Những đồng hồ thông minh Samsung Galaxy là một lựa chọn tuyệt vời cho những ai dùng điện thoại Android, tuy nhiên chúng không có sẵn Google Assistant. Trong bài viết dưới đây, Quantrimang sẽ hướng dẫn bạn cách cài đặt Google Assistant trên các đồng hồ thông minh Samsung Galaxy.
Bixby là trợ lý ảo được Samsung cài đặt trên mọi smartwatch của mình. Mặc dù nó có khá nhiều tính năng tương đồng, mọi người vẫn thích Google Assistant hơn. Nhờ có ứng dụng được gọi là GAssist, trợ lý ảo của Google có thể được sử dụng trên hầu hết đồng hồ Samsung. Tuy nhiên, quá trình cài đặt tương đối phức tạp.
GAssist tương thích với Samsung Galaxy Watch chạy Tizen 4.0 trở lên. Bạn có thể kiểm tra phiên bản hệ điều hành của thiết bị bằng cách vào Settings > About Watch > Software > Tizen Version trên đồng hồ.
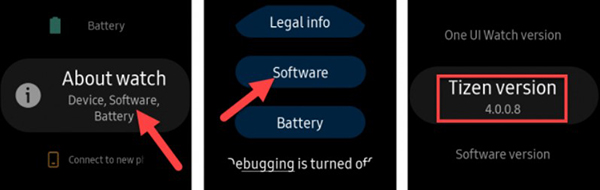
Cài đặt ứng dụng GAssist trên đồng hồ và điện thoại
Mở ứng dụng Galaxy Wearable trên điện thoại Android, xuống phần Galaxy Store và tìm kiếm GAssist.
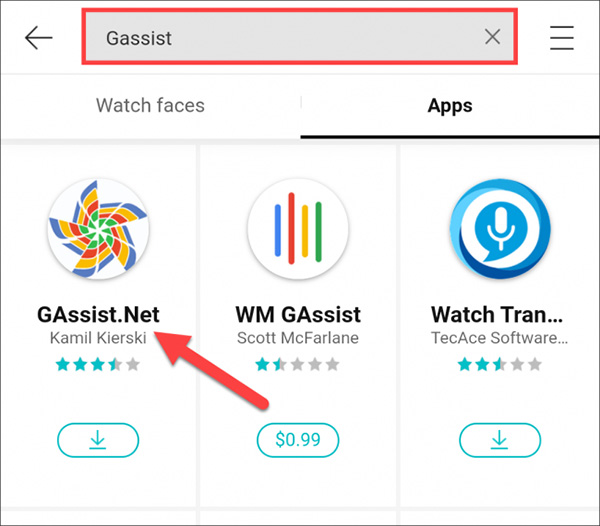
Chọn GAssist.Net được phát triển bởi Kamil Kierski sau đó bấm Install.
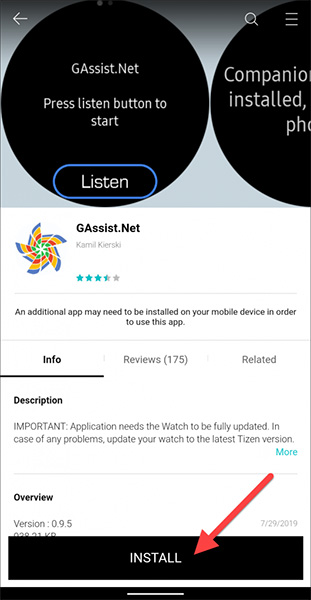
Bấm Accept and Download ở thông báo popup.
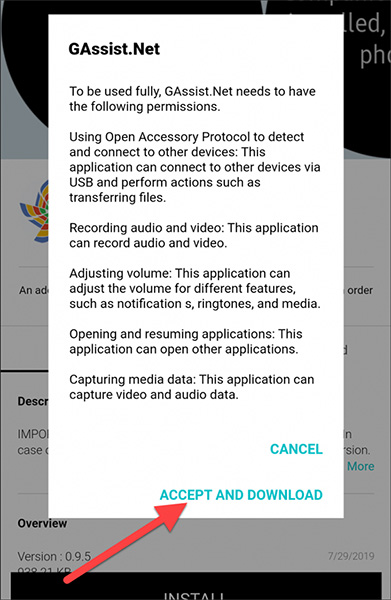
Vào Google Play Store trên điện thoại, tìm GAssist và chọn GAssist.Net Companion phát triển bởi cybernetic87.
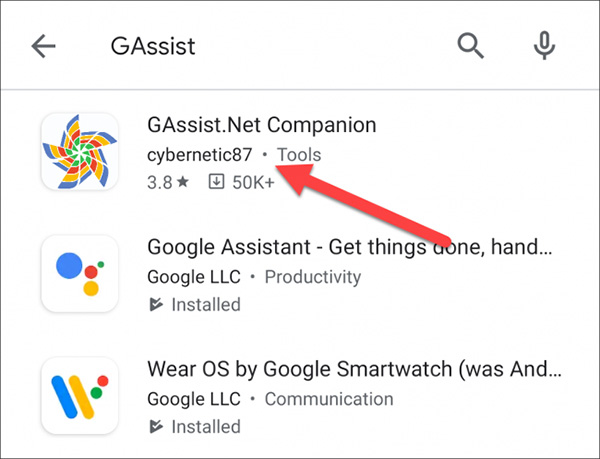
Tải ứng dụng xuống bằng cách bấm Install.
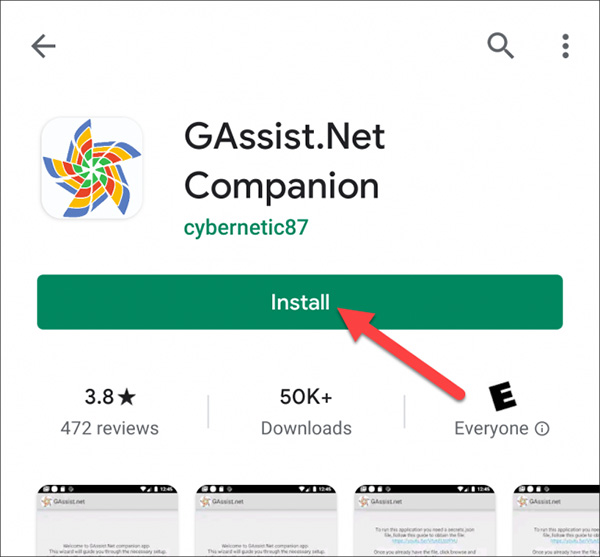
Khi cả hai ứng dụng đều cài đặt xong, bạn cần lấy một mã cho Google Assistant từ Google Cloud Platform.
Lấy mã cho Google Assistant
Trên máy tính, vào trang web Google Cloud Platform. Chấp nhận hết các chính sách hoạt động của dịch vụ và chọn Select a Project ở trên đầu.
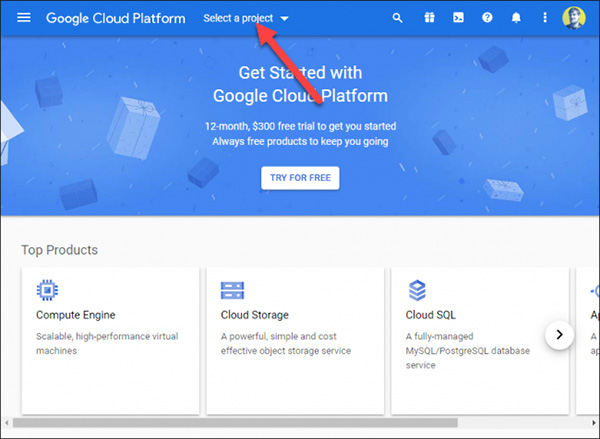
Bấm New Project trong cửa sổ bật ra.

Tạo tên cho project đó và ấn Create.
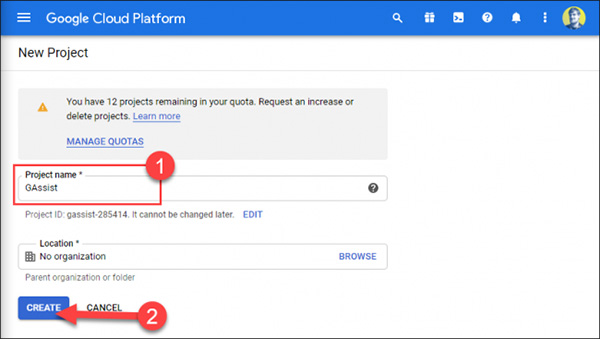
Bấm vào menu ba dấu gạch ngang ở góc trái để mở sidebar và chọn APIs and Services.
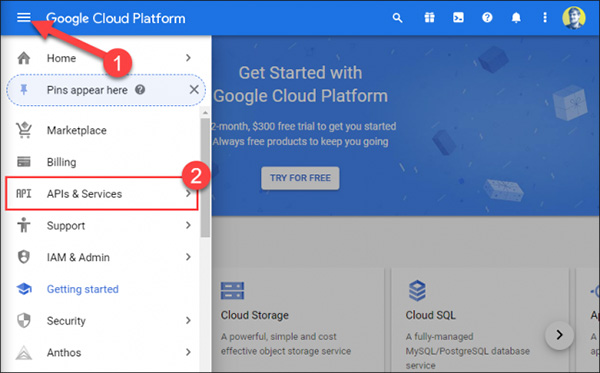
Chọn project mà bạn vừa tạo.
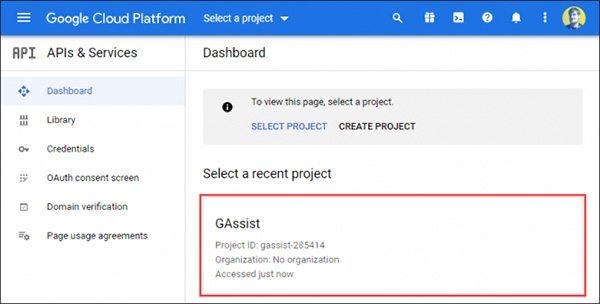
Bấm vào Enable APIs and Services ở đầu.
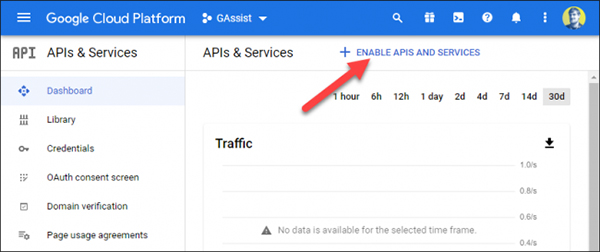
Trong thanh tìm kiếm, gõ Google Assistant.
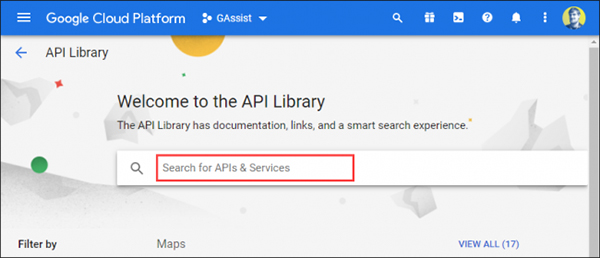
Kết quả sẽ xuất hiện ngay khi bạn gõ. Chọn Google Assistant API.
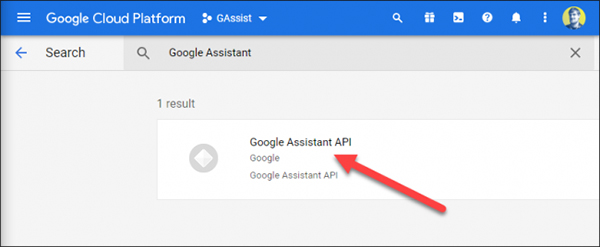
Bấm Enable.
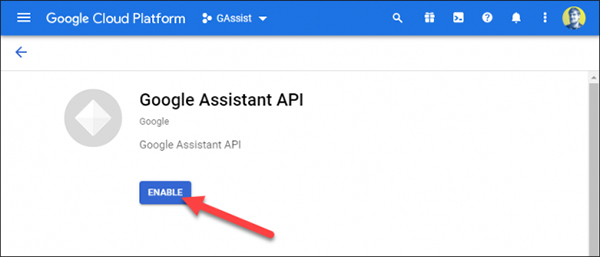
Ở trang tiếp theo, chọn Create Credentials.

Trong menu Which API Are You Using thả xuống, chọn Google Assistant API.
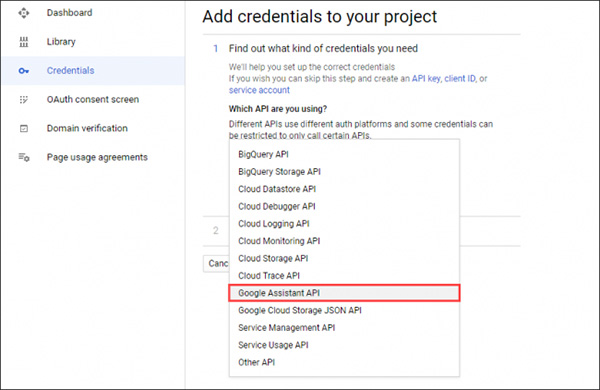
Chọn menu Where Will You Be Calling the API From, sau đó bấm Android.
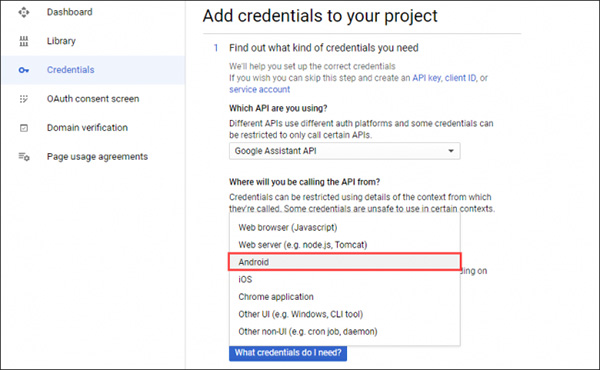
Chọn User Data và bấm What Credentials Do I Need?

Bấm vào Set Up Consent Screen trên màn hình thông báo. Thao tác này có thể mở một tab mới trong trình duyệt web của bạn.
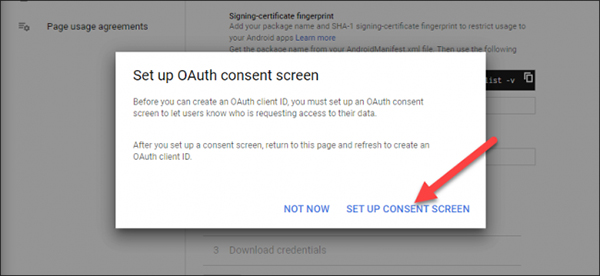
Nếu màn hình tiếp theo yêu cầu bạn chọn User Type, chọn tùy chọn phù hợp với bạn sau đó bấm Create.
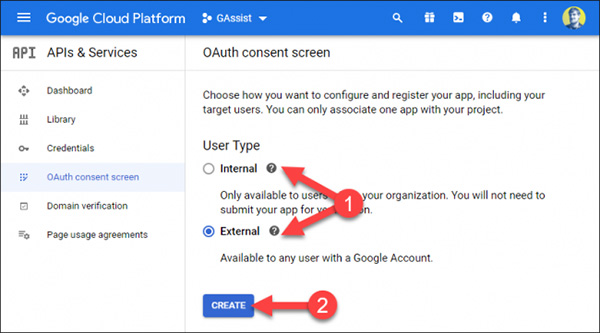
Gõ một tên trong ô Application Name sau đó bấm Save ở cuối trang.
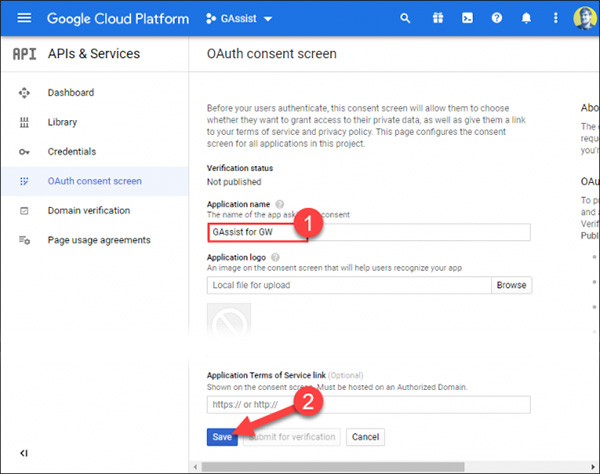
Nếu không tự động chuyển hướng, chọn tab Credentials trong sidebar và bấm Create Credentials từ đầu trang.

Chọn OAuth Client ID từ danh sách.
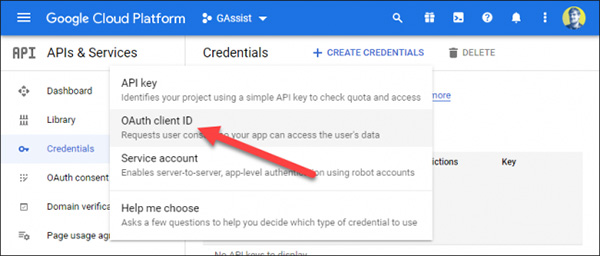
Trong menu Application Type, chọn Other hoặc TVs and Limited Input Devices. Gõ một tên hoặc sử dụng tên mặc định. Sau đó bấm Create.
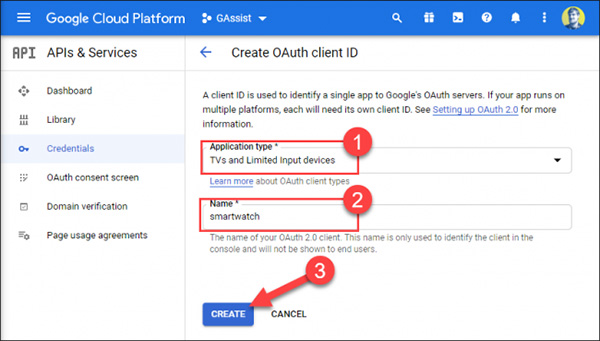
Quay lại với tab Credentials, bấm vào biểu tượng tải xuống bên cạnh OAuth Client ID vừa mới tạo.

Bây giờ, bạn cần chuyển file JSON vừa tải tới điện thoại Android. Kết nối điện thoại với máy tính.
Mở trình duyệt file (hoặc Finder trên Mac) và chọn điện thoại của mình. Copy file JSON đã tải tới thư mục Download trên điện thoại và đặt lại tên thành “secrets.json”.
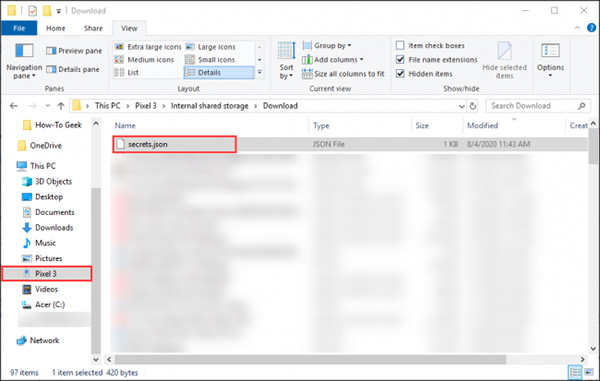
Kết thúc cài đặt trên điện thoại
Tiếp theo, mở ứng dụng GAssist trên smartphone và chọn Browse.

Vào thư mục Download và chọn “secrets.json”.
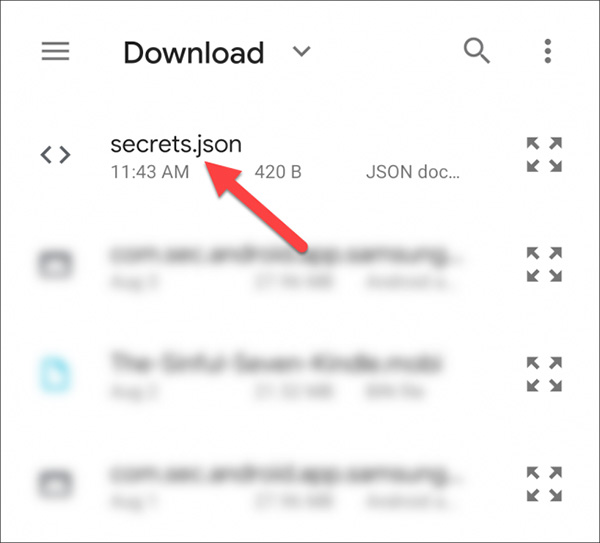
Khi thấy thông báo File Loaded Successfully, bấm Next.
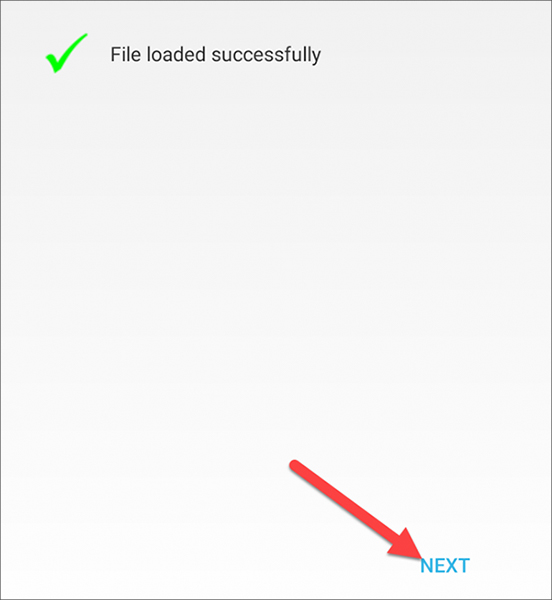
Chọn Authenticate để cho phép tài khoản Google truy cập GAssist.
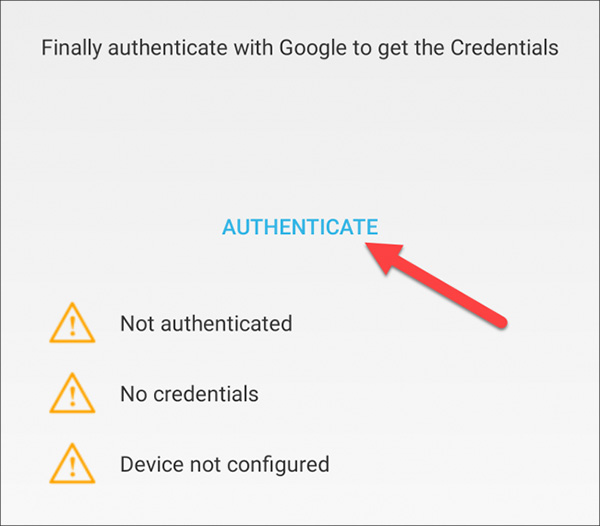
Chọn tài khoản bạn sử dụng với Google Assistant.

Bấm Allow để cho phép GAssist sử dụng Google Assistant trong tài khoản của bạn.
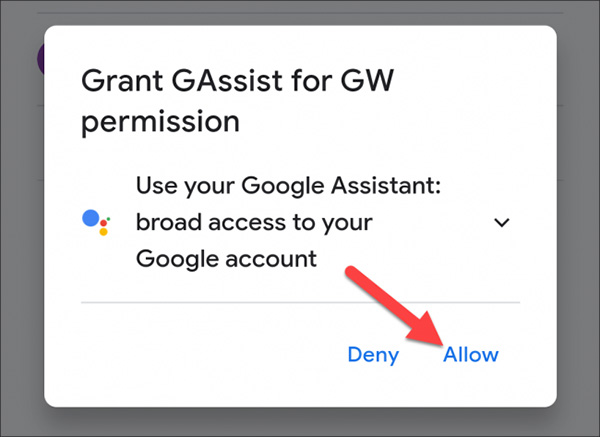
Xác nhận ở trang tiếp theo bằng cách bấm Allow lần nữa.
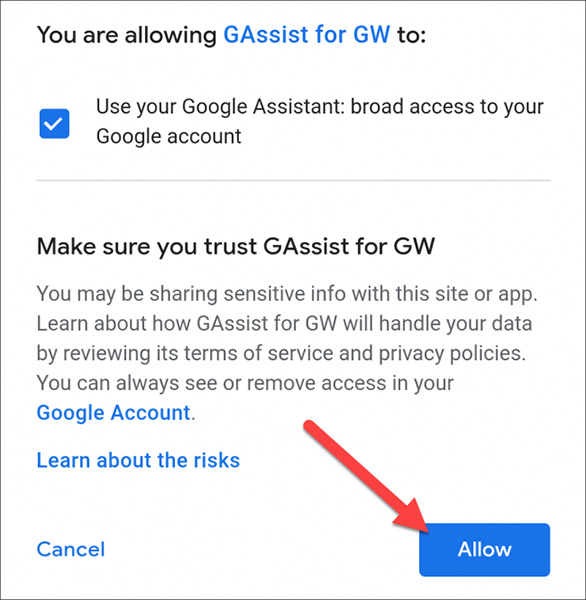
Sao chép mã xác nhận và trở lại ứng dụng GAssist.
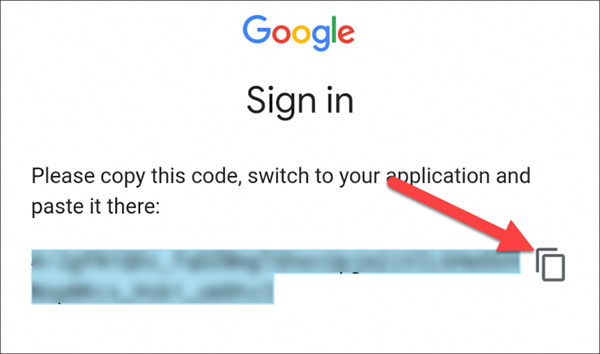
Dán mã xác nhận đó là ô trống sau đó bấm OK.
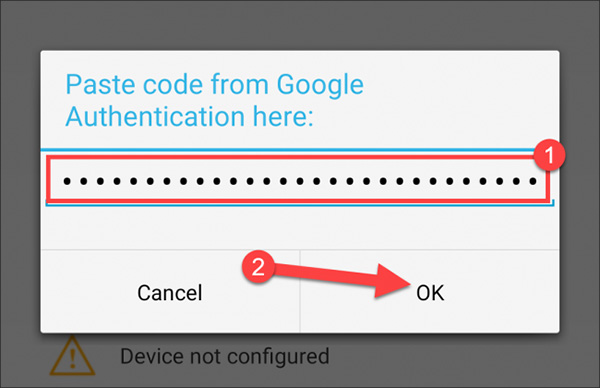
Bấm Done để kết thúc.
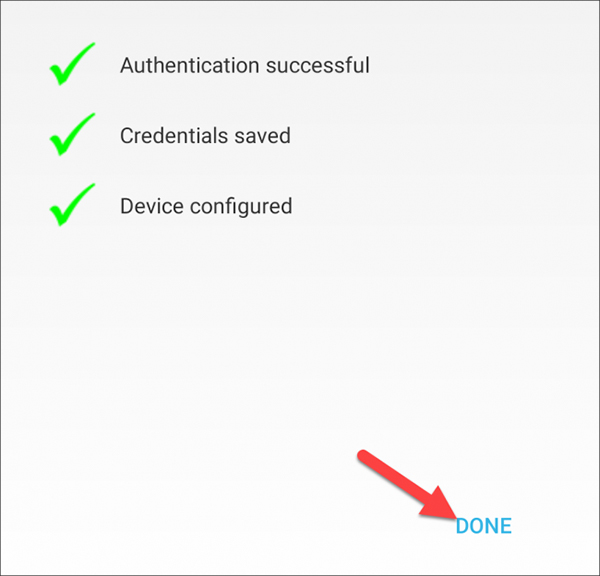
Dùng Google Assistant trên Samsung Watch
Mở ứng dụng GAssist trên đồng hồ Samsung Galaxy và cho phép GAssist truy cập vào microphone và ổ cứng dung lượng.
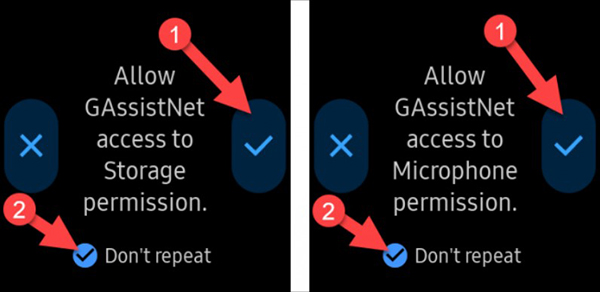
Bấm Listen để nói chuyện với Google Assistant, nó sẽ trả lời các yêu cầu của bạn.
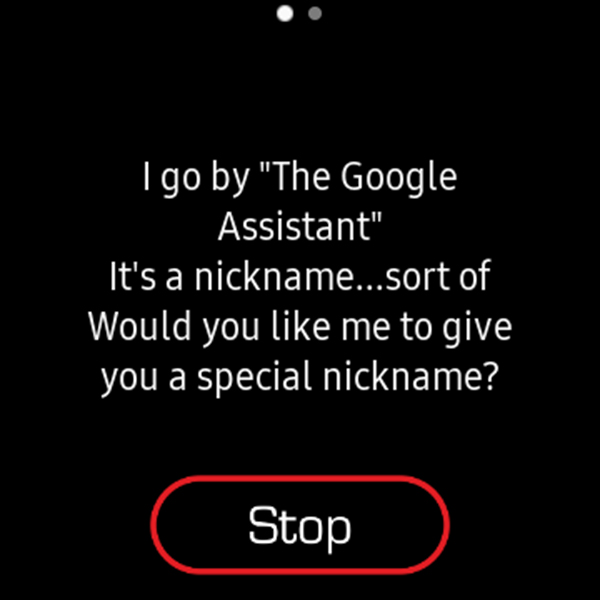
Để giúp mở Google Assistant dễ dàng hơn, bạn nên đặt một shortcut ngoài màn hình chính.
Vào Settings > Double Press Home Key > GAssistNet trên đồng hồ Samsung Galaxy Watch.
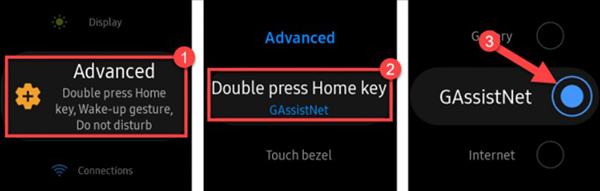
Giờ bạn đã có thể dễ dàng gọi Google Assistant từ bất cứ đâu chỉ bằng cách gõ hai lần nút Home.
 Công nghệ
Công nghệ  AI
AI  Windows
Windows  iPhone
iPhone  Android
Android  Học IT
Học IT  Download
Download  Tiện ích
Tiện ích  Khoa học
Khoa học  Game
Game  Làng CN
Làng CN  Ứng dụng
Ứng dụng 


















 Linux
Linux  Đồng hồ thông minh
Đồng hồ thông minh  macOS
macOS  Chụp ảnh - Quay phim
Chụp ảnh - Quay phim  Thủ thuật SEO
Thủ thuật SEO  Phần cứng
Phần cứng  Kiến thức cơ bản
Kiến thức cơ bản  Lập trình
Lập trình  Dịch vụ ngân hàng
Dịch vụ ngân hàng  Dịch vụ nhà mạng
Dịch vụ nhà mạng  Dịch vụ công trực tuyến
Dịch vụ công trực tuyến  Quiz công nghệ
Quiz công nghệ  Microsoft Word 2016
Microsoft Word 2016  Microsoft Word 2013
Microsoft Word 2013  Microsoft Word 2007
Microsoft Word 2007  Microsoft Excel 2019
Microsoft Excel 2019  Microsoft Excel 2016
Microsoft Excel 2016  Microsoft PowerPoint 2019
Microsoft PowerPoint 2019  Google Sheets
Google Sheets  Học Photoshop
Học Photoshop  Lập trình Scratch
Lập trình Scratch  Bootstrap
Bootstrap  Văn phòng
Văn phòng  Tải game
Tải game  Tiện ích hệ thống
Tiện ích hệ thống  Ảnh, đồ họa
Ảnh, đồ họa  Internet
Internet  Bảo mật, Antivirus
Bảo mật, Antivirus  Doanh nghiệp
Doanh nghiệp  Video, phim, nhạc
Video, phim, nhạc  Mạng xã hội
Mạng xã hội  Học tập - Giáo dục
Học tập - Giáo dục  Máy ảo
Máy ảo  AI Trí tuệ nhân tạo
AI Trí tuệ nhân tạo  ChatGPT
ChatGPT  Gemini
Gemini  Điện máy
Điện máy  Tivi
Tivi  Tủ lạnh
Tủ lạnh  Điều hòa
Điều hòa  Máy giặt
Máy giặt  Cuộc sống
Cuộc sống  TOP
TOP  Kỹ năng
Kỹ năng  Món ngon mỗi ngày
Món ngon mỗi ngày  Nuôi dạy con
Nuôi dạy con  Mẹo vặt
Mẹo vặt  Phim ảnh, Truyện
Phim ảnh, Truyện  Làm đẹp
Làm đẹp  DIY - Handmade
DIY - Handmade  Du lịch
Du lịch  Quà tặng
Quà tặng  Giải trí
Giải trí  Là gì?
Là gì?  Nhà đẹp
Nhà đẹp  Giáng sinh - Noel
Giáng sinh - Noel  Hướng dẫn
Hướng dẫn  Ô tô, Xe máy
Ô tô, Xe máy  Tấn công mạng
Tấn công mạng  Chuyện công nghệ
Chuyện công nghệ  Công nghệ mới
Công nghệ mới  Trí tuệ Thiên tài
Trí tuệ Thiên tài