Nếu bạn sử dụng Outlook làm công cụ email của mình thì chắc chắn trong đây sẽ chứa rất nhiều thư quan trọng, danh bạ email liên lạc và cả những lịch hẹn làm việc đã được sắp quy củ theo ý tưởng của bạn. Vậy làm cách nào để bảo vệ những dữ liệu này an toàn, phòng trường hợp khi máy tính của bạn hỏng ổ đĩa hoặc gặp lỗi nào đó?
Về nguyên tắc cơ bản, tất cả các dữ liệu email nhận được đều nằm trong file *.pst của Outlook và do đó chúng ta chỉ cần sao chép file *.pst sang một vị trí an toàn là được. Bài viết sẽ hướng dẫn bạn các bước cơ bản nhất để sao lưu dữ liệu email trên Outlook trước khi tiến hành cài đặt lại máy tính của mình.
3 bước sao lưu Outlook cơ bản
Chú ý: Bài viết áp dụng với các phiên bản: Outlook 2019, Outlook 2016, Outlook 2013, Outlook 2010 và Outlook Office 365.
File *.pst là gì?
Về cơ bản, bạn có thể hiểu nôm na file *.pst là file Outlook chính lưu trữ dữ liệu, các mục đã nhận, các mục đã gửi, notes... Trên tất cả các phiên bản của Outlook, các dữ liệu đều được lưu trữ trên file *.pst này.
Vị trí file *.pst
Theo mặc định, vị trí file *.pst được lưu trữ tại:
1. Outlook 2007 và các phiên bản trước đó trên Windows XP, file *.pst nằm trong:
- Trên Windows XP:
C:\Documents and Settings\%username%\Local Settings\Application Data\Microsoft\Outlook\- Trên Windows Vista, Windows 7, Windows 8 và Windows 10:
C:\Users\%username%\AppData\Local\Microsoft\Outlook\2. Phiên bản Outlook 2010
- Windows XP:
C:\Documents and Settings\%username%\My Documents\Outlook Files\- Trên Windows Vista, Windows 7, Windows 8 và Windows 10:
C:\Users\%username%\Documents\Outlook Files\3. Phiên bản Outlook 2013, Outlook 2016, Outlook 2019 và Office 365
C:\Users\%username%\Documents\Outlook Files\Lưu ý đây là những thư mục ẩn, nhưng bạn có thể trực tiếp copy và dán hoặc nhập các vị trí này vào thanh địa chỉ trong Explorer để mở các thư mục này.
Sao lưu dữ liệu Outlook trong file *.pst
Nếu chỉ sử dụng 1 tài khoản Outlook thì quá trình sao lưu file *.pst khá đơn giản. Tất cả bạn cần làm là tìm kiếm tất cả các file có phần mở rộng là *.pst trong ổ C bằng cách nhập *.pst vào khung Search trên Explorer như hình dưới đây:
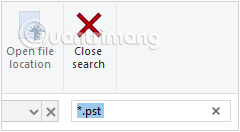
Lúc này trên màn hình sẽ hiển thị danh sách kết quả tìm kiếm.
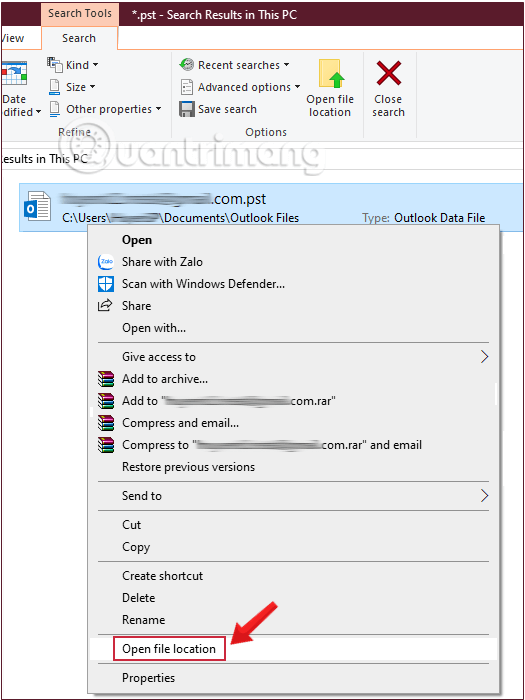
Một cách khác để xem vị trí các tệp pst của bạn là mở Outlook và click chọn File > Info > Account Settings > Account Settings (đối với phiên bản Outlook 2010, 2013, 2016, 2019 và Office 365).
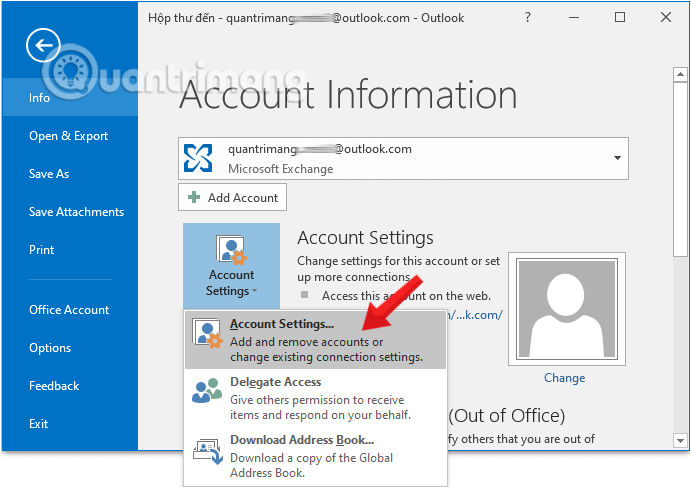
Trên Outlook 2007 và các phiên bản trước, bạn chọn Tool > Account Settings.

Lúc này trên màn hình sẽ xuất hiện cửa sổ Account Settings. Tại đây bạn click chọn thẻ Data Files rồi click chọn Open File Location....
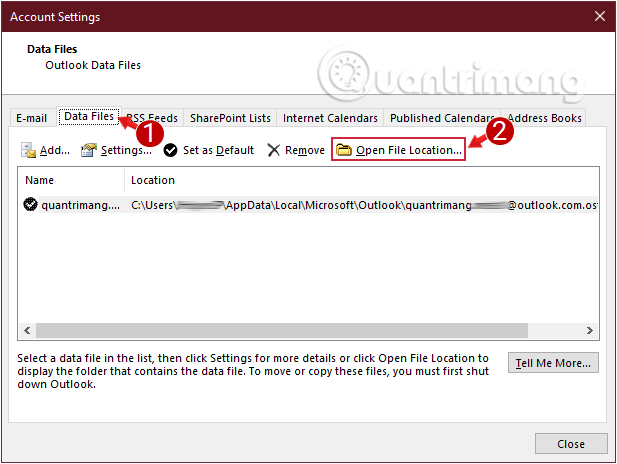
Tiếp theo tiến hành sao chép file *.pst đó vào một thư mục bất kỳ nào đó trên ổ cứng (thường là ổ khác với ổ đĩa hệ thống).
Cuối cùng di chuyển tất cả dữ liệu vào file *.pst mà bạn vừa sao chép ở trên vào là xong.
Sao lưu dữ liệu Outlook và tùy chọn khác không được lưu trữ trong file .pst
Outlook lưu trữ dữ liệu quan trọng nhất trong các file .pst, nhưng một số khác lại được lưu trữ trong các file, bạn có thể sao lưu hoặc sao chép chúng nếu thấy cần thiết. Cụ thể, các tệp và vị trí của chúng bao gồm:
1. Chữ ký email
Chữ ký email bạn đã tạo trong Outlook. Các file .rtf, .txt và .htm được đặt tên giống như chữ ký ở vị trí mặc định sau:
- \Users\[user]\AppData\Roaming\Microsoft\Signatures (Windows Vista trở lên)
- \Documents and Settings\[user]\Application Data\Microsoft\Signatures (Windows XP)
Lưu ý: user: tên người dùng
2. Các profile gửi, nhận
Đây là các cài đặt để gửi và nhận lịch biểu trong Outlook. Các file .srs (ví dụ, Outlook.srs) được lưu ở vị trí:
- \Users\[user]\AppData\Roaming\Microsoft\Outlook (Windows Vista trở lên)
- \Documents and Settings\[user]\Application Data\Microsoft\Outlook (Windows XP)
3. Email Stationery
Email Stationery (bao gồm hình ảnh nền và cài đặt phông chữ). Các file .htm (ví dụ: Garden.htm) được lưu ở vị trí:
- \Program Files\Common Files\Microsoft Shared\Stationery (Windows Vista trở lên)
- \Program Files (x86)\Common Files\Microsoft Shared\Stationery (Windows Vista trở lên, sử dụng Outlook 32-bit)
- \Program Files\Common Files\Microsoft Shared\Stationery (Windows XP)
4. Tin nhắn (và các mẫu khác)
Email bạn đã lưu làm mẫu để sử dụng lại. Các file .oft (ví dụ: Template.oft) được lưu ở vị trí:
- \Users\[user]\AppData\Roaming\Microsoft\Templates (Windows Vista trở lên)
- \Documents and Settings\[user]\Application Data\Microsoft\Templates (Windows XP)
5. Từ điển kiểm tra chính tả
Từ điển này chứa các từ bạn không muốn trình kiểm tra chính tả Outlook đánh dấu là lỗi chính tả. Các file .dic (ví dụ: Custom.dic) được lưu ở vị trí
- \Users\[user]\AppData\Roaming\Microsoft\UProof (Windows Vista trở lên)
- \Documents and Settings\[user]\Application Data\Microsoft\UProof (Windows XP)
6. Kiểu in Outlook
Cài đặt máy in (bao gồm kích thước trang và văn bản header, footer) cho các email bạn đã tạo trong Outlook. Các file OutlPrnt được lưu ở vị trí:
- \Users\[user]\AppData\Roaming\Microsoft\Outlook (Windows Vista trở lên)
- \Documents and Settings\[user]\Application Data\Microsoft\Outlook (Windows XP)
7. Cài đặt navigation pane
Tùy chọn cho navigation pane Outlook (chẳng hạn như thư mục yêu thích). Các file .xml được đặt tên giống như profile Outlook (ví dụ: Personal.xml) được lưu ở vị trí:
- \Users\[user]\AppData\Roaming\Microsoft\Outlook (Windows Vista trở lên)
- \Documents and Settings\[user]\Application Data\Microsoft\Outlook (Windows XP)
Các phiên bản Outlook trước Outlook 2010 có nhiều hơn một vài file cài đặt (thông tin có trong file .pst hoặc .ost bắt đầu từ Outlook 2010):
8. Danh sách Auto Complete (Trước Outlook 2010)
Địa chỉ được đề xuất cho người nhận email trong các phiên bản Outlook trước năm 2010. Các file .n2k (ví dụ: Personal.n2k) được lưu ở vị trí:
- \Users\[user]\AppData\Roaming\Microsoft\Outlook (Windows Vista trở lên)
- \Documents and Settings\[user]\Application Data\Microsoft\Outlook (Windows XP)
9. Quy tắc lọc email (trước Outlook 2010)
Quy tắc lọc thư trong các phiên bản Outlook trước năm 2010. Các file .rwz được lưu ở vị trí:
- \Users\[user]\AppData\Roaming\Microsoft\Outlook (Windows Vista trở lên)
- \Documents and Settings\[user]\Application Data\Microsoft\Outlook (Windows XP)
10. Sổ địa chỉ cá nhân (Trước Outlook 2007)
Sổ địa chỉ được sử dụng với các phiên bản Outlook 97, 98, 2000 và 2002. File .pab được lưu ở vị trí:
- \Users\[user]\AppData\Local\Microsoft\Outlook (Windows Vista trở lên)
- \Documents and Settings\[user]\Local Settings\Application Data\Microsoft\Outlook (Windows XP)
Sao lưu hoặc sao chép dữ liệu thư, danh bạ và các dữ liệu khác trong Outlook 2000 - 2007
Để tạo bản sao thư, danh bạ, lịch và dữ liệu khác trong Outlook, thực hiện theo các bước dưới đây:
Bước 1: Chuyển đến thư mục Outlook trong Windows Explorer.
Bước 2: Đánh dấu tất cả các file có đuôi kết thúc bằng .pst. Hãy chắc chắn rằng lựa chọn của bạn bao gồm outlook.pst và archive.pst. Nếu bạn có Windows Explorer được cấu hình không hiển thị phần mở rộng file cho các định dạng đã biết, hãy tìm file Microsoft Office Outlook Personal Folders.
Bước 3: Chọn Edit > Copy từ trình đơn để sao chép các file đã chọn. Mở thư mục mà bạn muốn đặt các bản sao lưu của mình trong Windows Explorer. Bạn nên để trên một máy tính khác, ổ đĩa di động, trên Internet hoặc ít nhất trên một ổ đĩa cứng khác.
Bước 4: Chọn Edit > Paste từ trình đơn để dán các file .pst của bạn vào vị trí sao lưu.
Thiết lập lại tài khoản Outlook sau khi cài đặt lại máy tính
Để thiết lập lại tài khoản Outlook sau khi cài đặt lại máy tính, bạn thực hiện theo các bước dưới đây:
Bước 1: Mở ứng dụng Outlook của bạn rồi click chọn thẻ File.
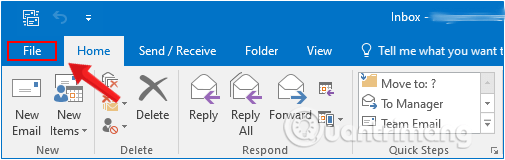
Bước 2: Trên giao diện Account Information, click chọn Add Account.
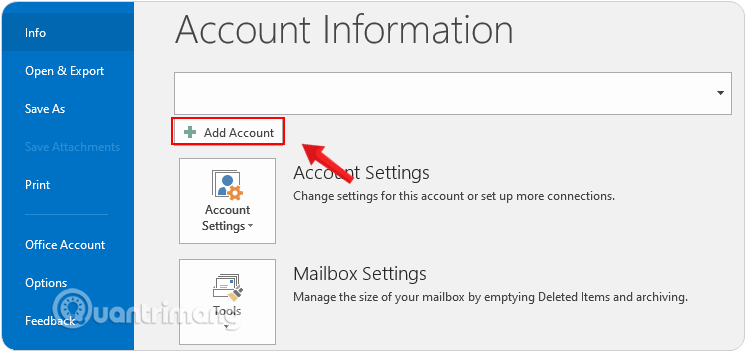
Bước 3: Lúc này trên màn hình sẽ xuất hiện hộp thoại Add account. Tại đây bạn click chọn Manual Setup or additional server types, rồi click chọn Next.
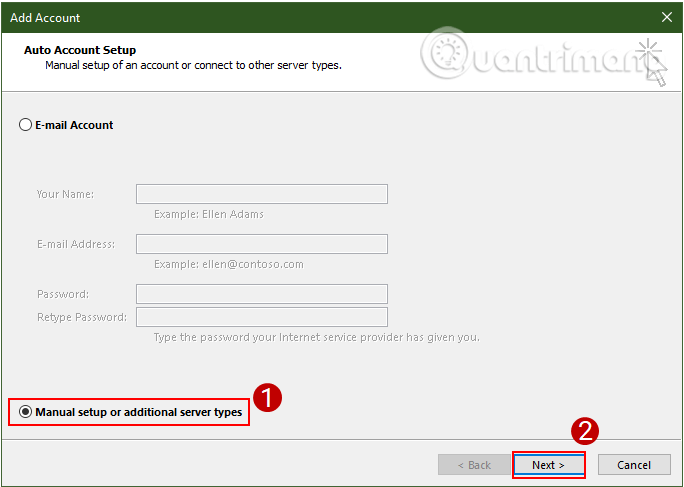
Bước 4: Trên cửa sổ tiếp theo, bạn nhập đầy đủ thông tin vào các phần User Information, Server Information và Logon Information.
Nếu muốn khôi phục lại các email cũ đã sao lưu, trong phần Deliver new messages to bạn chọn tùy chọn Existing Outlook Data File rồi click chọn Browse, duyệt tới vị trí bạn lưu các file sao lưu (backup) ở phần trên.
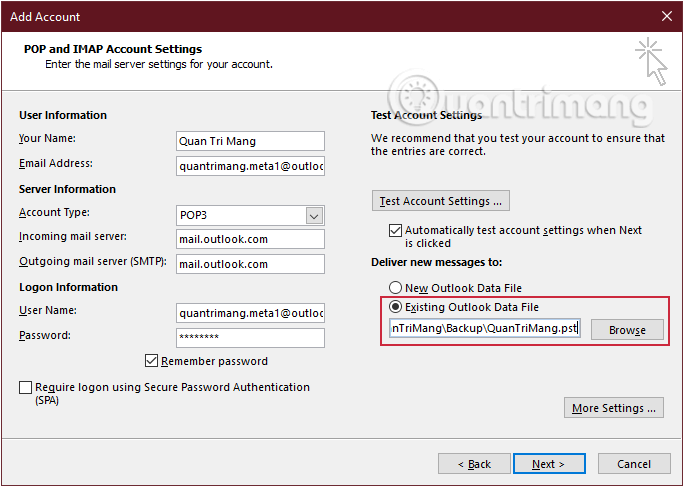
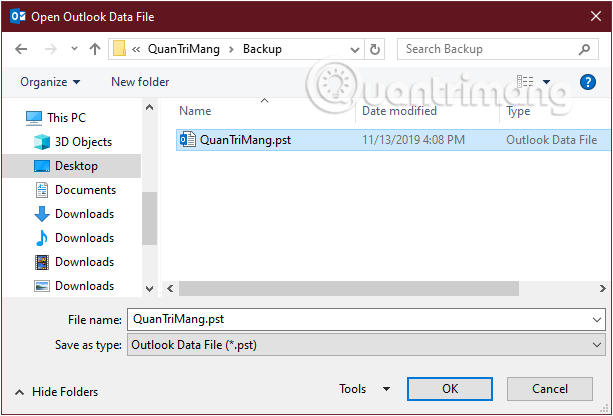
Bước 5: Cuối cùng click chọn Next > Finish để hoàn tất quá trình.
Với việc sao lưu file dữ liệu gốc của Outlook, các bạn sẽ không còn phải lo lắng khi phải cài lại hệ điều hành hoặc các sự cố ảnh hưởng đến ổ hệ thống (thông thường là ổ C) mà bạn chưa kịp sao lưu dữ liệu email. Hãy thử xem nhé.
Chúc các bạn thành công!
Tham khảo thêm:
 Công nghệ
Công nghệ  AI
AI  Windows
Windows  iPhone
iPhone  Android
Android  Học IT
Học IT  Download
Download  Tiện ích
Tiện ích  Khoa học
Khoa học  Game
Game  Làng CN
Làng CN  Ứng dụng
Ứng dụng 


















 Linux
Linux  Đồng hồ thông minh
Đồng hồ thông minh  macOS
macOS  Chụp ảnh - Quay phim
Chụp ảnh - Quay phim  Thủ thuật SEO
Thủ thuật SEO  Phần cứng
Phần cứng  Kiến thức cơ bản
Kiến thức cơ bản  Lập trình
Lập trình  Dịch vụ ngân hàng
Dịch vụ ngân hàng  Dịch vụ nhà mạng
Dịch vụ nhà mạng  Dịch vụ công trực tuyến
Dịch vụ công trực tuyến  Quiz công nghệ
Quiz công nghệ  Microsoft Word 2016
Microsoft Word 2016  Microsoft Word 2013
Microsoft Word 2013  Microsoft Word 2007
Microsoft Word 2007  Microsoft Excel 2019
Microsoft Excel 2019  Microsoft Excel 2016
Microsoft Excel 2016  Microsoft PowerPoint 2019
Microsoft PowerPoint 2019  Google Sheets
Google Sheets  Học Photoshop
Học Photoshop  Lập trình Scratch
Lập trình Scratch  Bootstrap
Bootstrap  Văn phòng
Văn phòng  Tải game
Tải game  Tiện ích hệ thống
Tiện ích hệ thống  Ảnh, đồ họa
Ảnh, đồ họa  Internet
Internet  Bảo mật, Antivirus
Bảo mật, Antivirus  Doanh nghiệp
Doanh nghiệp  Video, phim, nhạc
Video, phim, nhạc  Mạng xã hội
Mạng xã hội  Học tập - Giáo dục
Học tập - Giáo dục  Máy ảo
Máy ảo  AI Trí tuệ nhân tạo
AI Trí tuệ nhân tạo  ChatGPT
ChatGPT  Gemini
Gemini  Điện máy
Điện máy  Tivi
Tivi  Tủ lạnh
Tủ lạnh  Điều hòa
Điều hòa  Máy giặt
Máy giặt  Cuộc sống
Cuộc sống  TOP
TOP  Kỹ năng
Kỹ năng  Món ngon mỗi ngày
Món ngon mỗi ngày  Nuôi dạy con
Nuôi dạy con  Mẹo vặt
Mẹo vặt  Phim ảnh, Truyện
Phim ảnh, Truyện  Làm đẹp
Làm đẹp  DIY - Handmade
DIY - Handmade  Du lịch
Du lịch  Quà tặng
Quà tặng  Giải trí
Giải trí  Là gì?
Là gì?  Nhà đẹp
Nhà đẹp  Giáng sinh - Noel
Giáng sinh - Noel  Hướng dẫn
Hướng dẫn  Ô tô, Xe máy
Ô tô, Xe máy  Tấn công mạng
Tấn công mạng  Chuyện công nghệ
Chuyện công nghệ  Công nghệ mới
Công nghệ mới  Trí tuệ Thiên tài
Trí tuệ Thiên tài