Outlook khi sử dụng cũng có thể xảy ra trường hợp bị lỗi, không mở được Outlook hay Outlook bị treo dẫn đến việc gửi email trên Outlook gặp khó khăn. Bài viết dưới đây sẽ hướng dẫn bạn sửa lỗi không mở được Outlook, lỗi Outlook not responding.
Mục lục bài viết
1. Sửa lỗi Outlook bằng cách tắt Hardware Acceleration
Tình trạng Outlook không mở được, Outlook không hồi đáp có thể từ rất nhiều nguyên nhân khác nhau. Một trong những nguyên nhân đó là do Hardware Acceleration. Công cụ này có nhiệm vụ tăng tốc phần cứng nhưng nếu máy tính không đủ cấu hình sẽ gây ra lỗi các phần mềm chạy trên hệ thống.
Bước 1:
Tại giao diện trên máy tính bạn nhấn tổ hợp phím Windows + R để mở hộp thoại Run. Tại đây bạn nhập Outlook.exe /safe rồi nhấn OK bên dưới.
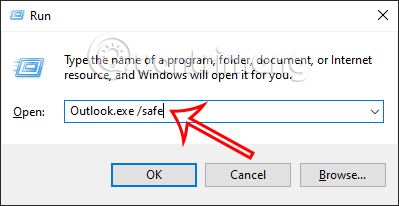
Bước 2:
Ngay sau đó hiển thị giao diện Outlook trên máy tính. Tại đây người dùng nhấn vào mục File rồi chọn tiếp Options.
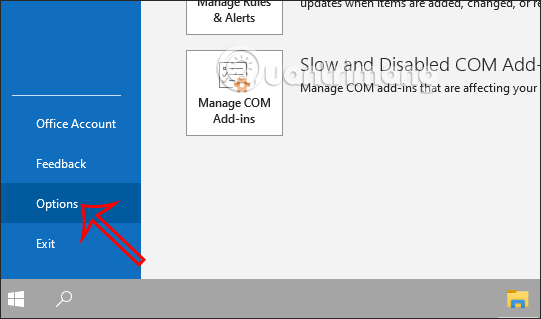
Bước 3:
Chuyển sang giao diện các thiết lập cho Outlook trên máy tính. Chúng ta sẽ tìm tới tab Advanced, rồi nhìn sang phải tìm tới nhóm Display.
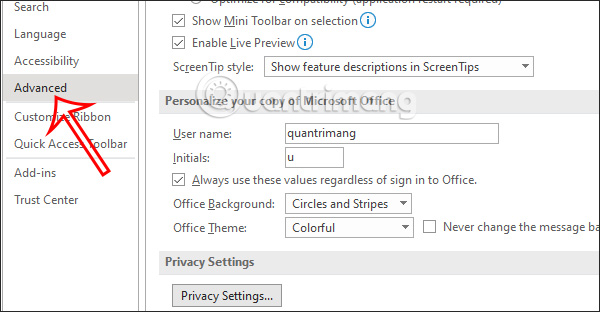
Lúc này người dùng sẽ tích chọn vào Disable hardware graphics acceleration rồi nhấn OK bên dưới.
Sau đó bạn khởi động lại Outlook và không còn gặp lỗi bị treo nữa.
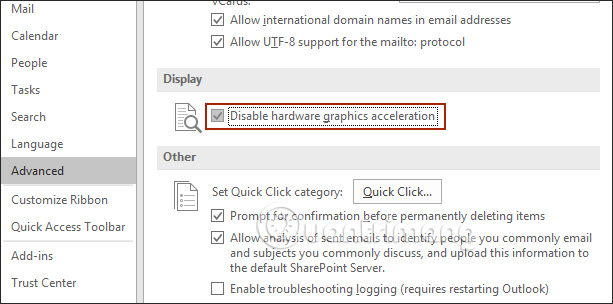
2. Hướng dẫn sửa lỗi Outlook không hoạt động
Trong trường hợp bạn đã sử dụng cách bên trên mà Outlook vẫn lỗi thì thực hiện tiếp những bước dưới đây.
Bước 1: Kiểm tra hộp thoại Outlook nào đang mở
Trong quá trình làm việc trên Outlook ở một số hành động thì người dùng sẽ cần xác nhận thì mới thực hiện được tiếp. Nếu người dùng không tiến hành xác nhận ở hộp thoại đó thì Outlook sẽ dừng hoạt động.
Vì vậy hãy kiểm tra xem có hộp thoại Outlook nào đang yêu cầu người dùng xác nhận thông tin hay không. Có thể nhấn phím Alt+Tab để xem nhanh các cửa sổ cần xác nhận trên Outlook.
Bước 2: Kiểm tra Outlook có thực hiện thao tác nào không
Khi Outlook thực hiện các hành động như xóa, di chuyển email số lượng lớn cùng lúc sẽ cần thời gian nhất tương đối lâu. Nếu vậy thì Outlook sẽ dừng những thao tác khác để hoàn thành công đoạn hiện tại.
Bước 3: Cài Office bản mới nhất
Việc sử dụng các bản Office mới nhất sẽ giúp giải quyết một số lỗi ở bản Outlook cũ. Ngoài ra bạn cũng có thể được sử dụng thêm nhiều tính năng mới.
Bước 4: Sửa lỗi Outlook bằng công cụ Office
Microsoft Office cũng có công cụ sửa lỗi để phát hiện những lỗi hiện có ở bộ công cụ văn phòng mà bạn đang sử dụng.
Trên máy tính chúng ta truy cập vào Control Panel rồi chọn Programs and Features để vào danh sách phần mềm cài đặt trên máy tính.
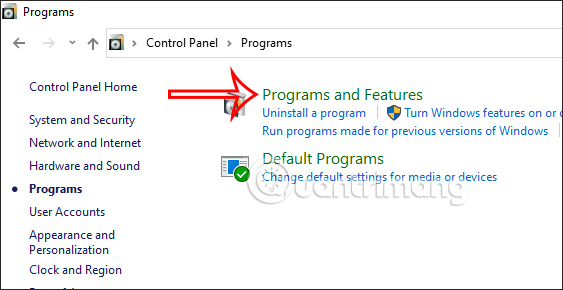
Tiếp đến nhấn chuột phải vào bộ Office mà bạn đang sử dụng, từ Office 2013 trở lên rồi chọn Change.
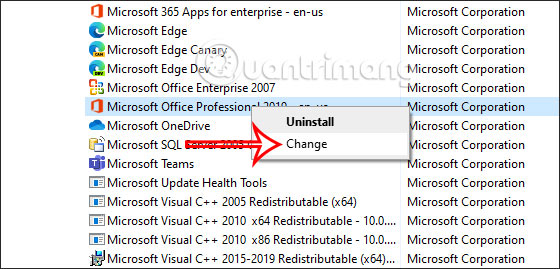
Lúc này hiển thị giao diện sửa lỗi của Office, nhấn Repair để tiến hành xác định lỗi và sửa lỗi.
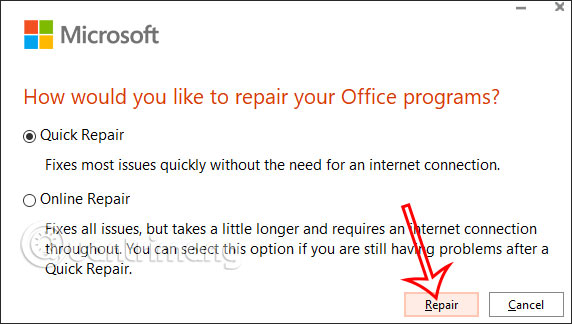
Bước 5: Sửa file dữ liệu Outlook (.pst and .ost)
Bạn cần thoát Outlook và sau đó truy cập vào đường dẫn dưới đây.
- Outlook 2019: Program Files (x86) \Microsoft Office\root\Office16
- Outlook 2016: Program Files (x86) \Microsoft Office\root\Office16
- Outlook 2013: Program Files (x86) \Microsoft Office\Office15
- Outlook 2010: Program Files (x86) \Microsoft Office\Office14
- Outlook 2007: Program Files (x86) \Microsoft Office\Office12
Tại giao diện bạn nhấn vào SCANPST.EXE.
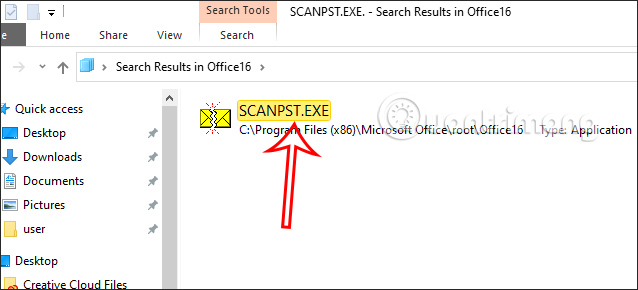
Hiển thị hộp thoại mới, bạn nhấn vào Browse để tìm file dữ liệu Outlook (. PST) mà chúng ta muốn sửa. Sau đó nhấn vào Start để tiến hành sửa lỗi.
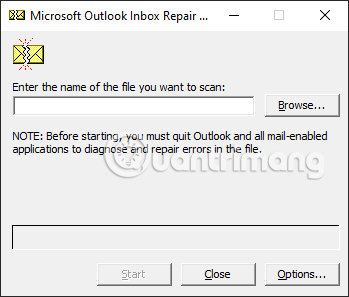
Bước 6: Tạo profile Outlook mới
Bước 1:
Mở Control Panel trên máy tính rồi nhấn tiếp vào User Accounts.
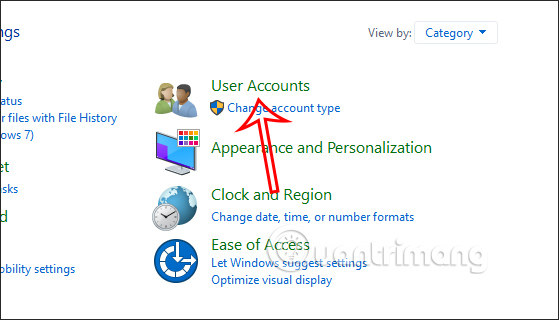
Tiếp đến bạn nhấn vào Mail để tiến hành tạo profile mới.
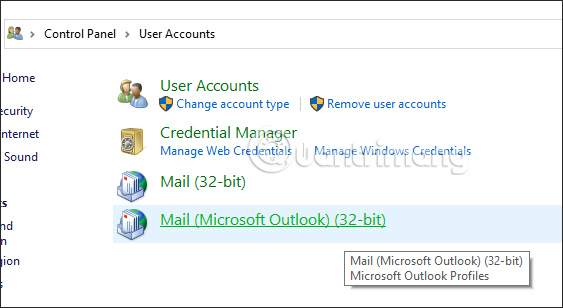
Bước 2:
Hiển thị giao diện hộp thoại mới, người dùng nhấn vào Show Profiles.
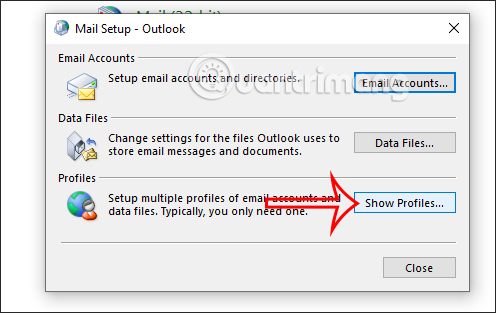
Tiếp đến nhấn Add rồi chọn nhập tên profile mới cho Outlook và nhấn OK. Lúc này bạn nhập địa chỉ email và mật khẩu cho tài khoản email chính mà bạn sử dụng trong Outlook, rồi thực hiện các bước tạo hồ sơ.
Khi đã tạo xong hồ sơ xong, trong hộp thoại Show Profiles bạn tích chọn vào Prompt for a profile to be used.
Cuối cùng mở lại Outlook với profile mới tạo để sử dụng.
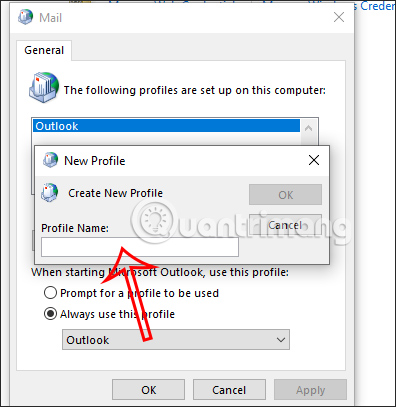
 Công nghệ
Công nghệ  AI
AI  Windows
Windows  iPhone
iPhone  Android
Android  Học IT
Học IT  Download
Download  Tiện ích
Tiện ích  Khoa học
Khoa học  Game
Game  Làng CN
Làng CN  Ứng dụng
Ứng dụng 

















 Linux
Linux  Đồng hồ thông minh
Đồng hồ thông minh  macOS
macOS  Chụp ảnh - Quay phim
Chụp ảnh - Quay phim  Thủ thuật SEO
Thủ thuật SEO  Phần cứng
Phần cứng  Kiến thức cơ bản
Kiến thức cơ bản  Dịch vụ ngân hàng
Dịch vụ ngân hàng  Lập trình
Lập trình  Dịch vụ công trực tuyến
Dịch vụ công trực tuyến  Dịch vụ nhà mạng
Dịch vụ nhà mạng  Quiz công nghệ
Quiz công nghệ  Microsoft Word 2016
Microsoft Word 2016  Microsoft Word 2013
Microsoft Word 2013  Microsoft Word 2007
Microsoft Word 2007  Microsoft Excel 2019
Microsoft Excel 2019  Microsoft Excel 2016
Microsoft Excel 2016  Microsoft PowerPoint 2019
Microsoft PowerPoint 2019  Google Sheets
Google Sheets  Học Photoshop
Học Photoshop  Lập trình Scratch
Lập trình Scratch  Bootstrap
Bootstrap  Văn phòng
Văn phòng  Tải game
Tải game  Tiện ích hệ thống
Tiện ích hệ thống  Ảnh, đồ họa
Ảnh, đồ họa  Internet
Internet  Bảo mật, Antivirus
Bảo mật, Antivirus  Doanh nghiệp
Doanh nghiệp  Video, phim, nhạc
Video, phim, nhạc  Mạng xã hội
Mạng xã hội  Học tập - Giáo dục
Học tập - Giáo dục  Máy ảo
Máy ảo  AI Trí tuệ nhân tạo
AI Trí tuệ nhân tạo  ChatGPT
ChatGPT  Gemini
Gemini  Điện máy
Điện máy  Tivi
Tivi  Tủ lạnh
Tủ lạnh  Điều hòa
Điều hòa  Máy giặt
Máy giặt  Cuộc sống
Cuộc sống  TOP
TOP  Kỹ năng
Kỹ năng  Món ngon mỗi ngày
Món ngon mỗi ngày  Nuôi dạy con
Nuôi dạy con  Mẹo vặt
Mẹo vặt  Phim ảnh, Truyện
Phim ảnh, Truyện  Làm đẹp
Làm đẹp  DIY - Handmade
DIY - Handmade  Du lịch
Du lịch  Quà tặng
Quà tặng  Giải trí
Giải trí  Là gì?
Là gì?  Nhà đẹp
Nhà đẹp  Giáng sinh - Noel
Giáng sinh - Noel  Hướng dẫn
Hướng dẫn  Ô tô, Xe máy
Ô tô, Xe máy  Tấn công mạng
Tấn công mạng  Chuyện công nghệ
Chuyện công nghệ  Công nghệ mới
Công nghệ mới  Trí tuệ Thiên tài
Trí tuệ Thiên tài  Bình luận công nghệ
Bình luận công nghệ