Có thể đáng lo ngại khi BIOS không phát hiện hoặc nhận dạng được ổ cứng ATA/SATA. Tệ hơn nữa, có nhiều nguyên nhân gây ra vấn đề này, vì vậy có thể khó tìm ra thủ phạm chính xác khiến máy tính không thể phát hiện ổ cứng.
May mắn thay, có những thủ thuật bạn có thể sử dụng để thu hẹp những gì gây ra vấn đề này. Hãy đọc bài viết sau của Quantrimang.com để biết cách giải quyết tình trạng ổ cứng không nhận dạng được trong Windows 10.
1. Kiểm tra xem ổ cứng có bị vô hiệu hóa trong BIOS không
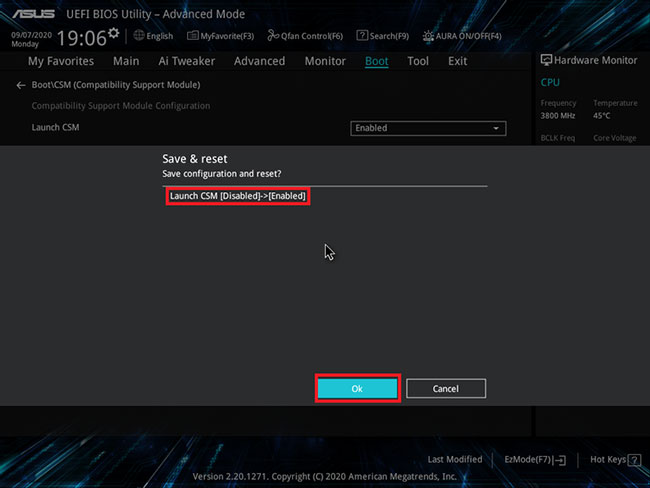
Một số nhà sản xuất bo mạch chủ vô hiệu hóa các cổng SATA không sử dụng trong BIOS theo mặc định. Nếu bạn đang sử dụng PC, hãy đảm bảo rằng ổ cứng đã được kích hoạt trong BIOS.
Ví dụ, nếu sử dụng bo mạch chủ Asus, bạn có thể muốn bật CSM (Compatibility Support Module) trong cài đặt BIOS. Điều này cho phép bạn hiển thị cả thiết bị UEFI và không phải UEFI ở chế độ ưu tiên khởi động.
Để bật CSM trong bo mạch chủ Asus:
B1: Tắt máy tính nếu nó đang được bật nguồn.
B2: Nhấn nút nguồn để bật tính năng này và ngay khi bạn thấy logo Asus xuất hiện, hãy bắt đầu nhấn phím Delete trên bàn phím. Điều này sẽ cho phép bạn sử dụng UEFI BIOS Utility—EZ Mode.
B3: Trong EZ Mode, nhấn phím F7 để chuyển sang Advanced Mode.
B4: Mở tab Boot ở Advanced Mode.
B5: Tiếp theo, mở rộng phần CSM (Compatibility Support Module).
B6: Nhấp vào menu drop-down Launch CSM và chọn Enabled.
B7: Nhấn phím F10 và nhấn OK để lưu các thay đổi.
2. Cập nhật BIOS lên phiên bản mới nhất
Cập nhật BIOS (Basic Input Output System) lên phiên bản mới nhất hiện có có thể giúp khắc phục các sự cố tương thích và cải thiện hiệu suất.
Tùy thuộc vào việc bạn đang sử dụng UEFI hay Legacy BIOS, có nhiều cách để cập nhật nó. Bạn có thể tham khảo hướng dẫn chi tiết của Quantrimang.com về cách cập nhật BIOS UEFI trong Windows hoặc tài liệu của nhà sản xuất bo mạch chủ/laptop để biết chi tiết cụ thể.
3. Load cài đặt mặc định của BIOS
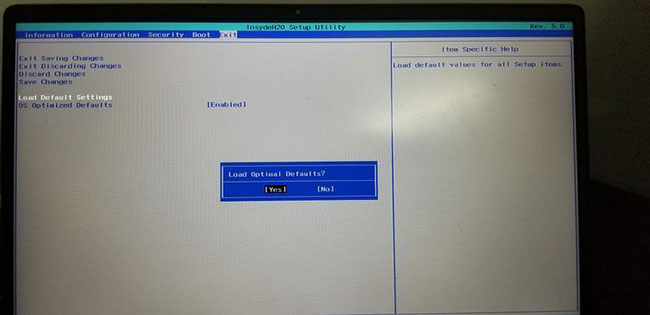
Nếu bạn đã thực hiện các thay đổi đối với BIOS, bao gồm ép xung CPU hoặc ép xung bộ nhớ, hệ thống có thể không phát hiện được ổ lưu trữ do không ổn định.
May mắn thay, bạn có thể vào BIOS và hoàn nguyên nó về cấu hình mặc định để hoàn tác bất kỳ thay đổi nào. Các bước liên quan để load cài đặt mặc định có thể khác nhau tùy thuộc vào nhà sản xuất laptop hoặc bo mạch chủ.
Để load cài đặt BIOS mặc định:
B1: Tắt PC và đợi nó tắt hoàn toàn.
B2: Tiếp theo, nhấn nút Nguồn và nhấn phím F2/F8/Del để vào BIOS Setup Utility. Tùy thuộc vào nhà sản xuất laptop và bo mạch chủ, bạn có thể có một phím khác nhau để vào BIOS.
B3: Khi ở trong BIOS, hãy sử dụng các phím mũi tên để mở tab Exit.
B4: Sử dụng các phím mũi tên xuống và highlight Load Default Settings.
B5: Nhấn Enter rồi chọn Yes để load các cài đặt mặc định của BIOS.
B6: Nhấn F10 và Enter để thoát và lưu các thay đổi.
Việc load cài đặt mặc định sẽ reset lại tất cả các thay đổi bạn đã thực hiện đối với BIOS.
4. Tháo và kết nối lại ổ cứng
Máy tính có thể không phát hiện được ổ cứng nếu có lỗi với ổ, ổ bị hỏng và kết nối lỏng lẻo. Để xác minh tình trạng của ổ, hãy thử tháo ổ cứng bằng cách ngắt kết nối cáp cẩn thận và tìm bất kỳ hư hỏng vật lý nào.
Đối với ổ cứng cũ, hãy lau sạch bụi và kết nối nó với PC. Nếu sự cố vẫn tiếp diễn, hãy thử kết nối nó với một máy tính khác nếu có. Điều này sẽ giúp bạn xác định xem vấn đề là do bo mạch chủ hay ổ cứng.
5. Kiểm tra cáp SATA có bị lỗi hoặc không được cắm chính xác không
BIOS sẽ không phát hiện ổ cứng nếu cáp dữ liệu bị lỗi. Đảm bảo rằng cáp SATA ở trong tình trạng tốt và bạn đã kết nối chúng chính xác. Ngoài ra, hãy kiểm tra bo mạch chủ để tìm các chân cắm bị cong hoặc lệch.
Kiểm tra tài liệu của nhà sản xuất ổ cứng để biết loại cáp phù hợp. Ví dụ, một số nhà sản xuất khuyên bạn nên sử dụng hệ thống cáp UDMA cho ổ ATA. Các cáp mã màu này yêu cầu định hướng phù hợp để thiết lập kết nối thích hợp. Bạn có thể tìm thấy tài liệu hỗ trợ cho ổ của mình trên trang web của nhà sản xuất.
Hơn nữa, hãy thử kết nối ổ DVD cũ bằng cáp SATA với bo mạch chủ và xem nó có hoạt động không. Nếu không, rất có thể cáp dữ liệu đang bị trục trặc. Hãy thử thay thế cáp và xem điều đó có hữu ích không.
6. Kiểm tra xem ổ có quay không

Nếu ổ cứng không được cung cấp đủ năng lượng hoặc không có điện, nó sẽ không hoạt động. Bạn có thể kiểm tra nhanh để xem ổ có quay không và nếu không, bạn đã xác định được nguyên nhân gây ra lỗi bí ẩn của mình. Chỉ cần nhớ rằng thủ thuật này sẽ không hoạt động với ổ SSD, vì chúng không có đĩa quay.
Để xác minh xem các vấn đề về nguồn có ngăn BIOS phát hiện ổ hay không, hãy thử các bước khắc phục sự cố sau.
B1: Tắt PC và đảm bảo rằng nó đã được tắt nguồn hoàn toàn.
B2: Tiếp theo, mở case máy tính và ngắt kết nối cáp dữ liệu khỏi ổ cứng.
B3: Bật nguồn máy tính và kiểm tra xem ổ có quay hay không. Bạn có thể biết liệu nó có quay hay không bằng cách cảm nhận độ rung nhẹ khi chạm vào.
7. Sử dụng công cụ chẩn đoán boot để kiểm tra tình trạng ổ cứng
Bạn có thể sử dụng các công cụ chẩn đoán ổ cứng độc quyền do nhà sản xuất cung cấp để kiểm tra sức khỏe. Seagate cung cấp SeaTools for DOS, trong khi Western Digital có Data LifeGuard Diagnostics.
Tải xuống các công cụ và tạo một ổ có thể boot. Khởi động từ ổ này và kiểm tra xem nó có phát hiện ra ổ cứng không. Nếu quá trình chẩn đoán không thể phát hiện ra bất cứ điều gì, có thể ổ cứng bị lỗi và cần được thay thế.
Trên đây là một số cách để khắc phục tình trạng BIOS không thể phát hiện ổ cứng ATA/SATA trong Windows. Hy vọng chúng sẽ giúp ích cho bạn!
 Công nghệ
Công nghệ  AI
AI  Windows
Windows  iPhone
iPhone  Android
Android  Học IT
Học IT  Download
Download  Tiện ích
Tiện ích  Khoa học
Khoa học  Game
Game  Làng CN
Làng CN  Ứng dụng
Ứng dụng 








 Windows 11
Windows 11  Windows 10
Windows 10  Windows 7
Windows 7  Windows 8
Windows 8  Cấu hình Router/Switch
Cấu hình Router/Switch 









 Linux
Linux  Đồng hồ thông minh
Đồng hồ thông minh  macOS
macOS  Chụp ảnh - Quay phim
Chụp ảnh - Quay phim  Thủ thuật SEO
Thủ thuật SEO  Phần cứng
Phần cứng  Kiến thức cơ bản
Kiến thức cơ bản  Lập trình
Lập trình  Dịch vụ ngân hàng
Dịch vụ ngân hàng  Dịch vụ nhà mạng
Dịch vụ nhà mạng  Dịch vụ công trực tuyến
Dịch vụ công trực tuyến  Quiz công nghệ
Quiz công nghệ  Microsoft Word 2016
Microsoft Word 2016  Microsoft Word 2013
Microsoft Word 2013  Microsoft Word 2007
Microsoft Word 2007  Microsoft Excel 2019
Microsoft Excel 2019  Microsoft Excel 2016
Microsoft Excel 2016  Microsoft PowerPoint 2019
Microsoft PowerPoint 2019  Google Sheets
Google Sheets  Học Photoshop
Học Photoshop  Lập trình Scratch
Lập trình Scratch  Bootstrap
Bootstrap  Văn phòng
Văn phòng  Tải game
Tải game  Tiện ích hệ thống
Tiện ích hệ thống  Ảnh, đồ họa
Ảnh, đồ họa  Internet
Internet  Bảo mật, Antivirus
Bảo mật, Antivirus  Doanh nghiệp
Doanh nghiệp  Video, phim, nhạc
Video, phim, nhạc  Mạng xã hội
Mạng xã hội  Học tập - Giáo dục
Học tập - Giáo dục  Máy ảo
Máy ảo  AI Trí tuệ nhân tạo
AI Trí tuệ nhân tạo  ChatGPT
ChatGPT  Gemini
Gemini  Điện máy
Điện máy  Tivi
Tivi  Tủ lạnh
Tủ lạnh  Điều hòa
Điều hòa  Máy giặt
Máy giặt  Cuộc sống
Cuộc sống  TOP
TOP  Kỹ năng
Kỹ năng  Món ngon mỗi ngày
Món ngon mỗi ngày  Nuôi dạy con
Nuôi dạy con  Mẹo vặt
Mẹo vặt  Phim ảnh, Truyện
Phim ảnh, Truyện  Làm đẹp
Làm đẹp  DIY - Handmade
DIY - Handmade  Du lịch
Du lịch  Quà tặng
Quà tặng  Giải trí
Giải trí  Là gì?
Là gì?  Nhà đẹp
Nhà đẹp  Giáng sinh - Noel
Giáng sinh - Noel  Hướng dẫn
Hướng dẫn  Ô tô, Xe máy
Ô tô, Xe máy  Tấn công mạng
Tấn công mạng  Chuyện công nghệ
Chuyện công nghệ  Công nghệ mới
Công nghệ mới  Trí tuệ Thiên tài
Trí tuệ Thiên tài