Bạn có model máy in laser, máy in phun USB cũ mà bạn đã sử dụng từ vài năm trước không? Có thể đó là thiết bị bạn đã sở hữu trong một thời gian khá dài, hoặc có lẽ đó là một trong những tùy chọn giá rẻ mà bạn đã chọn gần đây và ước nó có hỗ trợ cho Apple iPhone, iPad, v.v...
Trong trường hợp bạn đã mua cho mình một chiếc Raspberry Pi, tất cả những gì bạn cần là một số kinh nghiệm về Secure Shell (SSH) và bạn có thể làm cho máy in của mình hoạt động trong AirPrint ngay lập tức!
Cho dù interface máy in là USB, Ethernet hay WiFi, thủ thuật này vẫn sẽ hoạt động.
Bây giờ, hãy tiến tới việc thiết lập Raspberry Pi, cài đặt các gói cần thiết trên đó và thực hiện một số thay đổi phần cứng nhất định!
Bước 1: Đảm bảo rằng Raspberry Pi đã được cập nhật
Hãy cập nhật Pi! Phần mềm lỗi thời sẽ gây ra một số vấn đề. Bật trình xem Virtual Network Computing (VNC) trên Pi, sau đó kết nối Raspberry Pi với trình xem VNC. Tải xuống VNC và sau đó kết nối nó với Pi.
Bây giờ, hãy mở Terminal và chạy lệnh sau:
sudo apt-get updateSau đó:
sudo apt-get upgradeNếu bất kỳ bản cập nhật nào được cài đặt, hãy nhấn Y rồi nhấn Enter để tiếp tục tải xuống các bản cập nhật.
Bước 2: Kết nối máy in với cổng USB của Pi
Có hai lựa chọn. Bạn có thể kết nối máy in bằng cáp USB, qua Ethernet hoặc WiFi. Nếu bạn đang sử dụng Ethernet hoặc WiFi, hãy bỏ qua bước này và chuyển trực tiếp sang bước 3.
Kết nối máy in qua cáp USB và khởi động lại Pi bằng lệnh sau:
sudo rebootSau khi khởi động lại, hãy mở Terminal và chạy lệnh:
lsusbTất cả các thiết bị được kết hợp với phương tiện USB sẽ hiển thị ngay bây giờ. Nếu máy in không xuất hiện, hãy đảm bảo rằng máy in được bật và hoạt động bình thường.
Bước 3: Cài đặt Samba và CUPS
Bây giờ, bạn có thể bắt đầu cài đặt phần mềm cung cấp kết nối mạng cho máy in. Trong Terminal, hãy chạy các lệnh sau:
sudo apt-get install sambaNhiều gói sẽ được cài đặt và nếu được yêu cầu, hãy nhấn Y rồi nhấn Enter để cài đặt chúng đúng cách. Sau khi các gói được cài đặt, hãy chạy:
sudo apt-get install cupsCó lẽ hầu hết mọi người sẽ thấy apt muốn cài đặt kết hợp các gói. Không cần phải hoảng sợ và tiếp tục như đã làm trước đây. Từ thời điểm đó trở đi, bạn chỉ cần bao gồm một trình quản lý in ấn với mục tiêu là CUPS có thể quản lý máy in trên Pi. Chạy lệnh sau:
sudo usermod -a -G lpadmin piBước 4: Thêm máy in
Hiện tại, bạn cần thêm máy in vào print server của mình. Để làm điều này, bạn sẽ phải khám phá CUPS User Interface. Mở trình duyệt web trên Pi và chạy IP:
127.0.0.1:631Kết quả sẽ như thế này:

Nhấp vào tab Administration và sau đó chọn Add printer. Bạn có thể được yêu cầu chuyển sang SSL và hãy đi theo liên kết được cung cấp. Sau đó, bạn sẽ được nhắc đăng nhập. Bạn sẽ sử dụng chi tiết đăng nhập mặc định dùng để đăng nhập vào VNC hoặc các chi tiết tùy chỉnh nếu đã thay đổi chúng.
1. Chọn máy in
Sau khi đăng nhập, danh sách các máy in hiện được kết nối sẽ hiển thị. Một số chi tiết máy in cũng sẽ được hiển thị dưới dạng chế độ kết nối (bằng cáp USB hoặc WiFi). Bạn sẽ tìm thấy máy in của mình trong danh sách đó. Hãy chọn máy in của mình và sau đó nhấp vào Continue.
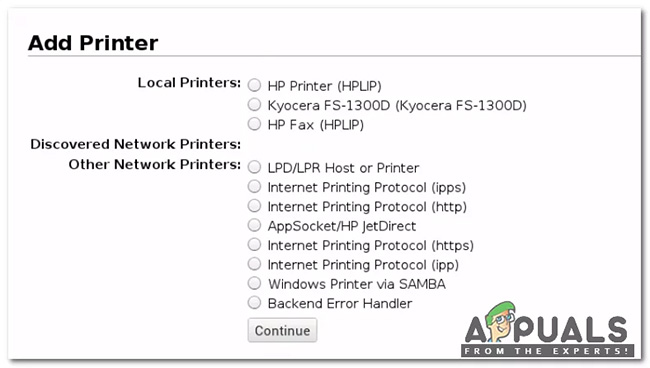
2. Xác định chi tiết máy in
Bây giờ, bạn cần đặt tên cho máy in (có thể để tên mặc định), mô tả (đây là cách máy in được phân biệt với các thiết bị iOS) và vị trí (tùy chọn). Hãy nhấp vào Share This Printer > Continue.

3. Chọn driver
Một driver cần được chọn ngay bây giờ. Có lẽ hầu hết Pi sẽ tự xác định driver phù hợp - nếu không, hãy cuộn qua danh sách driver và chọn một driver thích hợp. Tại thời điểm này, hãy nhấp vào Add Printer và chọn bất kỳ tùy chọn mặc định nào mà bạn có thể có. Nhấp vào Set Default Options và bây giờ phần khó khăn đã xong.
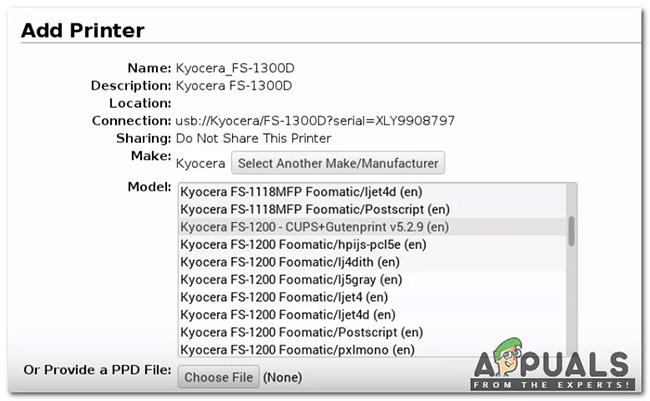
4. Đảm bảo máy in được thêm thành công
Hãy đảm bảo rằng máy in đã được thêm thành công. Chuyển sang tab Printers và xem máy in có được hiển thị hay không. Nếu ai đó muốn in thử, họ có thể làm như vậy bằng cách chọn máy in từ danh sách, nhấp vào menu drop-down Maintenance và sau đó nhấp vào Print Test Page.
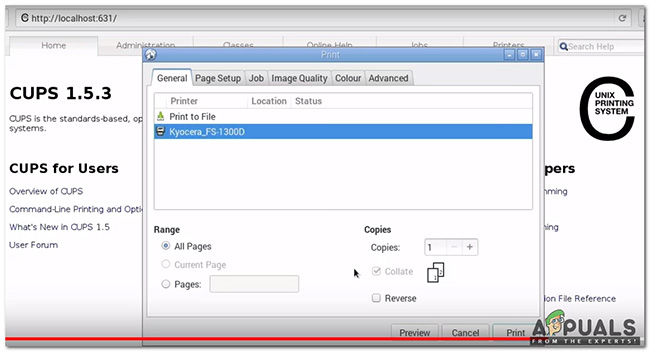
Bước 5: Tinh chỉnh một số cài đặt
Hiệu suất có thể được cải thiện bằng cách tinh chỉnh một số cài đặt. Chuyển đến tab Administration và tìm Share printers connected to the system. Nếu muốn thêm máy in mới từ xa trong tương lai qua mạng, hãy chọn Allow Remote Administration. Nhấp vào thay đổi cài đặt và máy chủ sẽ khởi động lại.
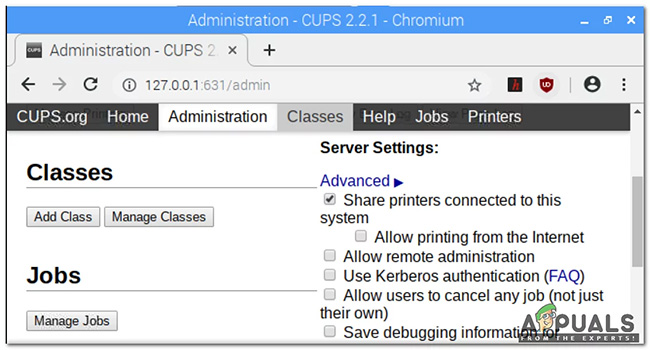
Bước 6: Thêm hỗ trợ Samba cho mạng Windows (tùy chọn)
Samba cho Windows nên được kích hoạt nếu ai đó muốn sử dụng máy in này với thiết bị Windows. Đối với điều đó, hãy chạy lệnh sau:
sudo nano /etc/samba/smb.confBây giờ, di chuyển xuống dưới cùng và dán lệnh sau:
# CUPS printing. See also the cupsaddsmb(8) manpage in the
# cupsys-client package.
printing = cups
printcap name = cups
[printers]
comment = All Printers
browseable = no
path = /var/spool/samba
printable = yes
guest ok = yes
read only = yes
create mask = 0700
# Windows clients look for this share name as a source of downloadable
# printer drivers
[print$]
comment = Printer Drivers
path = /usr/share/cups/drivers
browseable = yes
read only = yes
guest ok = noBây giờ, nhấn CTRL + W và nhập workgroup, sau đó nhấn Enter để tìm cấu hình workgroup. Nhiều khả năng workgroup của bạn đã được đặt và bạn chưa thay đổi nó (nếu bạn đã thay đổi, hãy đặt tên chính xác tại workgroup =. Sau đó đổi wins support = no thành wins support = yes.
Sau đó nhấn CTRL + O > Enter để lưu cấu hình. Sau đó khởi động lại Samba bằng lệnh sau:
sudo /etc/init.d/samba restartTất cả đã sẵn sàng, bây giờ máy in sẽ hoạt động trên mạng Windows.
Bước 7: (Nếu Raspberry Pi được kết nối với mạng qua WiFi) thay đổi cài đặt nhanh tại đây
Như đã hiển thị ở phần đầu, bài viết đang sử dụng Raspberry Pi Zero trong dự án này để Pi được kết nối với mạng qua WiFi. Những ai đang sở hữu các model Pi mới nhất được kết nối qua cáp Ethernet nên bỏ qua bước này. Model Raspberry trong ví dụ sử dụng WiFi, vì vậy cần tắt tính năng tiết kiệm năng lượng cho WiFi adapter để ngăn nó chuyển sang chế độ Sleep và cô lập AirPrint.
Đối với tác vụ này, bạn cần chỉnh sửa một file trong Terminal:
sudo nano /etc/modprobe.d/8192cu.confThêm thông tin sau ở dưới cùng:
# No power saving
options 8192cu rtw_power_mgnt=0 rtw_enusbss=1 rtw_ips_mode=1Bây giờ, nhấn CTRL + O để các thay đổi có hiệu lực, sau đó bấm Enter.
Bước 8: Cài đặt Bonjour cho AirPrint
Chạy lệnh trong Terminal:
sudo apt-get install avahi-discoverBây giờ, hãy khởi động lại Pi:
sudo rebootBước 9: Thử nghiệm
Bây giờ, tất cả các cấu hình cần thiết đã được thực hiện. Lấy thiết bị iOS, mở email hoặc trang Safari và nhấp vào tùy chọn Share cho đến khi thấy tùy chọn Print. Nhấn Select Printer và nó sẽ hiển thị (rất nhanh).
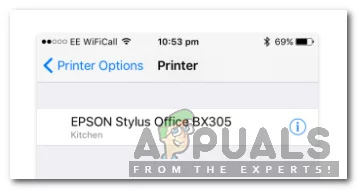
Chọn máy in, sửa đổi bất kỳ điều gì bạn muốn và sau đó nhấp vào Print. Máy in AirPrint với cấu hình nhỏ từ Pi hiện đã sẵn sàng. Bây giờ, bạn sẽ có một máy in hoạt động trên hệ thống và trên phần lớn các tiện ích iOS ưa thích, mà không yêu cầu bất kỳ ứng dụng bên ngoài nào!
 Công nghệ
Công nghệ  AI
AI  Windows
Windows  iPhone
iPhone  Android
Android  Học IT
Học IT  Download
Download  Tiện ích
Tiện ích  Khoa học
Khoa học  Game
Game  Làng CN
Làng CN  Ứng dụng
Ứng dụng 


















 Linux
Linux  Đồng hồ thông minh
Đồng hồ thông minh  macOS
macOS  Chụp ảnh - Quay phim
Chụp ảnh - Quay phim  Thủ thuật SEO
Thủ thuật SEO  Phần cứng
Phần cứng  Kiến thức cơ bản
Kiến thức cơ bản  Lập trình
Lập trình  Dịch vụ ngân hàng
Dịch vụ ngân hàng  Dịch vụ nhà mạng
Dịch vụ nhà mạng  Dịch vụ công trực tuyến
Dịch vụ công trực tuyến  Quiz công nghệ
Quiz công nghệ  Microsoft Word 2016
Microsoft Word 2016  Microsoft Word 2013
Microsoft Word 2013  Microsoft Word 2007
Microsoft Word 2007  Microsoft Excel 2019
Microsoft Excel 2019  Microsoft Excel 2016
Microsoft Excel 2016  Microsoft PowerPoint 2019
Microsoft PowerPoint 2019  Google Sheets
Google Sheets  Học Photoshop
Học Photoshop  Lập trình Scratch
Lập trình Scratch  Bootstrap
Bootstrap  Văn phòng
Văn phòng  Tải game
Tải game  Tiện ích hệ thống
Tiện ích hệ thống  Ảnh, đồ họa
Ảnh, đồ họa  Internet
Internet  Bảo mật, Antivirus
Bảo mật, Antivirus  Doanh nghiệp
Doanh nghiệp  Video, phim, nhạc
Video, phim, nhạc  Mạng xã hội
Mạng xã hội  Học tập - Giáo dục
Học tập - Giáo dục  Máy ảo
Máy ảo  AI Trí tuệ nhân tạo
AI Trí tuệ nhân tạo  ChatGPT
ChatGPT  Gemini
Gemini  Điện máy
Điện máy  Tivi
Tivi  Tủ lạnh
Tủ lạnh  Điều hòa
Điều hòa  Máy giặt
Máy giặt  Cuộc sống
Cuộc sống  TOP
TOP  Kỹ năng
Kỹ năng  Món ngon mỗi ngày
Món ngon mỗi ngày  Nuôi dạy con
Nuôi dạy con  Mẹo vặt
Mẹo vặt  Phim ảnh, Truyện
Phim ảnh, Truyện  Làm đẹp
Làm đẹp  DIY - Handmade
DIY - Handmade  Du lịch
Du lịch  Quà tặng
Quà tặng  Giải trí
Giải trí  Là gì?
Là gì?  Nhà đẹp
Nhà đẹp  Giáng sinh - Noel
Giáng sinh - Noel  Hướng dẫn
Hướng dẫn  Ô tô, Xe máy
Ô tô, Xe máy  Tấn công mạng
Tấn công mạng  Chuyện công nghệ
Chuyện công nghệ  Công nghệ mới
Công nghệ mới  Trí tuệ Thiên tài
Trí tuệ Thiên tài