MS Word: Tiếp theo các bài Tin học văn phòng, QuanTriMang.com hôm nay sẽ hướng dẫn bạn cách tạo và xử lý dữ liệu trong bảng biểu.
Tạo bảng trong Word 2003
- 1. Giới thiệu menu Table (Menu bảng)
- 2. Giới thiệu menu khi bôi đen và kích chuột phải vào bảng:
- 3. Tạo bảng
- 4. Thêm cột & dòng
- 5. Xóa ô, dòng, cột, bảng
- 6. Lựa chọn (bôi đen) trong bảng
- 7. Nhập ô
- 8. Chia ô
- 9. Định dạng bảng theo kiểu có sẵn
- 10. Đặt chế độ tự động co giãn bảng
- 11. Chuyển đổi dữ liệu từ bảng thành văn bản (Bỏ bảng nhưng vẫn giữ đủ nội dung trong bảng)
- 12. Chuyển đổi dữ liệu từ dạng văn bản vào bảng
- 13. Sắp xếp dữ liệu trong bảng
- 14. Một số hàm áp dụng tính trong bảng của MS Word
- 15. Xem các thuộc tính định dạng bảng
1. Giới thiệu menu Table (Menu bảng)
| 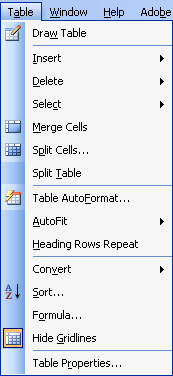 |
2. Giới thiệu menu khi bôi đen và kích chuột phải vào bảng:
| 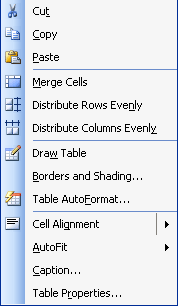 |
3. Tạo bảng
Cách 1:
Chọn biểu tượng  thanh Standart và rê chuột lựa chọn số cột và số dòng:
thanh Standart và rê chuột lựa chọn số cột và số dòng:
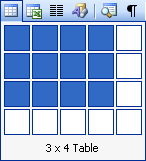
Trên hình vẽ là tạo bảng gồm 3 dòng x 4 cột.
ưSau khi kích và nhả chuột, bạn sẽ được 1 bảng mới. Tuy nhiên, cùng cách này thì bạn chỉ tạo được bảng tối đa là 4 dòng x 5 cột
Cách 2:
Vào Table > Insert > Table…
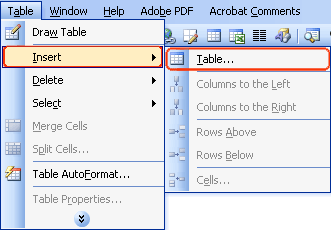
Xuất hiện hộp thoại Insert Table:
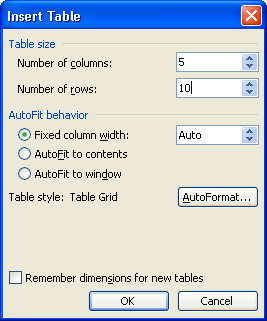
- Table size: Kích cỡ bảng:
- Number of Columns: Nhập số cột
- Number of rows: Nhập số dòng
- AutoFit behavior: Tự động co giãn
- Fixed column width: Đặt kích thước cột cố định
- AutoFit to contents: Tự động co giãn theo nội dung
- AutoFit to window: Tự động co giãn theo màn hình window.
- AutoFormat: Chọn kiểu định dạng có sẵn của bảng.
- Remember dimensions for new tables: Ghi nhớ kích cỡ cho những bảng mới.
Chọn nút OK.
4. Thêm cột & dòng
Cách 1: Dùng bút vẽ
Vào Table > Draw Table (Hoặc kích vào biểu tượng  trên thanh Standard)
trên thanh Standard)
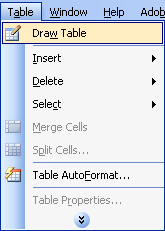
Di chuyển bút vẽ đến bảng và kéo thẳng đường trong bảng vào vị trí muốn chèn thêm cột (dòng).
Cách 2:
Đặt con trỏ vào trong bảng. Vào Table > Insert
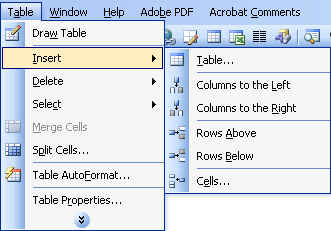
- Columns to the left: Thêm cột bên trái
- Columns to the right: Thêm cột bên phải
- Rows Above: Thêm dòng trên
- Rows Below: Thêm dòng dưới
- Cells… > Insert entire column: Chèn thêm cột cho cả bảng
- Cells… > Insert entire row: Chèn thêm dòng cho cả bảng.
5. Xóa ô, dòng, cột, bảng
Vào Table > Delete
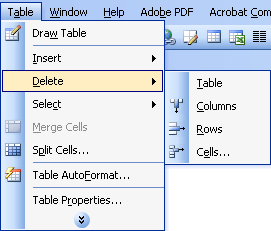
- Tabe: Xóa bảng
- Columns: Xóa cột
- Rows: Xóa dòng
- Cells…: Xóa ô theo lựa chọn
- Shift cells left: Xóa ô bên trái
- Shift cells up: Xóa ô ở dưới
- Delete entire row: Xóa cả dòng
- Delete entire column: Xóa cả cột.
6. Lựa chọn (bôi đen) trong bảng
Bạn có thể sử dụng kết hợp giữa phím Shift và các phím mũi tên, Page Up, Page Down, Home, End để bôi đen trong bảng. Ngoài ra còn có thể sự dụng theo cách:
1. Vào Table > Select
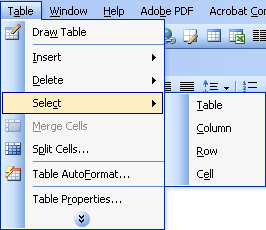
- Table: Bôi đen bảng (Hoặc dùng tổ hợp phím tắt Alt + phím số 5 với đèn Num Lock tắt)
- Column: Cột
- Row: Dòng
- Cell: Ô
7. Nhập ô
Bôi đen những ô muốn nhập theo chiều ngang hoặc dọc.
Vào Table > Merge Cells
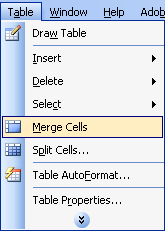
8. Chia ô
Vào Table > Split Cells…
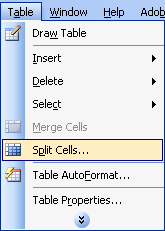
Xuất hiện hộp thoại Split Cells
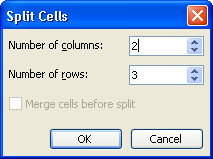
- Number of columns: Nhập số cột cần chia
- Number of rows: Nhập số dòng cần chia
- Merge cells before split: Nhập ô trước khi chia.
Chọn nút OK đồng ý chia ô.
9. Định dạng bảng theo kiểu có sẵn
Vào Table > Table AutoFormat…
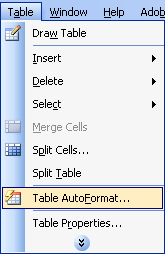
Xuất hiện hộp thoại Table AutoFormat
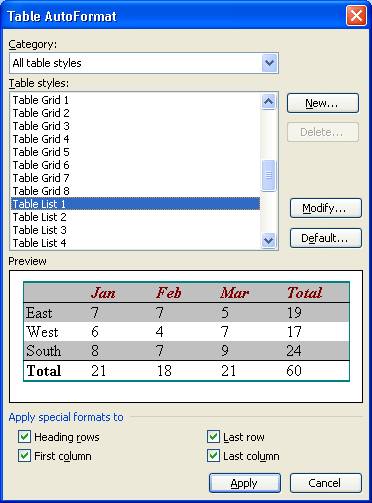
- Category: Chọn là All table styles
- Table styles: Lựa chọn các kiểu định dạng bảng có sẵn của MS Word
- Apply special formats to: Áp dụng kiểu định dạng đặc biệt cho:
- Heading rows: Dòng tiêu tiêu đề của bảng
- First column: Cột đầu tiên của bảng
- Last row: Dòng cuối cùng của bảng
- Last column: Cột cuối cùng của bảng
Nút New…: Tạo ra kiểu định dạng bảng mới của riêng bạn.
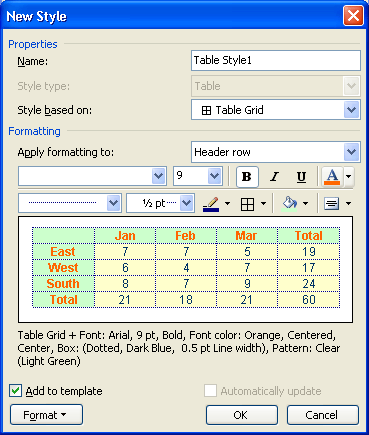
- Name: Tên kiểu định dạng
- Style base on: Kiểu định dạng cơ bản
- Apply formatting to: Áp dụng những định dạng dưới đây cho:
- Whole table: Toàn bảng
- Header row: Dòng tiêu đề
- Last row: Dòng cuối cùng
- Left column: Cột trái
- Right column: Cột phải
- Odd row stripes: Viền cho dòng lẻ
- Even row stripes: Viền cho dòng chẵn
- Odd column stripes: Viền cho cột lẻ
- Even column stripes: Viền cho cột chẵn
- R Add to template: Thêm thành một mẫu mới
- Chọn nút OK để hoàn thành thêm mới một kiểu định dạng.
Nút Modify… Sửa định dạng kiểu đã chọn. Các tính năng sử dụng giống phần thêm mới kiểu định dạng bảng
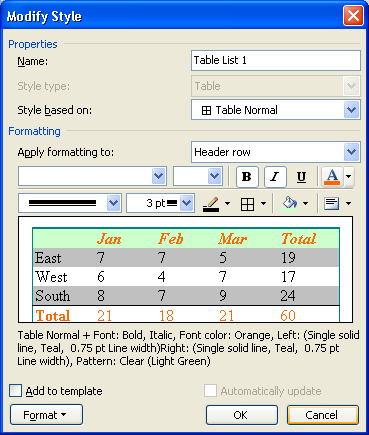
Nút Delete: Xóa kiểu định dạng bảng
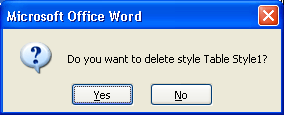
Màn hình xuất hiện thông báo: Bạn có muốn xóa kiểu định dạng Table Style1 không? Để bạn chắc chắn lại là muốn xóa.
Nút Default…: Thiết lập kiểu định dạng mặc định cho các bảng sau:
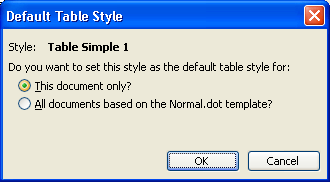
- This document only: Chỉ áp dụng cho file hiện tại
- All documents based on the Normal.dot template? Dùng cho tất cả những file khác có dạng Normal.dot
Chọn nút Apply > Close.
10. Đặt chế độ tự động co giãn bảng
Vào Table > AutoFit

- AutoFit to Contents: Tự động co giãn theo nội dung.
- AutoFit to Window: Tự động co giãn theo màn hình Window.
- Fixed Column Width: Đặt cố định chiều rộng của cột. Trường hợp này bạn chỉ cần dùng chuột kéo đường dọc cột theo độ căn chỉnh của mình.
- Distribute Rows Evenly: Chia độ cao của các dòng bằng nhau.
- Distribute Columns Evenly: Chia độ rộng của các cột bằng nhau.
11. Chuyển đổi dữ liệu từ bảng thành văn bản (Bỏ bảng nhưng vẫn giữ đủ nội dung trong bảng)
Vào Table > Convert > Table to Text…

Xuất hiện hộp thoại Convert Table To Text:

Separate text with: Chọn loại ngăn cách giữa các đoạn văn bản là:
- Paragraph marks: Theo dạng đoạn
- Tabs: Theo khoảng cách là 1tab = 1.27cm
- Commas: Dấu phẩy
- Other: Ký tự khác
Chọn nút OK để hoàn thành.
12. Chuyển đổi dữ liệu từ dạng văn bản vào bảng
Lựa chọn (bôi đen) các đoạn văn bản muốn đưa vào bảng:
Vào Table > Convert > Text to Table…

Xuất hiện hộp thoại Convert Text To Table:

- Number of columns: Nhập số cột
- Number of rows: Phần nhập số dòng này không phải nhập mà do MS Word tự điều chỉnh theo số cột bạn nhập ở trên.
- AutoFit behavior: Tự động co giãn
- Fixed column width: Đặt kích thước cột cố định
- AutoFit to contents: Tự động co giãn theo nội dung
- AutoFit to window: Tự động co giãn theo màn hình window.
- Separate text with: Chọn loại ngăn cách giữa các đoạn văn bản là:
- Paragraph marks: Theo dạng đoạn
- Tabs: Theo khoảng cách là 1tab = 1.27cm
- Commas: Dấu phẩy
- Other: Ký tự khác
Chọn nút OK để hoàn thành.
13. Sắp xếp dữ liệu trong bảng
Bôi đen toàn bộ bảng. Ở đây bạn nên bôi đen toàn bộ bảng vì sau khi sắp xếp theo 1 hoặc nhiều cột thì giá trị của các cột khác cũng được sắp xếp theo. Nếu bạn chỉ bôi đen 1 cột thì dữ liệu sắp xếp chỉ theo cột đó, như vậy dữ liệu của bạn trong cả bảng sẽ bị sai lệch.
Vào Table > Sort…

Xuất hiện hộp thoại Sort.

Sort by:
- Bạn hãy chọn tên cột đầu tiên muốn sắp xếp (Trên ảnh là cột Tháng)
- Type: Kiểu định dạng của cột (trường) sắp xếp (Text, Number, Date…)
- Ascending: Sắp xếp tăng dần
- Descending: Sắp xếp giảm dần
Các phần Then by: Sắp xếp theo các cột tiếp theo (các tính năng vẫn giống phần Sort by).
My list has:
- Header row: Loại trử dòng tiêu đề.
- No header row: Việc sắp xếp không lại trừ dòng tiêu đề.
Chọn nút OK để hoàn thành sắp xếp.
14. Một số hàm áp dụng tính trong bảng của MS Word
Để vị trí con trỏ vào ô muốn tính (Ví dụ như tính tổng của cột thì để ở dòng cuối cùng của cột).
Vào Table > Formula…

Xuất hiện hộp thoại Formula.

- Formula: Hiển thị hàm, công thức tính toán. Bắt đầu mỗi hàm hay công thức đều phải bắt đầu từ dấu “=” (SUM(ABOVE): Tỉnh tổng các giá trị ở trên). Bạn phải điền đúng công thức của mỗi hàm.
- Number format: Các định dạng kiểu số.
- Paste Function: Các hàm cơ bản:
- ABS: Trị tuyệt đối
- AND: Hàm và
- AVERAGE: Tính trung bình
- COUNT: Đếm
- IF: Hàm điều kiện
- INT: Hàm chia lấy phần nguyên
- MAX: Hàm lớn nhất
- MIN: Hàm nhỏ nhất
- MOD: Hàm chia lấy phần dư
- NOT: Hàm phủ định
- OR: Hàm hoặc
- ROUND: Hàm làm tròn
- SUM: Tính tổng
Chọn nút OK để hoàn thành tính toán. Nếu công thức sai, kết quả sẽ hiển thị dòng lệnh !Syntax Error
Kết quả Hàm tính tổng của bảng tính trên là:

15. Xem các thuộc tính định dạng bảng
Vào Table > Properties:

Xuất hiện hộp thoại Table Properties: Thẻ Table: Các thông tin về bảng

Thẻ Row: Các thông tin về dòng:

Thẻ Column: Các thông tin về cột:

Thẻ Cell: Các thông tin về ô:

 Công nghệ
Công nghệ  AI
AI  Windows
Windows  iPhone
iPhone  Android
Android  Học IT
Học IT  Download
Download  Tiện ích
Tiện ích  Khoa học
Khoa học  Game
Game  Làng CN
Làng CN  Ứng dụng
Ứng dụng 

















 Linux
Linux  Đồng hồ thông minh
Đồng hồ thông minh  macOS
macOS  Chụp ảnh - Quay phim
Chụp ảnh - Quay phim  Thủ thuật SEO
Thủ thuật SEO  Phần cứng
Phần cứng  Kiến thức cơ bản
Kiến thức cơ bản  Lập trình
Lập trình  Dịch vụ ngân hàng
Dịch vụ ngân hàng  Dịch vụ nhà mạng
Dịch vụ nhà mạng  Dịch vụ công trực tuyến
Dịch vụ công trực tuyến  Quiz công nghệ
Quiz công nghệ  Microsoft Word 2016
Microsoft Word 2016  Microsoft Word 2013
Microsoft Word 2013  Microsoft Word 2007
Microsoft Word 2007  Microsoft Excel 2019
Microsoft Excel 2019  Microsoft Excel 2016
Microsoft Excel 2016  Microsoft PowerPoint 2019
Microsoft PowerPoint 2019  Google Sheets
Google Sheets  Học Photoshop
Học Photoshop  Lập trình Scratch
Lập trình Scratch  Bootstrap
Bootstrap  Văn phòng
Văn phòng  Tải game
Tải game  Tiện ích hệ thống
Tiện ích hệ thống  Ảnh, đồ họa
Ảnh, đồ họa  Internet
Internet  Bảo mật, Antivirus
Bảo mật, Antivirus  Doanh nghiệp
Doanh nghiệp  Video, phim, nhạc
Video, phim, nhạc  Mạng xã hội
Mạng xã hội  Học tập - Giáo dục
Học tập - Giáo dục  Máy ảo
Máy ảo  AI Trí tuệ nhân tạo
AI Trí tuệ nhân tạo  ChatGPT
ChatGPT  Gemini
Gemini  Điện máy
Điện máy  Tivi
Tivi  Tủ lạnh
Tủ lạnh  Điều hòa
Điều hòa  Máy giặt
Máy giặt  Cuộc sống
Cuộc sống  TOP
TOP  Kỹ năng
Kỹ năng  Món ngon mỗi ngày
Món ngon mỗi ngày  Nuôi dạy con
Nuôi dạy con  Mẹo vặt
Mẹo vặt  Phim ảnh, Truyện
Phim ảnh, Truyện  Làm đẹp
Làm đẹp  DIY - Handmade
DIY - Handmade  Du lịch
Du lịch  Quà tặng
Quà tặng  Giải trí
Giải trí  Là gì?
Là gì?  Nhà đẹp
Nhà đẹp  Giáng sinh - Noel
Giáng sinh - Noel  Hướng dẫn
Hướng dẫn  Ô tô, Xe máy
Ô tô, Xe máy  Tấn công mạng
Tấn công mạng  Chuyện công nghệ
Chuyện công nghệ  Công nghệ mới
Công nghệ mới  Trí tuệ Thiên tài
Trí tuệ Thiên tài