Nếu bạn cảm thấy thoải mái khi làm việc với tập lệnh và đang sử dụng máy Mac, AppleScript có thể là giải pháp tự động hóa dành cho bạn. AppleScript là một ngôn ngữ lập trình mạnh mẽ, cung cấp cho bạn khả năng kiểm soát bất kỳ ứng dụng nào, miễn là nó cung cấp thư viện AppleScript.
Hãy sử dụng AppleScript cho các tác vụ thông thường như tự động thay đổi kích thước ảnh trong Photoshop, đổi tên thư mục và khóa các file bằng mật khẩu! Bài viết hôm nay sẽ chỉ cho bạn cách bắt đầu sử dụng AppleScript.
Tìm hiểu về AppleScript
AppleScript là gì?
Giống như bash, AppleScript là một ngôn ngữ kịch bản. Và tương tự như Automator, nó tương tác chủ yếu với những ứng dụng và Finder để tự động hóa các tác vụ. AppleScript được phát hành như một phần của Mac OS System 7, từ năm 1993. Nhưng kể từ đó, AppleScript bị “kẹt” lại trong thư mục Utilities.
AppleScript đã tăng sức mạnh với sự ra mắt của Mac OS X. Cacoa framework giúp các nhà phát triển tạo ra những ứng dụng tương thích với AppleScript. Tính linh hoạt tăng lên đó, kết hợp với khả năng làm việc trực tiếp với dòng lệnh, khiến AppleScript trở thành một trong những công cụ tốt nhất mang lại cho macOS lợi thế hơn iOS khi nói đến tự động hóa.
Tổng quan về AppleScript được cài đặt sẵn
Trước khi phân tích chính xác về những gì AppleScript có thể làm, hãy xem xét các script được cài đặt sẵn với Script Editor và cách bạn có thể sử dụng chúng.
Các script được cài đặt sẵn nằm trong Macintosh HD > Library > Scripts. Bạn cũng có thể truy cập chúng bằng cách mở Script Editor (tìm kiếm bằng Spotlight), đi tới Preferences > General > Show Script menu in menu bar, sau đó bấm vào biểu tượng script xuất hiện trong thanh menu.
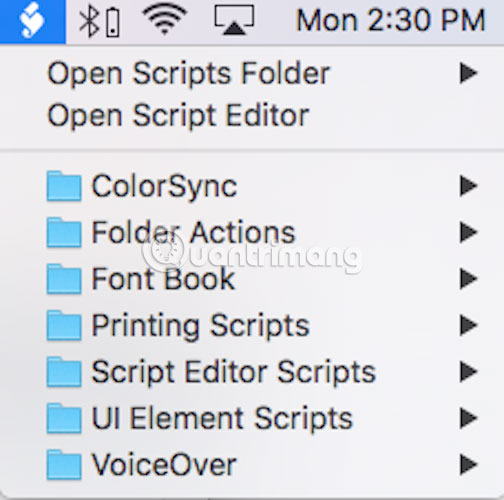
Bạn chỉ có thể chạy một trong những đoạn script này từ thanh menu.
Hãy cùng xem qua Folder Actions. Folder Actions là một AppleScript kèm theo thư mục. Khi được kích hoạt, script này sẽ chạy trên bất kỳ file nào được thêm vào thư mục đó.
Nếu bạn đi đến Folder Actions > Attach Scripts to a Folder, cửa sổ pop-up sẽ hỏi loại script bạn muốn thêm vào thư mục. Bạn có thể lật ảnh theo chiều ngang hoặc chiều dọc, sao chép chúng dưới dạng JPEG hoặc PNG, xoay chúng hoặc cảnh báo khi một mục mới được thêm vào.
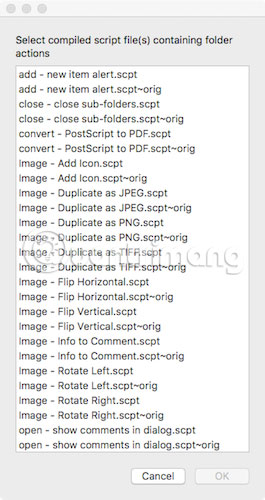
Khi đã chọn xong script và thư mục muốn đính kèm, nhấp chuột phải vào chính thư mục đó. Đi xuống Services > Folder Action Setup và chọn Enable Folder Actions. Sau đó kéo một file trên đầu thư mục để xem AppleScript của bạn chạy.
Khám phá thanh menu Scripts để tìm hiểu những gì AppleScript có thể làm được. Hãy chuyển đến thư mục Scripts, nhấp chuột phải vào bất kỳ script nào và mở nó bằng Script Editor.
Tìm hiểu về lệnh tell
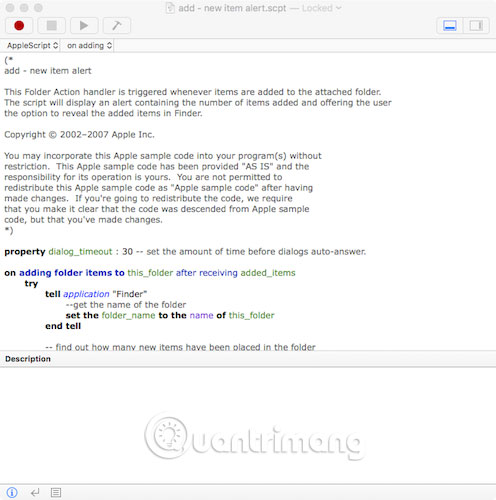
AppleScript sử dụng cú pháp mà người dùng có thể đọc được. Điều này có nghĩa là, so với nhiều ngôn ngữ lập trình khác, AppleScript được viết bằng một định dạng dễ hiểu. Bởi vì AppleScript sử dụng các từ và câu đầy đủ để gửi lệnh, nên nó rất dễ hiểu và dễ học.
Hãy cùng nhìn vào cú pháp add – new item alert.scpt trong Folder Actions. Điều này sẽ đưa ra một ý tưởng về câu lệnh cơ bản nhất trong AppleScript: Lệnh tell.
on adding folder items to this_folder after receiving added_items
try
tell application "Finder"
--get the name of the folder
set the folder_name to the name of this_folder
end tellMột câu lệnh tell có ba phần:
1. Từ tell
2. Đối tượng để tham chiếu (trong trường hợp này là ứng dụng Finder)
3. Hành động cần thực hiện (ở đây là “set the folder_name to the name of this_folder”).
Mục đích của AppleScript là tự động hóa các tác vụ bằng cách yêu cầu ứng dụng thực hiện những nhiệm vụ được đưa ra. Do đó, lệnh tell là rất cần thiết. Bạn có thể tiến xa hơn trong thế giới AppleScript chỉ với một mình lệnh tell này thôi.
Cũng cần lưu ý rằng dòng có nội dung --get the name of the folder thực ra chỉ là một nhận xét, cho người dùng biết script đang làm gì vào lúc đó.
Viết AppleScript đầu tiên
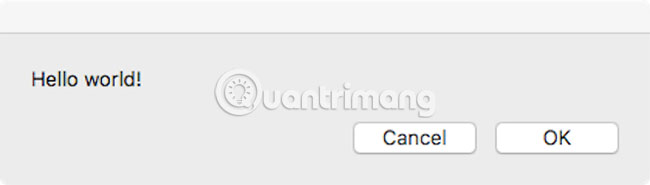
Nếu bạn có một chút kinh nghiệm lập trình và quen thuộc với các khái niệm như biến, vòng lặp do-while và điều kiện, bạn có thể làm được rất nhiều thứ với AppleScript, vượt ra ngoài phạm vi của phần giới thiệu này. Hiện tại, bài viết sẽ chỉ cho bạn cách tạo, viết, chạy và lưu script cơ bản:
1. Tạo script: Mở Script Editor và đi đến File > New.
2. Viết script của bạn: Cửa sổ Script Editor được chia thành hai nửa. Nửa trên là để nhập script của bạn và nửa dưới sẽ hiển thị cho bạn đầu ra khi bạn chạy nó. Nhập:
tell application "System Events" to display dialog "Hello world!"Sau đó nhấn nút trong thanh menu hình chiếc búa ngay phía trên script để biên dịch nó. Thao tác này sẽ chạy qua script để kiểm tra lỗi cú pháp. Nếu bạn không nhận được hộp thoại lỗi và script thay đổi định dạng và phông chữ, thì nó đã được biên dịch thành công.
3. Chạy script: Bên cạnh nút hình chiếc búa là nút Play. Nhấn vào đó, và xem những gì sẽ xảy ra.
4. Lưu script: Bây giờ bạn đã có một script cơ bản. Bạn có thể lưu nó dưới dạng một ứng dụng có thể nhấp. Chuyển đến File > Save và trong File Format, chọn Application. Bây giờ, thay vì mở Script Editor và nhấn Play, bạn chỉ cần nhấp đúp vào script để chạy nó. Nếu muốn chạy script trong bash, bạn có thể sử dụng AppleScript để biến tập lệnh bash thành các ứng dụng có thể nhấp.
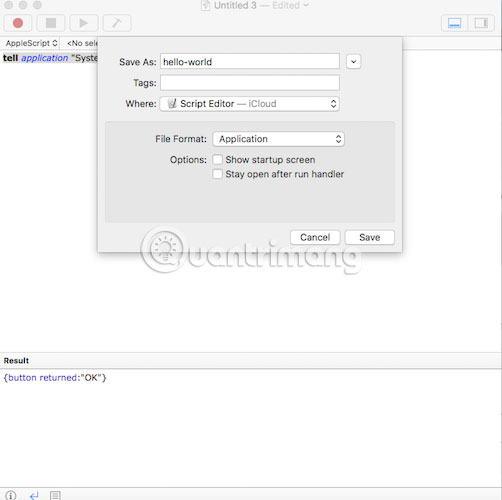
Với cú pháp đơn giản này, bạn có thể yêu cầu gần như bất kỳ ứng dụng Mac nào làm được khá nhiều thứ. Để xem lại các lệnh khả dụng cho một ứng dụng nhất định, hãy đi tới File > Open Dictionary và chọn ứng dụng. Từ đó, bạn có thể thấy tất cả các lệnh AppleScript có sẵn.
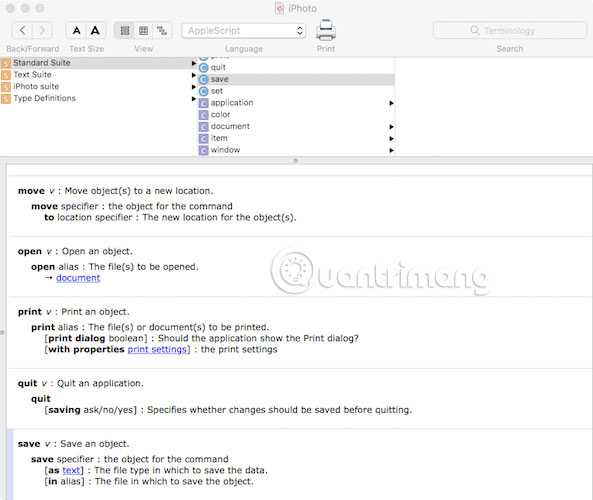
Nếu lập trình khiến bạn đau đầu, có nhiều cách đơn giản hơn để tự động hóa các tác vụ. Automator sử dụng GUI thân thiện và giao diện đơn giản để biến những công việc phiền phức thành các tác vụ có thể thiết lập một lần duy nhất chỉ bằng một cú nhấp chuột.
Mặc dù Automator không thể tùy chỉnh hoặc làm những nhiệm vụ phức tạp như AppleScript, nhưng nó đơn giản và khó phá vỡ hơn nhiều. Hãy xem một số quy trình mà Automator giúp bạn tiết kiệm thời gian như resize ảnh hàng loạt trên Mac hay tạo một kịch bản đơn giản, nếu bạn quan tâm đến công cụ này.
 Công nghệ
Công nghệ  AI
AI  Windows
Windows  iPhone
iPhone  Android
Android  Học IT
Học IT  Download
Download  Tiện ích
Tiện ích  Khoa học
Khoa học  Game
Game  Làng CN
Làng CN  Ứng dụng
Ứng dụng 


















 Linux
Linux  Đồng hồ thông minh
Đồng hồ thông minh  macOS
macOS  Chụp ảnh - Quay phim
Chụp ảnh - Quay phim  Thủ thuật SEO
Thủ thuật SEO  Phần cứng
Phần cứng  Kiến thức cơ bản
Kiến thức cơ bản  Lập trình
Lập trình  Dịch vụ ngân hàng
Dịch vụ ngân hàng  Dịch vụ nhà mạng
Dịch vụ nhà mạng  Dịch vụ công trực tuyến
Dịch vụ công trực tuyến  Quiz công nghệ
Quiz công nghệ  Microsoft Word 2016
Microsoft Word 2016  Microsoft Word 2013
Microsoft Word 2013  Microsoft Word 2007
Microsoft Word 2007  Microsoft Excel 2019
Microsoft Excel 2019  Microsoft Excel 2016
Microsoft Excel 2016  Microsoft PowerPoint 2019
Microsoft PowerPoint 2019  Google Sheets
Google Sheets  Học Photoshop
Học Photoshop  Lập trình Scratch
Lập trình Scratch  Bootstrap
Bootstrap  Văn phòng
Văn phòng  Tải game
Tải game  Tiện ích hệ thống
Tiện ích hệ thống  Ảnh, đồ họa
Ảnh, đồ họa  Internet
Internet  Bảo mật, Antivirus
Bảo mật, Antivirus  Doanh nghiệp
Doanh nghiệp  Video, phim, nhạc
Video, phim, nhạc  Mạng xã hội
Mạng xã hội  Học tập - Giáo dục
Học tập - Giáo dục  Máy ảo
Máy ảo  AI Trí tuệ nhân tạo
AI Trí tuệ nhân tạo  ChatGPT
ChatGPT  Gemini
Gemini  Điện máy
Điện máy  Tivi
Tivi  Tủ lạnh
Tủ lạnh  Điều hòa
Điều hòa  Máy giặt
Máy giặt  Cuộc sống
Cuộc sống  TOP
TOP  Kỹ năng
Kỹ năng  Món ngon mỗi ngày
Món ngon mỗi ngày  Nuôi dạy con
Nuôi dạy con  Mẹo vặt
Mẹo vặt  Phim ảnh, Truyện
Phim ảnh, Truyện  Làm đẹp
Làm đẹp  DIY - Handmade
DIY - Handmade  Du lịch
Du lịch  Quà tặng
Quà tặng  Giải trí
Giải trí  Là gì?
Là gì?  Nhà đẹp
Nhà đẹp  Giáng sinh - Noel
Giáng sinh - Noel  Hướng dẫn
Hướng dẫn  Ô tô, Xe máy
Ô tô, Xe máy  Tấn công mạng
Tấn công mạng  Chuyện công nghệ
Chuyện công nghệ  Công nghệ mới
Công nghệ mới  Trí tuệ Thiên tài
Trí tuệ Thiên tài