Google Chrome có đủ các tính năng mà người dùng không thể kể hết được. Một trong những khu vực ít được biết đến trong bộ tính năng của Chrome là Chrome Flags. Đây là nơi bạn có thể tìm thấy một cơ sở dữ liệu về các tính năng thử nghiệm, tuy nó không đầy đủ chức năng nhưng bạn có thể tăng tốc trình duyệt theo cách mà bạn không bao giờ ngờ tới.
Đây là những Chrome Flags tốt nhất giúp bạn tăng trải nghiệm duyệt web. Một điểm người đọc cần lưu ý là, gần đây khu vực Chrome Flags đã được thiết kế lại để phù hợp với theme 'Material' của Google, nhưng tất cả vẫn hoạt động như trước đây.
Các Chrome Flags hữu ích
Cách truy cập vào Chrome Flags
Trước khi sử dụng bất kỳ Chrome flags nào, trước tiên bạn cần phải biết cách truy cập chúng bằng cách gõ chrome://flags vào thanh địa chỉ và nhấn Enter. Bạn sẽ thấy một danh sách các Chrome Flags với cảnh báo rằng những tính năng này không ổn định.

Bạn có thể sử dụng tính năng "Find" (Ctrl+ F) của Chrome để nhanh chóng tìm thấy các tính năng được liệt kê bên dưới. Ở cuối mỗi tính năng, mình cũng sẽ thêm một URL để bạn có thể dán trực tiếp vào thanh địa chỉ, giúp truy cập những tính năng này mà không cần tìm kiếm nữa.
1. Password import
Bạn có thể xuất mật khẩu đã lưu trên Chrome thành file csv, nhưng để nhập mật khẩu vào Chrome từ file này thì phải làm sao? Password import chính là flags cho phép bạn làm điều đó. Chỉ cần bật Password import, bạn sẽ thấy tùy chọn để nhập mật khẩu trong trình quản lý mật khẩu của Chrome.
Cách truy cập: nhập Password import vào Chrome Flags hoặc nhập địa chỉ sau vào trình duyệt:
chrome://flags/#PasswordImport
2. Smooth Scrolling
Smooth Scrolling cho phép người dùng “cuộn mượt” các nội dung. Khi bạn cuộn trong Chrome bằng chuột hoặc phím mũi tên, có một chút rắc rối khi qua các hình động, do đó bạn không thể di chuyển nhanh chóng qua các nội dung và dễ dàng đọc những gì quan trọng cùng một lúc.

Cách truy cập: Tìm "Smooth Scrolling" hoặc nhập
chrome://flags/#smooth-scrollingvào thanh địa chỉ để truy cập trực tiếp vào nó. Kích hoạt bằng cách sử dụng menu bên cạnh
- Hướng dẫn kích hoạt tính năng Smooth Scrolling trên Google Chrome
- Thủ thuật bật tính năng tắt âm thanh từng tab riêng lẻ trên Chrome
3. Experimental QUIC protocol
QUIC là giao thức kết nối mới do Google tạo ra vẫn đang trong quá trình phát triển. QUIC là sự kết hợp của giao thức TCP và UDP, nó nhanh và an toàn hơn. Thông thường khi chúng ta kết nối TCP hoặc UDP, phải mất nhiều chuyến đi đến máy chủ trước khi kết nối ổn định (cần thời gian) và sẵn sàng trao đổi dữ liệu. Mục tiêu chính của giao thức QUIC là chỉ thực hiện một chuyến đi duy nhất để tạo kết nối và bắt đầu quá trình trao đổi dữ liệu, do đó tăng tốc độ duyệt web và trao đổi dữ liệu tổng thể.

Trong Chrome, bạn có thể kích hoạt giao thức QUIC để bắt đầu tận dụng lợi thế của giao thức này ngay bây giờ và tăng tốc độ duyệt web.
Cách truy cập: Tìm flag "Experimental QUIC protocol" hoặc nhập
chrome://flags/#enable-quicđể truy cập trực tiếp và sử dụng trình đơn thả xuống dưới nó để kích hoạt.
4. Kéo để refresh trên PC
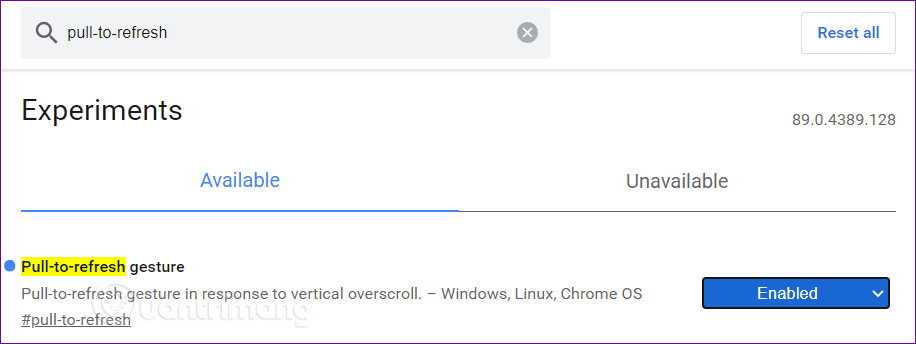
Hiện giờ, người dùng Chrome trên Android đã quen với cử chỉ pull-to-refresh, cho phép bạn kéo ngón tay hướng xuống dưới trên màn hình khi ở đầu trang web để refresh trang đó.
Chrome flag này cho phép bạn thực hiện điều tương tự trên PC bằng cách sử dụng con lăn chuột hoặc bàn di chuột để refresh khi ở đầu trang web. Nếu có PC màn hình cảm ứng, bạn chỉ có thể bật flag này cho màn hình cảm ứng.
Cách truy cập: Nhập pull-to-refresh hoặc:
chrome://flags/#pull-to-refresh5. Zero-Copy Rasterizer (máy tính/Android)
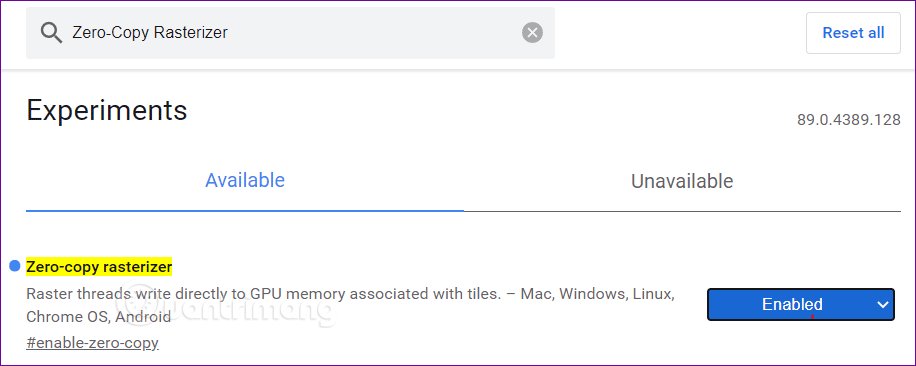
Rasterization là quá trình Chrome tổ chức dữ liệu trang web thành các pixel và thông tin hữu hình mà bạn sẽ thấy trên màn hình trước mặt. Nó thực hiện điều này bằng cách sắp xếp từng trang vào các “tile”.
Có một vài điều bạn có thể làm với rasterization thông qua các Chrome flag, nhưng một trong những thứ tốt nhất là tính năng Zero-copy rasterization, có thể giảm tải cho GPU cấp thấp, bằng cách không upload mọi thay đổi của tile lên nó, mà thay vào đó là lên bộ nhớ của thiết bị.
Điều này có thể đặc biệt hữu ích trên các thiết bị di động, với khả năng giảm mức sử dụng pin khi duyệt web.
Cách truy cập: nhập Zero-copy rasterization hoặc:
chrome://flags/#enable-zero-copy6. Heavy Ad Intervention
Quảng cáo tự động là một trong những yếu tố gây khó chịu nhất trên Internet, tuy nhiên cũng đồng thời là “nguồn sống” của thế giới ảo này. Theo mặc định, Chrome thực hiện nhiệm vụ chặn quảng cáo cho bạn (trừ khi chúng là quảng cáo của Google). Nhưng bạn có thể bật thêm một flag có tên “Heavy Ad Intervention” để tăng cường khả năng “phòng thủ chặn quảng cáo” của trình duyệt này.

Flag này sẽ tập trung vào các quảng cáo sử dụng quá nhiều tài nguyên hệ thống, video quảng cáo tự động, v.v., nhằm chặn chúng khỏi trình duyệt của bạn.
Cách bật: Hãy tìm kiếm từ khóa heavy ad intervention trong Chrome flags hoặc dùng link sau và kích hoạt nó.
chrome://flags/#enable-heavy-ad-intervention7. Force Dark Mode
Có lẽ không cần phải nói thêm về những lợi ích mà chế độ nền tối (dark mode) mang đến cho người dùng. Hiện giờ bạn đã có thể sử dụng chế độ nền tối trên Chrome. Tuy nhiên nếu bạn muốn giao diện nền tối được áp dụng “triệt để” hơn trên trình duyệt của mình, hãy kích hoạt một flag có tên “Force Dark Mode”.

Trong cửa sổ Chrome flags, hãy tìm từ khóa “force dark mode” sau đó nhấp vào menu thả xuống bên cạnh kết quả hiện ra.
Bạn sẽ thấy hàng loạt biến thể khác nhau của chế độ nền tối mà mình có thể chọn. Bạn có thể thử nghiệm trình duyệt của mình với từng biến thể Dark Mode khác nhau để xem phương án nào phù hợp nhất với mình.
Cách truy cập: Nhập Force Dark Mode hoặc:
chrome://flags/#enable-force-dark8. GPU Rasterization
Về cơ bản, Chrome không phụ thuộc quá nhiều vào GPU của thiết bị để xử lý hình ảnh cũng như dữ liệu hiển thị trên trình duyệt. Nhưng nếu thiết bị của bạn được trang bị GPU chuyên dụng, có một flag có thể giúp tận dụng tốt hơn sức mạnh của GPU để cải thiện năng suất cũng như tốc độ của trình duyệt.

Rasterization là quá trình Chrome sử dụng để tổ chức dữ liệu trang web thành các pixel và thông tin hữu hình mà bạn nhìn thấy trên màn hình. Nó thực hiện điều này bằng cách sắp xếp từng trang thành các “Tile”. Khi bạn bật flag "GPU rasterization", quá trình Rasterization của trình duyệt sẽ luôn được thực hiện (chủ yếu) trên GPU thay vì CPU của thiết bị. Điều này có thể giúp cải thiện tốc độ duyệt web trong trường hợp CPU của bạn không đặc biệt mạnh hoặc ngược lại, nếu GPU của bạn có hiệu suất cao.
Cách bật: Nhập GPU rasterization trong trang flag hoặc dùng địa chỉ:
chrome://flags/#enable-gpu-rasterization9. Parallel Download
Parallel Download (Download song song) là một tính năng được thiết kế để giúp cải thiện thời lượng download dữ liệu trên Chrome, đặc biệt là đối với các tệp tin kích thước lớn. Khi Parallel Download được kích hoạt, quá trình tải tệp mà về máy sẽ được chia thành ba quá trình riêng biệt và được xử lý song song cùng lúc, qua đó giúp giảm bớt thời gian download.

Để bật tính năng này trong Chrome flag, hãy tìm từ khóa “parallel downloading”. Tính năng sẽ được liệt kê trong danh sách trả về, nhấp vào “Enable”.
Hoặc nhập dòng sau vào thanh địa chỉ:
chrome://flags/#enable-parallel-downloadingNgoài ra, trong Chrome Flags bạn cũng có thể bật chế độ Chrome Offline, cho phép truy cập các trang web đã truy cập mà không cần kết nối Internet. Bạn có thể tham khảo bài viết Kích hoạt chế độ duyệt Web không cần kết nối Internet trên Chrome để biết cách bật flag này.
Xem thêm:
 Công nghệ
Công nghệ  AI
AI  Windows
Windows  iPhone
iPhone  Android
Android  Học IT
Học IT  Download
Download  Tiện ích
Tiện ích  Khoa học
Khoa học  Game
Game  Làng CN
Làng CN  Ứng dụng
Ứng dụng 

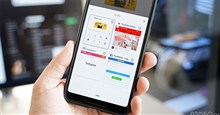

















 Linux
Linux  Đồng hồ thông minh
Đồng hồ thông minh  macOS
macOS  Chụp ảnh - Quay phim
Chụp ảnh - Quay phim  Thủ thuật SEO
Thủ thuật SEO  Phần cứng
Phần cứng  Kiến thức cơ bản
Kiến thức cơ bản  Lập trình
Lập trình  Dịch vụ ngân hàng
Dịch vụ ngân hàng  Dịch vụ nhà mạng
Dịch vụ nhà mạng  Dịch vụ công trực tuyến
Dịch vụ công trực tuyến  Quiz công nghệ
Quiz công nghệ  Microsoft Word 2016
Microsoft Word 2016  Microsoft Word 2013
Microsoft Word 2013  Microsoft Word 2007
Microsoft Word 2007  Microsoft Excel 2019
Microsoft Excel 2019  Microsoft Excel 2016
Microsoft Excel 2016  Microsoft PowerPoint 2019
Microsoft PowerPoint 2019  Google Sheets
Google Sheets  Học Photoshop
Học Photoshop  Lập trình Scratch
Lập trình Scratch  Bootstrap
Bootstrap  Văn phòng
Văn phòng  Tải game
Tải game  Tiện ích hệ thống
Tiện ích hệ thống  Ảnh, đồ họa
Ảnh, đồ họa  Internet
Internet  Bảo mật, Antivirus
Bảo mật, Antivirus  Doanh nghiệp
Doanh nghiệp  Video, phim, nhạc
Video, phim, nhạc  Mạng xã hội
Mạng xã hội  Học tập - Giáo dục
Học tập - Giáo dục  Máy ảo
Máy ảo  AI Trí tuệ nhân tạo
AI Trí tuệ nhân tạo  ChatGPT
ChatGPT  Gemini
Gemini  Điện máy
Điện máy  Tivi
Tivi  Tủ lạnh
Tủ lạnh  Điều hòa
Điều hòa  Máy giặt
Máy giặt  Cuộc sống
Cuộc sống  TOP
TOP  Kỹ năng
Kỹ năng  Món ngon mỗi ngày
Món ngon mỗi ngày  Nuôi dạy con
Nuôi dạy con  Mẹo vặt
Mẹo vặt  Phim ảnh, Truyện
Phim ảnh, Truyện  Làm đẹp
Làm đẹp  DIY - Handmade
DIY - Handmade  Du lịch
Du lịch  Quà tặng
Quà tặng  Giải trí
Giải trí  Là gì?
Là gì?  Nhà đẹp
Nhà đẹp  Giáng sinh - Noel
Giáng sinh - Noel  Hướng dẫn
Hướng dẫn  Ô tô, Xe máy
Ô tô, Xe máy  Tấn công mạng
Tấn công mạng  Chuyện công nghệ
Chuyện công nghệ  Công nghệ mới
Công nghệ mới  Trí tuệ Thiên tài
Trí tuệ Thiên tài