15 ứng dụng tuyệt vời khiến cho Raspberry Pi của bạn thực sự hữu ích
Mặc dù Pi được biết đến như là một máy tính dành cho dự án và lập trình nhưng nó cũng là một thiết bị đầy đủ các chức năng, thậm chí còn có khả năng thay thế một máy tính để bàn. Do vậy, có một loạt các ứng dụng, tiện ích sẵn có và một số trong đó có thể tăng cường khả năng cho Pi.
Mặc dù các công cụ như bộ phần mềm văn phòng nguồn mở LibreOffice được cài đặt sẵn trong Raspbian Stretch, nhưng một số phần mềm người dùng khác bị bỏ qua. Nếu muốn khai thác tối đa sức mạnh của Pi như một thiết bị máy tính để bàn, đây là năm ứng dụng tuyệt vời mà bạn nên xem xét cài đặt.
Hầu hết những ứng dụng này người dùng có thể tìm thấy thông qua công cụ Add/Remove Software, tuy nhiên bạn có thể sử dụng các phương pháp cài đặt phần mềm khác trên Pi.
15 ứng dụng tốt nhất để cài đặt trên Raspberry Pi
1. Vivaldi Browser
Không cần phải sử dụng những lời hoa mỹ để thuyết phục người dùng chuyển sang sử dụng Vivaldi vì đây là ứng dụng lướt web tốt. Nó được phát triển bởi nhà đồng sáng lập Opera, Jon von Tetzchner, và giống như phiên bản cũ của Opera, Vivaldi đang nỗ lực cố gắng để xác định lại trình duyệt web này.
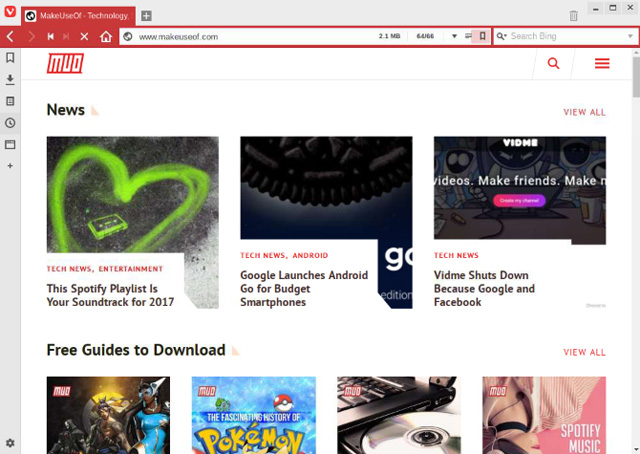
Để cài đặt trên Raspberry Pi, bạn sẽ cần phải sử dụng wget để tải nó vào đúng thư mục.
cd ~/Downloads/
wget "https://downloads.vivaldi.com/stable/vivaldi-stable_1.13.1008.34-1_armhf.deb"Sau đó, giải nén file DEB để cài đặt.
sudo dpkg -i /path/to/deb/fileCuối cùng, cài đặt với lệnh sau:
sudo apt-get install -fSau khi cài đặt, bạn sẽ tìm thấy Vivaldi trong Menu > Internet. Tuy nhiên, hiện tại người dùng không thể cài đặt Vivaldi từ Add/Remove Software, nhưng có thể sử dụng dòng lệnh vì đây là một công cụ đóng gói mang lại một số tính năng mới tuyệt vời để duyệt web. Nó gồm quản lý tab nâng cao, công cụ chụp màn hình và công cụ ghi chú sẵn.
2. GIMP
Có lẽ là ứng dụng được đặt tên lố bịch nhất từng được phát triển, GIMP được dùng cho việc tạo hoặc chỉnh sửa hình ảnh. Thường bị chỉ trích là phần mềm thay thế cho Adobe Photoshop (nó giống với một phiên bản cũ hơn), GIMP tương thích với Raspberry Pi.
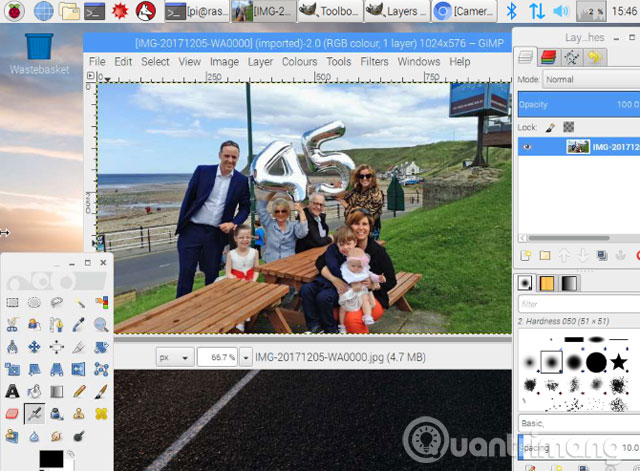
Bạn có thể tìm thấy GIMP trong công cụ Add/Remove Software. Nếu muốn sử dụng dòng lệnh, bạn có thể cài đặt với lệnh sau:
sudo apt install gimpSau khi cài đặt, người dùng có thể sử dụng nó cho một số tác vụ chỉnh sửa hình ảnh như retouch ảnh hoặc tạo đồ họa. Mặc dù nó không thể thay thế Photoshop, nhưng nó mạnh mẽ gần như vậy.
Phải thừa nhận rằng, Raspberry Pi không phải là phần cứng lý tưởng để thao tác hình ảnh hiệu quả, nhưng kết quả cuối cùng nói chung vẫn tốt tuy hơi mất thời gian.
3. IceDove
Nếu đang có ý định sử dụng Pi như máy tính để bàn, bạn sẽ cần một ứng dụng email. Mặc dù Claws Mail đã được cài đặt sẵn, nhưng IceDove cung cấp nhiều tính năng tuỳ chỉnh tốt hơn. Dựa trên ứng dụng mail Mozilla Thunderbird, IceDove quản lý email, cung cấp quyền truy cập vào Newsgroups trên Usenet, nguồn cấp dữ liệu RSS và thậm chí hỗ trợ trò chuyện. Nếu sử dụng Google Hangouts, IceDove là ứng dụng lý tưởng. Ngoài ra nó còn hỗ trợ cho Filelink, dịch vụ "gửi" file lớn (nó thực sự liên kết đến bản sao dựa trên đám mây).
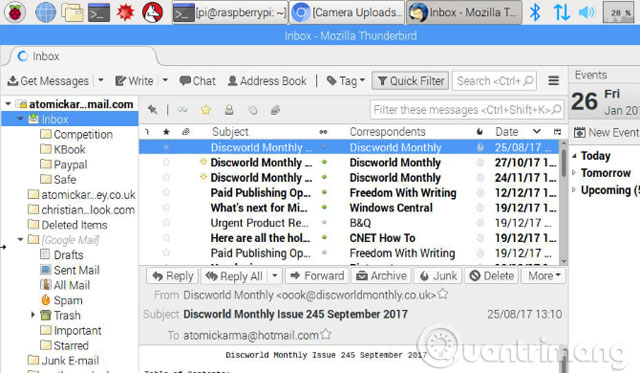
Sau khi cài đặt từ công cụ Add/Remove Software, bạn sẽ có thể tinh chỉnh IceDove theo ý mình.
sudo apt install icedoveĐể khởi chạy IceDove, hãy tìm trong thư mục Other trong trình đơn trên màn hình. Bạn sẽ tìm thấy nó có nhãn IceDove -> Thunderbird. Không có ứng dụng email nào hoàn chỉnh mà không có lịch, vậy tại sao không thêm extension iceowl, để bắt đầu tổ chức thời gian của bạn và Enigmail cho phép mã hóa email.
Bạn cũng có thể thay đổi giao diện mặc định bằng một số theme sẵn có, chỉ cần mở Tools > Add Ons để tìm theme phù hợp với bạn.
4. Pidgin
Có thể bạn đã nghe nói đến ứng dụng nhắn tin đa nền tảng Pidgin. Nó có thể hợp nhất các tài khoản trò chuyện như Google Hangouts, Yahoo Messenger và nhiều thứ khác vào một giao diện duy nhất. Ngoài ra, người dùng có thể sử dụng các plugin có sẵn để mang Skype và WhatsApp vào ứng dụng.
Nếu chưa muốn sử dụng ứng dụng chat trên Raspberry Pi, thì bạn có thể sử dụng Pidgin cho các mục đích máy tính để bàn khác (hoặc chỉ là trò chuyện trong khi lập trình).
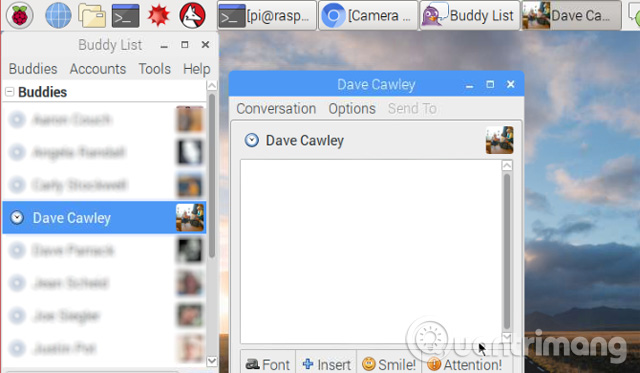
Người dùng có thể cài đặt Pidgin qua công cụ Add/Remove Software hoặc sử dụng dòng lệnh trong Terminal:
sudo apt install pidginBạn sẽ tìm thấy một loạt các plugin hữu ích cho Pidgin trong thư viện của nó. Nó có khá nhiều plugin, do vậy người dùng nên lựa chọn một cách thích hợp. Ví dụ: Plugin OTR (Off the Record) sẽ mã hóa các cuộc trò chuyện, PaintBoard cho phép chia sẻ bảng với bạn bè đang trò chuyện với bạn, Facebook Chat cho phép thay thế plugin Facebook XMPP được tích hợp sẵn nhưng không còn được dùng nữa.
Bạn cũng có thể thay đổi theme trong Pidgin với hàng nghìn theme trong thư viện Theming Pidgin. Cài đặt một trong số các theme này, bạn sẽ nhận được các icon, biểu tượng cảm xúc, phông chữ và hình nền mới.
5. Calibre
Nếu muốn đọc ebook trên Raspberry Pi, bạn hoàn toàn có thể thực hiện được việc này bằng ứng dụng Calibre. Ứng dụng này có thể đọc được các sách bị mã hóa ở định dạng ebook truyền thống hoặc trong thư viện Kindle. Để cài đặt Calibre sử dụng dòng lệnh sau:
sudo apt install calibreNgoài ra, bạn sẽ tìm thấy nó trong Add/Remove Software. Sau khi cài đặt, người dùng sẽ thấy Caliber được liệt kê trong Applications > Office > Calibre.
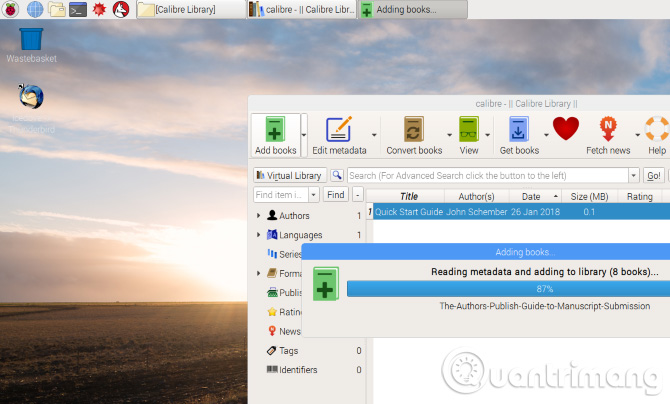
Với Calibre, bạn sẽ có thể chuyển đổi sách thành định dạng phù hợp và nhập ebook từ Kindle. Dữ liệu quan trọng như tên tác giả, nhà xuất bản, năm, chiều dài trang, thể loại được lưu trữ, cho phép bạn dễ dàng tìm thấy những cuốn sách muốn đọc.
6. Guake
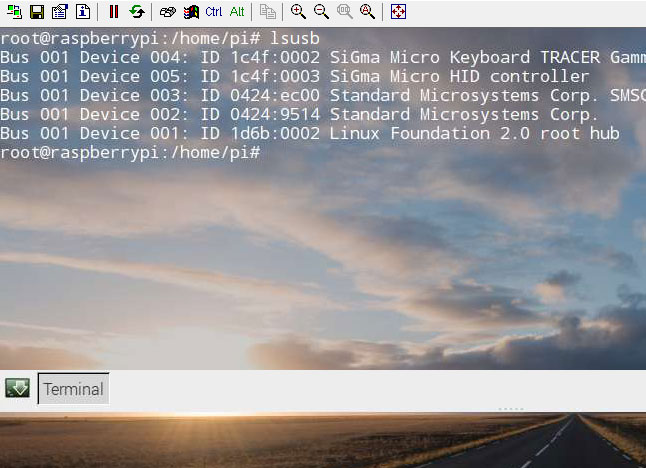
Cho dù bạn là người mới sử dụng Linux hay là một chuyên gia, Terminal mặc định rất khó chịu. Hãy xem xét một sự thay thế khác: Guake. Với giao diện bán trong suốt kiểu Quake, Guake có thể được cài đặt thông qua công cụ Add/Remove Software.
Sau khi cài đặt, bạn sẽ tìm thấy nó trong Applications > System Tools > Guake. Khi bạn thấy thông báo rằng Guake đang chạy, hãy nhấn F12 để gọi nó. Guake sẽ xổ xuống từ trên cùng của màn hình khi được gọi.
Guake cho phép bạn xem những gì đang xảy ra ở nơi khác trên desktop. Bạn cũng có thể nhấp chuột phải vào bên trong cửa sổ Guake để thay đổi Preferences, bao gồm điều chỉnh giao diện.
7. Synaptic Package Manager
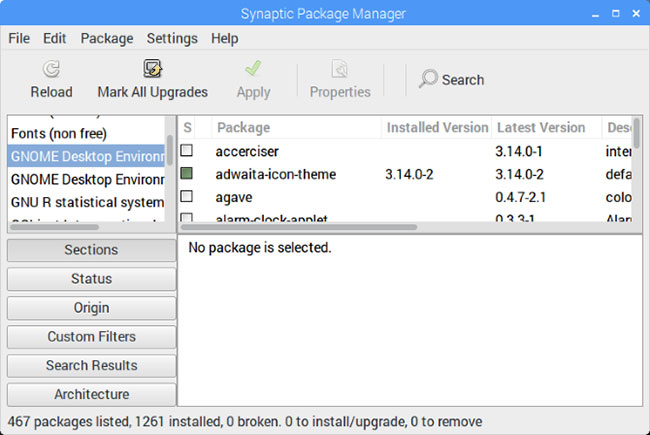
Thật dễ dàng để cài đặt phần mềm thông qua dòng lệnh và Raspbian có công cụ Add/Remove Software điều khiển bằng chuột. Nhưng đôi khi điều đó không đủ. Nếu bạn đang tìm kiếm một cái gì đó mở rộng hơn, hãy thử Synaptic.
Không giống như công cụ gốc, Synaptic sử dụng các danh mục phần mềm cụ thể hơn, giúp bạn tìm thấy các công cụ bạn cần. Synaptic (một trong số những trình quản lý gói Linux) cũng đảm bảo bạn sử dụng phiên bản ứng dụng hiện tại được cài đặt trên Pi. Tất cả những gì bạn cần làm là nhấp vào Reload > Apply để chạy các bản cập nhật.
Bạn có thể cài đặt Synaptic Package Manager trên Raspbian với:
sudo apt install synapticSau khi cài đặt, chạy nó bằng lệnh:
gksudo synapticHoặc hoặc khởi chạy Synaptic Package Manager từ phần Preferences của menu desktop.
8. MyPaint
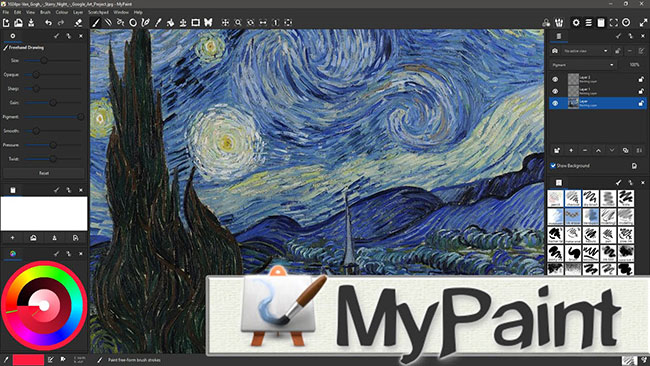
Các danh sách ứng dụng mã nguồn mở tốt nhất như thế này hầu như luôn đề xuất GIMP như một lựa chọn thay thế Photoshop. Mặc dù đây là một tùy chọn tốt, nhưng nó thường được cài đặt sẵn trên Raspberry Pi OS. Để có một cái gì đó hơi khác một chút, hãy thử MyPaint.
Đây là một trình soạn thảo đồ họa mã nguồn mở để vẽ kỹ thuật số, thay vì thao tác với hình ảnh. Gần gũi với Corel Painter hay Krita hơn Photoshop, nó bao gồm các layer, cài đặt brush, scratch pad và các nét vẽ (brushstroke) khác nhau, dựa trên góc và độ thu phóng. Nhiều tính năng khác có thể được tìm thấy trên trang GitHub của dự án:
https://github.com/mypaint/mypaint/releasesĐể cài đặt MyPaint, hãy mở một Terminal và nhập:
sudo apt install mypaintHoặc, tìm phần mềm này trong Add/Remove Software, thuộc danh mục Graphics.
9. QMMP
VLC Media Player phát nhạc, nhưng nếu bạn đang tìm kiếm thứ gì đó nổi bật hơn, hãy thử QMMP.
Với sự hỗ trợ cho tất cả các định dạng âm thanh thông thường (MP3, FLAC, Ogg FLAC, Ogg Vorbis, WAV, CD Audio, v.v...), QMMP cũng mang đến các cài đặt cân bằng và hiệu ứng trực quan.
Các plugin khác nhau cũng được hỗ trợ, giúp bổ sung thêm chức năng. Điều này bao gồm từ phát nhạc YouTube đến chơi chiptune (nhạc được tạo trên hoặc cho các hệ thống 8-bit).
Cài đặt QMMP với:
sudo apt install qmmpBạn cũng sẽ tìm thấy nó trong Add/Remove Software, được liệt kê trong Multimedia. Sau khi cài đặt, chỉ cần khởi chạy nó từ Menu > Sound & Video và mở các giai điệu yêu thích.
10. DOSBox
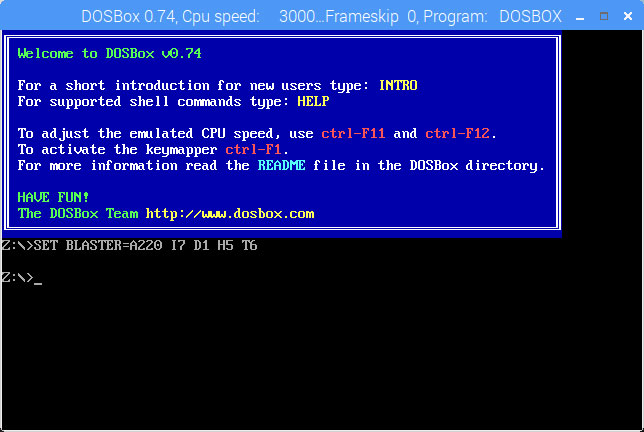
Không thực sự thiếu các game cho Raspberry Pi. Các nhà phát triển nghiệp dư đã tạo ra hàng trăm game homebrew; một số tựa game Linux cũng chạy trên Pi. Pi cũng là một nền tảng tuyệt vời để chơi các game retro.
Có thể sử dụng nhiều loại giả lập khác nhau với Raspberry Pi, từ máy tính gia đình 8-bit đến console. Nhưng nếu bạn thích các game PC cổ điển, hãy thử DOSBox.
Có khả năng chạy tất cả những phần mềm từ thời MS-DOS, DOSBox cho phép bạn chơi các game trên PC từ những năm 1980 và 1990.
Để cài đặt DOSBox trên Raspberry Pi, hãy mở Preferences > Add/Remove Software và tìm kiếm nó. Sau khi cài đặt, hãy vào thư mục Home và tạo một thư mục mới, dosgames. Đây là nơi bạn nên lưu nội dung được trích xuất của các game đã tải xuống, sẵn sàng sử dụng chúng.
Bản thân DOSBox có thể được khởi chạy từ Menu > Applications > Games > DOSBox Emulator. Xem hướng dẫn của Quantrimang.com về cách sử dụng DOSBox để được trợ giúp về cách cấu hình ứng dụng, tìm và cài đặt game.
11. Arduino IDE
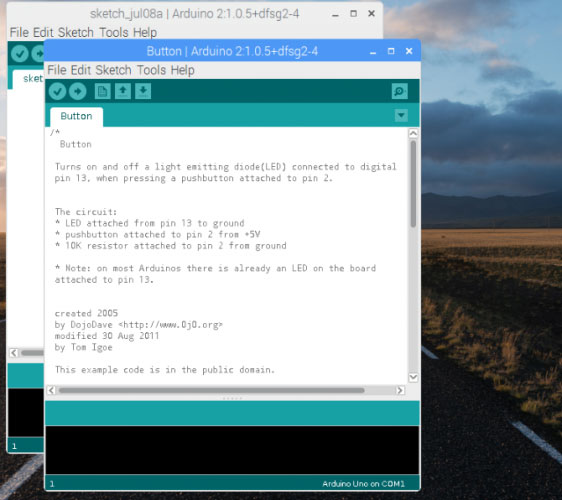
Ý tưởng kết hợp Raspberry Pi với Arduino có khiến bạn thấy phấn khích không? Nếu câu trả lời là có, bạn sẽ cần Arduino IDE (Integrated Development Environment). IDE giúp bạn dễ dàng viết và upload code lên bất kỳ Arduino nào được kết nối với Raspberry Pi.
Bạn có thể cài đặt Arduino IDE trên Pi thông qua Preferences > Add/Remove Software.
Sau khi cài đặt, khởi chạy qua Applications > Programming > Arduino IDE. Sử dụng menu Tools > Boards để chọn đúng model Arduino (Arduino Uno và các bản sao được chọn theo mặc định).
Từ đây, bạn có thể kiểm tra File > Examples để biết một số script ví dụ hữu ích cho Arduino. Bạn cũng có thể mở rộng khả năng của nó thông qua các thư viện mới. Bạn sẽ tìm thấy thông tin về những điều này tại:
https://www.arduino.cc/en/Reference/Libraries12. NixNote
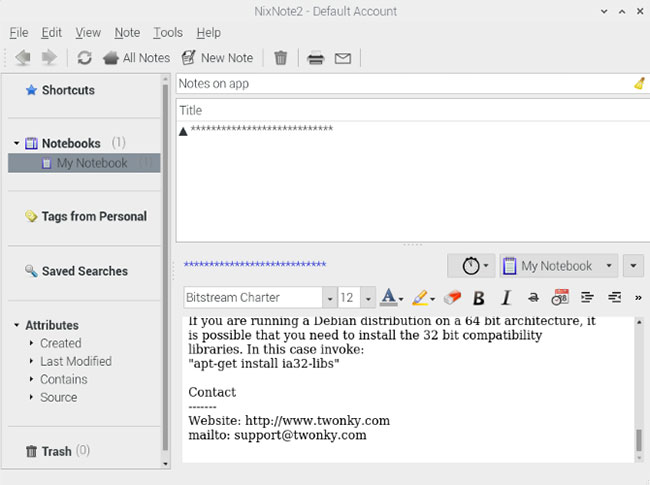
Sử dụng một máy tính khác không có nghĩa là bạn không cần phải thường xuyên ghi chú. NixNote là một ứng dụng khách mã nguồn mở cho Evernote, dễ dàng cài đặt trong Add/Remove Software.
Sau khi cài đặt, NixNote cung cấp cho bạn quyền truy cập vào kho lưu trữ Evernote hiện có về các ý tưởng, thông tin tóm tắt, danh sách, v.v... Nó có thể xuất dưới dạng PDF và dữ liệu có thể được sao lưu, khôi phục khi cần.
Tóm lại, đây là một ứng dụng notebook hữu ích đồng bộ với Evernote trên các thiết bị khác để ghi chú hợp nhất.
13. Deluge
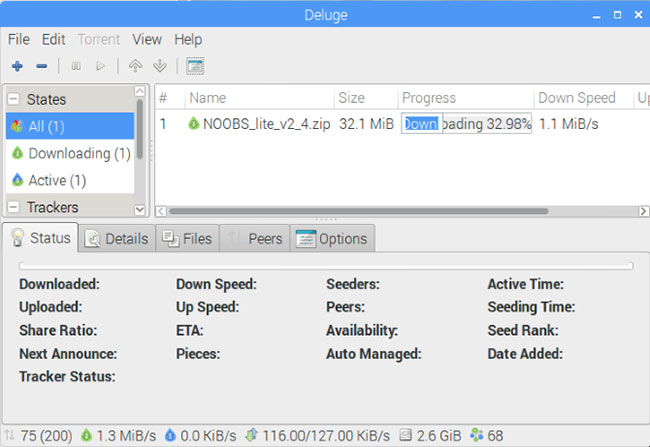
Điều đầu tiên cần lưu ý, Deluge là một BitTorrent client. Điều này không có nghĩa là nó bất hợp pháp, bởi vì bản thân BitTorrent không phạm pháp. Đúng hơn, việc lạm dụng công nghệ mạng P2P để tải xuống các bộ phim và game bản quyền mới là bất hợp pháp.
Ví dụ, nhiều hệ điều hành Linux (bao gồm cả Raspbian) có thể được tải xuống qua BitTorrent. Điều này làm giảm chi phí hosting trên một máy chủ chuyên dụng.
Tại sao bạn lại cần một BitTorrent client trên Raspberry Pi của mình? Điều đó phụ thuộc vào cách bạn đang sử dụng máy tính. Nếu bạn sử dụng nó như một kho lưu trữ dữ liệu cá nhân, Deluge có thể tải xuống dữ liệu từ Pi của bạn mọi lúc mọi nơi. Chi tiết đầy đủ về cách thực hiện có thể tìm thấy trên Deluge Wiki:
https://dev.deluge-torrent.org/wiki/UserGuide/ThinClientBạn sẽ tìm thấy Deluge trong Preferences > Add/Remove Software. Nếu bạn muốn sử dụng ứng dụng torrent ở chế độ headless, hãy kết nối qua SSH và chạy:
sudo apt install deluged deluge-console python-mako deluge-webKhi điều này được thực hiện, Deluge sẽ sẵn sàng để chạy. Người dùng desktop Pi có thể khởi chạy nó trong Menu > Internet.
14. OpenVPN
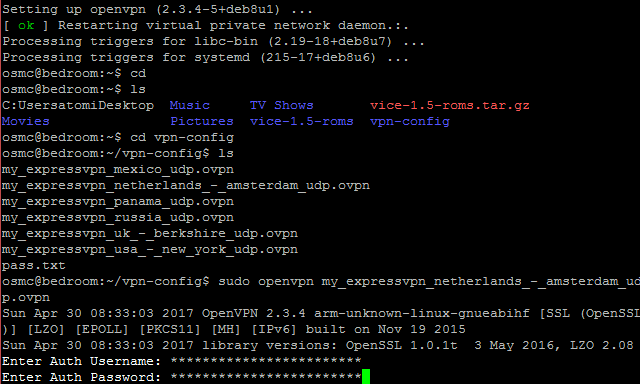
Mọi máy tính phải kết nối với Internet qua VPN. Mặc dù không có VPN client nào cho Raspberry Pi, nhưng hãy yên tâm vì có OpenVPN ở đây.
Đây là một VPN client cho phép bạn kết nối với máy chủ VPN ưa thích của mình bằng thông tin đăng nhập tài khoản hiện có. Ví dụ, bạn có thể kết nối với các máy chủ VPN ExpressVPN bằng các file cấu hình được cung cấp.
Cài đặt OpenVPN với:
sudo apt install openvpnĐảm bảo tải xuống file cấu hình OpenVPN cho máy chủ ưa thích và lưu nó trên Pi. Hầu hết các dịch vụ VPN đều cung cấp hỗ trợ OpenVPN, vì vậy điều này sẽ đơn giản.
15. Steam Link
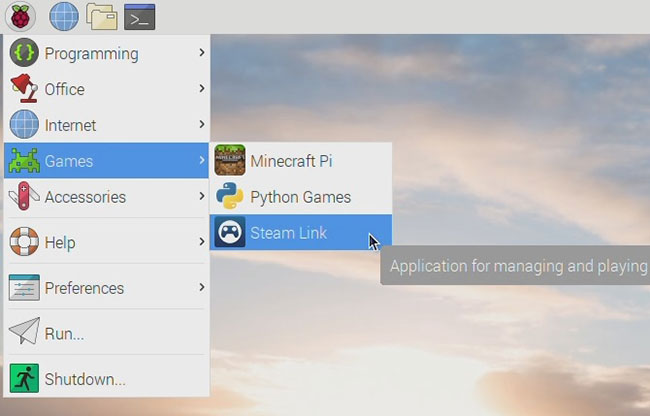
Mặc dù Raspberry Pi không có phần cứng để chạy các game PC tiêu chuẩn, nhưng nó đủ tốt để phát trực tuyến chúng. Điều này có thể thực hiện được nhờ phần mềm Steam Link của Valve, cho phép bạn phát trực tuyến game từ PC.
Với các game bạn muốn chơi được cài đặt trên PC và tính năng phát trực tuyến được bật, việc thiết lập rất đơn giản. Chỉ cần kết nối Raspberry Pi với TV và chạy:
sudo apt install steamlinkTham khảo: Cách stream game Steam lên Raspberry Pi không cần Moonlight để biết thêm chi tiết.
Xem thêm:
Bạn nên đọc
-

Những ứng dụng cảnh báo thiên tai tốt nhất trên điện thoại
-

Raspberry Pi là gì và được sử dụng như thế nào?
-

Hệ thống file Raspberry Pi hoạt động như thế nào?
-

10 game server có thể chạy trên Raspberry Pi
-

Cách tìm địa chỉ IP Raspberry Pi
-

5 lựa chọn thay thế Raspberry Pi tốt nhất
-

Cài đặt Python Package với PIP trên Windows, Mac và Linux
-

Cách boot Raspberry Pi 4 từ USB hoặc qua mạng
-

Mọi thứ bạn cần biết về việc ép xung Raspberry Pi 400
Theo Nghị định 147/2024/ND-CP, bạn cần xác thực tài khoản trước khi sử dụng tính năng này. Chúng tôi sẽ gửi mã xác thực qua SMS hoặc Zalo tới số điện thoại mà bạn nhập dưới đây:
Cũ vẫn chất
-

Cách chuyển mã phông chữ với Unikey
Hôm qua -

Hình nền mở khóa điện thoại hài hước, hình nền mở khóa troll bá đạo
Hôm qua -

8 cách sửa lỗi “Excel Cannot Open Because The File Format Is Not Valid”
Hôm qua -

Công thức tính thể tích hình chóp, chu vi hình chóp
Hôm qua -

Tổng hợp cheat code Dude Theft Wars và cách nhập cheat Dude Theft Wars
Hôm qua 5 -

Hàm print() trong Python
Hôm qua 1 -

Xóa sạch thư mục WinSxS để giải phóng không gian Windows
Hôm qua -

Mời chơi game khủng long mất mạng phiên bản 3D siêu cuốn ngay trên web
Hôm qua -

Cách lấy dữ liệu từ ảnh vào Excel không lỗi font
Hôm qua 2 -

19+ điều thú vị giúp bạn "giết" thời gian khi ở một mình
Hôm qua
 Công nghệ
Công nghệ  AI
AI  Windows
Windows  iPhone
iPhone  Android
Android  Học IT
Học IT  Download
Download  Tiện ích
Tiện ích  Khoa học
Khoa học  Game
Game  Làng CN
Làng CN  Ứng dụng
Ứng dụng 








 Linux
Linux  Đồng hồ thông minh
Đồng hồ thông minh  macOS
macOS  Chụp ảnh - Quay phim
Chụp ảnh - Quay phim  Thủ thuật SEO
Thủ thuật SEO  Phần cứng
Phần cứng  Kiến thức cơ bản
Kiến thức cơ bản  Lập trình
Lập trình  Dịch vụ ngân hàng
Dịch vụ ngân hàng  Dịch vụ nhà mạng
Dịch vụ nhà mạng  Dịch vụ công trực tuyến
Dịch vụ công trực tuyến  Quiz công nghệ
Quiz công nghệ  Microsoft Word 2016
Microsoft Word 2016  Microsoft Word 2013
Microsoft Word 2013  Microsoft Word 2007
Microsoft Word 2007  Microsoft Excel 2019
Microsoft Excel 2019  Microsoft Excel 2016
Microsoft Excel 2016  Microsoft PowerPoint 2019
Microsoft PowerPoint 2019  Google Sheets
Google Sheets  Học Photoshop
Học Photoshop  Lập trình Scratch
Lập trình Scratch  Bootstrap
Bootstrap  Văn phòng
Văn phòng  Tải game
Tải game  Tiện ích hệ thống
Tiện ích hệ thống  Ảnh, đồ họa
Ảnh, đồ họa  Internet
Internet  Bảo mật, Antivirus
Bảo mật, Antivirus  Doanh nghiệp
Doanh nghiệp  Video, phim, nhạc
Video, phim, nhạc  Mạng xã hội
Mạng xã hội  Học tập - Giáo dục
Học tập - Giáo dục  Máy ảo
Máy ảo  AI Trí tuệ nhân tạo
AI Trí tuệ nhân tạo  ChatGPT
ChatGPT  Gemini
Gemini  Điện máy
Điện máy  Tivi
Tivi  Tủ lạnh
Tủ lạnh  Điều hòa
Điều hòa  Máy giặt
Máy giặt  Cuộc sống
Cuộc sống  TOP
TOP  Kỹ năng
Kỹ năng  Món ngon mỗi ngày
Món ngon mỗi ngày  Nuôi dạy con
Nuôi dạy con  Mẹo vặt
Mẹo vặt  Phim ảnh, Truyện
Phim ảnh, Truyện  Làm đẹp
Làm đẹp  DIY - Handmade
DIY - Handmade  Du lịch
Du lịch  Quà tặng
Quà tặng  Giải trí
Giải trí  Là gì?
Là gì?  Nhà đẹp
Nhà đẹp  Giáng sinh - Noel
Giáng sinh - Noel  Hướng dẫn
Hướng dẫn  Ô tô, Xe máy
Ô tô, Xe máy  Tấn công mạng
Tấn công mạng  Chuyện công nghệ
Chuyện công nghệ  Công nghệ mới
Công nghệ mới  Trí tuệ Thiên tài
Trí tuệ Thiên tài