Thông thường sau một thời gian dài sử dụng các thiết bị Android sẽ có dấu hiệu của việc giảm tốc độ làm việc. Thậm chí tình trạng máy đơ, chạy chậm sẽ xảy ra khi chúng ta thực hiện những lệnh cơ bản trên thiết bị, hoặc sử dụng các ứng dụng đã cài đặt. Và tất nhiên, ai cũng sẽ thấy khó chịu khi thiết bị gặp trục trặc dù tình trạng có nghiêm trọng hay không, ảnh hưởng đến công việc mà bạn đang thực hiện trên máy. Trong bài viết dưới đây, chúng tôi sẽ giới thiệu đến bạn một số thủ thuật giúp Android chạy nhanh hơn.
Thủ thuật tăng tốc điện thoại Android sau một thời gian sử dụng
- 1. Dọn dẹp màn hình chính
- 2. Sử dụng chế độ ngủ đông cho ứng dụng chạy nền
- 3. Sử dụng launcher khác
- 4. Thay đổi trình duyệt web
- 5. Gỡ bỏ những chương trình không sử dụng
- 6. Gỡ cài đặt ứng dụng xấu
- 7. Xóa phần mềm diệt virus
- 8. Lên lịch dọn dẹp bộ nhớ trong/bộ nhớ ngoài
- 9. Cập nhật phần mềm hệ thống Android
- 10. Ngừng ứng dụng tự động đồng bộ
- 11. Khởi động lại thường xuyên
- 12. Khôi phục cài đặt gốc Factory Reset
- 13. Tăng tốc hiệu ứng chuyển động
- 14. Thử một ROM khác
- 15. Flash nhân Kernel tùy chỉnh
- 16. Không nên sử dụng ứng dụng Task Killer
- 17. Không cần đóng ứng dụng thủ công
- 18. Sử dụng ứng dụng tăng tốc hoặc ứng dụng chống phân mảnh
- 19. Sử dụng ART
1. Dọn dẹp màn hình chính
Nếu điện thoại của bạn có bộ xử lý chậm hơn hoặc nhẹ trên RAM thì việc dọn dẹp màn hình chính có thể tăng tốc điện thoại. Hình nền động và tiện ích sử dụng nhiều tài nguyên và thậm chí có thể tiếp tục cập nhật trong nền, đây là nguyên nhân khiến điện thoại chậm.
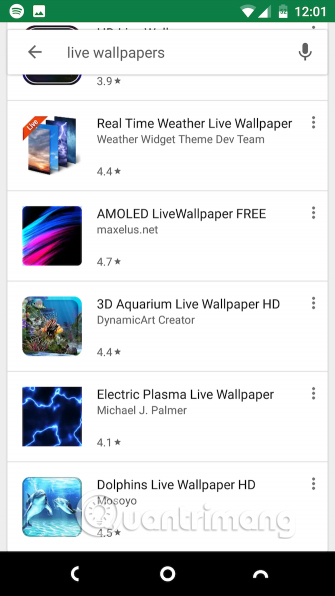 | 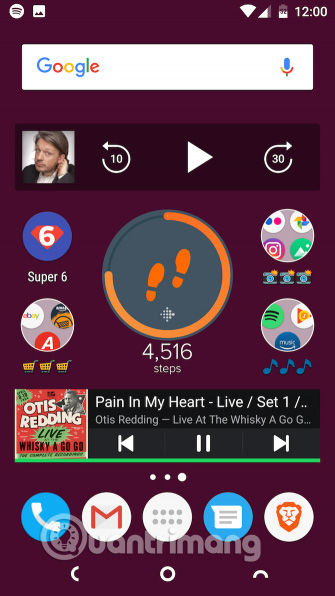 |
Khi thoát khỏi ứng dụng sử dụng nhiều RAM như Chrome, bạn sẽ thấy màn hình chính trống trơn và phải chờ một vài giây trong khi icon, tiện ích, màn hình tải lại. Do đó, nên giữ màn hình chính điện thoại gọn gàng.
2. Sử dụng chế độ ngủ đông cho ứng dụng chạy nền
Việc để các ứng dụng ở chế độ chạy ngầm thường sẽ gây hại máy, khi chúng ta thoát ứng dụng trực tiếp bằng cách nhấn biểu tượng Home hoặc Back. Khi đó, các ứng dụng sẽ được chuyển sang chế độ chạy ngầm và chưa được tắt đi hoàn toàn, gây hao pin hoặc nặng máy.
Vì thế, ứng dụng Greenify sẽ làm giảm lượng tài nguyên dành cho các ứng dụng chạy nền bằng cách đưa chúng về với chế độ ngủ đông. Ứng dụng vẫn sẽ ở trạng thái hoạt động như khi chúng ta thoát, nhưng lại không gây ra những tác hại nào ảnh hưởng đến hiệu suất cũng như năng lượng pin của thiết bị.
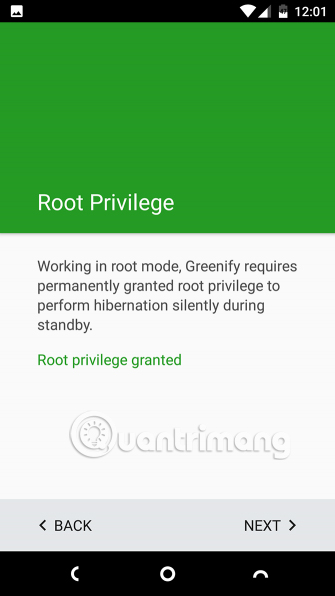 | 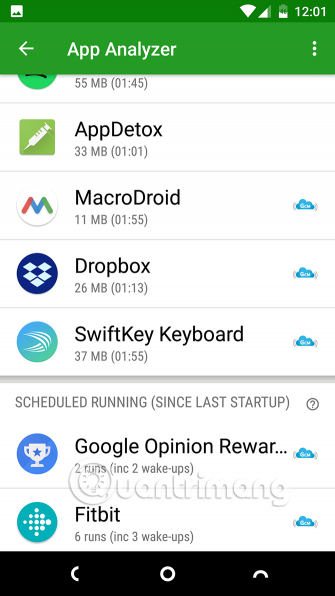 |
Điện thoại hoặc máy tính bảng của bạn sẽ không bao giờ trở nên chậm chạp và hao pin nhanh hơn sau khi cài đặt nhiều ứng dụng. Với Greenify, thiết bị của bạn có thể chạy gần như trơn tru và bền bỉ như ngày đầu tiên mới mua!
Greenify giúp bạn xác định và đưa các ứng dụng đang hoạt động vào chế độ ngủ đông khi bạn không chủ động sử dụng chúng, để ngăn chúng làm chậm thiết bị của bạn hoặc làm hao pin, theo một cách độc đáo! Chúng không thể làm gì nếu không được bạn hoặc các ứng dụng khác khởi chạy rõ ràng, trong khi vẫn bảo toàn chức năng khi chạy ở chế độ nền.
Greenify không thu thập dữ liệu cá nhân của nguời dùng bất chấp khả năng của dịch vụ trợ năng. Greenify chỉ tận dụng khả năng này để tự động hóa quy trình ngủ đông.
Lưu ý quan trọng: Tất cả các chức năng nền (dịch vụ, tác vụ định kỳ, trình nhận sự kiện, báo thức, cập nhật widget, tin nhắn đẩy) của ứng dụng này sẽ ngừng hoạt động trong thời gian ngủ đông ngoại trừ khi bạn đang sử dụng ứng dụng này .
Đừng sử dụng Greenify cho các ứng dụng đồng hồ báo thức, ứng dụng nhắn tin tức thì trừ khi bạn không thực sự cần chúng. Hãy xác minh tác động của Greenify đối với ứng dụng mà bạn rất tin tưởng.
Lưu ý: Greenify cần các dịch vụ chạy nền để tính năng tự động ngủ đông hoạt động. Nó được thiết kế và thực hiện với trọng lượng cực kỳ nhẹ, gần như không tiêu thụ pin và CPU.
Ứng dụng này sử dụng quyền admin để tắt màn hình ngay lập tức sau khi chế độ ngủ đông tự động áp dụng trên các thiết bị không root. Việc này sẽ cần có sự đồng ý của bạn nếu được yêu cầu.
Greenify cũng có tác dụng ngăn các ứng dụng tự động đồng bộ, cũng như ngăn các ứng dụng tải khi khởi động điện thoại. Nó ít hữu ích hơn trên Android Oreo và các phiên bản sau do những cải tiến trong cách hệ điều hành quản lý tài nguyên. Nhưng với phiên bản cũ hơn, Greenity là một trong những lý do tốt nhất để root.
Tuy nhiên lưu ý với người dùng đó là Greenify sẽ không phù hợp sử dụng cho những ứng dụng luôn cập nhật thông tin hoặc phản hồi nhanh chóng như Facebook, Viber, Zalo hoặc ứng dụng báo thức, nhắn tin,...
3. Sử dụng launcher khác
Launcher mặc định trên điện thoại của bạn thường được thiết kế để giới thiệu tính năng tốt nhất của thiết bị. Do đó, nó thường không nhanh hoặc hiệu quả. Bạn có thể tìm thấy nhiều launcher bên thứ ba trong Play Store, giúp tối ưu hóa tốc độ. Tham khảo bài viết Đánh giá những Launcher tốt nhất dành cho Android hiện nay để lựa chọn launcher thích hợp nhất nhé.
4. Thay đổi trình duyệt web
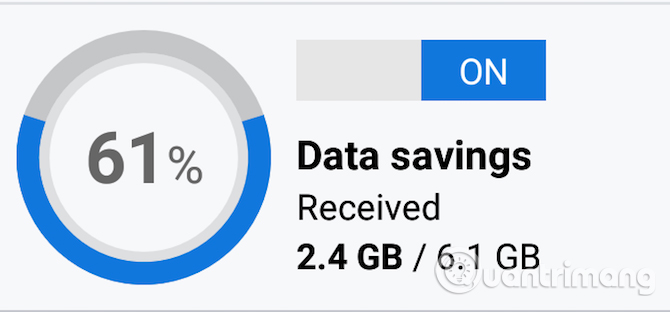
Trình duyệt web mặc định trên Android là Chrome và đây là một ứng dụng khá hấp dẫn. Có một vài cách bạn có thể cải thiện nó, nhưng một giải pháp tốt hơn là chuyển sang một trình duyệt hoàn toàn khác.
Một số bài kiểm tra benchmark đã chỉ ra rằng Puffin là trình duyệt Android nhanh nhất. Nếu bạn muốn sử dụng trình duyệt tương tự như Chrome, có thể xem xét Opera. Tính năng nén dữ liệu của nó giúp trang tải nhanh hơn.
5. Gỡ bỏ những chương trình không sử dụng
Việc cài nhiều hay ít ứng dụng trên thiết bị chắc chắn sẽ tiêu tốn một lượng tài nguyên. Với những app nào có dung lượng lớn thì thiết bị sẽ lại càng phải xử lý lâu hơn, vận hành lâu hơn gây ra hiện tượng chậm hoặc đơ máy khi sử dụng. Tốt nhất, người dùng nên kiểm tra lại toàn bộ những ứng dụng đã cài đặt trên máy. Những ứng dụng nào không còn nhu cầu sử dụng thì nên gỡ chúng đi.
Bạn vào Cài đặt > Ứng dụng và sau đó lựa chọn những ứng dụng cần gỡ bỏ > Gỡ cài đặt.
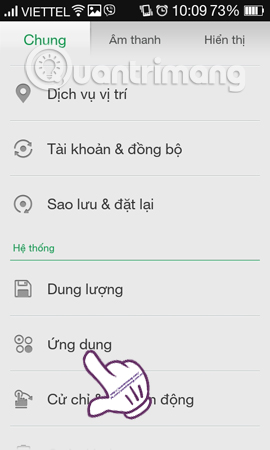
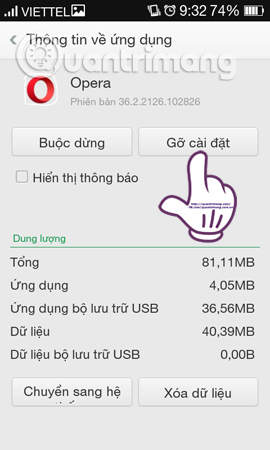
6. Gỡ cài đặt ứng dụng xấu
Mọi người thường đổ lỗi cho các ứng dụng xấu làm chậm điện thoại. Nhưng không phải lúc nào ứng dụng xấu cũng là nguyên nhân khiến điện thoại chậm bởi vì một số tên tuổi lớn cũng có thể là thủ phạm phổ biến.
Snapchat nổi tiếng là thủ phạm khiến điện thoại Android chậm và gỡ cài đặt Facebook có thể tăng tốc điện thoại nhanh hơn 15%. Bạn có thể thử chuyển sang ứng dụng Facebook Lite hoặc thử các phiên bản nhẹ của ứng dụng Google sử dụng ít bộ nhớ và chạy nhanh hơn.
7. Xóa phần mềm diệt virus
Phần mềm diệt virus khẳng định mang lại sự yên tâm cho người dùng Android nhưng nó thực sự không cần thiết. Phần mềm diệt virus làm chậm điện thoại và tiêu hao pin. Chỉ cần cài đặt ứng dụng từ các nguồn chính thức như Play Store hoặc Amazon Appstore, bạn sẽ không gặp phải phần mềm độc hại.
8. Lên lịch dọn dẹp bộ nhớ trong/bộ nhớ ngoài
Mỗi khi chúng ta sử dụng ứng dụng trên thiết bị, những file tạm như hình ảnh, file ảnh, link,... sẽ được sẽ được lưu lại trên thẻ nhớ microSD hoặc bộ nhớ trong. Và nếu bộ nhớ dành cho những file tạm đó ngày càng bị sử dụng cạn kiệt, thì sẽ dẫn đến tình trạng thiết bị sẽ chạy chậm đi. Hãy kiểm tra lại bộ nhớ trên thiết bị còn bao nhiêu dung lượng, trên 20% dung lượng còn lại là con số vừa đủ để bạn sử dụng, mà lại không gây hại cho máy.
Bạn truy cập vào Cài đặt > Bộ nhớ (Dung lượng, Lưu trữ) > Khác sau đó xóa những file hoặc folder đang chiếm quá nhiều dung lượng.
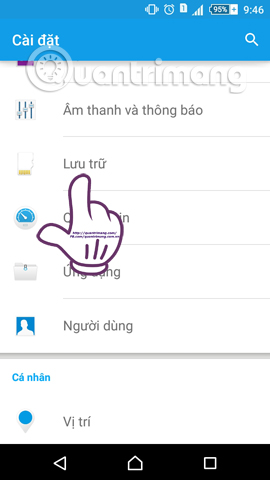
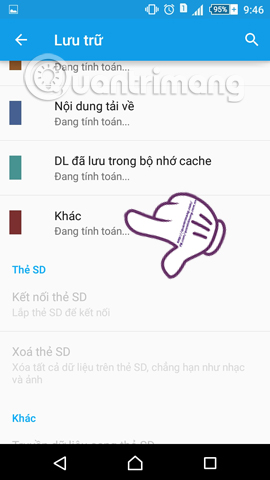
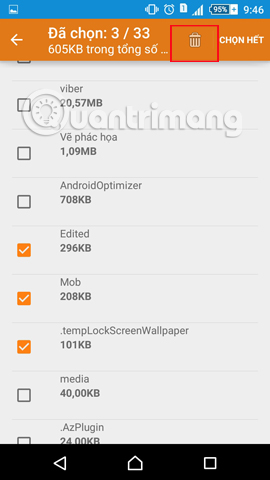
9. Cập nhật phần mềm hệ thống Android
Hầu hết các phiên bản hệ điều hành mới thường có đi kèm các bản vá lỗi, sửa lỗi và những tính năng mới. Có thể sau khi nâng cấp máy, thiết bị của bạn sẽ không còn tình trạng đơ hay chạy chậm như trước.
10. Ngừng ứng dụng tự động đồng bộ
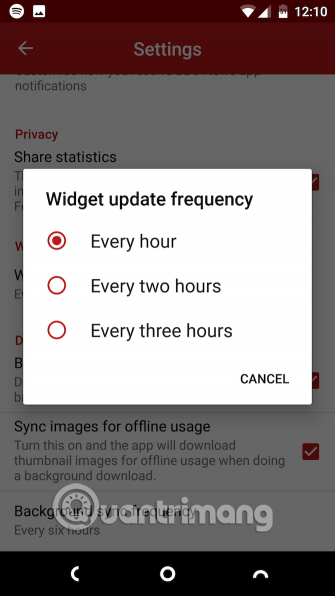
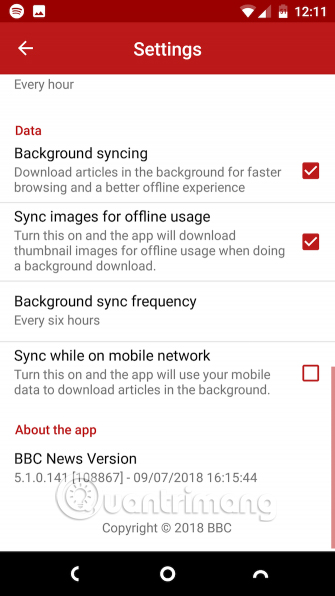
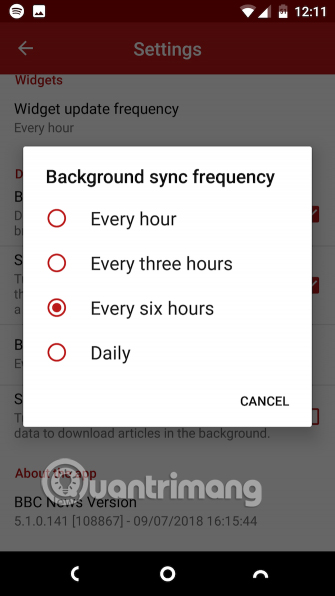
Ứng dụng mạng xã hội, tin tức, thời tiết và nhiều ứng dụng khác được thiết lập để tự động đồng bộ hóa. Theo mặc định, chúng trực tuyến khoản 15 phút mỗi lần để đồng bộ. Nếu cài đặt nhiều ứng dụng, điện thoại của bạn sẽ “quá tải”. Kiểm tra lịch đồng bộ của các ứng dụng và thiết lập lịch trình dài hơn vài giờ hoặc một lần một ngày. Hoặc bạn có thể tắt đồng bộ và cập nhật chúng thủ công nếu cần.
11. Khởi động lại thường xuyên
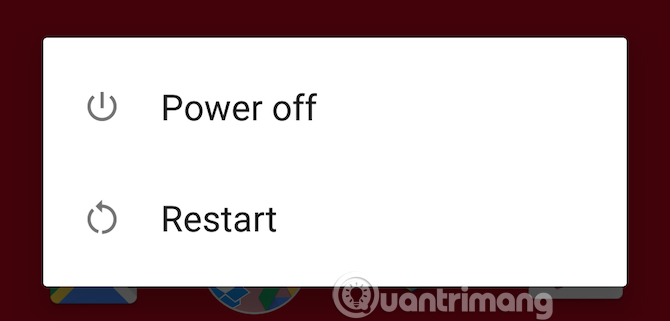
Việc khởi động lại Android thường xuyên giúp hệ điều hành chạy trơn tru. Bạn không cần thực hiện điều này hàng ngày nhưng việc khởi động lại thường xuyên có thể khắc phục được nhiều vấn đề, đặc biệt khi điện thoại của bạn chậm hoặc nóng hơn bình thường.
12. Khôi phục cài đặt gốc Factory Reset
Khi chúng ta đưa máy trở về với trạng thái mới tinh như khi mới mua về sẽ giúp làm giảm đi tình trạng máy gặp vấn đề. Khi chúng ta thực hiện, các dữ liệu, ứng dụng cài đặt, dữ liệu người dùng, các thiết lập đều sẽ bị xóa sạch. Tuy nhiên, trước khi tiến hành khôi phục lại cài đặt gốc điện thoại Android, bạn đừng quên việc sao lưu lại toàn bộ những dữ liệu quan trọng.
Tham khảo thêm bài viết Hướng dẫn sao lưu và lưu trữ dữ liệu trên thiết bị Android của bạn an toàn.
Để reset lại máy, tại giao diện Cài đặt, bạn vào mục Sao lưu & đặt lại (Sao lưu & Thiết lập lại) > Khôi phục cài đặt gốc (Thiết lập lại cài đặt điện thoại).
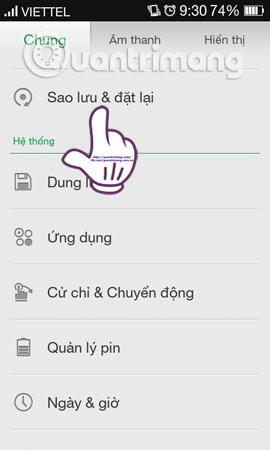
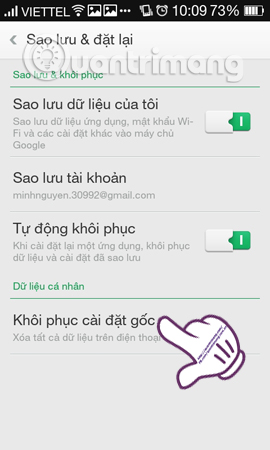
13. Tăng tốc hiệu ứng chuyển động
 |  |  |
Android có nhiều hiệu ứng động và chuyển tiếp giúp hệ điều hành mượt mà hơn và mang đến trải nghiệm thú vị khi sử dụng. Có một cài đặt ẩn giúp bạn kiểm soát tốc độ hiệu ứng động này và do đó có thể cải thiện tốc độ điện thoại.
Truy cập vào Settings > Developer options (Settings > System > Developer options trên điện thoại Android Oreo) và thiết lập Window animation scale, Transition animation scale và Animator duration scale thành .5x. Thao tác này sẽ cắt độ dài hình động xuống còn một nửa (nếu muốn bạn có thể tắt hoàn toàn tính năng này).
Nếu không thấy Developer options, bạn cần kích hoạt tùy chọn này trước bằng cách truy cập vào Settings > About phone (Settings > System > About phone trên Android Oreo và phiên bản mới hơn) và chạm vào Build number 7 lần để xuất hiện tùy chọn này.
14. Thử một ROM khác

ROM tùy chỉnh chứa bản build hoàn chỉnh của hệ điều hành Android và thay thế tất cả phần mềm được cài đặt sẵn trên điện thoại của bạn. ROM có thể có giao diện hoặc tính năng bổ sung khác hoặc được tối ưu hóa cho hiệu suất.
Cài đặt ROM tùy chỉnh là ý tưởng hay nếu phần mềm gốc trên điện thoại của bạn không tốt như mong đợi. Nhiều nhà sản xuất gói thiết bị của họ với các ứng dụng và tính năng bổ sung, khiến chúng cồng kềnh, lỗi và chậm. Thay thế một ROM không bloat như LineageOS có thể giúp bạn tăng tốc điện thoại tức thì.
15. Flash nhân Kernel tùy chỉnh
Nhân Kernel quản lý mọi tương tác giữa phần mềm và phần cứng của điện thoại. Các nhân tùy chỉnh cho phép bạn tinh chỉnh các chức năng phần cứng. Bạn có thể thay đổi tốc độ xử lý, tăng đến tốc độ tối đa hoặc mức độ cần thiết trước khi kích hoạt lõi bổ sung.
Một số nhân thậm chí còn cung cấp cài đặt cho từng ứng dụng để bạn có thể chạy thiết bị với công suất tối đa khi chơi game và trở về trạng thái bình thường khi thoát ra.
16. Không nên sử dụng ứng dụng Task Killer
Task Killer là một trong những tiện ích phổ biến nhất trong cửa hàng Play Store, nhưng chúng hoàn toàn vô giá trị. Thực tế, nó còn thể làm điện thoại của bạn chậm hơn.
Task killer đóng ứng dụng nền để giải phóng RAM. Nó hoạt động với ý tưởng là giải phóng RAM có thể cải thiện hiệu suất nhưng điều này không đúng. Android được thiết kế để giữ ứng dụng trên RAM do đó có thể lưu trữ chúng nhanh hơn, nó sẽ đóng ứng dụng bất cứ khi nào cần để giải phóng thêm tài nguyên. Quan trọng hơn là một số tiến trình ứng dụng nhất định sẽ khởi động lại ngay khi chúng bị “giết” vì chúng cần chạy ở chế độ nền.
17. Không cần đóng ứng dụng thủ công
Tương tự, bạn không cần phải lo lắng về việc đóng các ứng dụng theo cách thủ công. Android quản lý điều này tự động. Nếu Android cần giải phóng tài nguyên, nó sẽ đóng ứng dụng bạn không sử dụng trong một thời gian.
Nếu không, hãy mặc kệ chúng, để chúng trong bộ nhớ sẽ ít hoặc không ảnh hưởng đến hiệu suất và tuổi thọ pin. Nó giúp ứng dụng tải nhanh hơn khi lần sau sử dụng chúng.
18. Sử dụng ứng dụng tăng tốc hoặc ứng dụng chống phân mảnh
Bạn nên tránh sử dụng các ứng dụng hứa hẹn cải thiện hiệu suất điện thoại, bao gồm như tăng tốc RAM, tăng tốc thẻ SD, v.v… Các ứng dụng này hiếm khi làm việc hiệu quả, chúng thường đi kèm với quảng cáo và thực sự có thể làm chậm điện thoại của bạn.
Ngoài ra, bạn không nên sử dụng các ứng dụng chống phân mảnh cho Android. Điện thoại của bạn không cần chống phân mảnh, nó sử dụng bộ nhớ flash và không bị ảnh hưởng bởi sự phân mảnh. Tất cả các ứng dụng chống phân mảnh điện thoại trên Google Play sẽ không làm cho điện thoại của bạn chạy nhanh hơn.
19. Sử dụng ART
Với những ai sử dụng Android 4.4 KitKat thì có thể sử dụng cách này. ART sẽ giúp cho các lập trình viên Android có thể viết các phần mềm chạy trên nhiều thiết bị khác nhau, nhưng tốc độ hơn rất nhiều.
Nếu muốn kích hoạt ART, thiết bị cần có dung lượng lớn hơn so với khi dùng Dalvik. Một số phần mềm sẽ gặp lỗi khi chuyển sang sử dụng ART. Nếu là Android L thì ART sẽ được chọn làm sử dụng mặc định và không cần những thao tác chỉnh sửa khác.
Để sử dụng được ART, người dùng cần phải chuyển từ Dalvik sang ART trên các máy KitKat bằng cách Settings > Developer Options > Select Runtime.



Trên đây là một số những phương pháp giúp người dùng có thể cải thiện tốc độ cũng như hiệu suất làm việc của các thiết bị Android. Trong quá trình sử dụng, bạn nên kiểm soát những ứng dụng đã cài trên thiết bị, cũng như xóa những file rác gây có hại cho máy, làm chậm quá trình xử lý của thiết bị.
Tham khảo thêm các bài sau đây:
Chúc các bạn thực hiện thành công!
 Công nghệ
Công nghệ  AI
AI  Windows
Windows  iPhone
iPhone  Android
Android  Học IT
Học IT  Download
Download  Tiện ích
Tiện ích  Khoa học
Khoa học  Game
Game  Làng CN
Làng CN  Ứng dụng
Ứng dụng 








 Thiết lập cơ bản
Thiết lập cơ bản  Thủ thuật ứng dụng
Thủ thuật ứng dụng  Chat - Gọi điện - Nhắn tin
Chat - Gọi điện - Nhắn tin  Mạng xã hội
Mạng xã hội  Chụp & Xử lý ảnh
Chụp & Xử lý ảnh  Bảo mật & Diệt Virus
Bảo mật & Diệt Virus  Lưu trữ - Đồng bộ
Lưu trữ - Đồng bộ  Cá nhân hóa
Cá nhân hóa  Hình nền điện thoại
Hình nền điện thoại 









 Linux
Linux  Đồng hồ thông minh
Đồng hồ thông minh  macOS
macOS  Chụp ảnh - Quay phim
Chụp ảnh - Quay phim  Thủ thuật SEO
Thủ thuật SEO  Phần cứng
Phần cứng  Kiến thức cơ bản
Kiến thức cơ bản  Lập trình
Lập trình  Dịch vụ ngân hàng
Dịch vụ ngân hàng  Dịch vụ nhà mạng
Dịch vụ nhà mạng  Dịch vụ công trực tuyến
Dịch vụ công trực tuyến  Quiz công nghệ
Quiz công nghệ  Microsoft Word 2016
Microsoft Word 2016  Microsoft Word 2013
Microsoft Word 2013  Microsoft Word 2007
Microsoft Word 2007  Microsoft Excel 2019
Microsoft Excel 2019  Microsoft Excel 2016
Microsoft Excel 2016  Microsoft PowerPoint 2019
Microsoft PowerPoint 2019  Google Sheets
Google Sheets  Học Photoshop
Học Photoshop  Lập trình Scratch
Lập trình Scratch  Bootstrap
Bootstrap  Văn phòng
Văn phòng  Tải game
Tải game  Tiện ích hệ thống
Tiện ích hệ thống  Ảnh, đồ họa
Ảnh, đồ họa  Internet
Internet  Bảo mật, Antivirus
Bảo mật, Antivirus  Doanh nghiệp
Doanh nghiệp  Video, phim, nhạc
Video, phim, nhạc  Mạng xã hội
Mạng xã hội  Học tập - Giáo dục
Học tập - Giáo dục  Máy ảo
Máy ảo  AI Trí tuệ nhân tạo
AI Trí tuệ nhân tạo  ChatGPT
ChatGPT  Gemini
Gemini  Điện máy
Điện máy  Tivi
Tivi  Tủ lạnh
Tủ lạnh  Điều hòa
Điều hòa  Máy giặt
Máy giặt  Cuộc sống
Cuộc sống  TOP
TOP  Kỹ năng
Kỹ năng  Món ngon mỗi ngày
Món ngon mỗi ngày  Nuôi dạy con
Nuôi dạy con  Mẹo vặt
Mẹo vặt  Phim ảnh, Truyện
Phim ảnh, Truyện  Làm đẹp
Làm đẹp  DIY - Handmade
DIY - Handmade  Du lịch
Du lịch  Quà tặng
Quà tặng  Giải trí
Giải trí  Là gì?
Là gì?  Nhà đẹp
Nhà đẹp  Giáng sinh - Noel
Giáng sinh - Noel  Hướng dẫn
Hướng dẫn  Ô tô, Xe máy
Ô tô, Xe máy  Tấn công mạng
Tấn công mạng  Chuyện công nghệ
Chuyện công nghệ  Công nghệ mới
Công nghệ mới  Trí tuệ Thiên tài
Trí tuệ Thiên tài