Với giao diện thân thiện, dễ sử dụng, Google Chrome hiện đang là trình duyệt được khá nhiều người dùng yêu thích và sử dụng. Để sử dụng và khai thác trình duyệt Chrome hiệu quả nhất, mời bạn cùng tham khảo một số mẹo nhỏ trong bài viết dưới đây của Quản trị mạng.

1. Tạo shortcut cho một số ứng dụng
Google Chrome cho phép bạn tạo một shorrtcut cho một số ứng dụng web như Gmail, Calendar, Document hay thậm chí là trình duyệt thư Windows Live Hotmail của đối thủ Microsoft và đặt nó trên desktop, Quicklaunch hay Startmenu để thuận tiện khi sử dụng về sau.
Ví dụ để tạo shortcut cho Gmail, bạn đăng nhập vào trang gmail.com sau đó bấm vào biểu tượng Page Control menu (phía cuối thanh địa chỉ) chọn Create application shortcuts. Chrome sẽ có 3 lựa chọn cho bạn: đặt ở Desktop, Start menu, Quick launch bar. Đánh tích vào ô mà bạn muốn đặt ứng dụng này.
2. Trong quá trình duyệt web, nếu không muốn phải tự tay "dọn sạch" lịch sử duyệt web, bạn có thể truy cập chế độ duyệt web ẩn danh để duyệt web bằng các nhấn tổ hợp phím Ctrl + Shift + N.
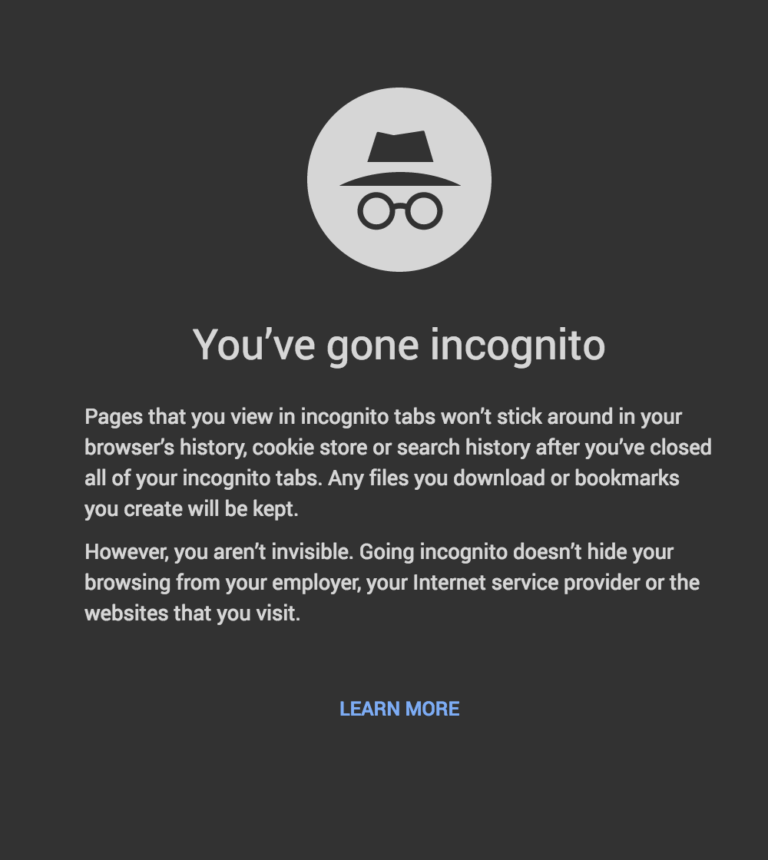
3. Ngoài ra bạn cũng có thể mở 1 Tab ẩn danh như trên cả khi truy cập qua đường link bằng cách bấm chuột phải lên đường link và chọn “Open link in incognito window”.
4. Alt + Home: Sử dụng tổ hợp phím này để mở trang chủ mặc định của bạn (user home page) và hình ảnh thu nhỏ của 9 trang web bạn truy cập gần đây nhất.
5. Ctrl + T: Sử dụng tổ hợp phím này để mở một Tab mới. Google Chrome cho phép bạn kéo, thả các Tab một cách rất tự do. Bạn có thể kéo một Tab đến một vị trí nào đó trên cửa sổ, kéo và đặt nó ra ngoài màn hình desktop hoặc kéo riêng 1 Tab nào đó ra để tạo thành một cửa sổ mới.
6. Ctrl + Shift + T. Đây là tổ hợp phím mở lại Tab mới đóng gần đây nhất. Bấm tổ hợp phím này lần nữa bạn sẽ có Tab trước nữa và cứ như thế Google Chrome cho phép bạn tìm lại 10 Tab bạn mới mở gần nhất. Chức năng này khá hữu dụng khi bạn đóng 1 Tab có chứa trang web rất hay mà bạn chưa kịp lưu lại bằng công cụ Bookmark.
7. Để điều hướng nhiều tab (tối đa là 9 tab), bạn nhấn tổ hợp phím Ctrl + X, trong đó X là số tab bạn muốn điều hướng đến. Chẳng hạn nếu bạn muốn điều hướng đến tab số 2, bạn nhấn tổ hợp phím Ctrl + 2.
8. Tương tự như vậy bạn có thể dùng tổ hợp phím Ctrl + Tab để chuyển qua các Tab khác một cách tuần tự.
9. Ctrl + Shift + Tab là cách để di chuyển đến Tab đối diện với Tab hiện tại.
10. Kéo và thả một đường link vào bất kỳ một Tab nào để mở trang web ở đó hoặc bạn cũng có thể thả đường link đó vào vị trí ở giữa của 2 Tab đang mở để tạo thành một Tab mới ở giữa.
11. Để lưu lại một trang web ưa thích bạn chỉ cần bấm vào biểu tượng ngôi sao ở đầu thanh địa chỉ hoặc tổ hợp phím Ctrl+ D và chọn folder để lưu (chức năng này giống như trong Firefox).
12. Ctrl + B để ẩn bảng Bookmark và bấm thêm lần nữa để hiện lại.
13. Trên bất kỳ Tab nào, bấm chuột phải, chọn Back hoặc nhấn giữ phím Back để trở về bảng danh sách các trang thường truy cập hoặc toàn bộ History (lịch sử trình duyệt) sẽ được mở tại một Tab mới nếu bạn bấm vào “Show full History”.
14. Nhấn tổ hợp phím Ctrl + H để mở cửa sổ lịch sử duyệt web.
15. Bạn có thể xóa toàn bộ lịch sử trình duyệt của một ngày nào đó bằng cách cuộn đến ngày đó và chọn “Delete history for this day”.
16. Ctrl + K hoặc Ctrl + E để bắt đầu tìm kiếm tại Google. Khi đó sẽ có dấu hỏi chấm (?) tại thanh địa chỉ và bạn chỉ việc nhập từ khóa. Google cũng sẽ đưa ra hàng loạt sự lựa chọn ngay từ chữ cái đầu tiên của từ khóa mà bạn nhập vào. Nếu thấy đúng cái mình đang tìm bạn chỉ cần bấm Enter để lấy ngay kết quả hoặc nhập tiếp các chữ cái khác của từ khóa.
17. Ctrl + J để xem lại toàn bộ những gì mà bạn đã download. Rất hữu dụng nếu khi download xong mà bạn không thể nhớ nổi đã lưu nó ở đâu.
18. Để xóa các thông tin trong trang download này bạn chỉ việc bấm chuột phải vào liên kết và chọn Remove.
19. Để kiểm tra hiện tại Tab nào “ngốn Ram” nhất bằng cách bấm chuột phải lên phía trên của cửa sổ và chọn Task Manager. Khi đó sẽ có một bảng nhỏ thống kê tất cả các Tab, tài nguyên Memory hay CPU mà nó đang sử dụng. Nếu thấy hệ thống quá “ì ạch” bạn cũng có thể tạm thời dừng Tab nào tốn nhiều tài nguyên nhất để giải phóng cho máy.
20. Shift + Escape là tổ hợp phím để gọi chức năng này.
21. Để kiểm tra những plug-ins (ứng dụng nhỏ, hỗ trợ) đã được cài đặt hãy gõ: about:plugins vào thanh địa chỉ trình duyệt.
22. Tương tự như vậy hãy thử với các lệnh khác như: about:stats, about:network, about:histograms, about:memory, about:cache, about:dns để khám phá những gì đang hoạt động trên máy của mình nhé.
23. Bạn chưa biết biểu tượng của Tab buồn (Sad Tab – những tab gặp trục trặc khi đang mở trang web hoặc bị “treo” các ứng dụng) như thế nào ư? Hãy dùng lệnh about:crash để xem ví dụ nhé.
24. Bạn muốn biết Google định nghĩa thế nào về Internet không? Hãy dùng lệnh about:internets.
25. Google Chrome cũng cho phép bạn chỉnh sửa bất kỳ một trang web nào. Kích chuột phải vào trang web đó rồi chọn Inspect Element, toàn bộ bảng mã HTML của website đó sẽ xuất hiện và cho phép bạn tùy chỉnh.
Sau khi đã thực hiện xong, nhấn Enter để xem kết quả của mình. Đây là một môi trường thực hành và học lỏm các bí quyết tuyệt vời cho những nhà thiết kế web.
26. Nếu muốn sử dụng Chrome làm trình duyệt mặc định, bấm vào biểu tượng Tool (ở cuối thanh địa chỉ) chọn Option => Basic => click chọn nút “Make Google Chrome my default browser”.
27. Để xóa các cookie đã lưu trong trình duyệt hãy vào Tools => Options => Under the Hood. Cuộn xuống dưới tìm và click chọn nút “Show cookie”. Tại đây bạn có thể chọn xóa toàn bộ cookie hoặc xóa riêng lẻ từng cookie mà bạn cảm thấy nghi ngờ nhất.
28. Nếu bạn vẫn chưa yên tâm và muốn xóa nhiều thông tin “nhạy cảm” hơn nữa hãy chọn Tool => Clear browsing data.
29. Hãy lưu ý là khi đã xóa lịch sử trình duyệt, các gợi ý mà Google đưa ra khi bạn gõ tên trang web có thể sẽ không chính xác như bạn mong muốn.
30. Tìm kiếm hình ảnh bằng cách sử dụng Google reverse image lookup. Khi bạn tìm kiếm một hình ảnh nào đó và bạn không thể download được hình ảnh đó. Khi đó bạn chỉ cần kích chuột phải vào hình ảnh và chọn tùy chọn Search Google for image. Chrome sẽ mở một tab mới và sử dụng Google reverse image lookup để tìm các hình ảnh tương tự trên trang web.
31. Bạn có thể sử dụng Google để làm đồng hồ báo thức, dự báo thời tiết, đồng hồ đếm giờ, máy tính ....
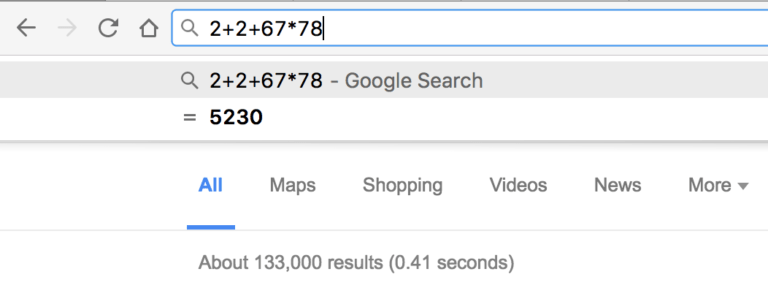
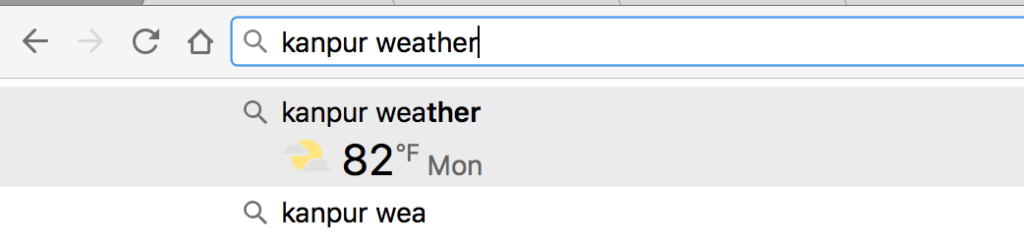
32. Ngoài ra bạn có thể pin các tab lại để truy cập tab và xem sau.
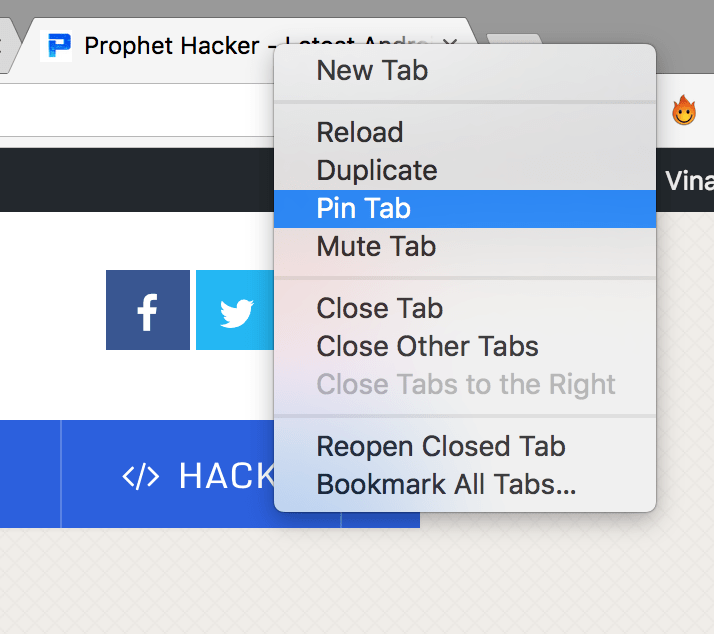
33. Để bookmark một trang web bất kỳ, bạn nhấn tổ hợp phím Ctrl + D.
34. Nếu đăng nhập trên trình duyệt Chrome, bạn có thể truy cập tất cả bookmark và các nội dung khác trên bất kỳ máy tính hoặc thiết bị nào khác.
35. Nếu mở nhiều tab (nhiều hơn 10 tab), bạn có thể điều hướng giữa các tab bằng cách nhấn tổ hợp phím Ctrl + Page Down hoặc Ctrl + Page Up.
36. Nếu muốn tải video nào đó trên YouTube về máy, nhưng máy tính của bạn chưa cài đặt phần mềm hoặc tiện ích mở rộng hỗ trợ việc tải video, khi đó bạn chỉ cần thêm "ss" vào sau "www".
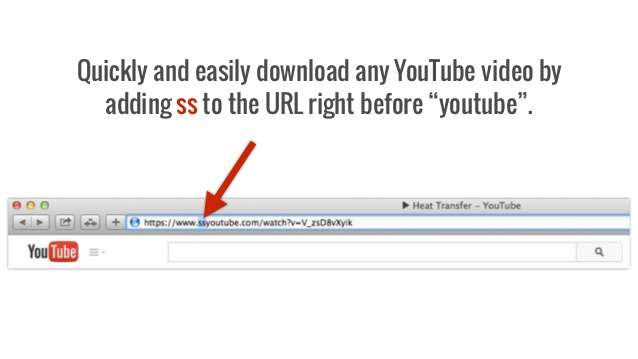
Tham khảo thêm một số bài viết dưới đây:
Chúc các bạn thành công!
 Công nghệ
Công nghệ  AI
AI  Windows
Windows  iPhone
iPhone  Android
Android  Học IT
Học IT  Download
Download  Tiện ích
Tiện ích  Khoa học
Khoa học  Game
Game  Làng CN
Làng CN  Ứng dụng
Ứng dụng 


















 Linux
Linux  Đồng hồ thông minh
Đồng hồ thông minh  macOS
macOS  Chụp ảnh - Quay phim
Chụp ảnh - Quay phim  Thủ thuật SEO
Thủ thuật SEO  Phần cứng
Phần cứng  Kiến thức cơ bản
Kiến thức cơ bản  Lập trình
Lập trình  Dịch vụ ngân hàng
Dịch vụ ngân hàng  Dịch vụ nhà mạng
Dịch vụ nhà mạng  Dịch vụ công trực tuyến
Dịch vụ công trực tuyến  Quiz công nghệ
Quiz công nghệ  Microsoft Word 2016
Microsoft Word 2016  Microsoft Word 2013
Microsoft Word 2013  Microsoft Word 2007
Microsoft Word 2007  Microsoft Excel 2019
Microsoft Excel 2019  Microsoft Excel 2016
Microsoft Excel 2016  Microsoft PowerPoint 2019
Microsoft PowerPoint 2019  Google Sheets
Google Sheets  Học Photoshop
Học Photoshop  Lập trình Scratch
Lập trình Scratch  Bootstrap
Bootstrap  Văn phòng
Văn phòng  Tải game
Tải game  Tiện ích hệ thống
Tiện ích hệ thống  Ảnh, đồ họa
Ảnh, đồ họa  Internet
Internet  Bảo mật, Antivirus
Bảo mật, Antivirus  Doanh nghiệp
Doanh nghiệp  Video, phim, nhạc
Video, phim, nhạc  Mạng xã hội
Mạng xã hội  Học tập - Giáo dục
Học tập - Giáo dục  Máy ảo
Máy ảo  AI Trí tuệ nhân tạo
AI Trí tuệ nhân tạo  ChatGPT
ChatGPT  Gemini
Gemini  Điện máy
Điện máy  Tivi
Tivi  Tủ lạnh
Tủ lạnh  Điều hòa
Điều hòa  Máy giặt
Máy giặt  Cuộc sống
Cuộc sống  TOP
TOP  Kỹ năng
Kỹ năng  Món ngon mỗi ngày
Món ngon mỗi ngày  Nuôi dạy con
Nuôi dạy con  Mẹo vặt
Mẹo vặt  Phim ảnh, Truyện
Phim ảnh, Truyện  Làm đẹp
Làm đẹp  DIY - Handmade
DIY - Handmade  Du lịch
Du lịch  Quà tặng
Quà tặng  Giải trí
Giải trí  Là gì?
Là gì?  Nhà đẹp
Nhà đẹp  Giáng sinh - Noel
Giáng sinh - Noel  Hướng dẫn
Hướng dẫn  Ô tô, Xe máy
Ô tô, Xe máy  Tấn công mạng
Tấn công mạng  Chuyện công nghệ
Chuyện công nghệ  Công nghệ mới
Công nghệ mới  Trí tuệ Thiên tài
Trí tuệ Thiên tài