macOS là một hệ điều hành đáng cậy nhưng cũng không thể tránh khỏi những lỗi cơ bản và cần được khắc phục. Bài viết dưới đây tổng hợp 11 cách nhanh nhất để sửa những lỗi thông thường như hệ thống bị chậm, ứng dụng bị treo hoặc không phản ứng,...
11 cách sửa lỗi thông thường trên Mac
- 1. Reboot máy Mac
- 2. Reset PRAM và NVRAM
- 3. Khởi động Safe Mode
- 4. Reset System Management Controller (SMC)
- 5. Sửa quyền ổ cứng
- 6. Xác minh và sửa ổ đĩa
- 7. Reset Safari và dọn sạch Cache
- 8. Xóa các folder cache
- 9. Cập nhật phiên bản phần mềm mới nhất
- 10. Tạo một tài khoản người dùng mới
- 11. Cài đặt lại macOS
1. Reboot máy Mac
Tùy vào vấn đề bạn đang gặp phải, reboot máy là phương pháp đơn giản nhất để sửa lỗi. Cách này thường dùng cho trường hợp một ứng dụng nào đó đột nhiên không hoạt động. Mac có tốc độ reboot nhanh, nên đây là gợi ý đầu tiên nếu muốn sửa lỗi cơ bản trên macOS.
2. Reset PRAM và NVRAM
Để reset PRAM và NVRAM, hãy làm theo các bước sau:
- Tắt máy đi
- Bật máy lên
- Ấn giữ tổ hợp Command + Option + P + R trước nghe thấy tiếng máy bật (hoặc biểu tượng táo hiện lên)
- Giữ tổ hợp phím cho đến khi máy restart, bạn sẽ nghe thấy tiếng mở máy (hoặc thấy biểu tượng táo) lần thứ hai
- Nhả tay khỏi tổ hợp phím

Tổ hợp phím Option + Command + P +R
3. Khởi động Safe Mode trên Mac
Để khởi động Safe Mode trên Mac, restart máy và ngay lập tức ấn giữ phím Shift cho đến khi bạn thấy thanh quy trình xuất hiện bên dưới của máy. Đây là dấu hiệu cho thấy máy Mac của bạn đã khởi động Safe Mode, cũng có nghĩa nó sẽ xóa một vài cache được thêm vào. Khi ở trong Safe Mode, hãy reboot máy một cách bình thường, không cần giữ phím Shift.
4. Reset System Management Controller (SMC)
Để reset SMC trên Mac phải qua khá nhiều bước, phụ thuộc vào bạn đang dùng loại máy nào (Mac để bàn hay laptop MacBook). Dưới đây là các bước cho cả hai loại máy
Cách Reset SMC trên máy Mac để bàn
- Tắt máy Mac
- Tháo phích cắm nguồn
- Đợi khoảng 15 giây
- Cắm lại dây nguồn vào
- Đợi khoảng 5 giây, rồi ấn nút nguồn để bật máy lên
Cách Reset SMC trên MacBook
- Tắt máy MacBook
- Tháo sạc máy
- Ấn tổ hợp phím Shift + Control + Option và ấn nút nguồn cùng lúc. Giữ tổ hợp phím cùng với nút nguồn khoảng 10 giây.
- Thả tay khỏi các phím
- Cắm lại sạc máy
- Bấm nút nguồn để bật máy lên
Các mẫu MacBook có Touch ID thì đây chính là nút nguồn trên máy.
5. Sửa quyền ổ cứng
Sửa quyền ổ cứng đã là phương pháp lỗi thời với OS X El Capitan, phiên bản cho phép tự động bảo vệ quyền hệ thống file. Nếu bạn vẫn đang sử dụng phiên bản từ OS X Yosemite trở xuống, vui lòng tiếp tục đọc.
Sửa quyền ổ cứng là thao tác bạn có thể làm, bất kể thời gian và cho dù Mac của bạn không gặp phải vấn đề gì.
Để làm được việc này, mở Disk Utility (cái này tùy vào phiên bản hệ điều hành bạn đang dùng, có thể tìm nó trong Launchpad hoặc ẩn tổ hợp Command + Space rồi sau đó gõ Disk Utility vào Spotlight), chọn ổ cứng chính (ví dụ Macintosh HD) rồi click vào Repair Disk Permissions.
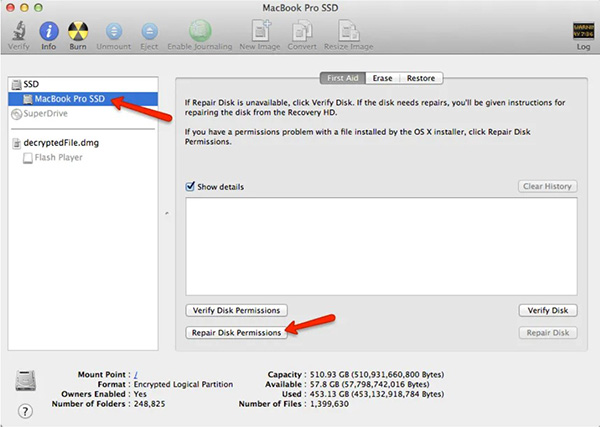
6. Xác minh và sửa ổ đĩa
Bạn có thể xác minh tình trạng của ổ đĩa và hệ thống file trong Disk Utility. Trong các phiên bản mới hơn của macOS, Apple gọi đó là tính năng First Aid.
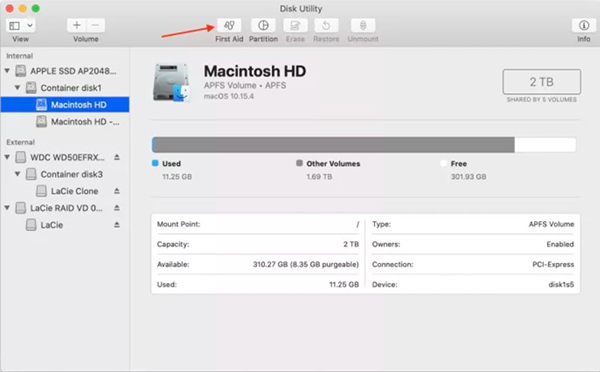
Trong hầu hết trường hợp, nó sẽ không có bất kì vấn đề gì, nhưng nếu có phát hiện ra điều gì đó, bạn phải sửa ngay lập tức. Để sửa được ổ đĩa, bạn phải khởi động chế độ Recovery Mode. Khởi động chế độ Recovery Mode, hãy reboot lại máy Mac và giữ tổ hợp phím Command + R cho tới khi logo quả táo xuất hiện.
Khi đã bật chế độ Recovery Mode, chọn ổ cứng chính trên máy của bạn và click vào Repair Disk or First Aid, phụ thuộc vào phiên bản hệ điều hành bạn đang sử dụng.
7. Reset Safari và dọn sạch Cache
Chú ý: Safari không thể reset trên các phiên bản hệ điều hành mới gần đây.
Để reset Safari và xóa sạch cache, khởi động Safari và chọn Reset Safari. Với những phiên bản Safari cũ, vào Preferences để xóa hết các cache.
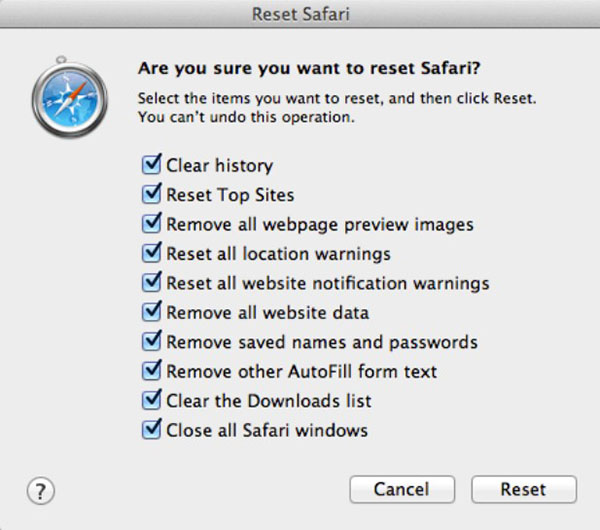
Nếu bạn sử dụng một ứng dụng quản lý mật khẩu riêng, bạn phải bỏ tích Remove saved names and passwords và sao lưu tất cả tài khoản và mật khẩu của bạn trước khi bị xóa sạch.
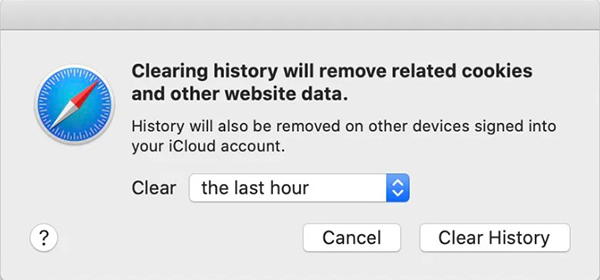
Trên các phiên bản macOS mới hơn, xóa cache Safari bằng cách vào Safari > Clear History. Hoặc bạn có thể xóa những dữ liệu trên từng website bằng cách vào Safari > Preferences > Privacy > Manage Website Data.
8. Xóa các folder cache
Máy Mac và hầu hết các ứng dụng đều sử dụng cache rất nhiều, đôi khi cache bị hỏng cũng là nguyên nhân gây ra khá nhiều vấn đề. Để xóa cache mở Finder, ấn tổ hợp Command + Shift + g và gõ ~/Library/Caches.
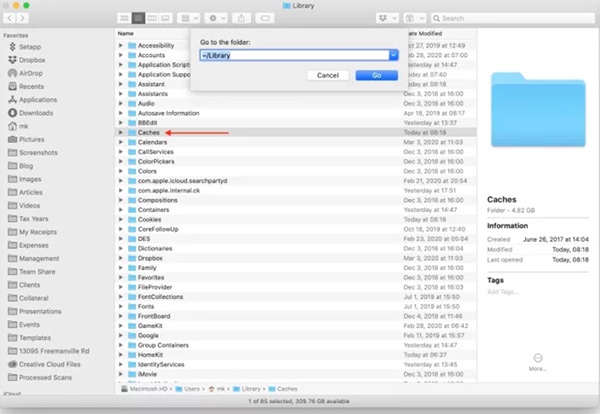
Ngoài ra, bạn chỉ cần vào home folder (~) và sau đó vào thư mục con của Library. Tuy nhiên, từ OS X 10.7 (Lion) Apple đã quyết định ẩn thư mục Library đi, do đó hãy sử dụng phím tắt Command + Shift + g, hoặc vào menu Finder: Go > Go to Finder… sẽ nhanh hơn.
Bên trong Library, bạn sẽ thấy folder cache. Vào thư mục đó và xóa hết nội dung trong đó. Đừng xóa các nội dung trong Library, chỉ xóa trong folder cache thôi.
Làm lại các bước đó với những thư mục cache dưới đây:
- /Library/Caches
- /System/Library/Caches
Với hai thư mục trên, macOS sẽ yêu cầu bạn nhập mật khẩu của máy. Khi các nội dung đã được xóa hết, restart lại máy và sau đó, xóa hết thùng rác đi.
9. Cập nhật phiên bản phần mềm mới nhất
Mỗi lần cập nhật phần mềm, Apple đều vá lỗ hổng bảo mật và sửa lỗi. Có lẽ những vấn đề bạn gặp là do phiên bản hệ điều hành bạn dùng đã quá cũ. Do vậy, hãy cập nhật phiên bản mới nhất của macOS cho máy nhé.
10. Tạo một tài khoản người dùng mới
Đôi khi, một số vấn đề xảy ra có liên quan đến tài khoản người dùng và cách giải quyết tốt nhất đó là tạo một tài khoản mới. Tuy nhiên, cách này có thể khiến bạn mất hết tất cả các dữ liệu và cài đặt cũ. Chỉ dùng cách này nếu vấn đề liên quan đến tài khoản mà không thể khắc phục được bằng bất cứ phương pháp nào khác. Trước khi xóa tài khoản cũ trên máy, hãy sao lưu hết các tất cả những dữ liệu quan trọng.
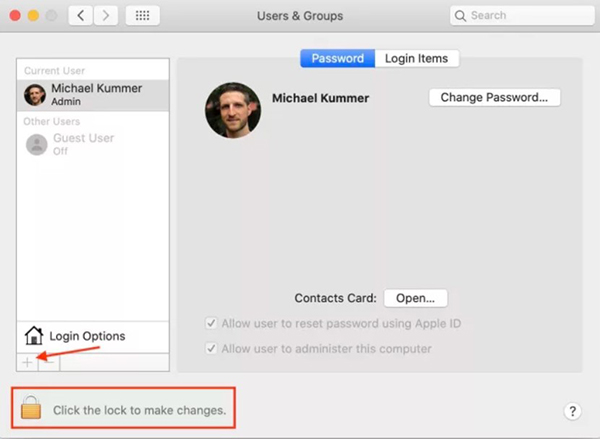
Để tạo tài khoản người dùng mới, mở System Preferences > Users & Groups. Click vào biểu tượng khóa bên dưới và chọn dấu cộng. Làm theo các bước để thiết lập tài khoản mới cho máy.
11. Cài đặt lại macOS
Cài đặt lại hệ điều hành là phương pháp nguy hiểm nhất, nhưng đôi khi đó là lựa chọn cuối cùng. Trước khi cài đặt lại hệ điều hành, hãy sao lưu dữ liệu của mình thật nhiều lần và qua nhiều thiết bị. Đồng thời ghi lại một số cài đặt quan trọng để bạn có thể thực hiện lại trên máy.
Đôi khi, Time Machine có thể giúp bạn lấy lại tài khoản người dùng đã sao lưu, nhưng hầu hết các trường hợp khác không có được may mắn như vậy.
Cách nhanh nhất để cài lại hệ điều hành macOS đó là khởi động chế độ Recovery Mode, xóa ổ cứng chính và cài đặt lại từ Recovery Console.
Nếu tất cả các cách trên vẫn không giúp khắc lỗi trên máy của bạn, tốt nhất bạn hãy mang thiết bị đến trung tâm bảo hành của Apple để được xem xét cẩn thận nhé.
 Công nghệ
Công nghệ  AI
AI  Windows
Windows  iPhone
iPhone  Android
Android  Học IT
Học IT  Download
Download  Tiện ích
Tiện ích  Khoa học
Khoa học  Game
Game  Làng CN
Làng CN  Ứng dụng
Ứng dụng 









 macOS
macOS 









 Linux
Linux  Đồng hồ thông minh
Đồng hồ thông minh  Chụp ảnh - Quay phim
Chụp ảnh - Quay phim  Thủ thuật SEO
Thủ thuật SEO  Phần cứng
Phần cứng  Kiến thức cơ bản
Kiến thức cơ bản  Lập trình
Lập trình  Dịch vụ ngân hàng
Dịch vụ ngân hàng  Dịch vụ nhà mạng
Dịch vụ nhà mạng  Dịch vụ công trực tuyến
Dịch vụ công trực tuyến  Quiz công nghệ
Quiz công nghệ  Microsoft Word 2016
Microsoft Word 2016  Microsoft Word 2013
Microsoft Word 2013  Microsoft Word 2007
Microsoft Word 2007  Microsoft Excel 2019
Microsoft Excel 2019  Microsoft Excel 2016
Microsoft Excel 2016  Microsoft PowerPoint 2019
Microsoft PowerPoint 2019  Google Sheets
Google Sheets  Học Photoshop
Học Photoshop  Lập trình Scratch
Lập trình Scratch  Bootstrap
Bootstrap  Văn phòng
Văn phòng  Tải game
Tải game  Tiện ích hệ thống
Tiện ích hệ thống  Ảnh, đồ họa
Ảnh, đồ họa  Internet
Internet  Bảo mật, Antivirus
Bảo mật, Antivirus  Doanh nghiệp
Doanh nghiệp  Video, phim, nhạc
Video, phim, nhạc  Mạng xã hội
Mạng xã hội  Học tập - Giáo dục
Học tập - Giáo dục  Máy ảo
Máy ảo  AI Trí tuệ nhân tạo
AI Trí tuệ nhân tạo  ChatGPT
ChatGPT  Gemini
Gemini  Điện máy
Điện máy  Tivi
Tivi  Tủ lạnh
Tủ lạnh  Điều hòa
Điều hòa  Máy giặt
Máy giặt  Cuộc sống
Cuộc sống  TOP
TOP  Kỹ năng
Kỹ năng  Món ngon mỗi ngày
Món ngon mỗi ngày  Nuôi dạy con
Nuôi dạy con  Mẹo vặt
Mẹo vặt  Phim ảnh, Truyện
Phim ảnh, Truyện  Làm đẹp
Làm đẹp  DIY - Handmade
DIY - Handmade  Du lịch
Du lịch  Quà tặng
Quà tặng  Giải trí
Giải trí  Là gì?
Là gì?  Nhà đẹp
Nhà đẹp  Giáng sinh - Noel
Giáng sinh - Noel  Hướng dẫn
Hướng dẫn  Ô tô, Xe máy
Ô tô, Xe máy  Tấn công mạng
Tấn công mạng  Chuyện công nghệ
Chuyện công nghệ  Công nghệ mới
Công nghệ mới  Trí tuệ Thiên tài
Trí tuệ Thiên tài