Quản trị mạng - Trong bài viết 10 Powertoy hỗ trợ cho Windows XP chúng ta đã khái quát một số tiện ích giúp tăng cường tính năng cho Windows XP, một trong số đó là TweakUI.
TweakUI nhận được sự quan tâm đặc biệt vì những tính năng mà nó mạng lại, nó có thể giúp người dùng tùy biến Internet Explorer cho đến kiểm soát hành vi của Command Prompt. Ngoài ra, TweakUI còn tích hợp rất nhiều tình năng ít được chú ý những lại rất tiện dụng. Trong bài viết này chúng ta sẽ tìm hiểu 10 tính năng thú vị của TweakUI.
1. Kiểm soát Control Panel
Thành phần Control Panel Extension trong TweakUI cho phép người dùng chọn lựa kích hoạt hay hủy bỏ hiển thị của nhiều ứng dụng kí sinh trong Control Panel. Tính năng này rất hữu dụng trong trường hợp chúng ta muốn cho phép người dùng duy trì quyền kiểm soát tương đối mạnh trên máy desktop, đồng thời lại muốn giới hạn một số thao tác mà những người dùng này có thể thực hiện trên hệ thống của họ.
Khi hủy bỏ các ứng dụng kí sinh trong Control Panel chỉ có thể loại bỏ sự hiển thị của các ứng dụng này, khi đó chúng sẽ vẫn hiển thị trên các công cụ khác. Hình 1 hiển thị quá trình hoạt động của công cụ này, hình 2 hiển thị kết quả của việc hủy khả năng truy cập qua Control Panel vào ứng dụng kí sinh Main Control Panel (ứng dụng này cho phép truy cập vào các mục kiểm soát chuột và bàn phím).
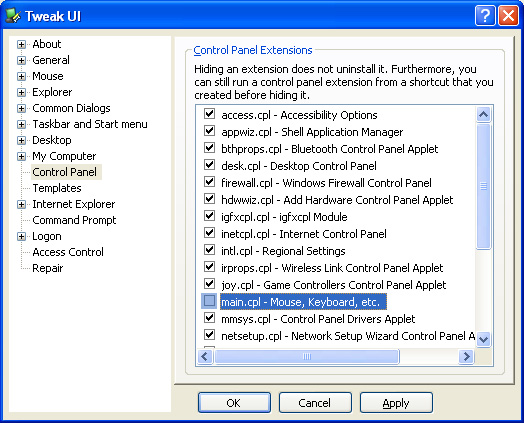
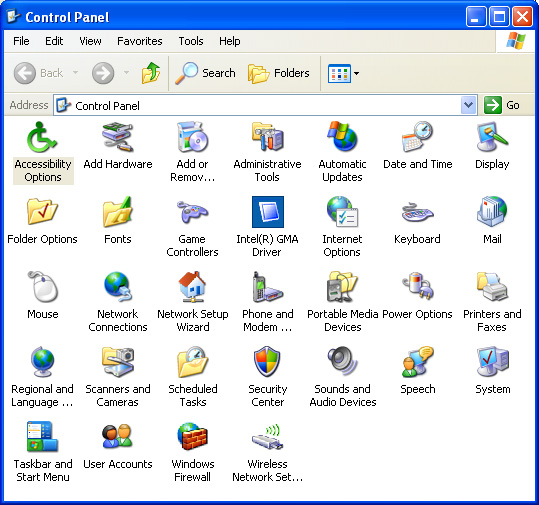
2. Autologon
Công cụ Autologon rất phổ biến của TweakUI (hình 3) cho phép người dùng đăng nhập vào desktop như bất kỳ người dùng nào. Tính năng này rất hữu dụng cho những máy trạm độc lập thực hiện những tác vụ cụ thể, như làm việc với email, hay những máy tính kết nối tới những màn hình thông tin công cộng. Trong hầu hết trường hợp, người dùng sẽ muốn những dịch vụ này tự động khôi phục sau khi những sự cố phát sinh, như sụt nguồn điện, hay đơn giả là khởi động lại, và Autologon giúp thực hiện tác vụ này rất dễ dàng. Tất nhiên, những lỗi gặp phải khi sử dụng Autologon sẽ gây ra những vấn đề về bảo mật, do đó cần phải thận trọng với công cụ này.
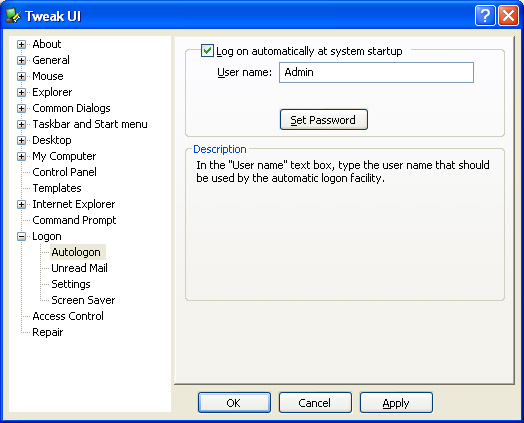
Hình 3: Màn hình cấu hình Autologon.
3. Các tùy chọn của menu Start và thanh Taskbar
Có nhiều thứ còn phiền phức hơn so với những thông báo luôn xuất hiện trên desktop. Tệ hơn nữa, mỗi khi thông báo này xuất hiện sẽ chen ngang phiên làm việc của chúng ta. Tuy nhiên khi sử dụng TweakUI chúng ta sẽ không còn gặp phải những điều phiền toái này nữa vì công cụ này có thể loại bỏ chúng khi áp dụng các tùy chọn cấu hình của menu Start và thanh Taskbar (hình 4). Những tùy chọn này cho phép người dùng hủy bỏ những nhắc nhở và những biểu tượng thông báo trên thanh Taskbar. Trong Taskbar and Start menu có hai mục chọn, mỗi mục chọn này có nhiều tùy chọn cho phép tùy biến nhóm nút lệnh ứng dụng trên thanh Taskbar, và cho phép hay chặn các ứng dụng nào đó xuất hiện trong vùng More Frequently Used Programs của menu Start.
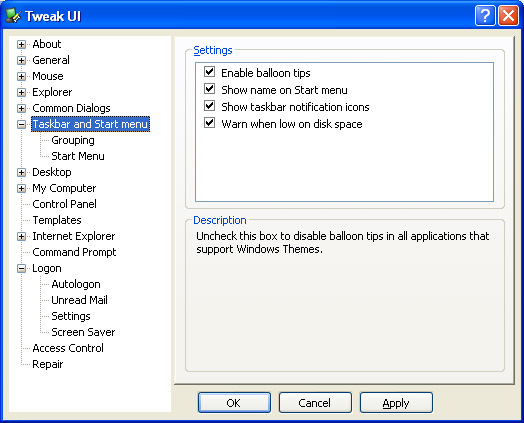
4. Chặn pop-up ứng dụng
Có lẽ những phiền phức do các thông báo đột ngột xuất hiện khi chúng ta đang làm việc không thể sánh được với việc một ứng dụng nào đó lấy đi trọng tâm của ứng dụng đang làm việc. Nếu muốn nhận được thông báo cho biết một ứng dụng khác muốn nhận được chú ý và có thể xác định thông báo này để thuận tiện hơn khi làm việc thì chúng ta có thể sử dụng một tính năng của TweakUI. Tùy chọn Focus trong General của TweakUI (hình 5) cho phép người dùng giữ trọng tâm ở nơi mong muốn. Mặc định, tùy chọn này sẽ buộc Windows nháy cửa sổ của ứng dụng sẽ lấy trọng tâm ba lần để cho người dùng biết trước.
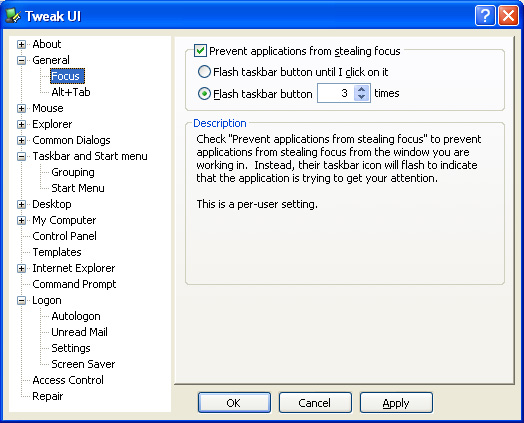
5. Tổ hợp phím Alt+Tab
Thông thường, khi làm việc với nhiều cửa sổ chúng ta thương sử dụng tổ hợp phím Alt+Tab để chuyển đổi giữa các cửa sổ. Tuy nhiên tổ hợp phím này có một chút giới hạn vì nó chỉ hiển thị một số ít cửa sổ thay vì hiển thị toàn bộ cửa sổ đang được mở. Với TweakUI chúng ta có thể thay đổi kích thước của hộp thoại Alt+Tab để hiển thị nhiều cửa sổ hơn nữa. Trên trang Alt+Tab của mục General, chúng ta có thể cấu hình số lượng hàng và cột của danh sách các cửa sổ đang mở.
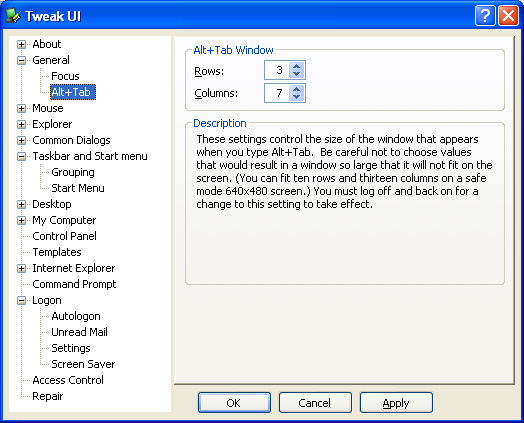
6. Tùy biến Windows Explorer
Chúng ta có thể tùy biến các thành phần trên máy màn hình desktop theo nhiều phương pháp khác nhau. Từ những mục cụ thể trên menu Start cho đến những biểu tượng tùy biến trên khay hệ thống. Và TweakUI tích hợp nhiều tính năng tùy biến cho phép thực hiện những tác vụ này. Ngoài ra, quản trị viên máy tính còn có thể sử dụng những tính năng này để khóa môi trường máy tính của desktop.
Trong hình 7 chúng ta có thể thấy TweakUI cung cấp một số tùy chọn để đơn giản hóa và tùy biến nhiều thành phần của desktop. Ví dụ, chỉ định những gì xuất hiện trên menu Start, phương pháp thumbnail xuất hiện (có hoặc không có mũi tên), …
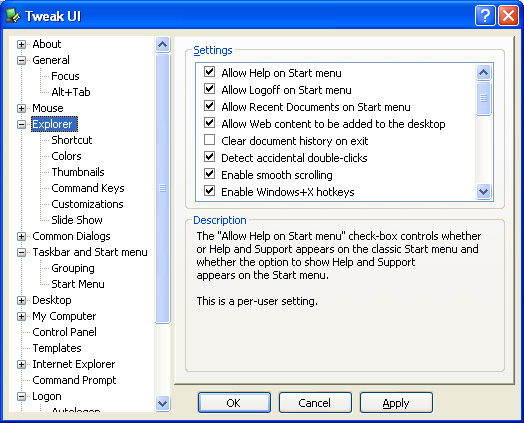
7. Các tùy chọn Autoplay tập trung
Tùy thuộc vào hệ thống, Autoplay đôi khi có thể trở thành một vấn đề. Hoặc có thể chúng ta muốn kiểm soát hành động thực hiện vào những thời điểm nhất định. Với TweakUI, từ một vị trí tập trung trên mỗi hệ thống, chúng ta có thể chỉ định những ổ đĩa Autoplay sẽ được cho phép và những hành động nào sẽ được thực hiện cho mỗi trình xử lý Autoplay cụ thể, như copy nhạc từ một đĩa CD hay chạy một đĩa DVD (hình 9).
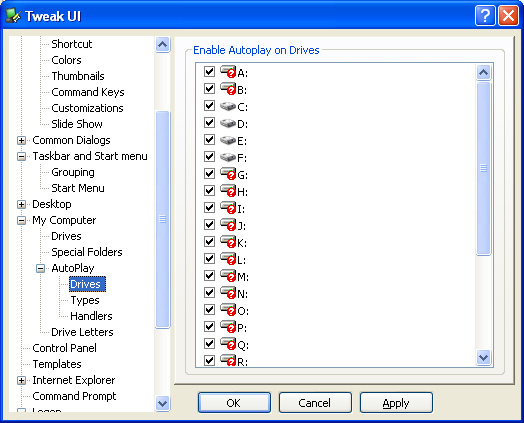
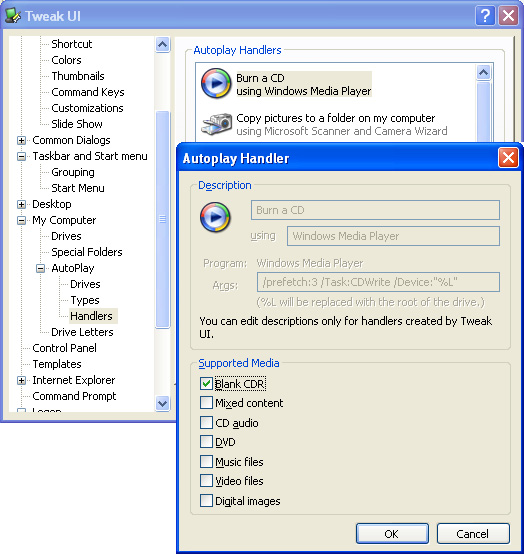
8. Những biểu tượng Desktop
Một số biểu tượng mặc định có thể được đặt trên desktop, như: Internet Explorer, My Computer, My Documents, My Network Places và Recycle Bin. Tuy nhiên , TweakUI cho phép chỉ định biểu tượng nào, My Documents hay My Computer, sẽ xuất hiện trước theo thứ tự trên một màn hình cụ thể.
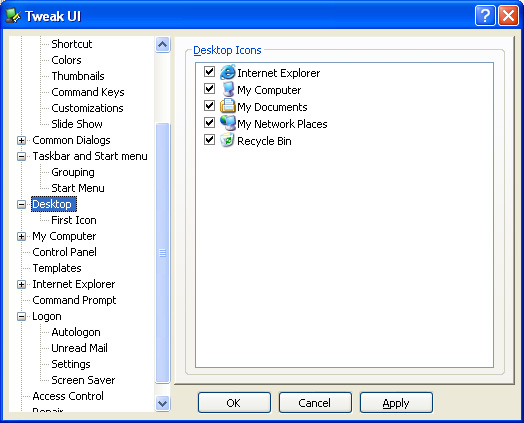
9. Tùy biến Command Prompt
Cho dù GUI có được cải tiến như thế nào đi nữa, thì Command Prompt có thể vẫn sẽ là một công cụ không thể thiếu của các quản trị viên hệ thống, thậm chí với cả người dùng. TweakUI tích hợp một số tùy chọn tùy biến Command Prompt, như xác định những phím hoàn thành thư mục hay tên file. Hình 11 hiển thị các tùy chọn tùy biến Command Prompt của TweakUI.
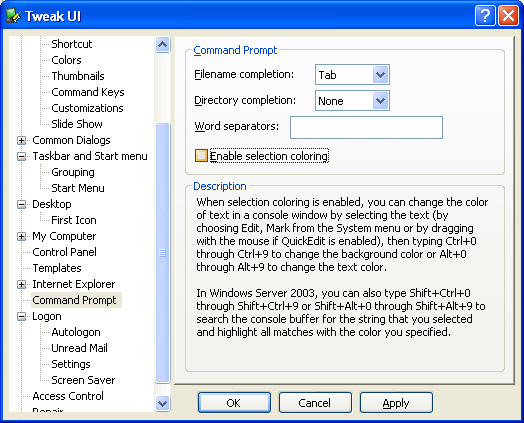
10. Quản lý tập trung các tùy chọn giám sát truy cập cục bộ
Nhiều quản trị viên lựa chọn sử dụng Group Policy để kiểm soát những quyền nhất định tại cấp độ máy trạm, tuy nhiên TweakUI cũng có khả năng thực hiện tác vụ này. Khi cấu hình các tùy chọn Access Control của TweakUI (hình 12), chúng ta có thể kiểm soát những mục mà người dùng được cho phép để quản lý chia sẻ dữ liệu và máy in, và ai có thể kết nối tới chia sẻ quản trị và truy cập tới các bộ đếm thực thi. Khi lựa chọn một trong những mục này trong cửa sổ Access Control của TweakUI, chúng ta có thể sử dụng nút Change để lựa chọn những tài khoản người dùng nào có thể thực hiện hành động được lựa chọn.
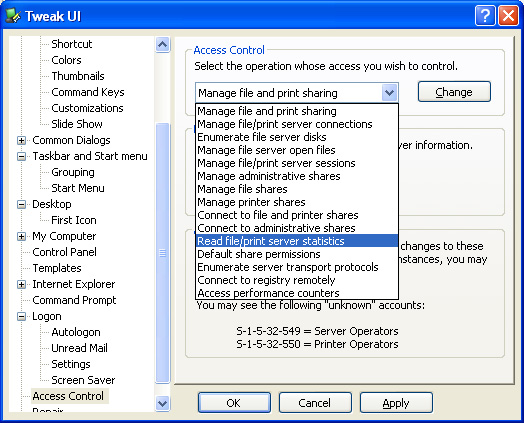
 Công nghệ
Công nghệ  AI
AI  Windows
Windows  iPhone
iPhone  Android
Android  Học IT
Học IT  Download
Download  Tiện ích
Tiện ích  Khoa học
Khoa học  Game
Game  Làng CN
Làng CN  Ứng dụng
Ứng dụng 





 Windows 11
Windows 11  Windows 10
Windows 10  Windows 7
Windows 7  Windows 8
Windows 8  Cấu hình Router/Switch
Cấu hình Router/Switch 









 Linux
Linux  Đồng hồ thông minh
Đồng hồ thông minh  macOS
macOS  Chụp ảnh - Quay phim
Chụp ảnh - Quay phim  Thủ thuật SEO
Thủ thuật SEO  Phần cứng
Phần cứng  Kiến thức cơ bản
Kiến thức cơ bản  Dịch vụ ngân hàng
Dịch vụ ngân hàng  Lập trình
Lập trình  Dịch vụ công trực tuyến
Dịch vụ công trực tuyến  Dịch vụ nhà mạng
Dịch vụ nhà mạng  Quiz công nghệ
Quiz công nghệ  Microsoft Word 2016
Microsoft Word 2016  Microsoft Word 2013
Microsoft Word 2013  Microsoft Word 2007
Microsoft Word 2007  Microsoft Excel 2019
Microsoft Excel 2019  Microsoft Excel 2016
Microsoft Excel 2016  Microsoft PowerPoint 2019
Microsoft PowerPoint 2019  Google Sheets
Google Sheets  Học Photoshop
Học Photoshop  Lập trình Scratch
Lập trình Scratch  Bootstrap
Bootstrap  Văn phòng
Văn phòng  Tải game
Tải game  Tiện ích hệ thống
Tiện ích hệ thống  Ảnh, đồ họa
Ảnh, đồ họa  Internet
Internet  Bảo mật, Antivirus
Bảo mật, Antivirus  Doanh nghiệp
Doanh nghiệp  Video, phim, nhạc
Video, phim, nhạc  Mạng xã hội
Mạng xã hội  Học tập - Giáo dục
Học tập - Giáo dục  Máy ảo
Máy ảo  AI Trí tuệ nhân tạo
AI Trí tuệ nhân tạo  ChatGPT
ChatGPT  Gemini
Gemini  Điện máy
Điện máy  Tivi
Tivi  Tủ lạnh
Tủ lạnh  Điều hòa
Điều hòa  Máy giặt
Máy giặt  Cuộc sống
Cuộc sống  TOP
TOP  Kỹ năng
Kỹ năng  Món ngon mỗi ngày
Món ngon mỗi ngày  Nuôi dạy con
Nuôi dạy con  Mẹo vặt
Mẹo vặt  Phim ảnh, Truyện
Phim ảnh, Truyện  Làm đẹp
Làm đẹp  DIY - Handmade
DIY - Handmade  Du lịch
Du lịch  Quà tặng
Quà tặng  Giải trí
Giải trí  Là gì?
Là gì?  Nhà đẹp
Nhà đẹp  Giáng sinh - Noel
Giáng sinh - Noel  Hướng dẫn
Hướng dẫn  Ô tô, Xe máy
Ô tô, Xe máy  Tấn công mạng
Tấn công mạng  Chuyện công nghệ
Chuyện công nghệ  Công nghệ mới
Công nghệ mới  Trí tuệ Thiên tài
Trí tuệ Thiên tài  Bình luận công nghệ
Bình luận công nghệ