Windows Defender là chương trình diệt virus miễn phí được Microsoft cài đặt sẵn trên Windows 10 để bảo vệ máy tính của bạn khỏi các cuộc tấn công của virus, rootkits, spyware (các phần mềm gián điệp), và các loại mã độc hại khác.
Windows Defender được đánh giá là một trong những phần mềm diệt virus đáng tin cậy. Windows Defender chạy ngầm trên máy tính, tuy nhiên nó sẽ tự động vô hiệu hóa nếu phát hiện có bất kỳ phần mềm bảo mật nào khác được cài đặt trên máy tính.
Vì lý do nào đó, bạn cần vô hiệu hóa Windows Defender hoàn toàn trên Windows 10? Có vài cách để tắt Windows Defender trên Windows 10, mời các bạn xem hướng dẫn chi tiết dưới đây nhé. Trên phiên bản Windows 10 mới, Windows Defender đã được đổi tên thành Windows Security, bạn cũng sẽ tìm thấy cách tắt Windows Security trong bài viết này.
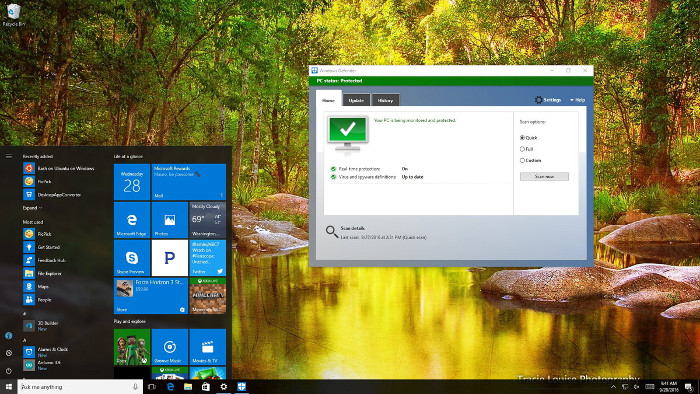
Xem nhanh các cách tắt Windows Defender (Windows Security)
- Video hướng dẫn disable Windows Defender
- 1. Vô hiệu hóa Windows Defender bằng Local Group Policy
- 2. Vô hiệu hóa Windows Defender bằng Registry
- 3. Vô hiệu hóa tạm thời Windows Defender bằng ứng dụng Settings
- 4. Hướng dẫn bật tắt Windows Defender nhanh qua phần mềm
- 5. Cách tắt Windows Security trong Windows 10 (phiên bản mới)
- 6. Tắt Windows Defender bằng cách dùng phần mềm diệt virus khác
- Tại sao lại vô hiệu hóa Windows Defender (Windows Security) trên Windows 10?
- Một số câu hỏi thường gặp
Video hướng dẫn disable Windows Defender
1. Vô hiệu hóa Windows Defender bằng Local Group Policy
Windows Defender cung cấp khả năng bảo vệ tối đa khi tính năng bảo vệ dựa trên đám mây được kích hoạt. Windows Defender chạy trong nền và thông báo cho bạn khi bạn cần thực hiện hành động cụ thể. Có nhiều cách để vô hiệu hóa Windows Defender, một trong số đó là cách tinh chỉnh Registry.
Tuy nhiên, khi bạn muốn tắt Windows Defender trên nhiều máy tính trong một domain, phương pháp group policy là tốt nhất. Nếu bạn đang sử dụng System Center 2012 R2 Configuration Manager và Microsoft Intune, những thứ này có thể cung cấp khả năng quản lý tập trung của Windows Defender, bao gồm:
- Quản lý cài đặt
- Quản lý cập nhật định nghĩa
- Cảnh báo và quản lý cảnh báo
- Báo cáo và quản lý báo cáo
Vô hiệu hóa Windows Defender bằng Group Policy như sau:
Khởi chạy bảng điều khiển Group Policy Management. Nhấp chuột phải vào domain và nhấp vào Create a GPO trong domain này và liên kết nó tại đây. Cung cấp tên cho GPO, rồi nhấn vào OK.
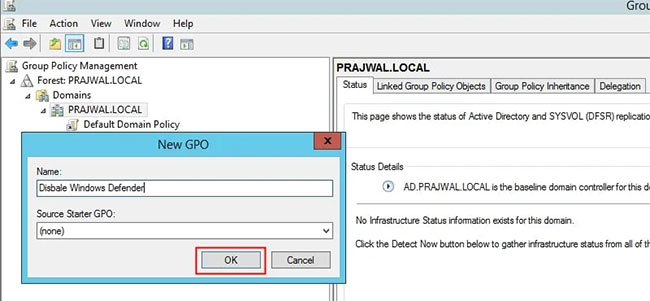
Khi policy được tạo, hãy nhấp chuột phải vào policy đó và nhấp vào Edit. Thao tác này sẽ hiển thị Group Policy Management Editor. Điều hướng đến Computer Configuration > Administrative Templates > Windows Components > Windows Defender.
Tìm cài đặt policy "Turn Off Windows Defender". Nhấp chuột phải vào cài đặt policy và nhấn vào Edit.
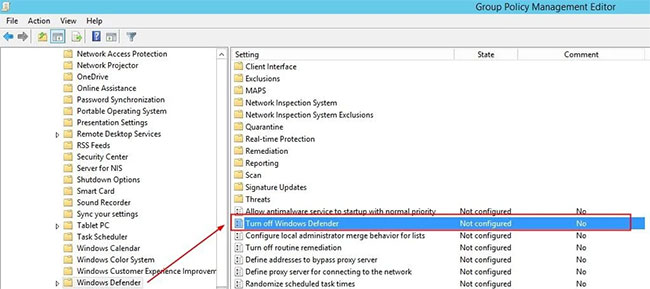
Trong cài đặt policy Turn off Windows Defender, nhấp vào Enabled. Cài đặt policy này sẽ vô hiệu hóa Windows Defender. Nhấp vào OK và đóng bảng điều khiển Group Policy Management.
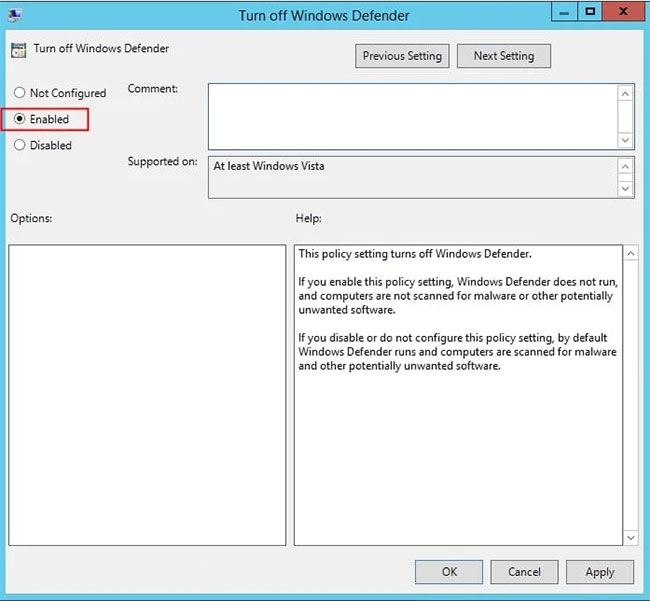
Trên máy khách, chúng ta thấy rằng group policy đã được áp dụng. Khi người dùng cố gắng mở Windows Defender, nó sẽ hiển thị một hộp cho biết “This application is turned off by group policy” (Ứng dụng này bị tắt theo group policy). Trong trường hợp bạn muốn bật Windows Defender, hãy chỉnh sửa policy và chỉ cần thay đổi trạng thái của policy đó từ Enabled thành Not Configured hoặc Disabled.
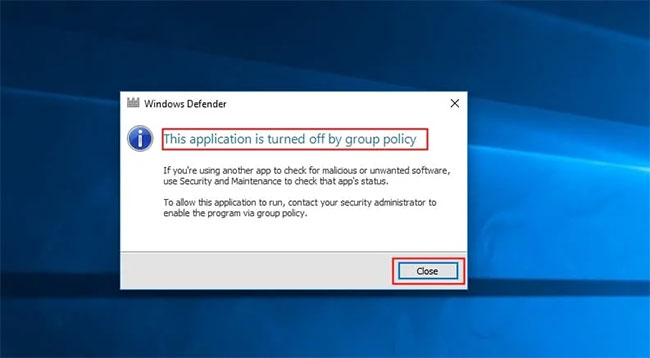
2. Vô hiệu hóa Windows Defender bằng Registry
Nếu sử dụng Windows 10 Home, bạn không thể truy cập Local Group Policy Editor. Tuy nhiên bạn vẫn có thể vô hiệu hóa Windows Defender bằng cách sử dụng Registry.
Lưu ý:
Trước khi thực hiện các bước dưới đây bạn nên tiến hành sao lưu Registry để tránh trường hợp xấu xảy ra.
1. Nhấn tổ hợp phím Windows + R để mở cửa sổ lệnh Run, sau đó bạn nhập regedit vào đó rồi nhấn Enter (hoặc click chọn OK) để mở Registry.
2. Trên cửa sổ Registry, bạn điều hướng theo key:
HKEY_LOCAL_MACHINE\SOFTWARE\Policies\Microsoft\Windows Defender
3. Nếu không tìm thấy DWORD DisableAntiSpyware, kích chuột phải vào khoảng trống bất kỳ, sau đó chọn New => DWORD (32-bit) Value.
4. Đặt tên cho key mới này là DisableAntiSpyware.
5. Kích đúp chuột vào key mới mà bạn vừa tạo, thiết lập giá trị trong khung Value Data từ 0 thành 1.
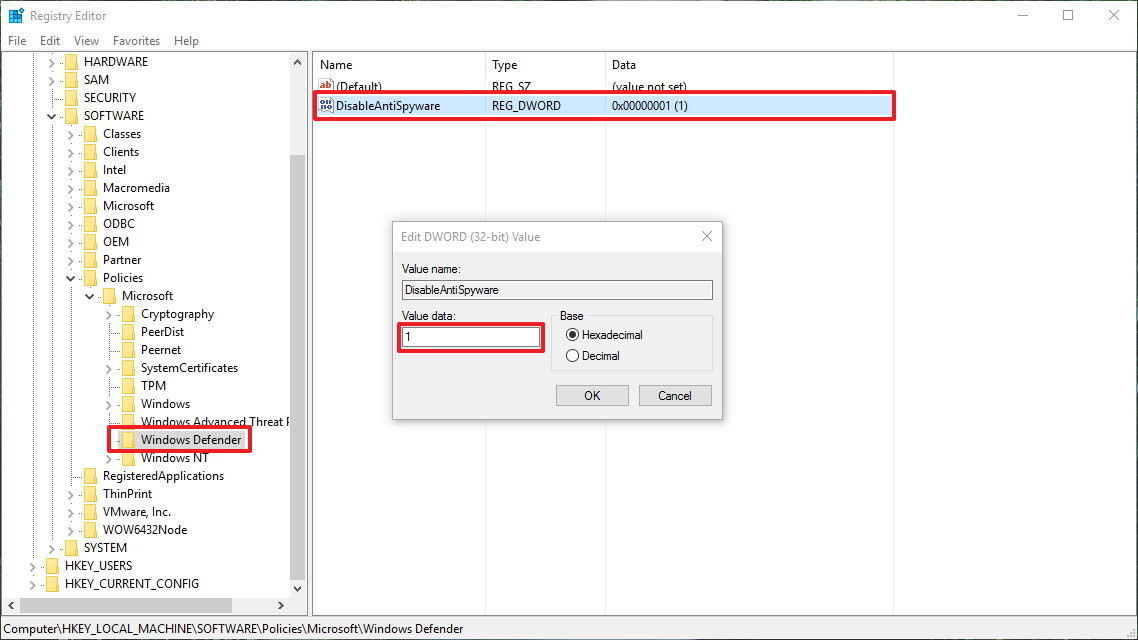
6. Khởi động lại máy tính của bạn để hoàn tất quá trình.
Trường hợp nếu muốn kích hoạt lại Windows Defender, bạn thực hiện các bước tương tự, và đến bước 5 bạn thiết lập giá trị trong khung Value Data từ 1 thành 0, khởi động lại máy tính của bạn để áp dụng thay đổi.
3. Vô hiệu hóa tạm thời Windows Defender bằng ứng dụng Settings
Từ phiên bản Windows 10 1803 trở lên bạn làm theo hướng dẫn sau để vô hiệu hóa tạm thời Windows Defender:
Nhập Windows Defender Security Center vào ô tìm kiếm để mở Windows Defender Security Center, nhấp vào biểu tượng Settings ở góc dưới bên trái.
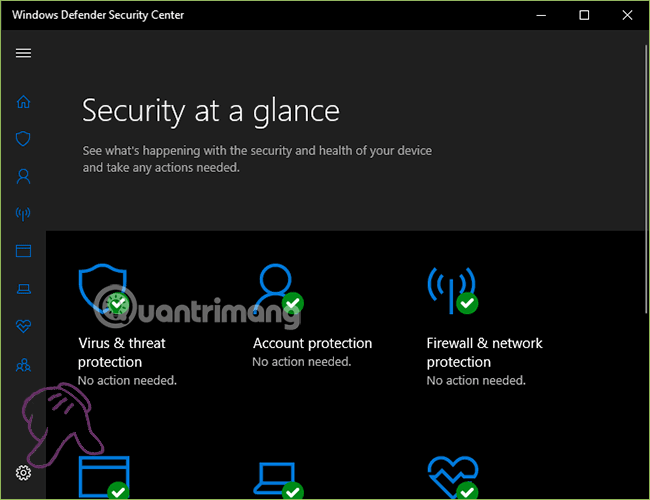
Kéo xuống và nhấp vào Virus & threat protection settings:
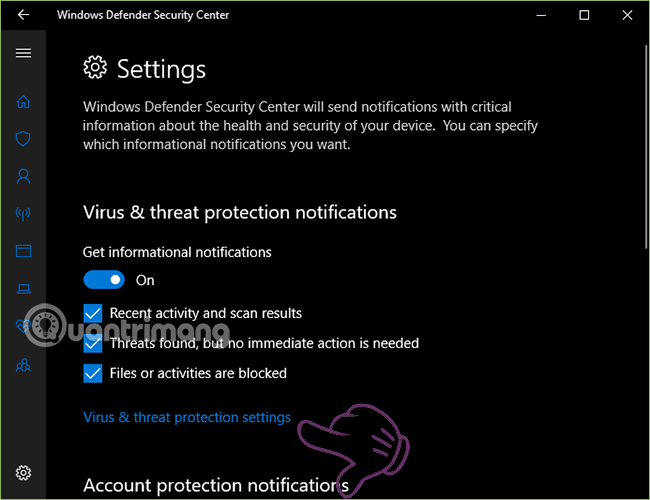
Tắt Real-time protection là được.
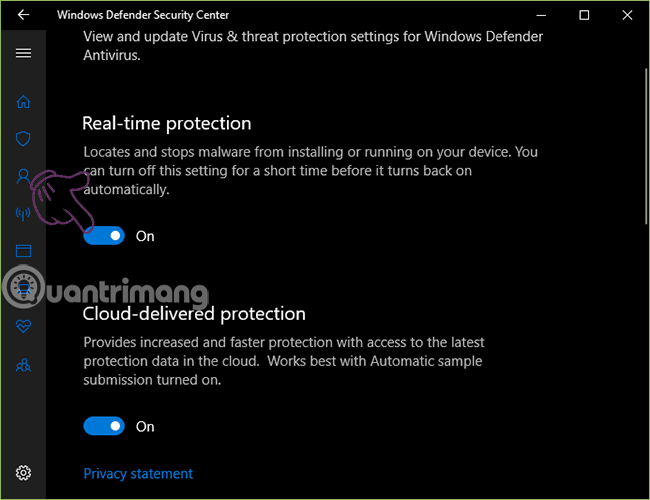
Trường hợp bạn dùng Windows 10 bản cũ hơn và muốn vô hiệu hóa Windows Defender tạm thời, bạn thực hiện theo các bước dưới đây:
1. Mở ứng dụng Settings.
2. Trên cửa sổ Settings, bạn tìm và click chọn Update & security.
3. Tiếp theo click chọn Windows Defender.
4. Chuyển trạng thái tùy chọn Real-time protection sang OFF.
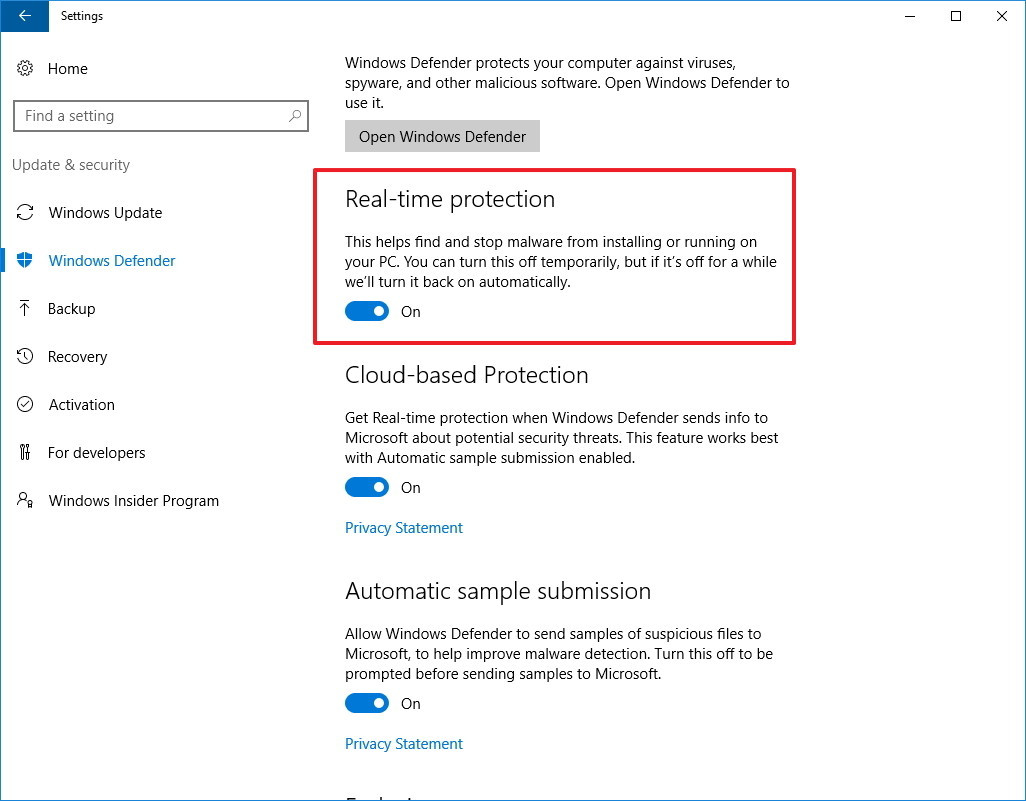
Tùy thuộc thói quen sử dụng máy tính mà bạn có thể chọn cho mình cách tắt Windows Defender phù hợp. Tuy nhiên cần lưu ý rằng, dù Windows Defender không phải là phần mềm diệt virus mạnh mẽ nhưng nó cũng giúp phát hiện và ngăn chặn một số loại virus phổ biến, vì thế, bạn chỉ nên tắt Windows Defender khi định cài ứng dụng diệt virus khác.
4. Hướng dẫn bật tắt Windows Defender nhanh qua phần mềm
Bên cạnh những phần mềm antivirus quen thuộc, thì trên máy tính Windows Vista trở lên đã có sẵn trình phòng chống virus Windows Defender. Công cụ này sẽ tiến hành bảo vệ máy tính theo thời gian thực, tránh máy tính khỏi những loại virus hay những mối đe dọa khác.
Tuy nhiên không phải lúc nào người dùng cũng có nhu cầu sử dụng Windows Defender, hoặc Windows Defender xung đột với những công cụ bảo mật khác nên muốn tắt chúng đi. Thay vì phải tắt theo cách thủ công vào giao diện Settings, thì chúng ta có thể sử dụng công cụ Defender Control và Winaero Tweaker để bật, tắt nhanh Windows Defender thông qua 1 lần click chuột đơn giản.
Dùng Defender Control
Bước 1:
Người dùng truy cập vào link dưới đây để tải công cụ Windows Defender xuống máy tính.
- https://www.sordum.org/9480/defender-control-v1-4/
Bước 2:
Tải file đuôi zip xuống máy tính rồi giải nén file. Trong thư mục giải nén người dùng nhấn vào file exe để khởi chạy phần mềm Defender Control.
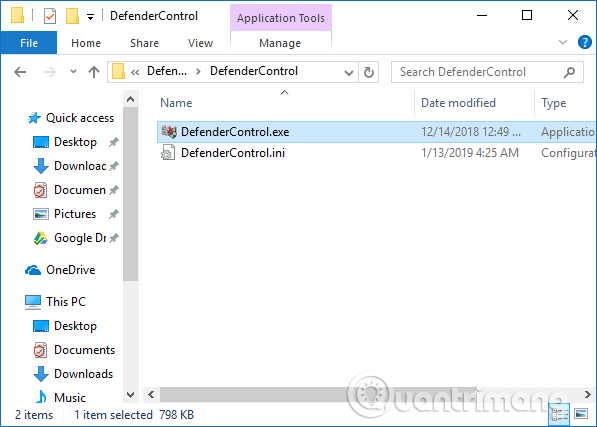
Chúng ta không cần phải thực hiện nhiều bước cài đặt như những công cụ khác. Dưới khay hệ thống cũng sẽ hiển thị biểu tượng của Defender Control.
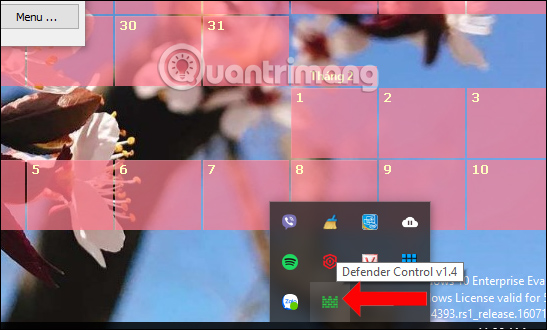
Giao diện chính của Defender Control sẽ như dưới đây. Với màu xanh lá cây biểu thị cho trạng thái Windows Defender đang hoạt động. Disable Windows Defender để tắt trình bảo mật và Enable Windows Defender để bật lại.
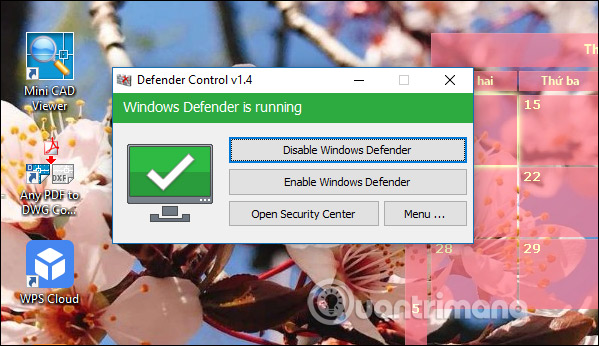
Bước 3:
Giao diện khi Windows Defender tắt sẽ chuyển sang màu đỏ.
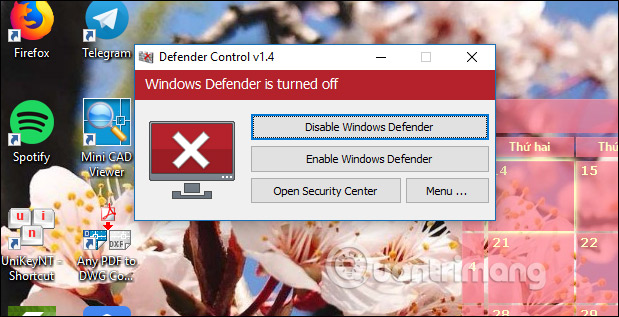
Khi kiểm tra lại Windows Defender trong giao diện Settings, người dùng cũng sẽ thấy thông báo bật lại công cụ.
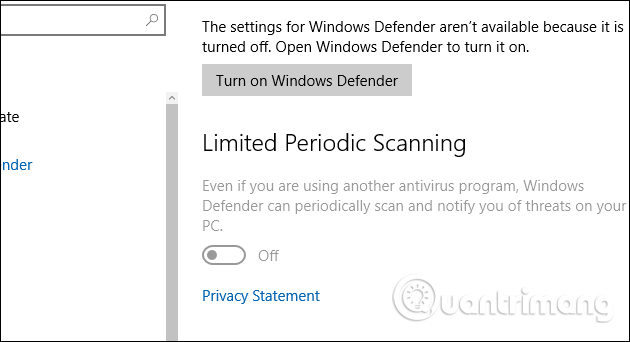
Nếu giao diện của Defender Control chuyển sang màu vàng thì Windows Defender không thể hoạt động do chức năng bảo vệ thời gian thực đang bị tắt trên máy tính.
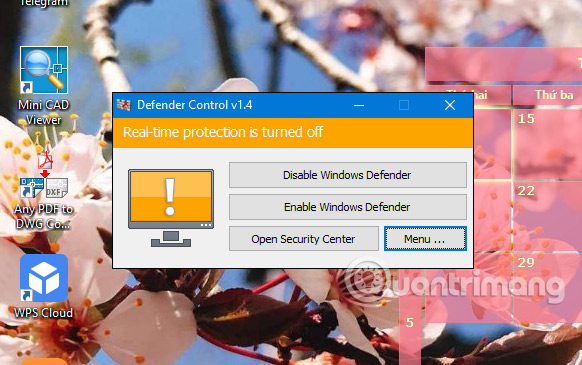
Bước 4:
Khi click chuột phải tại biểu tượng Defender Control ở khay hệ thống , người dùng cũng có 4 tùy chọn khác nhau.
- Show Defender Control: mở giao diện Defender Control.
- Open Security Center: mở giao diện Windows Defender trên máy tính.
- Enable Windows Defender: bật lại Windows Defender.
- Disable Windows Defender: tắt Windows Defender.
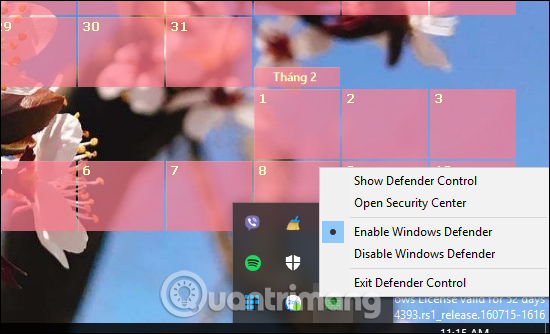
Bước 5:
Ngoai ra trong giao diện công cụ khi nhấn vào Open Security Center sẽ mở nhanh giao diện Windows Defender. Nhấn vào nút Menu và chọn Defender Settings để mở giao diện Windows Defender trong Settings.
Ngoài ra tại đây chúng ta sẽ có tùy chọn Hide Windows on Startup và Hide When Minimized để ẩn cửa sổ khi khởi động hay khi thu nhỏ.
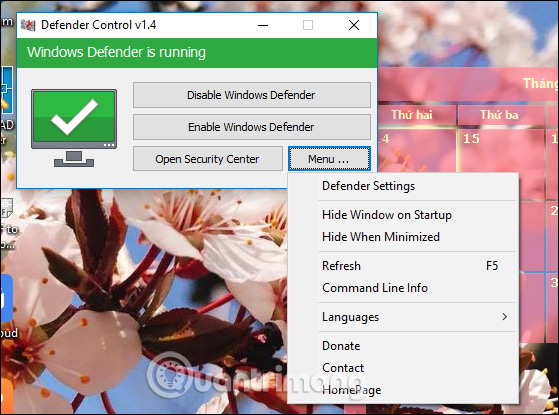
Defender Control giúp người dùng kích hoạt nhanh Windows Defender ngay trên giao diện của công cụ mà chúng ta không cần phải kích hoạt theo cách thủ công. Phần mềm có dung lượng nhẹ và không cần phải thực hiện nhiều bước cài đặt.
Dùng Winaero Tweaker
Ngoài Defender Control thì bạn còn có thể sử dụng công cụ Winaero Tweaker để vô hiệu hóa Windows Defender. Winaero Tweaker là công cụ miễn phí, không bao gồm quảng cáo, theo dõi hay bất cứ phương thức thu thập dữ liệu nào. Nó bao gồm rất nhiều tính năng và tùy chỉnh khác nhau.
Bước 1:
Bạn truy cập vào link dưới đây để tải về phiên bản Winaero Tweaker mới nhất:
Bước 2:
Sau khi tải về, bạn giải nén file .Zip ra rồi nhấn đúp vào file Winaero Tweaker.exe để tiến hành cài đặt.
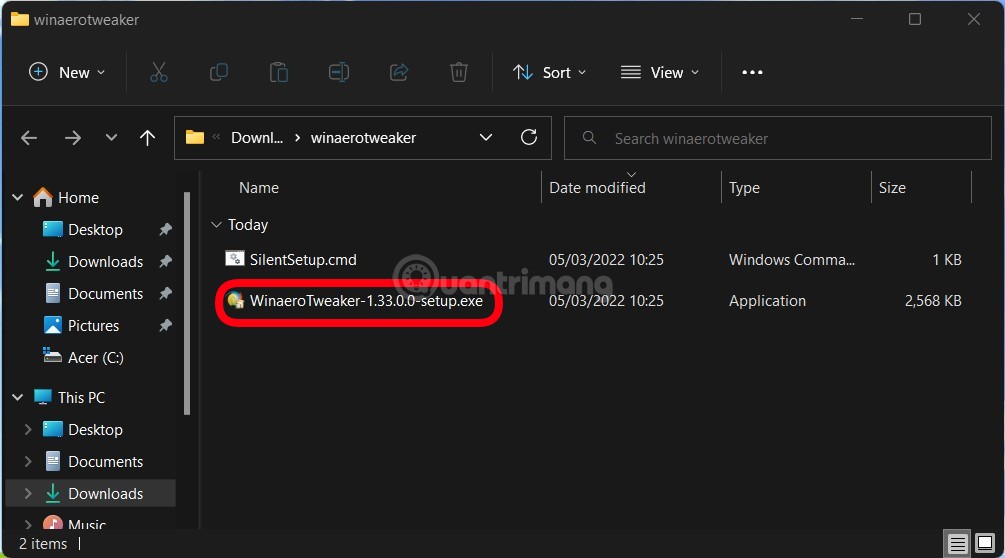
Bước 3:
Sau khi cài đặt xong, bạn sẽ thấy giao diện của công cụ Winaero Tweaker như thế này. Lưu ý với các bạn rằng trong hướng dẫn này Quản Trị Mạng thao tác trên Windows 11 nhưng công cụ này hoạt động tốt với cả Windows 10 và Windows 11.
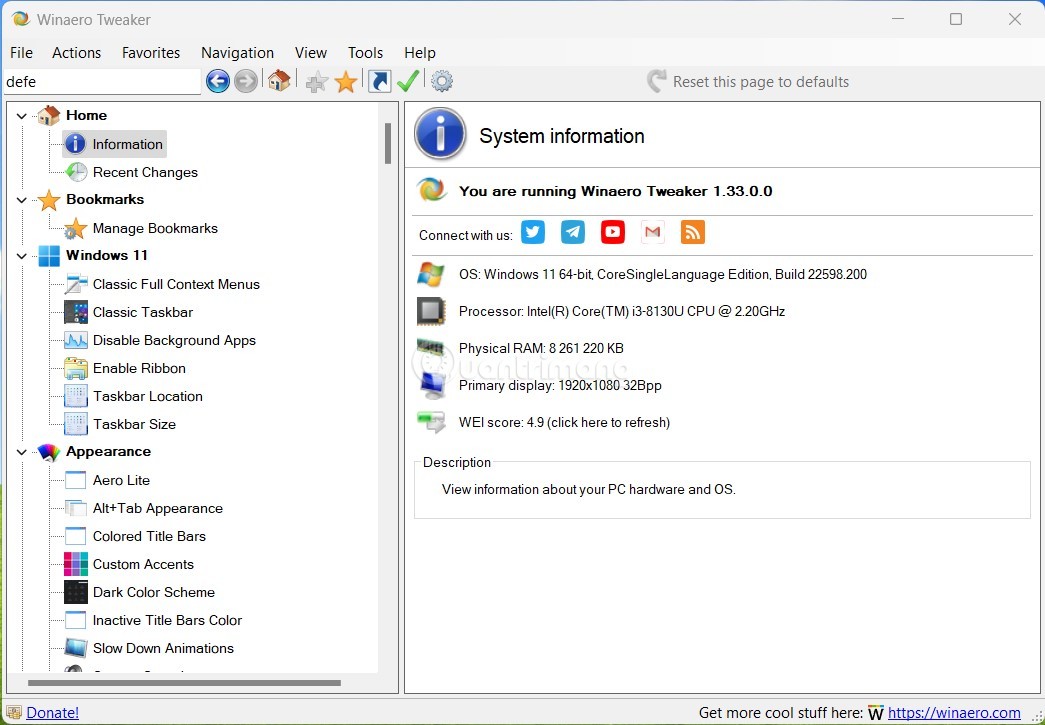
Bước 4:
Bạn mở Windows Security (Windows Defender) trên Windows sau đó tắt tính năng Tamper Protection đi. Nếu không tắt Tamper Protection bạn sẽ không thể vô hiệu hóa Windows Defender.
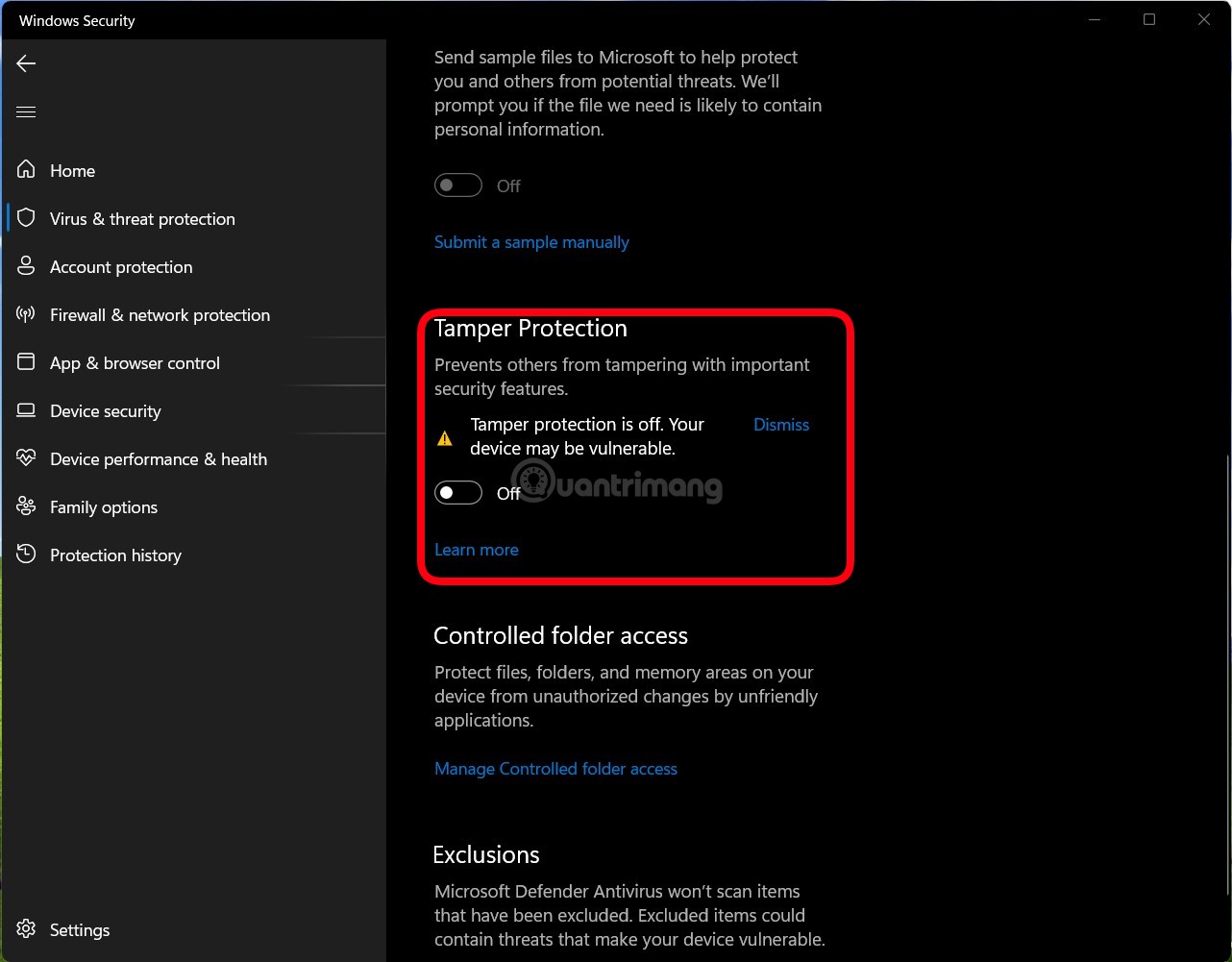
Bước 5:
Bạn quay trở lại công cụ Winaero Tweaker và kéo xuống để tìm phần Windows Defender. Bạn nhấp vào tùy chọn Disable Windows Defender sau đó tích vào dấu tích bên cạnh tùy chọn Disable Windows Defender ở ô bên phải.
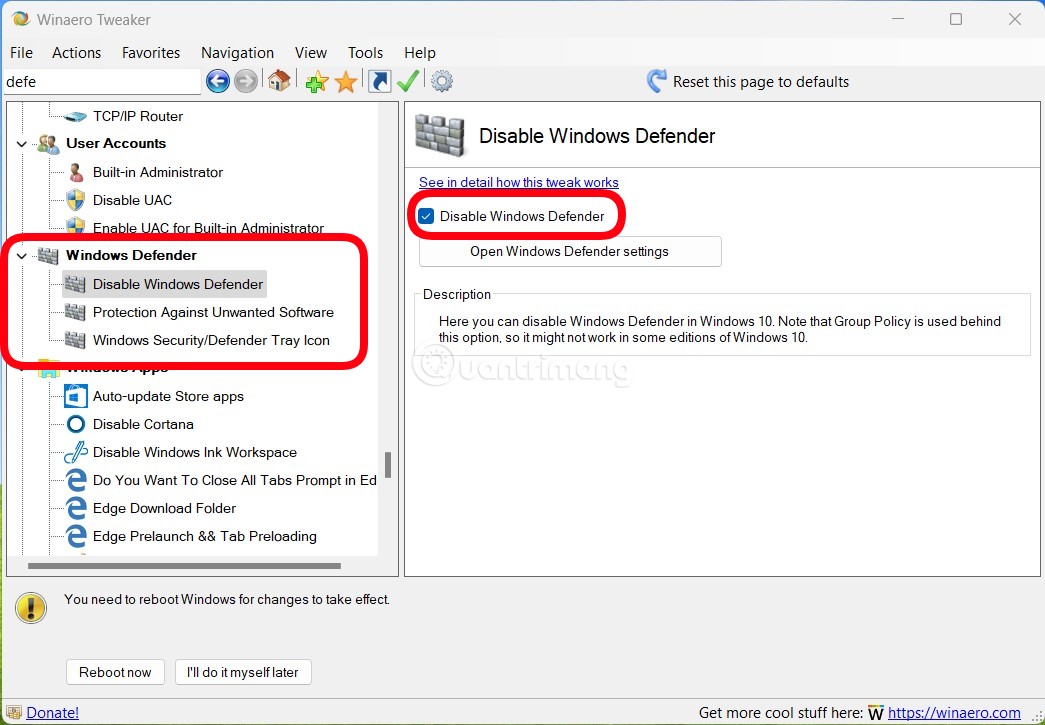
Bước 6:
Bạn khởi động lại máy để xác nhận các thay đổi.
Như đã nói ở trên, công cụ Winaero Tweaker còn có một số tính năng hấp dẫn khác như:
Dành cho Windows 11
- Kích hoạt menu ngữ cảnh đầy đủ
- Khôi phục taskbar cổ điển
- Kích hoạt giao diện Ribbon trong File Explorer
- Thay đổi vị trí taskbar
- Vô hiệu hóa ứng dụng chạy nền
- Cùng một loạt công cụ hấp dẫn khác...
5. Cách tắt Windows Security trong Windows 10 (phiên bản mới)
Lưu ý:
Windows Defender AV và ứng dụng Windows Security sử dụng các service có tên tương tự cho các mục đích cụ thể.
Ứng dụng Windows Security sử dụng Windows Security Service (SecurityHealthService hoặc Windows Security Health Service), sau đó sử dụng service Security Center (wscsvc) để đảm bảo ứng dụng cung cấp thông tin cập nhật nhất về trạng thái bảo vệ trên điểm cuối, bao gồm khả năng bảo vệ được cung cấp bởi các sản phẩm diệt virus của bên thứ ba, Windows Defender Firewall, tường lửa của bên thứ ba và các biện pháp bảo mật khác.
Các service này không ảnh hưởng đến trạng thái của Windows Defender AV. Việc tắt hoặc sửa đổi các service này sẽ không vô hiệu hóa Windows Defender AV và dẫn đến trạng thái bảo vệ thấp hơn trên điểm cuối, ngay cả khi bạn đang sử dụng sản phẩm diệt virus của bên thứ ba.
Windows Defender AV sẽ tự động bị tắt khi sản phẩm diệt virus của bên thứ ba được cài đặt và cập nhật.
Việc vô hiệu hóa service Windows Security Center sẽ không tắt Windows Defender AV hoặc Windows Defender Firewall.
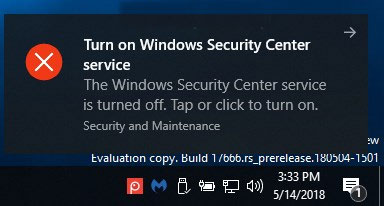
File có thể tải xuống bên dưới sẽ sửa đổi giá trị DWORD trong những registry key sau:
(Service Windows Defender Security Center)
HKEY_LOCAL_MACHINE\SYSTEM\CurrentControlSet\Services\SecurityHealthService(Service Security Center)
HKEY_LOCAL_MACHINE\SYSTEM\CurrentControlSet\Services\wscsvcDWORD Start
2 = On (Kích hoạt)
4 = Off (Vô hiệu hóa)
B1: Để tắt Windows Security cho tất cả người dùng, hãy tải xuống file Disable_Windows_Defender_Security_Center.reg này.
B2: Lưu file .reg vào desktop.
B3: Nhấp đúp vào file .reg đã tải xuống để hợp nhất.
B4: Khi được nhắc, hãy nhấp vào Run > Yes (UAC) > Yes > OK để phê duyệt hợp nhất.
B5: Khởi động lại máy tính để áp dụng thay đổi.
B6: Bây giờ, bạn có thể xóa file .reg đã tải xuống nếu muốn.
6. Tắt Windows Defender bằng cách dùng phần mềm diệt virus khác
Bên cạnh các phương thức tắt Windows Defender (mới được đổi tên thành Microsoft Defender Antivirus) trực tiếp, bạn còn có thể gián tiếp tắt Windows Defender bằng cách cài đặt một phần mềm diệt virus khác. Phương pháp này khá đơn giản bởi khi bạn cài đặt trình diệt virus khác, Windows Defender sẽ tự động ngừng các hoạt động của nó.
Để tắt Windows Defender bằng cách dùng phần mềm diệt virus khác bạn làm theo những bước sau:
- Mở trang web của phần mềm diệt virus mà bạn muốn cài. Trong bài viết này, Quantrimang sẽ thử dùng Bitdefender nhưng hướng dẫn với các phần mềm khác cũng tương tự.
- Nhấp Download để tải trình cài đặt của phần mềm diệt virus về máy của bạn
- Nhấp đúp chuột vào trình cài đặt để bắt đầu quá trình cài đặt
- Kiểm tra và đồng ý với điều khoản sử dụng
- Nhấp Install
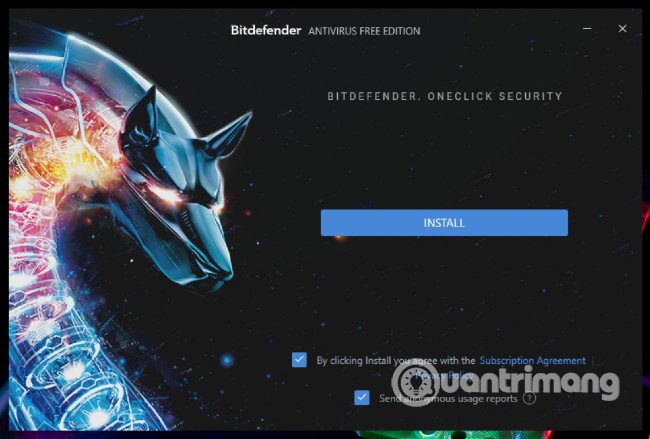
Sau khi bạn cài đặt xong phần mềm diệt virus, trình diệt virus tích hợp của Windows 10 (Windows Defender) sẽ bị vô hiệu hóa. Windows 10 sẽ sử dụng phần mềm diệt virus bạn cài làm mặc định.
Để kiểm tra bạn thực hiện các bước sau:
- Nhấn Windows để mở Start menu
- Tìm kiếm Windows Security và nhấp vào kết quả đầu tiên
- Nhấp vào Settings trong cửa sổ Windows Security
- Tìm và nhấp vào Manage providers bên dưới Security providers
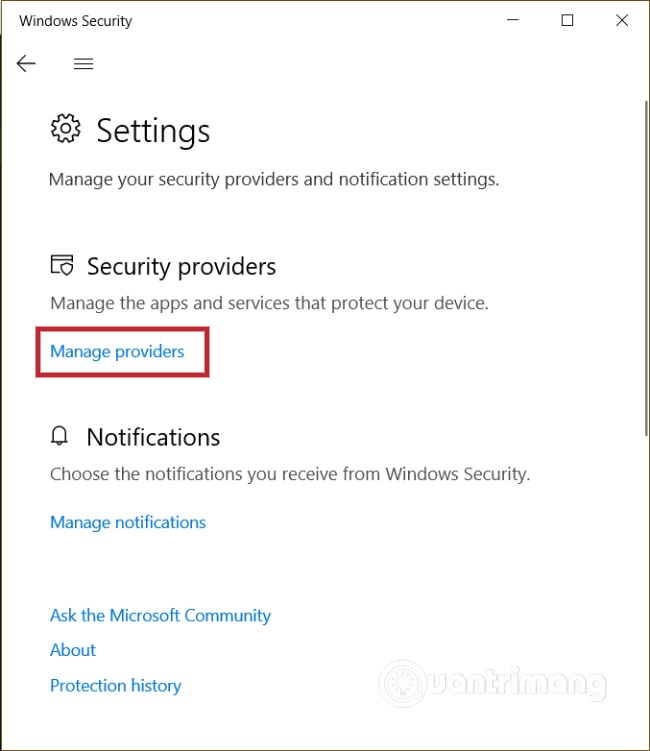
- Bên dưới mục Antivirus bạn sẽ thấy Microsoft Defender Antivirus đang bị tắt
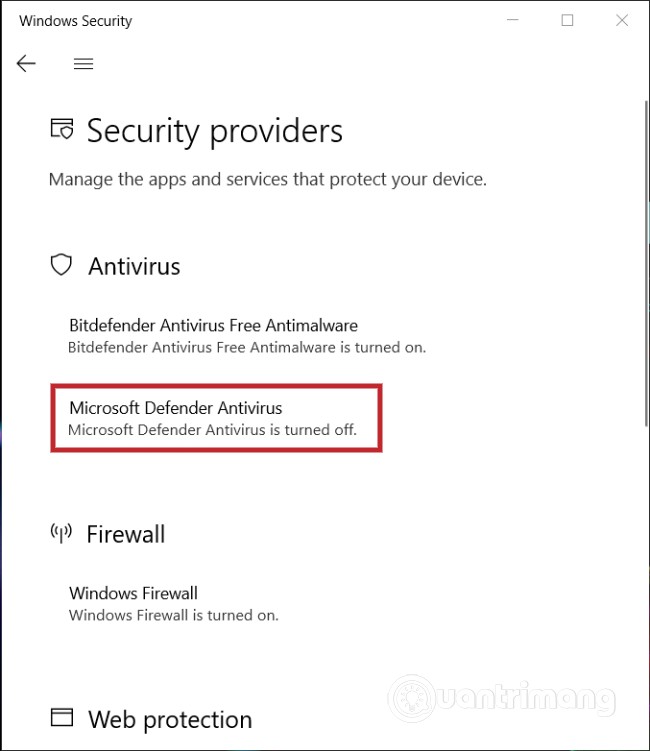
* Sử dụng công cụ diệt virus của bên thứ ba thay thế
Nếu lựa chọn vô hiệu hóa Microsoft Defender, bạn nên cài đặt một chương trình diệt virus khác để bảo vệ máy tính của mình khỏi virus và phần mềm độc hại. Dưới đây là một số tùy chọn của bên thứ ba để xem xét:
Norton 360 với LifeLock Select ($149,99/năm, $99,48 cho năm đầu tiên): Dù là một thương hiệu đã nổi tiếng từ lâu khi nói đến khi phần mềm diệt virus, nhưng Norton Security vẫn là một lựa chọn được đánh giá cao nhất. Đăng ký cho chương trình diệt virus tất cả trong một này bao gồm tính năng bảo vệ chống phần mềm độc hại và virus cho máy tính và điện thoại của bạn, 100GB sao lưu đám mây, một VPN bảo mật, trình quản lý mật khẩu, v.v…
Bitdefender Antivirus (có sẵn phiên bản miễn phí, phiên bản trả phí bắt đầu từ $29,99 cho năm đầu tiên): Một lựa chọn hợp lý hơn cho phần mềm bảo mật, phiên bản miễn phí của Bitdefender cho PC Windows mang đến khả năng bảo vệ chống lại virus, phần mềm độc hại và phần mềm gián điệp trong thời gian thực. Các phiên bản trả phí bảo vệ nhiều thiết bị hơn và cung cấp cho bạn một VPN bảo mật.
McAfee Total Protection (bắt đầu từ $84,99/năm, $34,99 cho năm đầu tiên): Một thương hiệu lâu năm khác trong thế giới an ninh mạng, McAfee tiếp tục ghi điểm cao về khả năng bảo vệ và hiệu suất từ các phòng thí nghiệm độc lập. Với đăng ký trả phí, bạn được bảo vệ chống lại virus và ransomware cho số lượng thiết bị không giới hạn (tùy thuộc vào gói bạn chọn), cùng với trình quản lý mật khẩu.
Nõi chung, có nhiều phần phần mềm diệt virus nổi bật xứng đáng thay thế cho Microsoft Defender Antivirus. Dẫu vậy, trình diệt virus tích hợp của Windows 10 vẫn được đánh giá là một trong những trình duyệt virus tốt nhất cho người dùng Windows 10 hiện tại.
Tại sao lại vô hiệu hóa Windows Defender (Windows Security) trên Windows 10?
Thông thường, phần mềm diệt virus này sẽ ngăn cài đặt phần mềm từ một nhà phát triển ít được biết đến, vì nó đánh giá chương trình đó là đáng ngờ. Bất kỳ ai sử dụng các ứng dụng của bên thứ ba hợp pháp đều sẽ thấy điều này thật khó chịu. Ví dụ, sẽ thật bực mình khi phần mềm tùy chỉnh mà bạn đang sử dụng cho công việc và chắc chắn không gây ra mối đe dọa cho hệ thống nhưng bị phần mềm diệt virus tích hợp liên tục phát ra cảnh báo.
Bạn có thể có những lý do khác để vô hiệu hóa Windows Defender tạm thời hoặc vĩnh viễn, mặc dù Windows Defender cung cấp một trong những giải pháp diệt virus tốt nhất cho hệ điều hành của Microsoft. Ví dụ, chương trình có thể tiêu tốn quá nhiều tài nguyên hệ thống của một PC cấp thấp.
Nếu thiết bị của bạn không có nguy cơ tiếp xúc với phần mềm độc hại, bạn có thể tắt Microsoft Defender Antivirus. Tuy nhiên, hãy thật thận trọng trước khi đưa ra quyết định và luôn có sẵn chương trình chống phần mềm độc hại bổ sung (một trong những gợi ý mà bài viết dã đưa ra ở trên). Bài viết đặc biệt khuyến nghị bạn nên làm như vậy để giữ cho máy tính của mình luôn được bảo vệ.
Bạn có thể không cần Windows Defender vì bạn đang sử dụng giải pháp diệt virus của nhà phát triển khác. Điều đó không có gì lạ, vì những chương trình này thường sẽ hoạt động tốt hơn chương trình gốc của Microsoft.
Một số câu hỏi thường gặp
1. Vô hiệu hóa vĩnh viễn Windows Defender có an toàn không?
Câu trả lời là có. Tuy nhiên, bạn nên kích hoạt ngay một chương trình diệt virus khác. Windows Defender được thiết kế để bảo vệ bạn ngay từ khi bạn bắt đầu sử dụng Windows, nhưng bạn không bắt buộc phải sử dụng nó nếu không muốn. Đó là lý do tại sao bạn nên để Windows Defender chạy cho đến khi bạn sẵn sàng cài đặt thứ gì đó khác.
Ngay cả khi bạn cực kỳ cẩn thận, rất có thể một lúc nào đó bạn cũng sẽ gặp phải virus. Việc chặn virus dễ dàng hơn nhiều so với việc cố gắng loại bỏ chúng.
2. Windows Defender có khiến PC chạy chậm hơn không?
Trừ khi đang thực hiện quét toàn bộ hệ thống, bạn sẽ không nhận thấy bất kỳ sự ảnh hưởng thực sự rõ rệt nào về mặt hiệu suất. Trên thực tế, Windows Defender sử dụng ít tài nguyên hệ thống hơn hầu hết các ứng dụng diệt virus khác. Nếu PC của bạn đang chạy chậm, hãy kiểm tra Task Manager để xem những gì đang chạy và sử dụng nhiều tài nguyên nhất. Đó thực sự có thể là dấu hiệu của việc nhiễm loại virus đã qua mặt Windows Defender hoặc một ứng dụng diệt virus khác mà bạn đã cài đặt.
3. Việc cài đặt một ứng dụng diệt virus khác có vô hiệu hóa Windows Defender không?
Điều này một phần nào đó là đúng. Windows Defender vẫn có thể thực hiện quét định kỳ và sẽ nhận được các bản cập nhật thường xuyên. Tuy nhiên, Windows mặc định ưu tiên cho chương trình diệt virus mà bạn đã chọn. Ví dụ, khi bạn cài đặt Malwarebytes, Windows tự động tắt tính năng bảo vệ thời gian thực trong Windows Defender nhưng vẫn bật tính năng quét định kỳ.
Nếu muốn vô hiệu hóa Windows Defender, bạn sẽ cần thực hiện các tùy chọn ở trên.
4. Có an toàn khi chạy Windows Defender với một ứng dụng diệt virus khác không?
Có. Hai chương trình hiếm khi cản trở nhau. Chỉ cần đảm bảo rằng cả hai không cố chạy quá trình quét cùng một lúc, vì điều này sẽ làm ảnh hưởng đến hiệu suất của PC. Hãy coi Windows Defender như một phần mềm diệt virus dự phòng. Tuy nhiên, việc vô hiệu hóa nó cũng sẽ không gây hại gì. Cứ yên tâm sử dụng phần mềm diệt virus mà bạn muốn.
Chúc các bạn thành công!
Tham khảo thêm một số bài viết dưới đây:
 Công nghệ
Công nghệ  AI
AI  Windows
Windows  iPhone
iPhone  Android
Android  Học IT
Học IT  Download
Download  Tiện ích
Tiện ích  Khoa học
Khoa học  Game
Game  Làng CN
Làng CN  Ứng dụng
Ứng dụng 








 Windows 11
Windows 11  Windows 10
Windows 10  Windows 7
Windows 7  Windows 8
Windows 8  Cấu hình Router/Switch
Cấu hình Router/Switch 









 Linux
Linux  Đồng hồ thông minh
Đồng hồ thông minh  macOS
macOS  Chụp ảnh - Quay phim
Chụp ảnh - Quay phim  Thủ thuật SEO
Thủ thuật SEO  Phần cứng
Phần cứng  Kiến thức cơ bản
Kiến thức cơ bản  Lập trình
Lập trình  Dịch vụ ngân hàng
Dịch vụ ngân hàng  Dịch vụ nhà mạng
Dịch vụ nhà mạng  Dịch vụ công trực tuyến
Dịch vụ công trực tuyến  Quiz công nghệ
Quiz công nghệ  Microsoft Word 2016
Microsoft Word 2016  Microsoft Word 2013
Microsoft Word 2013  Microsoft Word 2007
Microsoft Word 2007  Microsoft Excel 2019
Microsoft Excel 2019  Microsoft Excel 2016
Microsoft Excel 2016  Microsoft PowerPoint 2019
Microsoft PowerPoint 2019  Google Sheets
Google Sheets  Học Photoshop
Học Photoshop  Lập trình Scratch
Lập trình Scratch  Bootstrap
Bootstrap  Văn phòng
Văn phòng  Tải game
Tải game  Tiện ích hệ thống
Tiện ích hệ thống  Ảnh, đồ họa
Ảnh, đồ họa  Internet
Internet  Bảo mật, Antivirus
Bảo mật, Antivirus  Doanh nghiệp
Doanh nghiệp  Video, phim, nhạc
Video, phim, nhạc  Mạng xã hội
Mạng xã hội  Học tập - Giáo dục
Học tập - Giáo dục  Máy ảo
Máy ảo  AI Trí tuệ nhân tạo
AI Trí tuệ nhân tạo  ChatGPT
ChatGPT  Gemini
Gemini  Điện máy
Điện máy  Tivi
Tivi  Tủ lạnh
Tủ lạnh  Điều hòa
Điều hòa  Máy giặt
Máy giặt  Cuộc sống
Cuộc sống  TOP
TOP  Kỹ năng
Kỹ năng  Món ngon mỗi ngày
Món ngon mỗi ngày  Nuôi dạy con
Nuôi dạy con  Mẹo vặt
Mẹo vặt  Phim ảnh, Truyện
Phim ảnh, Truyện  Làm đẹp
Làm đẹp  DIY - Handmade
DIY - Handmade  Du lịch
Du lịch  Quà tặng
Quà tặng  Giải trí
Giải trí  Là gì?
Là gì?  Nhà đẹp
Nhà đẹp  Giáng sinh - Noel
Giáng sinh - Noel  Hướng dẫn
Hướng dẫn  Ô tô, Xe máy
Ô tô, Xe máy  Tấn công mạng
Tấn công mạng  Chuyện công nghệ
Chuyện công nghệ  Công nghệ mới
Công nghệ mới  Trí tuệ Thiên tài
Trí tuệ Thiên tài