Hướng dẫn này chỉ cách giữ nguyên định dạng số, ngày tháng, phần trăm và tiền tệ khi thực hiện Mail Merge từ Excel sang Word hoặc thay đổi theo ý thích của bạn.
Thực tế, việc sử dụng Mail Merge của Word để tự động tạo tài liệu từ bảng tính Excel có thể gặp rất nhiều thách thức. Một số trường có thể không được điền hoặc điền thông tin sai. Các số được định dạng đúng trong Excel có thể không hiển thị đúng trong tài liệu Word. Mã bưu chính có thể mất số 0 đứng đầu. Các mẹo khắc phục sự cố dưới đây sẽ giúp bạn giải quyết những sự cố định dạng Mail Merge thông thường.
Mục lục bài viết
- Tại sao Mail Merge không hoạt động?
- Cách sử dụng Mail Merge giữ nguyên định dạng
- Cách sử dụng Dynamic Data Exchange để kết nối với trang tính Excel
- Cách định dạng các trường Mail Merge cụ thể
- Cách thay đổi định dạng ngày và giờ hiện tại trong Word Mail Merge
- Cách tránh mất số 0 đứng đầu trong Mail Merge
- Câu hỏi thường gặp (FAQ)
Tại sao Mail Merge không hoạt động?
Mail Merge là tính năng có thể sử dụng với toàn bộ bộ ứng dụng Office 365. Do đó, nó tương thích với Word, Excel, Publisher, v.v... thậm chí có thể được sử dụng với Gmail và Outlook.
Thật không may, mỗi ứng dụng này đều có khả năng gặp sự cố trong quá trình sử dụng Mail Merge. Nếu bạn đang thắc mắc tại sao Mail Merge không hoạt động, câu trả lời có thể là do một số nguyên nhân cụ thể đối với ứng dụng Office 365 mà bạn đang sử dụng.
Mail Merge có thể không hoạt động như mong đợi vì:
Nguồn dữ liệu bị lỗi
Bạn có thể sử dụng tính năng Mail Merge trên Windows và Mac, nhưng nguồn dữ liệu chính có thể khác nhau từ bảng tính Excel và cơ sở dữ liệu Access đến danh sách liên hệ Outlook/Apple, file Word, file CSV hoặc bất kỳ cơ sở dữ liệu nào khác.
Nếu nguồn dữ liệu được định dạng không đúng và có khoảng trắng, dấu câu hoặc ký tự đặc biệt, bạn sẽ gặp sự cố với Mail Merge. Các tài liệu được bảo vệ có chứa dữ liệu Mail Merge cũng có thể là gốc rễ của vấn đề.
Trình giữ chỗ bị lỗi
Trình giữ chỗ hoặc trường hợp hợp nhất không khớp, bị thiếu hoặc bị lỗi cũng có thể khiến tính năng Mail Merge không hoạt động trên Office 365. Nếu trình giữ chỗ có dữ liệu không đúng, bạn sẽ nhận được một email bị hỏng. Định dạng không khớp trong nguồn dữ liệu và trường hợp hợp nhất cũng sẽ dẫn đến kết quả và lỗi không mong muốn.
Đó là lý do tại sao bạn cần xem lại trình giữ chỗ và kiểm tra lại độ chính xác trước khi nhấn nút gửi.
Cài đặt email sai
Hoặc, bạn có thể đang sử dụng cài đặt email sai để gửi email đã hợp nhất. Không trộn lẫn định dạng HTML và plaint text. Nếu làm vậy, bạn có thể gặp sự cố về định dạng hoặc quá trình gửi. Bạn cũng có thể gặp sự cố khi thêm hoặc gửi file đính kèm.
Một sự cố khác có thể xảy ra là sử dụng phiên bản Office 365 lỗi thời để soạn thảo và định dạng email.
Cách sử dụng Mail Merge giữ nguyên định dạng
Khi thực hiện Mail Merge từ bảng tính Excel, một số dữ liệu số có thể mất định dạng. Các vấn đề thường xảy ra với những số được định dạng theo phần trăm hoặc tiền tệ hay những số có chứa số 0 đứng đầu như mã bưu chính.
Nguyên nhân: Theo mặc định, Microsoft Word sử dụng kết nối OLE DB, kết nối này sẽ kéo thông tin nhưng không phải định dạng. Do đó, trong tài liệu Word, dữ liệu sẽ xuất hiện theo định dạng được lưu trữ nội bộ trong Excel chứ không phải theo định dạng được áp dụng cho các ô.
Để minh họa cho vấn đề này, vui lòng xem định dạng dữ liệu nguồn trong bảng tính Excel:

Bây giờ, hãy xem điều gì xảy ra trong tài liệu Word Mail Merge:
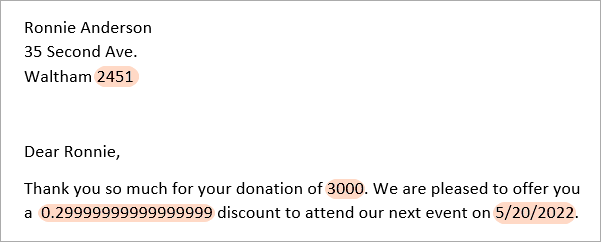
- Mã bưu chính - xuất hiện mà không có số không đứng đầu. Trong Excel, số không đứng đầu được hiển thị vì ô có định dạng số tùy chỉnh như 00000. Trong Word, giá trị cơ bản (2451) sẽ hiển thị.
- Tiền tệ - xuất hiện mà không có ký hiệu tiền tệ, dấu phân cách hàng nghìn và chữ số thập phân. Trong Excel, số được định dạng là Currency ($3.000,00). Trong Word, một số ở dạng thuần túy được hiển thị (3000).
- Phần trăm - thông thường, xuất hiện dưới dạng số thập phân tương ứng với phần trăm; trong một số trường hợp - là số dấu phẩy động. Ví dụ: 30% được định dạng là Percent trong Excel có thể xuất hiện dưới dạng 0,3 hoặc 0,299999999 trong Word.
- Ngày - xuất hiện ở định dạng mặc định được đặt trong cài đặt Region của bạn. Trong trường hợp này, ngày 20 tháng 5 năm 22 của Excel được chuyển đổi thành 5/20/2022 trong Word.
Giải pháp: Để Word hiển thị mã bưu chính, ngày, giá, phần trăm và các giá trị số khác theo đúng định dạng, hãy kết nối với sổ làm việc Excel của bạn bằng Dynamic Data Exchange (DDE).
Cách sử dụng Dynamic Data Exchange để kết nối với trang tính Excel
Trước khi bắt đầu Mail Merge, hãy thực hiện các bước sau trong Microsoft Word.
- Vào File > Options > Advanced.
- Cuộn xuống phần General, chọn hộp kiểm Confirm file format conversion on open và nhấp vào OK.
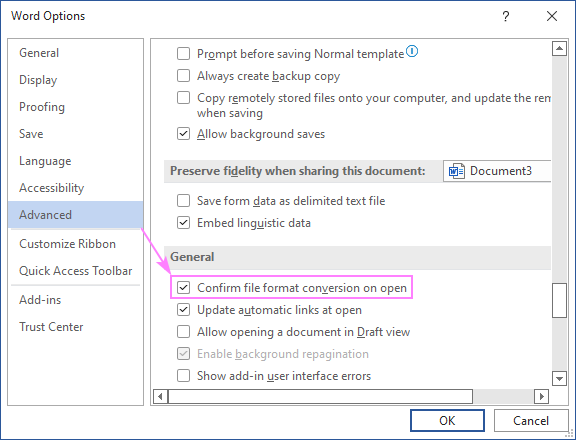
- Bắt đầu Mail Merge như bình thường. Khi chọn người nhận, hãy chọn Use an existing list.
- Duyệt đến bảng tính của bạn, chọn bảng tính đó và nhấp vào Open (hoặc nhấp đúp vào file).
- Trong hộp thoại Confirm Data Source mở ra, hãy chọn hộp Show all ở góc dưới bên trái, sau đó chọn MS Excel Worksheets via DDE (*.xls) và nhấp vào OK.
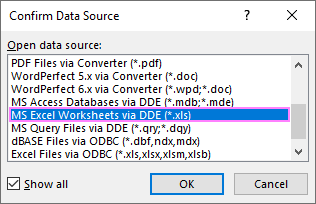
- Nhấp vào Entire Spreadsheet và OK.
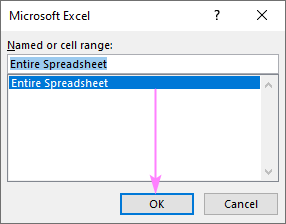
Word có thể mất khá nhiều thời gian để kết nối với nguồn dữ liệu Excel của bạn qua DDE, vì vậy hãy kiên nhẫn - điều này sẽ giúp bạn tiết kiệm nhiều thời gian hơn nữa về lâu dài.
Mẹo. Để ngăn Word hiển thị nhiều lời nhắc mỗi khi bạn mở file dữ liệu, hãy bỏ chọn hộp kiểm Confirm file format conversion on open sau khi kết nối với danh sách gửi thư của bạn.
Bây giờ, tất cả các giá trị số trong tài liệu Word Mail Merge vẫn giữ nguyên định dạng ban đầu của chúng.
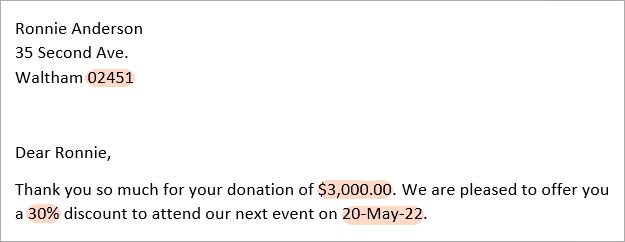
Cách định dạng các trường Mail Merge cụ thể
Kết nối với bảng tính Excel qua DDE là cách nhanh nhất để khắc phục mọi sự cố định dạng chỉ trong một lần. Nếu giải pháp này không áp dụng được với bạn vì lý do nào đó, bạn có thể kiểm soát định dạng dữ liệu Excel trong Word bằng cách thêm Numeric Switch (trước đây gọi là Picture Switch) vào một trường hợp nhất cụ thể.
Numeric Switch là một loại mask cho phép bạn định dạng nội dung của một trường trong tài liệu Word theo cách bạn muốn. Để thêm Numeric Switch, hãy thực hiện các bước sau:
- Chọn trường hợp nhất có định dạng bạn muốn thay đổi. Có thể là Date, Currency, Percent hoặc một số trường khác.
- Nhấn Shift + F9 để hiển thị mã của trường đã chọn hoặc Alt + F9 để hiển thị mã của tất cả các trường trong tài liệu. Mã trường chung trông giống như { MERGEFIELD Name }.
- Thêm mã Numeric Switch vào cuối trường.
- Khi con trỏ ở bất kỳ vị trí nào trong trường, hãy nhấn F9 để cập nhật.
- Nhấn Shift + F9 hoặc Alt + F9 một lần nữa để ẩn mã trường, sau đó xem trước kết quả.
Các ví dụ sau đây sẽ giúp bạn hiểu một số tình huống điển hình.
Mail Merge: Định dạng số
Để số hiển thị theo đúng định dạng (giống hoặc khác với định dạng trong file Excel), hãy sử dụng các mã Numeric Switch sau.
| Numeric switch | Ví dụ | Mô tả |
| \# 0 | 3000 | Số nguyên được làm tròn |
| \# ,0 | 3,000 | Số nguyên được làm tròn với dấu phân cách hàng nghìn |
| \# ,0.00 | 3,000.00 | Số có hai chữ số thập phân và dấu phân cách hàng nghìn |
Ví dụ, để định dạng một số nguyên có dấu phân cách là hàng nghìn, hãy sử dụng Numeric Switch \# ,0 để trường Number thay đổi thành:
{ MERGEFIELD Number\# ,0 }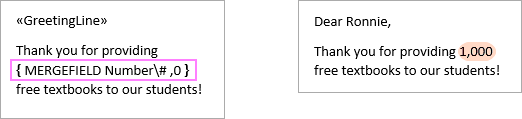
Mail Merge: Định dạng tiền tệ
Để định dạng tiền tệ trong Mail Merge, đây là các mã cần sử dụng:
| Numeric switch | Ví dụ | Mô tả |
| \# $,0 | $3,000 | Làm tròn đồng đô la với dấu phân cách nghìn |
| \# $,0.00 | $3,000.00 | Đô la với hai chữ số thập phân và dấu phân cách hàng nghìn |
| \# "$,0.00;($,0.00);'-'" | ($3,000.00) | Đô la, có dấu ngoặc xung quanh số âm và dấu gạch nối cho giá trị bằng không |
Ví dụ, để áp dụng định dạng đô la trong Mail Merge, hãy thêm Numeric Switch \# $,0 vào trường Currency:
{ MERGEFIELD Currency\# $,0 }Kết quả là, số 3000 được định dạng là $3.000 không có dấu thập phân.

Mẹo. Các ví dụ trên dành cho định dạng đô la trong Mail Merge. Thay vì ký hiệu đô la ($), bạn có thể sử dụng bất kỳ ký hiệu tiền tệ nào khác, ví dụ: € hoặc £.
Mail Merge: Định dạng phần trăm
Cách bạn định dạng phần trăm trong tài liệu Word Mail Merge phụ thuộc vào cách định dạng các giá trị nguồn trong bảng tính Excel của bạn.
Nếu định dạng General hoặc Number được sử dụng trong Excel, một số tương ứng sẽ xuất hiện trong Word. Để định dạng số đó dưới dạng phần trăm, hãy thêm một trong các Numeric Switch sau.
| Numeric switch | Giá trị Excel | Giá trị Word | Mô tả |
| \# 0.00% | 30 | 30.00% | Định dạng một số dưới dạng phần trăm với hai chữ số thập phân |
| \# 0% | 30 | 30% | Định dạng một số dưới dạng phần trăm nguyên được làm tròn |
Ví dụ, để định dạng một số thành phần trăm toàn bộ, hãy chỉnh sửa trường Percent như sau:
{ MERGEFIELD Percent\# 0% }Kết quả là, số 50 được định dạng là 50%.
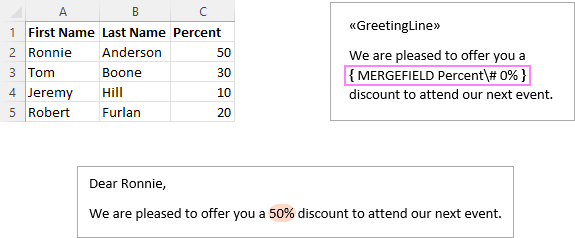
Nếu định dạng Percent được áp dụng cho các ô Excel, Word sẽ hiển thị giá trị thực tế đằng sau định dạng phần trăm, đó là số thập phân. Ví dụ, giá trị 50% của Excel sẽ hiển thị là 0,5 trong Word. Để chuyển đổi thành phần trăm, trước tiên bạn cần nhân một số thập phân với 100, sau đó sử dụng Numeric Switch thích hợp. Sau đây là các bước chi tiết:
- Chọn trường hợp nhất mà bạn muốn định dạng thành phần trăm, ví dụ: «Percent». Lưu ý, dấu ngoặc kép phải được bao gồm trong phần lựa chọn.
- Nhấn Ctrl + F9 để bao quanh trường đã chọn trong một trường khác như thế này: { «Percent» }
- Chỉnh sửa trường để bạn có được một trong những nội dung sau:
- Phần trăm nguyên làm tròn: {=«Percent»*100 \# 0%}
- Phần trăm có hai chữ số thập phân: {=«Percent»*100 \# 0,00%}
- Đặt con trỏ ở bất kỳ đâu trong trường và nhấn F9 để cập nhật.
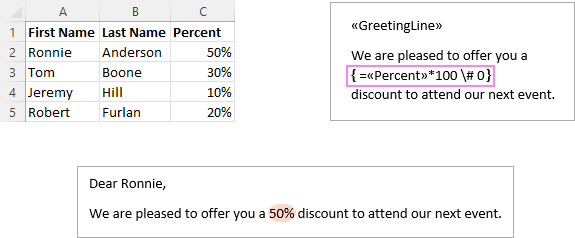
Lưu ý. Trường hợp nhất có chứa công thức sẽ hiển thị giá trị, không phải tên trường, ngay cả khi không ở chế độ xem trước. Đừng lo lắng, đây là hành vi bình thường. Để đảm bảo giá trị không tĩnh, hãy nhấp vào các mũi tên trong nhóm Preview Results để chuyển đổi giữa những người nhận. Để xem mã trường, hãy chọn giá trị và nhấn đồng thời phím Shift + F9. Nếu thực hiện đúng, bạn sẽ thấy nội dung như sau:
{ ={MERGEFIELD Percent }*100 \# 0% }Mail Merge: Định dạng ngày và giờ
Cũng như với số và tiền tệ, bạn có thể thay đổi định dạng ngày trong hợp nhất thư bằng cách sử dụng Numeric Switch. Bảng bên dưới liệt kê các mã cho một số định dạng ngày/giờ thường dùng.
| Numeric switch | Ví dụ |
| \@ "M/d/yyyy" | 5/20/2022 |
| \@ "d-MMM-yy"} | 20-May-22 |
| \@ "d MMMM yyyy"} | 20 May 2014 |
| \@ "ddd, d MMMM yyyy" | Fri, 20 May 2022 |
| \@ "dddd, d MMMM yyyy" | Friday, 20 May 2022 |
| \@ "dddd, MMMM dd, yyyy" | Friday, May 20, 2022 |
| \@ "h:mm AM/PM" | 10:45 PM |
| \@ "HH:mm" | 22:45 |
| \@ "HH:mm:ss" | 22:45:30 |
Ví dụ, để áp dụng định dạng ngày đầy đủ, hãy thay đổi định dạng trường hợp nhất Date theo cách này:
{ MERGEFIELD Date\@ "dddd, MMMM dd, yyyy" }
Mẹo và lưu ý:
- Trong Numeric Switch ngày/giờ, chữ M viết hoa được sử dụng cho tháng và chữ m viết thường cho phút.
- Ngoài các mã được liệt kê ở trên, bạn có thể sử dụng bất kỳ định dạng ngày và giờ tùy chỉnh nào khác.
Cách thay đổi định dạng ngày và giờ hiện tại trong Word Mail Merge
Để chèn ngày và giờ hiện tại của hôm nay vào tài liệu Mail Merge, bạn có thể sử dụng các phím tắt sau:
- Alt + Shift + D - chèn trường DATE hiển thị ngày hiện tại.
- Alt + Shift + T - chèn trường TIME hiển thị giờ hiện tại.
Thao tác này sẽ thêm ngày và giờ theo định dạng mặc định. Để thay đổi, bạn có thể sử dụng Numeric Switch như mô tả ở trên. Hoặc bạn có thể áp dụng định dạng ngày/giờ mong muốn theo cách trực quan.
- Chọn trường Date hoặc Time mà bạn muốn thay đổi định dạng.
- Nhấn Shift + F9 để hiển thị mã trường, có thể trông giống như { DATE \@ "M/d/yyyy" }
- Nhấp chuột phải vào trường đã chọn và chọn Edit Field… từ menu ngữ cảnh.
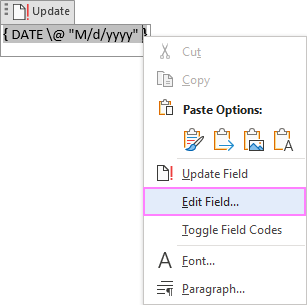
- Trong hộp thoại Filed, chọn định dạng mong muốn cho trường Date và nhấp vào OK.
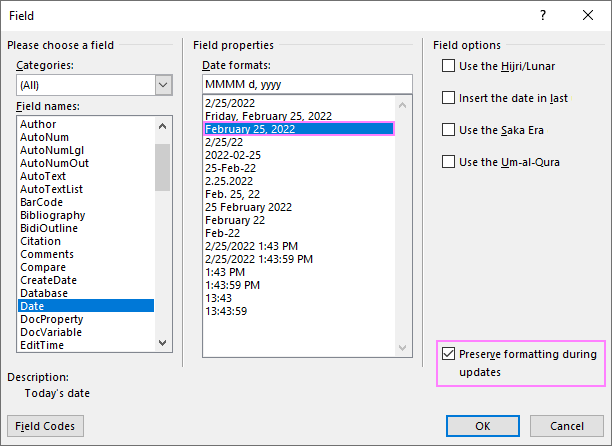
Mẹo. Nếu bạn muốn giữ nguyên định dạng trong khi cập nhật, hãy chọn hộp kiểm tương ứng ở góc dưới bên phải.
Cách tránh mất số 0 đứng đầu trong Mail Merge
Trong tất cả các giá trị số, số 0 đứng đầu sẽ bị loại bỏ trong quá trình Mail Merge. Để mã bưu chính và các số khác đi qua Mail Merge mà không mất số 0, chúng phải được định dạng dưới dạng văn bản.
Để thực hiện, hãy chọn cột có số và chọn Text trong hộp Number Format trên tab Home.
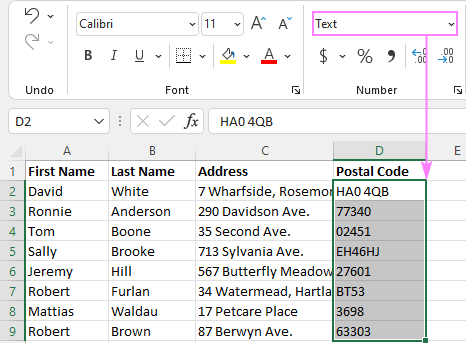
Ngoài ra, bạn có thể nhấp chuột phải vào cột đã chọn, sau đó nhấp vào Format Cells…. Trong hộp thoại Format Cells mở ra, trên tab Number, hãy chọn Text, sau đó nhấp vào OK.
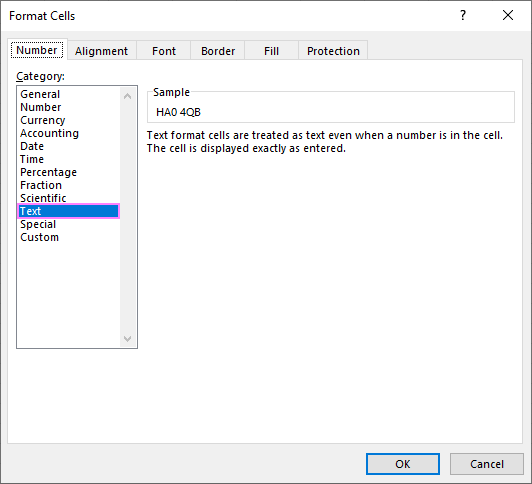
Lưu ý quan trọng! Nếu định dạng Special (như mã bưu chính) hoặc Custom (như 00000) được áp dụng cho các ô Excel của bạn, việc thay đổi định dạng thành Text sẽ khiến các số 0 đứng đầu biến mất. Sau khi định dạng ô dưới dạng Text, bạn sẽ phải xem lại từng ô và nhập thủ công các số 0 bị thiếu. Để tránh nhiệm vụ khó khăn này, hãy kết nối với trang tính Excel của bạn qua DDE. Thao tác này sẽ giữ nguyên định dạng số Excel gốc bao gồm cả số 0 đứng trước.
Câu hỏi thường gặp (FAQ)
Câu hỏi 1: Tại sao bạn vẫn thấy lỗi định dạng số sau khi đã sửa trong Excel?
Trả lời: Đôi khi, lỗi có thể do Word không cập nhật các trường. Hãy chắc chắn rằng bạn đã sử dụng tính năng "Update Field" trong Word.
Câu hỏi 2: Làm thế nào để biết liệu dữ liệu của bạn đã được định dạng đúng trong Excel chưa?
Trả lời: Bạn có thể kiểm tra định dạng ô bằng cách nhấp chuột phải vào ô và chọn Format Cells. Đảm bảo rằng định dạng là General hoặc Number.
Câu hỏi 3: Có cách nào khác để định dạng số trong Mail Merge không?
Trả lời: Có, bạn có thể sử dụng mã định dạng trong trường Mail Merge để tùy chỉnh cách hiển thị số.
Đó là cách giải quyết các sự cố định dạng kết hợp thư và định dạng các trường theo cách bạn muốn. Chúc bạn thực hiện thành công!
 Công nghệ
Công nghệ  AI
AI  Windows
Windows  iPhone
iPhone  Android
Android  Học IT
Học IT  Download
Download  Tiện ích
Tiện ích  Khoa học
Khoa học  Game
Game  Làng CN
Làng CN  Ứng dụng
Ứng dụng 


















 Linux
Linux  Đồng hồ thông minh
Đồng hồ thông minh  macOS
macOS  Chụp ảnh - Quay phim
Chụp ảnh - Quay phim  Thủ thuật SEO
Thủ thuật SEO  Phần cứng
Phần cứng  Kiến thức cơ bản
Kiến thức cơ bản  Dịch vụ ngân hàng
Dịch vụ ngân hàng  Lập trình
Lập trình  Dịch vụ công trực tuyến
Dịch vụ công trực tuyến  Dịch vụ nhà mạng
Dịch vụ nhà mạng  Quiz công nghệ
Quiz công nghệ  Microsoft Word 2016
Microsoft Word 2016  Microsoft Word 2013
Microsoft Word 2013  Microsoft Word 2007
Microsoft Word 2007  Microsoft Excel 2019
Microsoft Excel 2019  Microsoft Excel 2016
Microsoft Excel 2016  Microsoft PowerPoint 2019
Microsoft PowerPoint 2019  Google Sheets
Google Sheets  Học Photoshop
Học Photoshop  Lập trình Scratch
Lập trình Scratch  Bootstrap
Bootstrap  Văn phòng
Văn phòng  Tải game
Tải game  Tiện ích hệ thống
Tiện ích hệ thống  Ảnh, đồ họa
Ảnh, đồ họa  Internet
Internet  Bảo mật, Antivirus
Bảo mật, Antivirus  Doanh nghiệp
Doanh nghiệp  Video, phim, nhạc
Video, phim, nhạc  Mạng xã hội
Mạng xã hội  Học tập - Giáo dục
Học tập - Giáo dục  Máy ảo
Máy ảo  AI Trí tuệ nhân tạo
AI Trí tuệ nhân tạo  ChatGPT
ChatGPT  Gemini
Gemini  Điện máy
Điện máy  Tivi
Tivi  Tủ lạnh
Tủ lạnh  Điều hòa
Điều hòa  Máy giặt
Máy giặt  Cuộc sống
Cuộc sống  TOP
TOP  Kỹ năng
Kỹ năng  Món ngon mỗi ngày
Món ngon mỗi ngày  Nuôi dạy con
Nuôi dạy con  Mẹo vặt
Mẹo vặt  Phim ảnh, Truyện
Phim ảnh, Truyện  Làm đẹp
Làm đẹp  DIY - Handmade
DIY - Handmade  Du lịch
Du lịch  Quà tặng
Quà tặng  Giải trí
Giải trí  Là gì?
Là gì?  Nhà đẹp
Nhà đẹp  Giáng sinh - Noel
Giáng sinh - Noel  Hướng dẫn
Hướng dẫn  Ô tô, Xe máy
Ô tô, Xe máy  Tấn công mạng
Tấn công mạng  Chuyện công nghệ
Chuyện công nghệ  Công nghệ mới
Công nghệ mới  Trí tuệ Thiên tài
Trí tuệ Thiên tài  Bình luận công nghệ
Bình luận công nghệ