10 cách kiểm tra phần mềm diệt virus trên PC có đang hoạt động
Giải pháp diệt virus là một trong những chương trình quan trọng nhất cần được cài đặt vào một máy tính. Dù máy tính có kết nối Internet hay không thì mỗi người sử dụng cũng phải cài đặt một chương trình diệt virus đủ mạnh để bảo vệ các thông tin của họ khỏi các virus, malware (các phần mềm độc hại) và các file bị lây nhiễm khác. Thật khó có thể nói về phần mềm diệt virus “tốt nhất” vì mỗi người sử dụng lại có một ứng dụng yêu thích và đối với họ, giải pháp nào giúp ích cho họ thì là tốt nhất.
- 3 kiểu quét virus và thời điểm thích hợp để sử dụng
- 3 điều mà phần mềm diệt virus không thể làm được
- Bạn biết gì về các loại virus máy tính
Hiện nay, phần lớn các ứng dụng diệt virus đều chạy ở chế độ nền. Do đó, việc tiến hành làm thử một bài test để kiểm tra “độ nhạy” của ứng dụng diệt virus này cũng là rất cần thiết để chắc chắn rằng máy tính luôn trong tình trạng bảo vệ. Sau đây là một số cách giúp bạn kiểm tra xem một antivirus có hoạt động đúng hay không.
Tại sao bạn nên kiểm tra phần mềm diệt virus?

Lý do rõ ràng nhất khiến mọi người kiểm tra phần mềm diệt virus là để xem nó có hoạt động đúng cách ngay từ đầu không. Phần mềm diệt virus hoạt động bằng cách quét các file khi chúng đến và chặn những file phù hợp với cơ sở dữ liệu về định nghĩa virus. Như vậy, cách duy nhất để biết chắc chắn liệu phần mềm diệt virus có hoạt động hay không là kiểm tra nó.
Tất nhiên, mọi người không nên thử bằng cách truy cập các trang web nguy hiểm để xem liệu máy tính của mình có thể xử lý được không. Điều này giống như thử nghiệm chiếc áo giáp trên cơ thể bằng cách bước ra chiến trường thực vậy. Có những cách an toàn mà người dùng có thể kiểm tra phần mềm diệt virus của mình và xem liệu mức bảo mật có đạt yêu cầu không.
Tuy nhiên, không phải ai cũng chỉ muốn kiểm tra chất lượng của phần mềm một cách đơn thuần. Đôi khi, người dùng triển khai phần mềm trong một môi trường cụ thể, theo các quy tắc nhất định hoặc với những điều kiện nhất định. Như vậy, thực hiện những thử nghiệm dưới đây là một cách tuyệt vời để xác nhận rằng không có gì có thể lọt khỏi tầm ngắm.
1. COMODO Leak Test
Cách đơn giản nhất để kiểm tra ứng dụng diệt virus trên PC có đang thực sự hoạt động hay không là sử dụng công cụ COMODO Leak test. Đây là chương trình được phát triển bởi công ty bảo mật COMODO nổi tiếng với phần mềm COMODO Antivirus.
Theo đó, COMODO Leak test sẽ kiểm tra và tạo một “giả lập” nguy cơ bảo mật. Khi đó, nếu phần mềm diệt virus trên máy tính của bạn đang hoạt động, ngay lập tức nó sẽ hiển thị thông báo cho bạn biết và chặn COMODO Leak Test ngay.
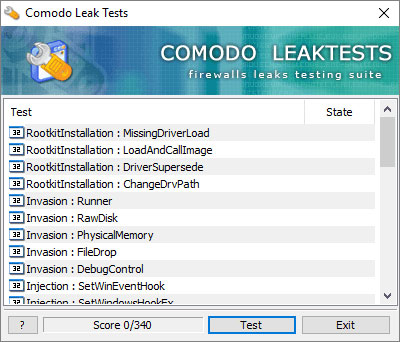
2. Sử dụng một tập tin EICAR
Nếu bạn muốn kiểm tra “sức mạnh” và sự ổn định của phần mềm diệt virus, bạn có thể làm theo một cách đơn giản với 4 bước mà một ngườI tên là Sankar Anand đã đăng trên blog của mình. Bạn nên khởi động Notepad (Click chuột phải/ New Text Document hoặc Start/ Run/ Notepad) và sau đó mở. Tiếp đó, bạn hãy ghi lạI dòng sau:
CODE: 5O!P%@AP[4\PZX54(P^)7CC)7}$EICAR-STANDARD-ANTIVIRUS-TEST-FILE!$H+H*
Bước cuối cùng là lưu file văn bản này lên desktop và quét bằng chương trình diệt virus của bạn. Nếu chương trình của bạn có thể phát hiện ra malware EICAR Test-Not Virus!! thì bạn đang sở hữu một giải pháp diệt virus mạnh. Hãy nhớ là văn bản mà bạn tạo ra không phải là virus thật, nên bạn cứ an tâm khi thử nghiệm. Sau khi kiểm tra, bạn có thể xóa file đó hoặc làm theo hướng dẫn của chương trình diệt virus. Trong hình ảnh dưới đây, bạn có thể thấy kết quả thử nghiệm vớI phần mềm diệt virus Kaspersky.
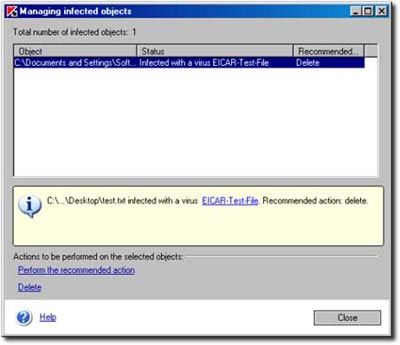
3. Trojan Simulator
Trojan Simulator là một chương trình cũng khá hữu ích để bạn kiểm tra phần mềm diệt virus của mình. Cách thức hoạt động của nó rất đơn giản, Trojan Simulator sẽ chạy một tập tin vô hại trong bộ nhớ, hay nói cách khác là nó bắt chước cách một trojan thực sự hoạt động mà không ảnh hưởng đến hệ thống của bạn. Trong trường hợp ứng dụng diệt virus phát hiện hành vi này thì có thể kết luận hệ thống của bạn tạm ổn rồi đó.
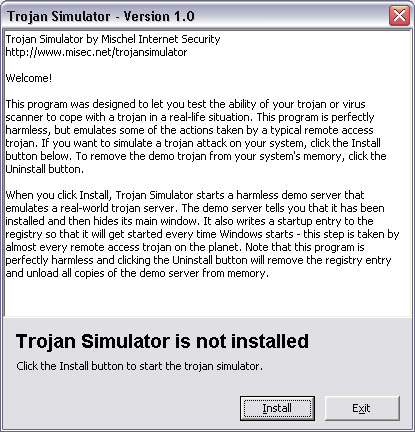
4. Cài đặt bảo mật của Windows
Kiểm tra để đảm bảo bạn có các cài đặt bảo mật nhất được cấu hình trong Windows.
Trong Windows 7, các thiết lập tường lửa và bảo mật của bạn có sẵn thông qua menu Start > Control Panel > System & Security. Chọn Action Center từ bảng điều khiển bên phải.
Đối với Windows 8 và 8.1, hãy gõ từ "action" trên màn hình Start và sau đó chọn Action Center từ kết quả.
Đối với Windows 10, nhập "security and maintenance" vào hộp tìm kiếm trên thanh tác vụ rồi chọn Security and Maintenance.
Khi đã ở trong Action Center, hãy đảm bảo rằng Windows Update được bật để bạn có thể nhận các bản cập nhật và bản sửa lỗi mới nhất, cũng như lên lịch sao lưu để đảm bảo không bị mất dữ liệu.
5. Kiểm tra và sửa file HOSTS
Một số phần mềm độc hại (malware) thêm mục nhập vào file HOSTS trên máy tính của bạn. File HOSTS này chứa thông tin về địa chỉ IP của bạn và cách chúng ánh xạ tới tên hoặc trang web của máy chủ lưu trữ. Các phiên bản khác nhau của phần mềm độc hại có thể chặn hoàn toàn kết nối Internet của bạn. Nếu bạn đã quen thuộc với nội dung bình thường của file HOSTS, bạn sẽ nhận ra các mục nhập bất thường.
Trên Windows 7, 8 và 10, file HOSTS nằm ở cùng một vị trí, trong thư mục C:\Windows\System32\drivers\etc. Để đọc nội dung của file HOSTS, chỉ cần nhấp chuột phải vào nó và chọn Notepad (hoặc trình soạn thảo văn bản yêu thích của bạn) để xem.
Tất cả các file HOSTS chứa một số nhận xét mô tả và sau đó ánh xạ tới máy của riêng bạn, như sau:
# 127.0.0.1 localhostĐịa chỉ IP là 127.0.0.1 và nó ánh xạ trở lại máy tính của riêng bạn, nghĩa là localhost. Nếu có các mục khác mà bạn không mong đợi, giải pháp an toàn nhất là thay thế toàn bộ file HOSTS hiện tại bằng file mặc định.
6. Thay thế file HOSTS
1. Đổi tên file HOSTS hiện có thành một cái gì đó khác như "Hosts.old”. Đây chỉ là bước đề phòng trong trường hợp bạn cần hoàn nguyên về sau.
2. Mở Notepad và tạo một file mới.
3. Sao chép và dán phần sau vào file mới:
# Copyright (c) 1993-2009 Microsoft Corp.
#
# This is a sample HOSTS file used by Microsoft TCP/IP for Windows.
#
# This file contains the mappings of IP addresses to host names. Each
# entry should be kept on an individual line. The IP address should
# be placed in the first column followed by the corresponding host name.
# The IP address and the host name should be separated by at least one
# space.
#
# Additionally, comments (such as these) may be inserted on individual
# lines or following the machine name denoted by a '#' symbol.
#
# For example:
#
# 102.54.94.97 rhino.acme.com # source server
# 38.25.63.10 x.acme.com # x client host
# localhost name resolution is handle within DNS itself.
# 127.0.0.1 localhost
# ::1 localhostLưu file này dưới dạng "HOSTS" trong cùng một vị trí với file HOSTS gốc.
7. Kiểm tra tính năng bảo vệ chống Keylogger với SpyShelter

Thật không may, file EICAR không có khả năng phát hiện ra mối đe dọa đối với bài kiểm tra này. Nó chỉ là một file mà tất cả các chương trình diệt virus cho là xấu. Điều gì xảy ra nếu một file độc hại thực sự cố tải xuống và thực hiện các hành động nguy hiểm trên PC của bạn?
SpyShelter Test Tool là một cách tuyệt vời để kiểm tra tính năng bảo vệ chống Keylogger. Về bản chất, nó là một trình ghi dữ liệu và có thể giám sát các đầu vào bàn phím, nguồn cấp dữ liệu webcam và clipboard của máy tính. Nó không làm bất cứ điều gì với thanh dữ liệu, cho biết những gì nó đang nắm giữ, nên SpyShelter không gây bất kỳ nguy cơ nào.
Bạn có thể tải xuống công cụ để xem máy tính của bạn có “tóm” được nó không. Nếu không, hãy khởi động công cụ và xem loại đăng nhập nào bạn có thể thực hiện mà không có cảnh báo từ phần mềm diệt virus. Chương trình này là một kiểm tra thực tế tuyệt vời về cách phần mềm bảo mật xử lý một chương trình độc hại thực sự chứ không chỉ là một file giả.
Nếu việc có khả năng keylogger lén lút vào hệ thống khiến bạn sợ hãi, có nhiều cách để bảo vệ bạn chống lại keylogger.
Tải SpyShelter Security Test Tool (Miễn phí).
8. Thực hiện nhiều bài kiểm tra tấn công khác nhau với AMTSO
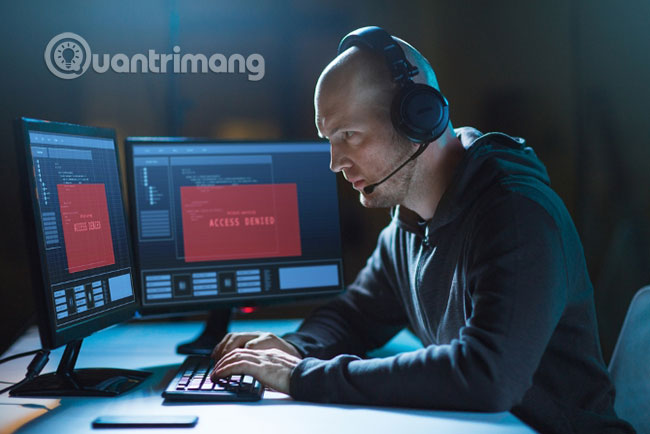
AMTSO có một lựa chọn đa dạng những bài kiểm tra bạn có thể thực hiện đối với chương trình bảo mật của mình và là một cách tốt để kiểm tra xem có lỗ hổng nào trong hệ thống “phòng thủ” của bạn không. Như thường lệ, mọi “cuộc tấn công” đơn lẻ mà bạn có thể thực hiện không gây hại cho phần cứng, vì vậy bạn không phải lo lắng về việc máy tính của mình có khả năng bị hỏng.
Những lựa chọn mà AMTSO cung cấp bao gồm bảo vệ chống lại drive-by download, phát hiện trang phishing và độ an toàn của những ứng dụng không mong muốn (potentially unwanted application). Hãy thử nghiệm tất cả để xem phần mềm bảo mật hiện tại của bạn có khả năng gặp sự cố ở đâu.
Nếu thử nghiệm không thành công, trang web sẽ cho bạn biết cách khắc phục. Sau khi thử nghiệm thất bại, hãy cuộn xuống và nhấp vào tên của nhà cung cấp phần mềm bảo mật mà bạn đang sử dụng. Bạn sẽ được chuyển đến một trang cho biết cách vá lỗ hổng trong hệ thống bảo mật của bạn.
Link tham khảo:
https://www.amtso.org/security-features-check/9. Kiểm tra tường lửa Internet với ShieldsUP!

Tin tặc đang “lùng sục” trên Internet để tìm kiếm những lỗ hổng có thể khai thác. Nếu tìm thấy bất kỳ “cánh cổng mở” nào, chúng có thể thiết lập kết nối với máy tính mục tiêu và triển khai phần mềm độc hại nhằm phá hoại hệ thống. Rất may, có một cách để kiểm tra xem các cổng của bạn có an toàn với ShieldsUP không.
Rất dễ dàng để thiết lập thử nghiệm. Nhấp vào Proceed, sau đó chọn GRC’s Instant UPnP Exposure Test. Trang web sau đó sẽ cố gắng truy cập vào router bằng cách gửi yêu cầu thông tin. Nếu bảo mật của bạn đạt tiêu chuẩn, trang web sẽ không nhận được thông tin nào, vì tường lửa của bạn chặn các yêu cầu đến.
Link tham khảo:
https://www.grc.com/x/ne.dll?bh0bkyd210. Đọc kết quả kiểm tra trên AV-Comparatives
Nếu bạn không hào hứng với việc đưa phần mềm diệt virus của mình qua nhiều loại công cụ thử nghiệm khác nhau, AV-Comparatives sẽ làm tất cả công việc khó khăn cho bạn. Nhấp vào Test results sau đó chọn nhà cung cấp của bạn trong danh sách. Bạn sẽ thấy kết quả của một loạt các bài kiểm tra mà AV-Comparatives đã thực hiện, cùng với điểm tổng thể cho bạn biết mức độ hiệu quả của phần mềm diệt virus đang sử dụng.
Link tham khảo:
https://www.av-comparatives.org/consumer/Nếu đang tự hỏi liệu phần mềm diệt virus của mình có đạt chuẩn hay không, bạn có thể tự kiểm tra nó. Không có công cụ nào được đề cập ở trên có khả năng gây hại cho máy tính, nhưng vẫn cung cấp cho bạn một cái nhìn tổng quan chi tiết về những gì phần mềm diệt virus của bạn có thể và không thể làm được. Hãy thử các bài kiểm tra trên đây và khám phá những cách tin tặc có thể tấn công bạn!
Trên đây là 10 cách để kiểm tra xem chương trình diệt virus có đang thực sự hoạt động hiệu quả trên máy tính hay không? Hy vọng bài viết đã mang đến cho bạn những thông tin hữu ích và biết thêm nhiều thủ thuật máy tính hay.
Chúc bạn thực hiện thành công!
Xem thêm:
Bạn nên đọc
-

Cách gỡ Avast Free Antivirus trên máy tính
-

5 cách nhận biết máy Mac bị nhiễm virus
-

7 phần mềm antivirus miễn phí tốt nhất dành cho Mac
-

Cách để biết ai đó có cài đặt phần mềm giám sát trên laptop của bạn không?
-

Tại sao cần có công cụ quét phần mềm độc hại thứ hai trên hệ thống?
-

Top phần mềm antivirus miễn phí cho Windows
-

5 mẹo dễ dàng phát hiện cảnh báo virus giả
-

Tắt Windows Defender (Windows Security) trên Windows 10, Windows 11
-

Cảnh báo về Myth Stealer: Malware khó chịu nhắc nhở về sự nguy hiểm của việc vi phạm bản quyền game
Theo Nghị định 147/2024/ND-CP, bạn cần xác thực tài khoản trước khi sử dụng tính năng này. Chúng tôi sẽ gửi mã xác thực qua SMS hoặc Zalo tới số điện thoại mà bạn nhập dưới đây:
Cũ vẫn chất
-

Xịn sò hay xịn xò là đúng chính tả? Có đến 90% người dùng bị sai
Hôm qua -

Cách mua hàng trên TikTok Shop đầy đủ nhất
Hôm qua 1 -

Hướng dẫn cài Google Chrome trên hệ điều hành Ubuntu
Hôm qua -

5 phần mềm xem video miễn phí tốt nhất trên máy tính
Hôm qua 1 -

20 phần mềm giả lập Android tốt nhất cho Windows 2025
Hôm qua 13 -

Cách xóa bộ nhớ đệm Telegram điện thoại, máy tính
Hôm qua -

Đội hình Tây Ban Nha Euro 2024, Tây Ban Nha vs Croatia Euro 2024
Hôm qua -

Cách kích hoạt Local User and Group Management trong Windows 11 và 10 Home
Hôm qua -

11 trang web xem video giống YouTube
Hôm qua 2 -

eSIM là gì? Đây là tất cả mọi thứ bạn cần biết!
Hôm qua
- 10 cách kiểm tra phần mềm diệt virus trên PC có đang hoạt động
- Kiểm tra phần mềm diệt virus
- Tại sao bạn nên kiểm tra phần mềm diệt virus?
- 1. COMODO Leak Test
- 2. Sử dụng một tập tin EICAR
- 3. Trojan Simulator
- 4. Cài đặt bảo mật của Windows
- 5. Kiểm tra và sửa file HOSTS
- 6. Thay thế file HOSTS
- 7. Kiểm tra tính năng bảo vệ chống Keylogger với SpyShelter
- 8. Thực hiện nhiều bài kiểm tra tấn công khác nhau với AMTSO
- 9. Kiểm tra tường lửa Internet với ShieldsUP!
- 10. Đọc kết quả kiểm tra trên AV-Comparatives
 Công nghệ
Công nghệ  AI
AI  Windows
Windows  iPhone
iPhone  Android
Android  Học CNTT
Học CNTT  Download
Download  Tiện ích
Tiện ích  Khoa học
Khoa học  Game
Game  Làng CN
Làng CN  Ứng dụng
Ứng dụng 








 Windows 11
Windows 11  Windows 10
Windows 10  Windows 7
Windows 7  Windows 8
Windows 8  Cấu hình Router/Switch
Cấu hình Router/Switch  Linux
Linux  Đồng hồ thông minh
Đồng hồ thông minh  macOS
macOS  Chụp ảnh - Quay phim
Chụp ảnh - Quay phim  Thủ thuật SEO
Thủ thuật SEO  Phần cứng
Phần cứng  Kiến thức cơ bản
Kiến thức cơ bản  Lập trình
Lập trình  Dịch vụ ngân hàng
Dịch vụ ngân hàng  Dịch vụ nhà mạng
Dịch vụ nhà mạng  Dịch vụ công trực tuyến
Dịch vụ công trực tuyến  Quiz công nghệ
Quiz công nghệ  Microsoft Word 2016
Microsoft Word 2016  Microsoft Word 2013
Microsoft Word 2013  Microsoft Word 2007
Microsoft Word 2007  Microsoft Excel 2019
Microsoft Excel 2019  Microsoft Excel 2016
Microsoft Excel 2016  Microsoft PowerPoint 2019
Microsoft PowerPoint 2019  Google Sheets
Google Sheets  Học Photoshop
Học Photoshop  Lập trình Scratch
Lập trình Scratch  Bootstrap
Bootstrap  Văn phòng
Văn phòng  Tải game
Tải game  Tiện ích hệ thống
Tiện ích hệ thống  Ảnh, đồ họa
Ảnh, đồ họa  Internet
Internet  Bảo mật, Antivirus
Bảo mật, Antivirus  Doanh nghiệp
Doanh nghiệp  Video, phim, nhạc
Video, phim, nhạc  Mạng xã hội
Mạng xã hội  Học tập - Giáo dục
Học tập - Giáo dục  Máy ảo
Máy ảo  AI Trí tuệ nhân tạo
AI Trí tuệ nhân tạo  ChatGPT
ChatGPT  Gemini
Gemini  Điện máy
Điện máy  Tivi
Tivi  Tủ lạnh
Tủ lạnh  Điều hòa
Điều hòa  Máy giặt
Máy giặt  Quạt các loại
Quạt các loại  Cuộc sống
Cuộc sống  TOP
TOP  Kỹ năng
Kỹ năng  Món ngon mỗi ngày
Món ngon mỗi ngày  Nuôi dạy con
Nuôi dạy con  Mẹo vặt
Mẹo vặt  Phim ảnh, Truyện
Phim ảnh, Truyện  Làm đẹp
Làm đẹp  DIY - Handmade
DIY - Handmade  Du lịch
Du lịch  Quà tặng
Quà tặng  Giải trí
Giải trí  Là gì?
Là gì?  Nhà đẹp
Nhà đẹp  Giáng sinh - Noel
Giáng sinh - Noel  Hướng dẫn
Hướng dẫn  Ô tô, Xe máy
Ô tô, Xe máy  Giấy phép lái xe
Giấy phép lái xe  Tấn công mạng
Tấn công mạng  Chuyện công nghệ
Chuyện công nghệ  Công nghệ mới
Công nghệ mới  Trí tuệ Thiên tài
Trí tuệ Thiên tài  Bình luận công nghệ
Bình luận công nghệ