Ứng dụng Dịch thuật (Translate) tích hợp của Apple là một công cụ tiện dụng để dịch các từ và cuộc hội thoại. Tuy nhiên, với iOS 15, Apple đã cải thiện hơn nữa các tính năng dịch trên iPhone
Một trong những tính năng mới tiện dụng đến với iOS 15 là tùy chọn nhanh chóng nhận dạng văn bản và chọn, sao chép, dán, tra cứu trong cả ứng dụng Camera và Ảnh (Photos). Hãy cùng xem xét cách thức hoạt động của Live Text OCR trên iPhone đối với hình, ảnh chụp màn hình và cả chữ viết tay nữa, cũng như cách dịch bất kỳ văn bản nào bạn có thể gặp khi sử dụng iPhone.
Tính năng Live Text OCR trên iOS 15
Live Text không phải là tính năng nổi bật nhất nhưng nó thực sự mang lại rất nhiều sự tiện lợi. Trước đây, bạn phải tải ứng dụng của bên thứ 3 để có được chức năng này trên iPhone/iPad.
Nhưng với iOS 15 (iPadOS 15 cũng vậy), tính năng nhận dạng ký tự quang học (OCR) đã trở thành tùy chọn liền mạch trong ứng dụng Camera cũng như cho hình và ảnh chụp màn hình bạn đã chụp trong ứng dụng Photos. Điều này có nghĩa là bây giờ bạn có thể sử dụng iPhone của mình để dịch văn bản trong ứng dụng, hình ảnh và thông qua văn bản được phát hiện trong ứng dụng Camera.
Dưới đây là cách Apple mô tả tính năng này:
Có rất nhiều thông tin phong phú trong ảnh của bạn, từ những địa điểm đáng nhớ mà bạn đã ghé thăm đến các công thức nấu ăn được viết tay. iOS 15 sử dụng tính năng thông minh bảo mật trên thiết bị để giúp bạn khám phá nhiều thứ hơn nữa trong ảnh của mình, nhanh chóng tìm thấy những gì bạn đang tìm kiếm và hồi tưởng lại những khoảnh khắc đặc biệt.
Cách sử dụng Live Text với Camera
Với iOS 15 trong ứng dụng Camera, hãy tìm nút Live Text mới (hình vuông trên kính ngắm có 3 dòng). Nút nằm ở góc dưới cùng bên phải khi ở hướng dọc hoặc góc dưới bên trái khi nằm ngang.
Tìm kiếm hình chữ nhật kính ngắm màu vàng xuất hiện khi camera nhận thấy văn bản khi bạn di chuyển nó. Khi kính ngắm màu vàng bao quanh văn bản bạn muốn, hãy nhấn vào nút Live Text để có thể chọn, sao chép, tra cứu, dịch và chia sẻ văn bản được nhận dạng
Và văn bản như số điện thoại, email, ngày tháng, địa chỉ, v.v... có các liên kết trực tiếp có thể được truy cập bằng cách nhấn và giữ.
Nếu nút Live Text và kính ngắm màu vàng không hiển thị, hãy thử di chuyển đến gần văn bản hơn.
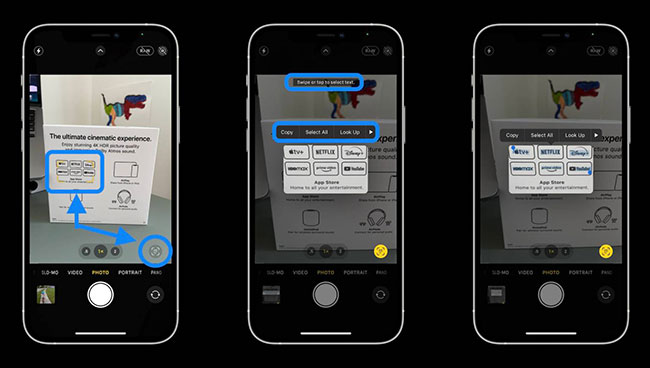
Live Text thậm chí còn hoạt động với các phông chữ cách điệu (mặc dù nó đã nhầm lẫn chữ y trong Disney với chữ p trong ví dụ trên.
Hướng dẫn sử dụng Live Text trong Ảnh (Photos)
Live Text hoạt động đối với cả hình và ảnh chụp màn hình bạn đã chụp.
Mở ứng dụng Photos của Apple trong iOS 15 và tìm biểu tượng Live Text (hình vuông trên kính ngắm có ba dòng).
Nhấn vào biểu tượng để nhận dạng tất cả văn bản có sẵn trong hình ảnh.
Hoặc bạn cũng có thể chỉ cần vuốt hoặc chạm để chọn/sao chép/dán, v.v... văn bản ngay cả khi không nhấn vào biểu tượng Live Text trước tiên.
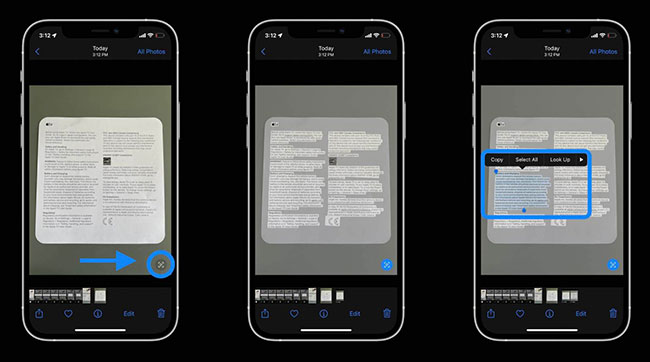
Dùng Live Text với chữ viết tay
Trong bài phát biểu tại WWDC, Apple đã giới thiệu Live Text có thể nhận dạng chữ viết tay. Điều này đã được kiểm chứng và - ít nhất là bây giờ trong bản beta - tính năng có hoạt động, nhưng độ chính xác có thể phụ thuộc vào chất lượng của chữ viết tay (chữ có dễ đọc không).
Đây là cách Live Text hoạt động với chữ viết tay:
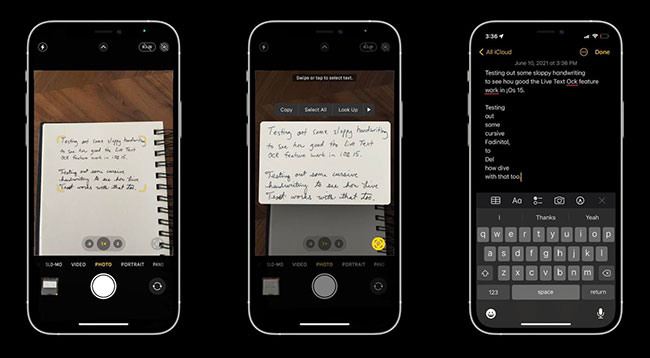
Cách dịch văn bản trong ứng dụng
Bạn cũng có thể dịch văn bản trong các ứng dụng, như Safari, Messages (Tin nhắn), Mail và các ứng dụng của bên thứ ba đã được phê duyệt.
Chỉ cần nhấn và giữ để chọn văn bản bạn muốn dịch, sau đó nhấp vào tùy chọn Translate (Dịch) từ menu pop-up xuất hiện và chọn bất kỳ hành động nào được đề cập ở trên để sao chép, thêm vào phần yêu thích, thay đổi ngôn ngữ hoặc thay thế văn bản.
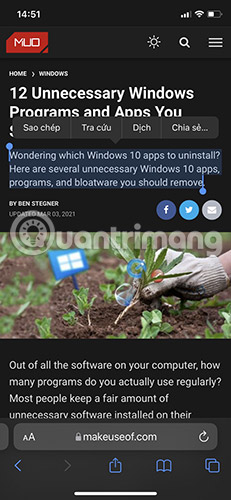
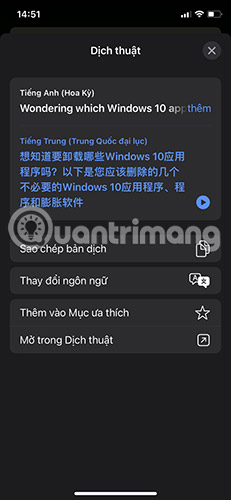
Cách dịch văn bản ngoại tuyến
Có thể có những trường hợp bạn cần dịch một số văn bản nhưng bạn không thể kết nối với Internet. Để sử dụng ứng dụng, ngay cả khi không có kết nối mạng, bạn có thể tải xuống các ngôn ngữ để dịch ngoại tuyến.
Đi tới Settings (Cài đặt), nhấn vào Translate (Dịch thuật), sau đó chọn Downloaded Languages (Các ngôn ngữ đã tải về). Tải xuống các ngôn ngữ mà bạn muốn có sẵn để sử dụng ngoại tuyến.
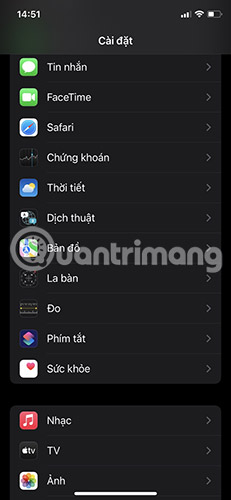
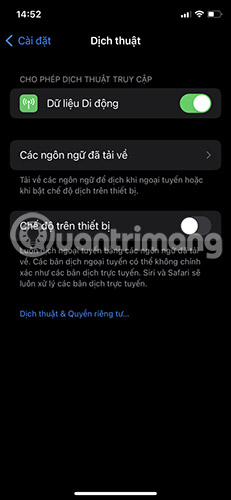
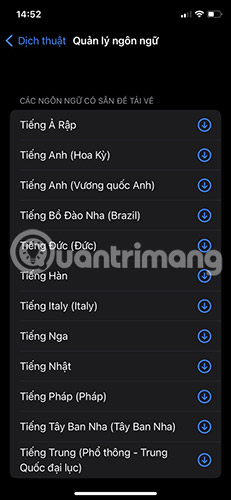
Với những cải tiến này, giờ đây bạn có thể dịch văn bản một cách dễ dàng, ngay cả bên ngoài ứng dụng Translate (Dịch thuật). Điều hấp dẫn hơn nữa là bạn có thể làm như vậy mà thậm chí không cần nhập bất kỳ thứ gì hoặc rời khỏi ứng dụng Camera.
Từ mục đích cá nhân đến công việc, có rất nhiều trường hợp cần sử dụng đến tính năng Live Text OCR trên iPhone. Bạn có hào hứng khi sử dụng tính năng mới này không? Hãy chia sẻ suy nghĩ trong phần bình luận bên dưới nhé!
 Công nghệ
Công nghệ  Windows
Windows  iPhone
iPhone  Android
Android  Học CNTT
Học CNTT  Download
Download  Tiện ích
Tiện ích  Khoa học
Khoa học  Game
Game  Làng CN
Làng CN  Ứng dụng
Ứng dụng 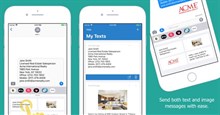










 Linux
Linux  Đồng hồ thông minh
Đồng hồ thông minh  Chụp ảnh - Quay phim
Chụp ảnh - Quay phim  macOS
macOS  Phần cứng
Phần cứng  Thủ thuật SEO
Thủ thuật SEO  Kiến thức cơ bản
Kiến thức cơ bản  Dịch vụ ngân hàng
Dịch vụ ngân hàng  Lập trình
Lập trình  Dịch vụ nhà mạng
Dịch vụ nhà mạng  Dịch vụ công trực tuyến
Dịch vụ công trực tuyến  Nhà thông minh
Nhà thông minh  Quiz công nghệ
Quiz công nghệ  Microsoft Word 2016
Microsoft Word 2016  Microsoft Word 2013
Microsoft Word 2013  Microsoft Word 2007
Microsoft Word 2007  Microsoft Excel 2019
Microsoft Excel 2019  Microsoft Excel 2016
Microsoft Excel 2016  Microsoft PowerPoint 2019
Microsoft PowerPoint 2019  Google Sheets - Trang tính
Google Sheets - Trang tính  Code mẫu
Code mẫu  Photoshop CS6
Photoshop CS6  Photoshop CS5
Photoshop CS5  Lập trình Scratch
Lập trình Scratch  Bootstrap
Bootstrap  Ứng dụng văn phòng
Ứng dụng văn phòng  Tải game
Tải game  Tiện ích hệ thống
Tiện ích hệ thống  Ảnh, đồ họa
Ảnh, đồ họa  Internet
Internet  Bảo mật, Antivirus
Bảo mật, Antivirus  Họp, học trực tuyến
Họp, học trực tuyến  Video, phim, nhạc
Video, phim, nhạc  Giao tiếp, liên lạc, hẹn hò
Giao tiếp, liên lạc, hẹn hò  Hỗ trợ học tập
Hỗ trợ học tập  Máy ảo
Máy ảo  Điện máy
Điện máy  Tủ lạnh
Tủ lạnh  Tivi
Tivi  Điều hòa
Điều hòa  Máy giặt
Máy giặt  Quạt các loại
Quạt các loại  Cuộc sống
Cuộc sống  Kỹ năng
Kỹ năng  Món ngon mỗi ngày
Món ngon mỗi ngày  Làm đẹp
Làm đẹp  Nuôi dạy con
Nuôi dạy con  Chăm sóc Nhà cửa
Chăm sóc Nhà cửa  Du lịch
Du lịch  Halloween
Halloween  Mẹo vặt
Mẹo vặt  Giáng sinh - Noel
Giáng sinh - Noel  Quà tặng
Quà tặng  Giải trí
Giải trí  Là gì?
Là gì?  Nhà đẹp
Nhà đẹp  TOP
TOP  Ô tô, Xe máy
Ô tô, Xe máy  Giấy phép lái xe
Giấy phép lái xe  Tấn công mạng
Tấn công mạng  Chuyện công nghệ
Chuyện công nghệ  Công nghệ mới
Công nghệ mới  Trí tuệ nhân tạo (AI)
Trí tuệ nhân tạo (AI)  Anh tài công nghệ
Anh tài công nghệ  Bình luận công nghệ
Bình luận công nghệ