Thông thường mọi người chọn những bức ảnh tĩnh làm hình nền cho máy tính, hay như với Windows 10 chúng ta sẽ có thêm một số bộ theme thú vị khác nhau. Tuy nhiên nhiều người muốn tạo nét độc đáo hơn cho máy tính lại chọn video làm nền cho desktop Windows. Việc chọn video hay hình nền động cho desktop Windows không còn quá xa lạ hay phức tạp, khi giờ đây bạn có nhiều công cụ để thay đổi hình nền máy tính bằng bằng video.
Trong bài viết này Quản trị mạng sẽ giới thiệu tới bạn 2 công cụ dùng video làm hình nền máy tính Windows. Cả DeskScapes 8 và AwesomeWallapers đều mang tới rất nhiều tùy chọn hỗ trợ bạn cài video làm nền cho máy tính, kèm theo đó là những tùy chọn khác như hiệu ứng hình ảnh khi cài làm hình nền, hay với AwesomeWallapers thì hình nền sẽ có thêm thông số của máy tính,... Có rất nhiều tính năng để bạn cùng Quản trị mạng khám phá trong bài viết dưới đây.
- Cách dùng WallPaper 10 đổi hình nền máy tính tự động
- Cách đổi hình nền máy tính Win 10
- Cách dùng ảnh GIF làm hình nền cực đẹp cho máy tính Windows 10
- Cách tăng chất lượng ảnh nền máy tính Windows
1. Cài video làm nền desktop bằng AwesomeWallapers
Bước 1:
Bạn tải file .zip AwesomeWallapers xuống máy tính theo link dưới đây rồi tiến hành giải nén.
http://awesome-wallpaper.com/Thư mục sau khi giải nén xong như hình dưới đây, click vào file exe để tiến hành cài đặt công cụ.
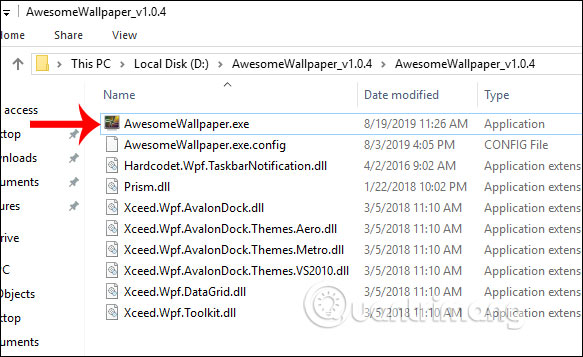
Bước 2:
Trong giao diện của công cụ chúng ta sẽ thấy có 4 mục mà AwesomeWallapers hỗ trợ cài làm hình nền, gồm:
- Image: Chọn ảnh làm hình nền Windows.
- Gallery: Chọn album ảnh làm Windows.
- Video: Chọn video làm nền Desktop.
- System Information: Thông tin máy tính.
Đầu tiên bạn muốn chọn album làm hình nền cho máy tính thì nhấn vào mục Gallery, rồi chọn biểu tượng ô vuông 3 chấm tại Folder with images để chọn thư mục chứa hình ảnh.
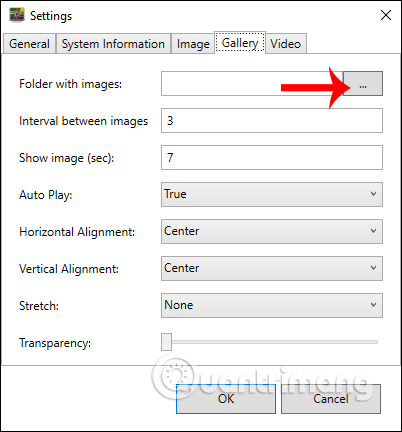
Lúc này hiển thị giao diện để chúng ta chọn thư mục ảnh trong máy tính cài làm hình nền.
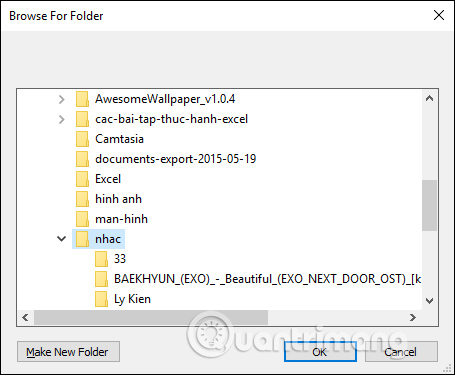
Tiếp đến người dùng thiết lập các mục còn lại theo nội dung bên dưới đây.
- Interval between images: Khoảng thời gian chờ giữa các ảnh.
- Show Image: Thời gian hiển thị ảnh.
- Auto Play: Tự động chuyển ảnh, chọn True.
- Horizontal Alignment: Để Center.
- Vertical Alignment: Để Center
- Stretch: Chọn UniformToFill để hình ảnh vừa với màn hình.
Sau khi thiết lập xong chúng ta nhấn OK để đồng ý.
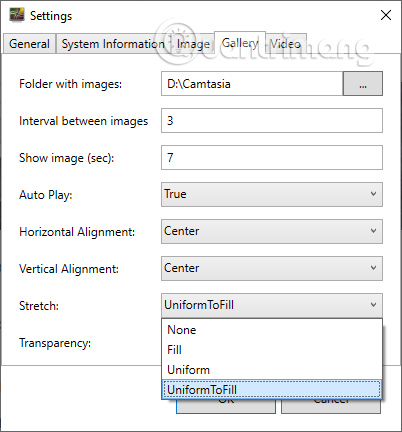
Bước 3:
Lúc này công cụ sẽ hỏi bạn có muốn chọn album ảnh làm hình nền cho máy tính không, nhấn Ok. Và như vậy album ảnh bạn chọn đã được đặt làm hình nền cho máy tính.
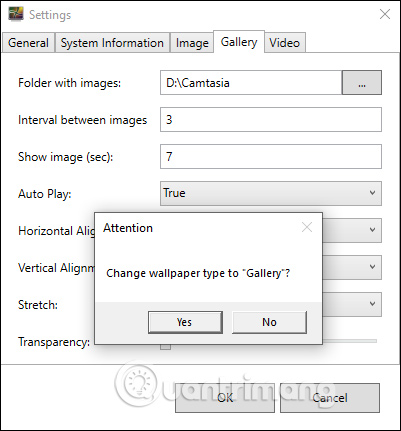
Bước 4:
Để chọn video làm nền desktop cho Windows, bạn nhấn vào mục Video. Sau đó chúng ta cũng nhấn vào ô 3 dấu chấm tại Video File để chọn video làm hình nền cho máy tính.
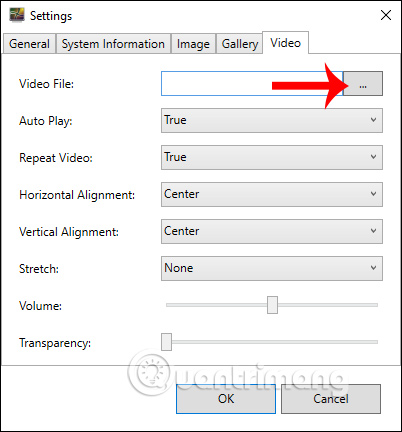
Tiếp đến người dùng thiết lập các mục như nội dung dưới đây.
- Auto Play: Tự động phát video.
- Repeat Video: Tự động phát lại video.
- Volume: Cho phép điều chỉnh âm thanh của video.
- Stretch: Chọn UniformToFill để video vừa với màn hình.
Cuối cùng cũng nhấn OK để lưu lại.
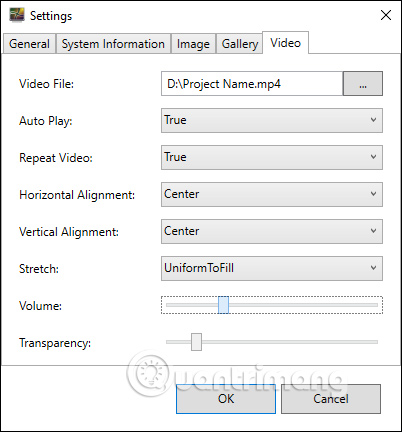
Bước 5:
Công cụ cũng sẽ hỏi bạn có muốn đổi video làm nền cho máy tính hay không, nhấn OK để đồng ý. Như vậy chúng ta cũng đã chọn video làm nền cho máy tính rồi đó.
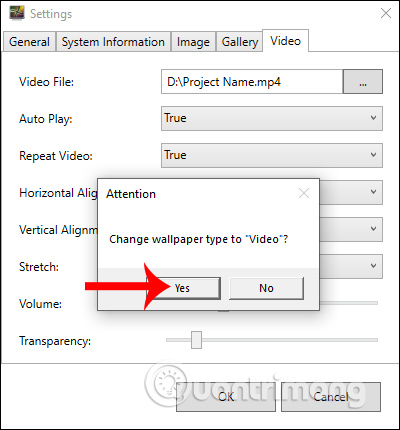
Bước 6:
Ngoài ra AwesomeWallapers cũng có tùy chọn hiển thị thông tin hệ thống máy tính lên hình nền máy tính. Bạn nhấn vào mục System Information rồi thay đổi các nội dung như hình dưới đây và nhấn OK.
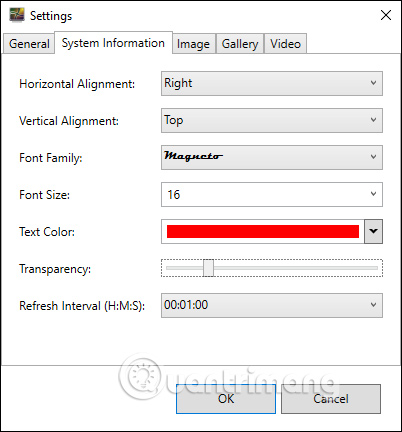
Khi đó hiển thị trên hình nền là toàn bộ thông tin của máy tính như hình dưới đây.
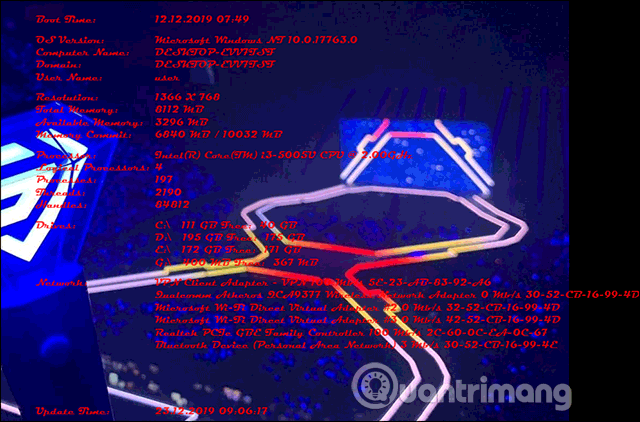
Bước 7:
Để thoát toàn bộ nội dung nền mới mà bạn đang cài đặt từ AwesomeWallapers, chúng ta click chuột phải vào biểu tượng công cụ tại khay hệ thống rồi chọn Exit. Ngay lập tức nội dung được thiết lập cho nền máy tính sẽ đều được ẩn đi. Máy tính sẽ quay về với hình nền trước đó bạn đã đặt.
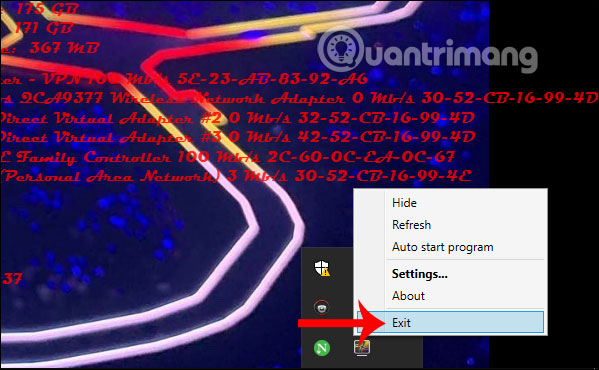
2. DeskScapes8 tạo hình nền máy tính bằng video
Trước hết bạn hãy tải phần mềm DeskScapes 8 theo link dưới đây.
Bước 1:
Kế đến, bạn khởi chạy tập tin DeskScapes 8.exe để tiến hành cài đặt phần mềm trên máy tính. Bạn sẽ được dùng thử chương trình trong vòng 30 ngày. Đầu tiên, hãy tích chọn vào I agree to terms of this license agreement để đồng ý với điều kiện sử dụng của DeskScapes 8.
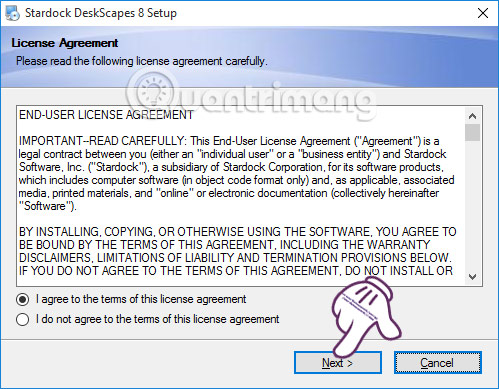
Bước 2:
Tiếp đến, DeskScapes 8 sẽ cài đặt kèm thêm 1 số những chương trình khác. Tốt nhất bạn nên bỏ tích tại yêu cầu Yes, also install.... rồi nhấn Next để tiếp tục.
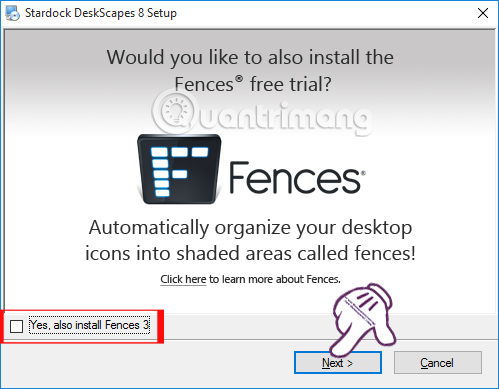
Bước 3:
Tiếp đến, nếu người dùng muốn thay đổi thư mục cài đặt DeskScapes 8 thì nhấn vào nút Change, sau đó nhấn Next.
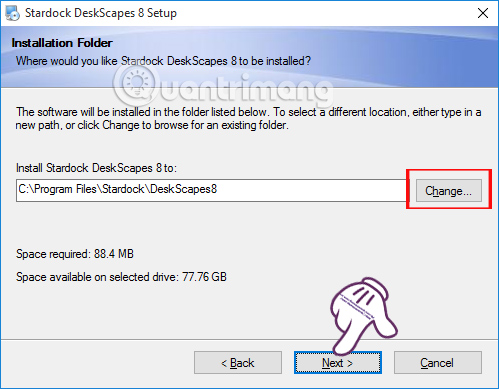
Cuối cùng bạn chờ quá trình cài đặt DeskScapes 8 trên Windows để sử dụng.
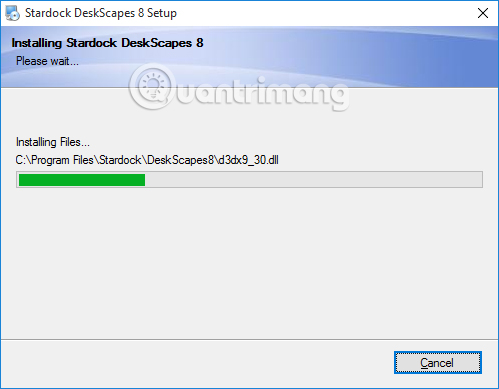
Bước 4:
Ngay sau đó trên giao diện của DeskScapes 8 sẽ xuất hiện các tùy chọn, chúng ta nhấn Start 30 Day Trial để dùng thử chương trình.
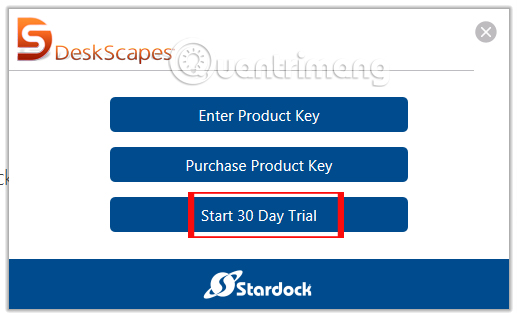
Bước 5:
Công việc tiếp theo đó là nhập địa chỉ email để đăng ký dùng thử DeskScapes 8. Nhấn Continue để tiếp tục.
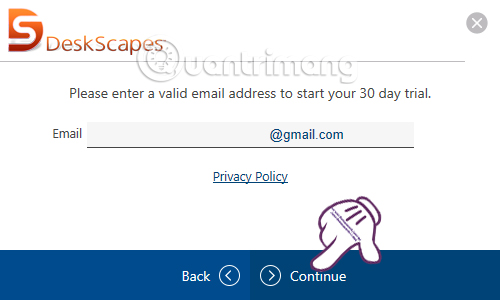
DeskScapes 8 sẽ gửi tới địa chỉ email đăng ký đường link để kích hoạt tài khoản.
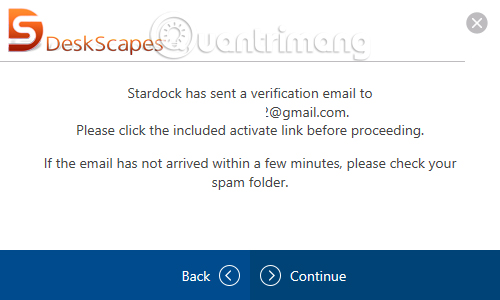
Bây giờ bạn hãy mở địa chỉ email đăng ký sử dụng DeskScapes 8, sau đó click vào nút Activate 30-Day Trail để có thể sử dụng được DeskScapes 8.
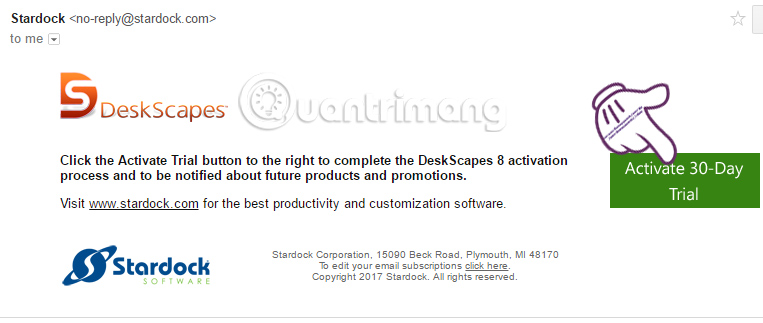
Bước 6:
Ngay sau khi kích hoạt, bạn sẽ nhận được thông báo thành công tại giao diện cài đặt deskScapes8.
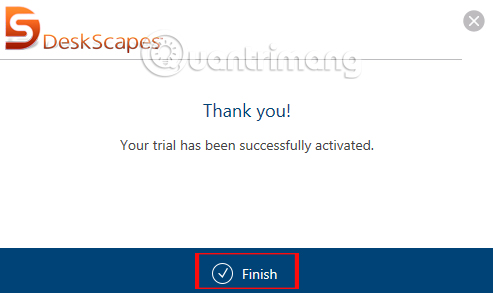
Đồng thời, giao diện hoàn chỉnh của deskScapes8 trên máy tính sẽ xuất hện. Giao diện đầu tiên này sẽ cung cấp cho người dùng một số video lẫn hình ảnh tĩnh có sẵn để sử dụng làm hình nền cho máy tính.
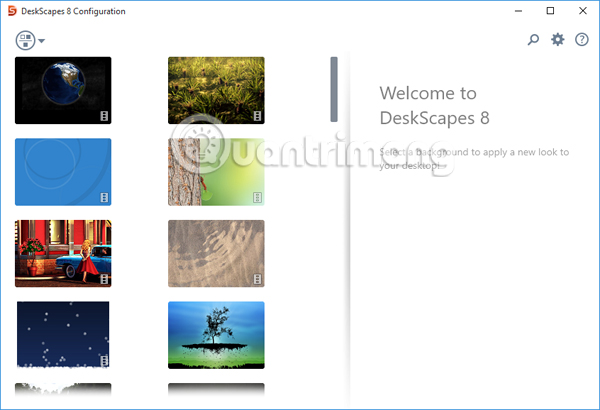
Bước 7:
Nếu muốn sử dụng video có sẵn trong máy tính, bạn hãy click vào biểu tượng bánh răng cưa. Xuất hiện hộp thoại Settings, tại đây bạn hãy nhấp vào tab Folders rồi chọn Add.
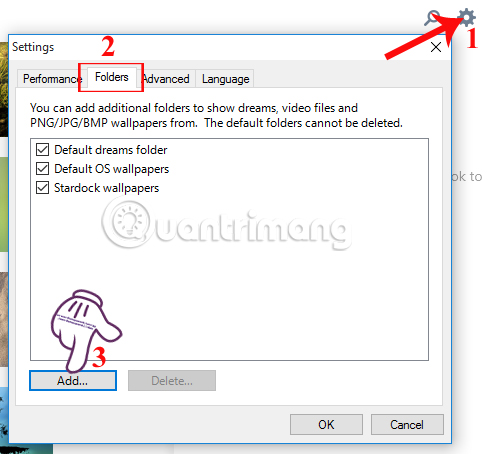
Sau đó hãy chọn lựa thư mục chứa video muốn tạo hình nền máy tính rồi nhấn OK để lưu lại. Lưu ý với người dùng, DeskScapes 8 chỉ cho phép sử dụng video định dạng wmv mà thôi.
Nếu trường hợp video không ở định dạng wmv, chúng ta có thể sử dụng các dịch vụ online convert định dạng video sang wmv như Zamzar, Format Factory,...
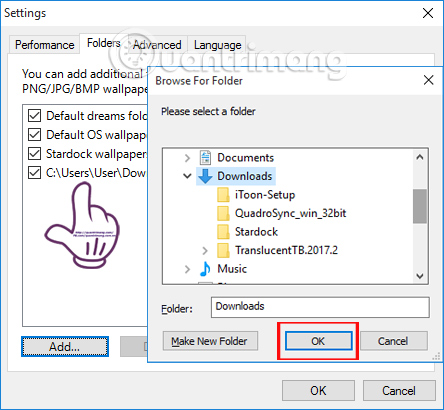
Xuất hiện thông báo, chúng ta hãy nhấn Yes.
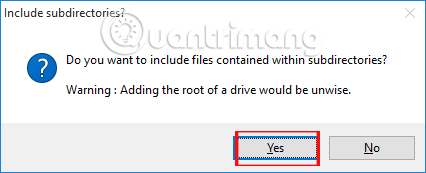
Bước 8:
Khi bạn nhấn vào video làm hình nền Windows 10 đã chọn, ở giao diện ngoài cùng sẽ là thông tin về video. Nhấn vào nút Effects nếu bạn muốn thêm hiệu ứng cho video.
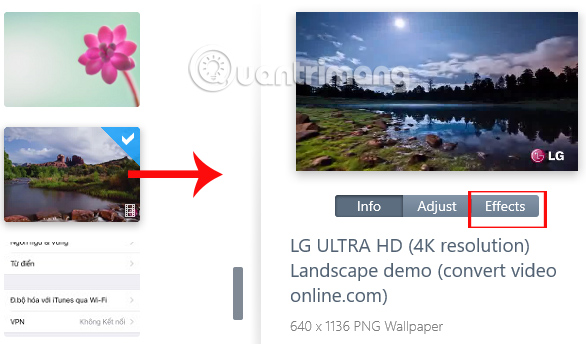
Có khá nhiều hiệu ứng video để người dùng có thể áp dụng. Tùy theo nội dung, hình ảnh của video mà bạn chọn lựa hiệu ứng cho phù hợp.
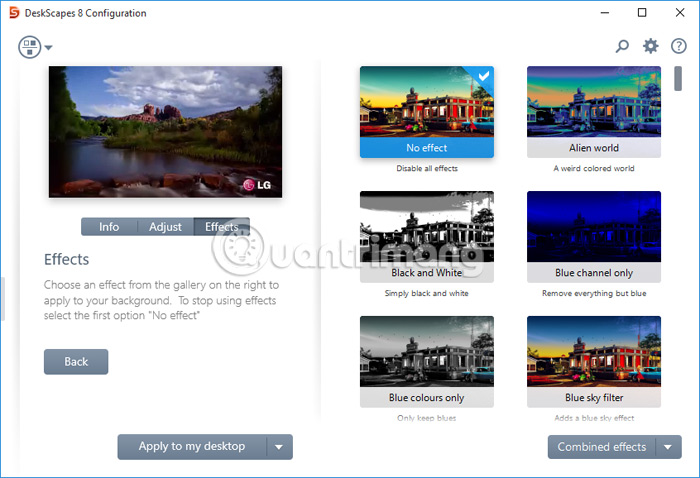
Bước 9:
Tiếp đến, bạn hãy click vào nút Apply to my desktop rồi tiếp tục chọn Apply to my desktop. Với trường hợp máy tính có nhiều màn hình thì chỉ cần chọn màn hình muốn áp dụng video làm hình nền mà thôi.
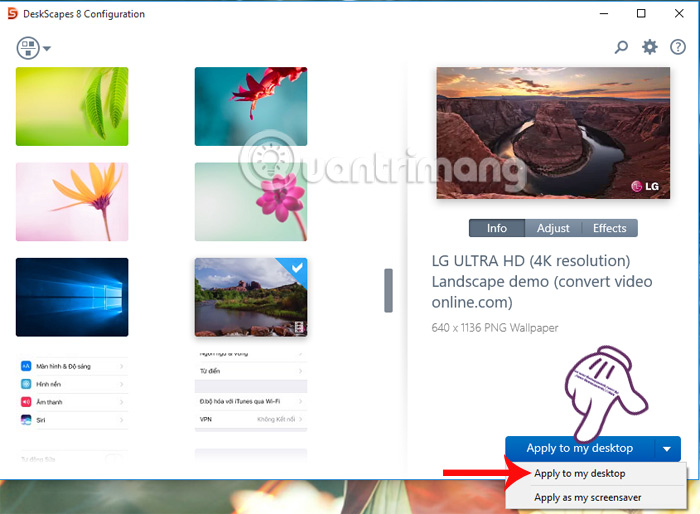
Xuất hiện thông báo trên hộp thoại của DeskScapes 8, chúng ta nhấn Yes. Như vậy là hình nền máy tính Windows 10 của bạn đã chuyển sang video có kèm cả âm thanh rồi đó.
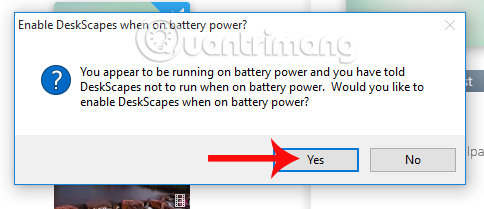
Bước 10:
Nếu chúng ta không muốn sử dụng hình nền video chuyển động này thì có thể nhấn chuột phải vào màn hình máy tính, rồi chọn Pause/Resume DeskScapes.
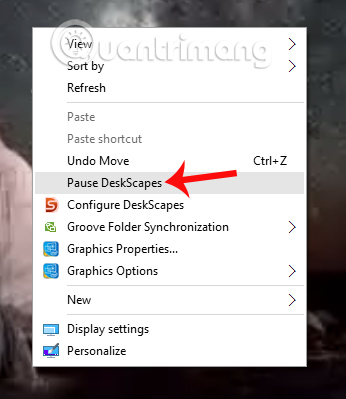
Chỉ với 2 công cụ trên, người dùng có thể lựa chọn bất cứ video nào để làm hình nền cho máy tính, với những chuyển động có kèm âm thanh. Tuy nhiên, bạn đọc cần lưu ý do việc sử dụng video làm hình nền Windows sẽ ngốn pin và Ram hơn rất nhiều, nên tốt nhất hãy chọn video có thời lượng ngắn.
Chúc các bạn thực hiện thành công!
 Công nghệ
Công nghệ  AI
AI  Windows
Windows  iPhone
iPhone  Android
Android  Học IT
Học IT  Download
Download  Tiện ích
Tiện ích  Khoa học
Khoa học  Game
Game  Làng CN
Làng CN  Ứng dụng
Ứng dụng 


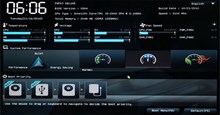





 Windows 11
Windows 11  Windows 10
Windows 10  Windows 7
Windows 7  Windows 8
Windows 8  Cấu hình Router/Switch
Cấu hình Router/Switch 









 Linux
Linux  Đồng hồ thông minh
Đồng hồ thông minh  macOS
macOS  Chụp ảnh - Quay phim
Chụp ảnh - Quay phim  Thủ thuật SEO
Thủ thuật SEO  Phần cứng
Phần cứng  Kiến thức cơ bản
Kiến thức cơ bản  Dịch vụ ngân hàng
Dịch vụ ngân hàng  Lập trình
Lập trình  Dịch vụ công trực tuyến
Dịch vụ công trực tuyến  Dịch vụ nhà mạng
Dịch vụ nhà mạng  Quiz công nghệ
Quiz công nghệ  Microsoft Word 2016
Microsoft Word 2016  Microsoft Word 2013
Microsoft Word 2013  Microsoft Word 2007
Microsoft Word 2007  Microsoft Excel 2019
Microsoft Excel 2019  Microsoft Excel 2016
Microsoft Excel 2016  Microsoft PowerPoint 2019
Microsoft PowerPoint 2019  Google Sheets
Google Sheets  Học Photoshop
Học Photoshop  Lập trình Scratch
Lập trình Scratch  Bootstrap
Bootstrap  Văn phòng
Văn phòng  Tải game
Tải game  Tiện ích hệ thống
Tiện ích hệ thống  Ảnh, đồ họa
Ảnh, đồ họa  Internet
Internet  Bảo mật, Antivirus
Bảo mật, Antivirus  Doanh nghiệp
Doanh nghiệp  Video, phim, nhạc
Video, phim, nhạc  Mạng xã hội
Mạng xã hội  Học tập - Giáo dục
Học tập - Giáo dục  Máy ảo
Máy ảo  AI Trí tuệ nhân tạo
AI Trí tuệ nhân tạo  ChatGPT
ChatGPT  Gemini
Gemini  Điện máy
Điện máy  Tivi
Tivi  Tủ lạnh
Tủ lạnh  Điều hòa
Điều hòa  Máy giặt
Máy giặt  Cuộc sống
Cuộc sống  TOP
TOP  Kỹ năng
Kỹ năng  Món ngon mỗi ngày
Món ngon mỗi ngày  Nuôi dạy con
Nuôi dạy con  Mẹo vặt
Mẹo vặt  Phim ảnh, Truyện
Phim ảnh, Truyện  Làm đẹp
Làm đẹp  DIY - Handmade
DIY - Handmade  Du lịch
Du lịch  Quà tặng
Quà tặng  Giải trí
Giải trí  Là gì?
Là gì?  Nhà đẹp
Nhà đẹp  Giáng sinh - Noel
Giáng sinh - Noel  Hướng dẫn
Hướng dẫn  Ô tô, Xe máy
Ô tô, Xe máy  Tấn công mạng
Tấn công mạng  Chuyện công nghệ
Chuyện công nghệ  Công nghệ mới
Công nghệ mới  Trí tuệ Thiên tài
Trí tuệ Thiên tài  Bình luận công nghệ
Bình luận công nghệ