Bạn biết rằng DNS phân giải tên miền ví dụ như Quantrimang.com thành địa chỉ IP, chẳng hạn: 104.24.11.25, nhưng bạn có biết rằng có một tệp tin trên máy tính Windows 10 có thể ghi đè không? Nó được gọi là file hosts và cho phép người dùng ánh xạ các tên miền cụ thể cho một địa chỉ IP đã chọn. File hosts chỉ ảnh hưởng đến máy tính, vì vậy bạn có thể sử dụng tệp này để tạo URL tùy chỉnh cho các địa chỉ IP trên mạng của mình hoặc có thể sử dụng nó để chuyển hướng các trang web nhất định.
Như bạn có thể tưởng tượng, chỉnh sửa file hosts có thể khiến bạn không thể truy cập Internet nếu file không được sửa đổi chính xác. Bài viết sau sẽ hướng dẫn các bạn chỉnh sửa file hosts trong Windows 10.
Lưu ý: Bạn cần đăng nhập bằng tài khoản Administrator hoặc cấp quyền admin để có thể chỉnh sửa file hosts.
Video hướng dẫn mở và sửa file hosts
Chỉnh sửa file hosts bằng cách copy
Bạn mở thư mục chứa file hosts theo đường dẫn sau, nếu cài Windows ở ổ khác thì bạn sửa lại đường dẫn cho đúng nhé.
C:\Windows\System32\Drivers\etc\hostsCopy file hosts sang thư mục khác hoặc desktop, sau đó chỉnh sửa:
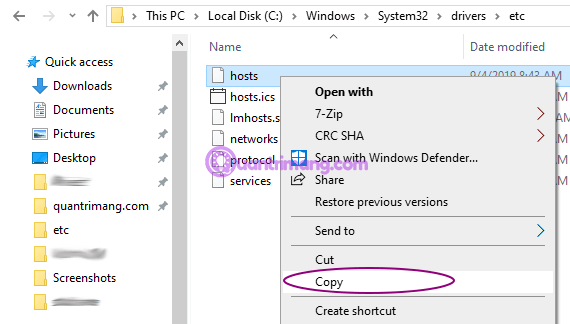
Copy file hosts vào lại thư mục ban đầu là xong. Nhấn vào Continue khi được yêu cầu quyền admin:
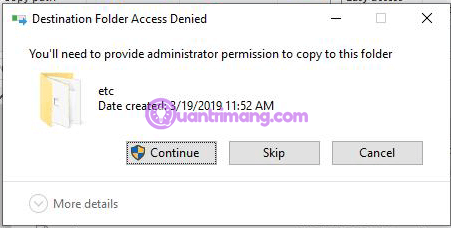
Chỉnh sửa file hosts Windows 10 với quyền admin
File hosts thường được lưu trữ trong một tệp văn bản thuần túy trong thư mục Windows System và có thể được sửa đổi cho nhiều trường hợp sử dụng. Ví dụ chỉnh sửa file hosts để chặn trang web nhất định khi image máy tính cho một trường học. Đây có lẽ là một trong những cách tốt nhất và dễ dàng nhất đảm bảo sinh viên không tải bất kỳ trang web trái phép như Facebook hay YouTube.
Trong Windows XP và các phiên bản trước đó, quá trình này khá dễ dàng, chỉ cần thêm một ngoại lệ cho chương trình diệt virus, mở nó trong Notepad, thực hiện các thay đổi sau đó lưu nó lại.
Trên Windows 10, nếu chỉnh sửa file hosts bằng Notepad như thông thường thì khi lưu gặp phải lỗi You don't have permission to save in this location. Contact the administrator to obtain permission (bạn không có quyền lưu file ở thư mục này, hãy liên hệ với quản trị viên để được cấp quyền):
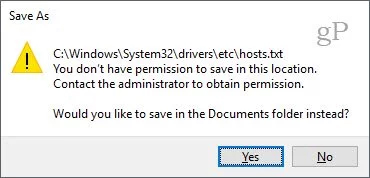
Dưới đây là cách bạn có thể chỉnh sửa file hosts mà không nhận được thông báo lỗi trên.
Bước 1: Mở Notepad bằng quyền admin: Nhập notepad vào thanh tìm kiếm, chuột phải vào Notepad chọn Run as administrator.
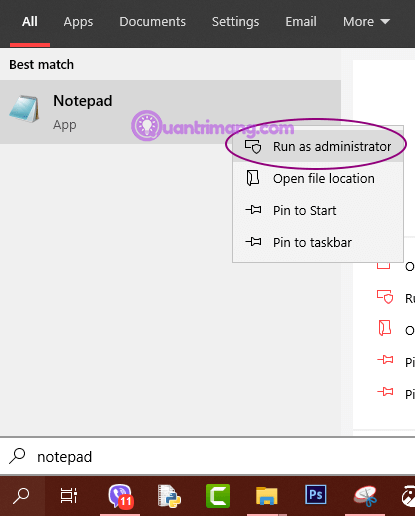
Bước 2: Trong Notepad, nhấp vào File, sau đó Open... Trong trường File name, dán đường dẫn sau vào C:\Windows\System32\Drivers\etc\hosts:
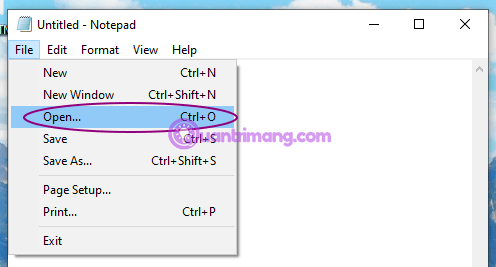
Hoặc bạn có thể chọn All Files trong loại file, sẽ nhìn thấy ngay file hosts trên đầu:
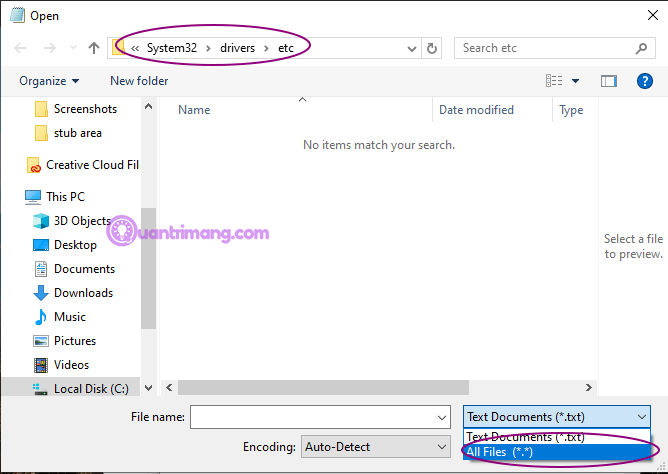
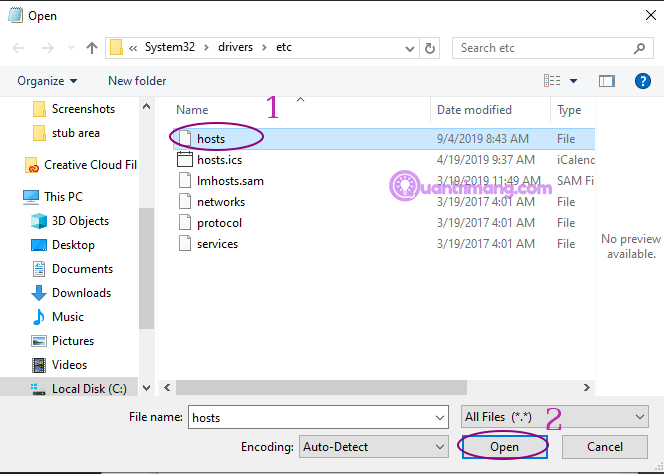
Bước 3: Bây giờ bạn sẽ có thể chỉnh sửa và lưu các thay đổi vào file hosts.
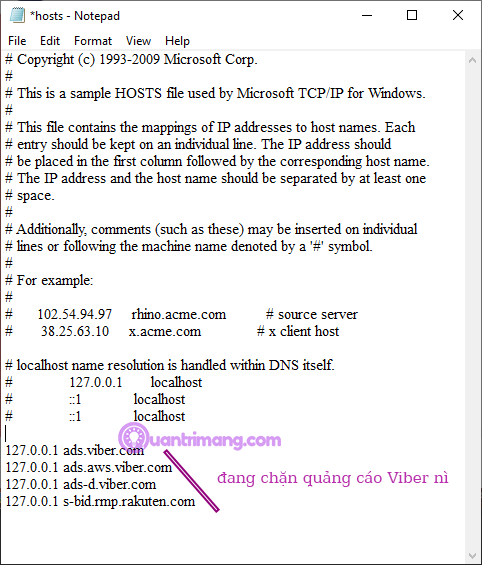
Để ánh xạ một miền, chỉ cần thêm một dòng dựa trên các ví dụ trong file hosts. Bắt đầu bằng địa chỉ IP, sau đó là khoảng trống, sau đó là tên miền. Nếu bạn muốn chặn một trang web, chuyển hướng nó đến 127.0.0.1.
Nhớ bỏ dấu # đằng trước nếu muốn thao tác có hiệu lực. Ngoài ra, hãy nhớ rằng www.youtube.com khác với youtube.com, để chắc chắn bạn nên thêm cả 2 web trên vào file hosts. Bạn cần phải khởi động lại máy tính để file hosts có hiệu lực.
Cách dễ dàng hơn để chỉnh sửa file hosts trong Windows 10
Nếu thấy rằng quá trình trên có một chút rườm rà, có một tiện ích của bên thứ ba người dùng có thể sử dụng để sửa đổi file hosts như Hosts File Editor bởi Scott Lerch.
Dưới đây là cách chỉnh sửa file hosts sử dụng Hosts File Editor. Tải trình cài đặt 1MB về máy tính rồi tiến hành cài đặt. Hãy nhớ chỉ chọn tùy chọn để chỉ bạn có quyền truy cập nếu không muốn người dùng khác có quyền truy cập vào nó.
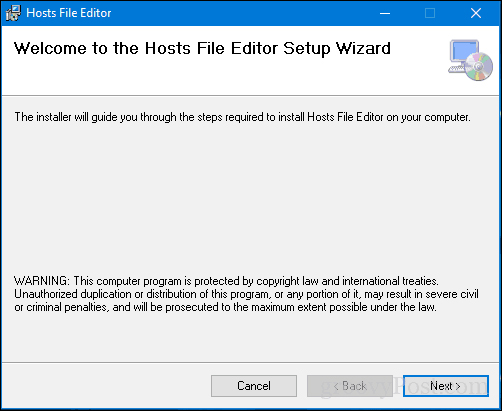
Khởi chạy ứng dụng trong Start > All apps, ứng dụng này sẽ thêm ứng dụng vào khu vực Notification để bạn có thể khởi chạy trình biên tập bất cứ khi nào cần.
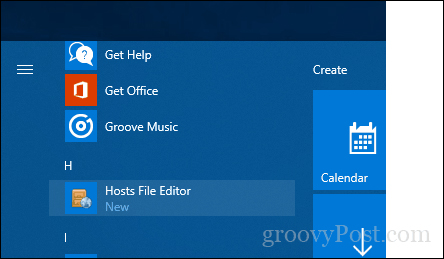
Hosts File Editor có một giao diện gọn gàng, dễ sử dụng. Để bắt đầu sử dụng chương trình, điền vào bảng IP Addresses, Host Names và Comment trên các trang web muốn quản lý. Nó không chỉ giới hạn ở các trang web Internet phổ biến, thậm chí cả các thiết bị trên mạng gia đình với địa chỉ IP có thể được quản lý, vì vậy Xbox, iPad, camera web hoặc router đều có thể dễ dàng chặn truy cập nếu cần.
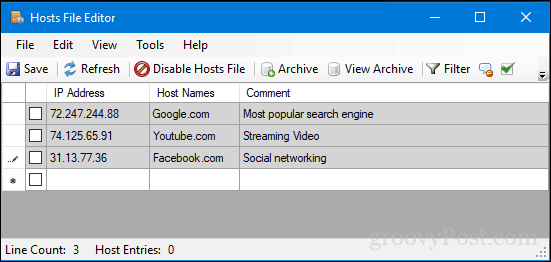
Khi đã sẵn sàng để chặn một trang web, hãy chọn hộp cho các trang web muốn ngăn truy cập, click vào Save và lưu nó.
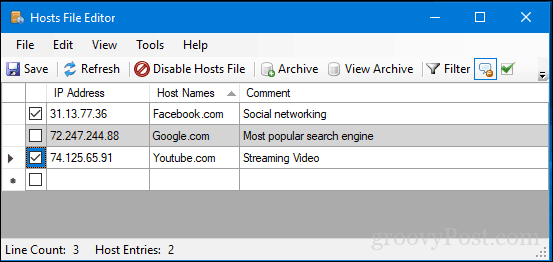
Một tính năng dễ sử dụng khác là khả năng chỉ cần nhấp chuột phải vào Hosts File Editor trong khu vực Notification, sau đó click vào Disable Hosts File hoặc thực hiện chỉnh sửa nhanh, không cần phải đi tìm hoặc khởi chạy dòng lệnh nữa.
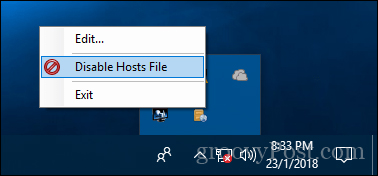
Có một số tính năng tuyệt với dành cho cho người sử dụng có kỹ năng và quản trị mạng như:
- Cắt, sao chép, dán, nhân bản, kích hoạt, vô hiệu hóa và di chuyển một hoặc nhiều mục cùng một lúc.
- Lọc và sắp xếp khi có nhiều mục nhập hosts.
- Lưu trữ và phục hồi các cấu hình file hosts khác nhau khi chuyển đổi giữa các môi trường.
- Tự động ping thiết bị đầu cuối để kiểm tra tính khả dụng.
Điều gì xảy ra nếu không thể lưu file hosts?
Trong một số phiên bản Windows, bạn không có quyền lưu trực tiếp vào thư mục \etc\. Nếu đúng như vậy, bạn có thể gặp lỗi như sau khi cố gắng lưu file:
- Access to C:\Windows\System32\drivers\etc\ hosts was denied. (Quyền truy cập vào C:\Windows\System32\drivers\etc\ hosts)
- Cannot create the C:\Windows\System32\drivers\etc\hosts file. Make sure that the path and file name are correct. (Không thể tạo file C:\Windows\System32\drivers\etc\ hosts. Đảm bảo rằng đường dẫn và tên file chính xác)
Thay vào đó, bạn phải lưu file ở nơi khác như thư mục Documents hoặc Desktop. Sau khi lưu, hãy chuyển đến thư mục đó, sao chép file hosts và dán trực tiếp vào vị trí chứa file hosts (C:\Windows\System32\drivers\etc\). Bạn sẽ được nhắc xác thực quyền và sẽ phải xác nhận việc ghi đè lên file cũ.
Lưu ý: Nếu bạn vẫn gặp sự cố khi lưu file hosts đã sửa đổi, hãy kiểm tra các thuộc tính của file để xem nó có được đánh dấu là chỉ đọc hay không. Nhấp chuột phải vào file và chọn Properties để xem các thuộc tính.
Một tùy chọn khác là mở chương trình soạn thảo văn bản của bạn với quyền admin, để các quyền được áp dụng cho trình soạn thảo đó. Tiếp theo, việc lưu file hosts trên bản gốc có thể được thực hiện mà không cần phải xác minh thông tin đăng nhập admin của bạn.
Nếu vẫn không thể lưu vào vị trí file hosts, có thể bạn không có quyền chỉnh sửa file trong thư mục đó. Bạn phải đăng nhập bằng tài khoản có quyền admin đối với file hosts, bạn có thể kiểm tra bằng cách nhấp chuột phải vào file và chuyển đến tab Security.
Xem thêm:
 Công nghệ
Công nghệ  AI
AI  Windows
Windows  iPhone
iPhone  Android
Android  Học IT
Học IT  Download
Download  Tiện ích
Tiện ích  Khoa học
Khoa học  Game
Game  Làng CN
Làng CN  Ứng dụng
Ứng dụng 








 Windows 11
Windows 11  Windows 10
Windows 10  Windows 7
Windows 7  Windows 8
Windows 8  Cấu hình Router/Switch
Cấu hình Router/Switch 









 Linux
Linux  Đồng hồ thông minh
Đồng hồ thông minh  macOS
macOS  Chụp ảnh - Quay phim
Chụp ảnh - Quay phim  Thủ thuật SEO
Thủ thuật SEO  Phần cứng
Phần cứng  Kiến thức cơ bản
Kiến thức cơ bản  Lập trình
Lập trình  Dịch vụ ngân hàng
Dịch vụ ngân hàng  Dịch vụ nhà mạng
Dịch vụ nhà mạng  Dịch vụ công trực tuyến
Dịch vụ công trực tuyến  Quiz công nghệ
Quiz công nghệ  Microsoft Word 2016
Microsoft Word 2016  Microsoft Word 2013
Microsoft Word 2013  Microsoft Word 2007
Microsoft Word 2007  Microsoft Excel 2019
Microsoft Excel 2019  Microsoft Excel 2016
Microsoft Excel 2016  Microsoft PowerPoint 2019
Microsoft PowerPoint 2019  Google Sheets
Google Sheets  Học Photoshop
Học Photoshop  Lập trình Scratch
Lập trình Scratch  Bootstrap
Bootstrap  Văn phòng
Văn phòng  Tải game
Tải game  Tiện ích hệ thống
Tiện ích hệ thống  Ảnh, đồ họa
Ảnh, đồ họa  Internet
Internet  Bảo mật, Antivirus
Bảo mật, Antivirus  Doanh nghiệp
Doanh nghiệp  Video, phim, nhạc
Video, phim, nhạc  Mạng xã hội
Mạng xã hội  Học tập - Giáo dục
Học tập - Giáo dục  Máy ảo
Máy ảo  AI Trí tuệ nhân tạo
AI Trí tuệ nhân tạo  ChatGPT
ChatGPT  Gemini
Gemini  Điện máy
Điện máy  Tivi
Tivi  Tủ lạnh
Tủ lạnh  Điều hòa
Điều hòa  Máy giặt
Máy giặt  Cuộc sống
Cuộc sống  TOP
TOP  Kỹ năng
Kỹ năng  Món ngon mỗi ngày
Món ngon mỗi ngày  Nuôi dạy con
Nuôi dạy con  Mẹo vặt
Mẹo vặt  Phim ảnh, Truyện
Phim ảnh, Truyện  Làm đẹp
Làm đẹp  DIY - Handmade
DIY - Handmade  Du lịch
Du lịch  Quà tặng
Quà tặng  Giải trí
Giải trí  Là gì?
Là gì?  Nhà đẹp
Nhà đẹp  Giáng sinh - Noel
Giáng sinh - Noel  Hướng dẫn
Hướng dẫn  Ô tô, Xe máy
Ô tô, Xe máy  Tấn công mạng
Tấn công mạng  Chuyện công nghệ
Chuyện công nghệ  Công nghệ mới
Công nghệ mới  Trí tuệ Thiên tài
Trí tuệ Thiên tài