Bài 19: Các tính năng soát lỗi
Bạn đang lo lắng về việc có lỗi khi gõ văn bản? Đừng bận tâm về vấn đề đó. Word 2007 cung cấp cho bạn một số tính năng soát lỗi sẽ giúp bạn tạo các tài liệu chuyên nghiệp và không có lỗi chính tả. Trong bài viết này, bạn sẽ tìm hiểu về các tính năng soát lỗi khác nhau, bao gồm công cụ Spelling & Grammar.
Các đường có màu
Theo mặc định, Word tự động kiểm tra tài liệu của bạn để tìm lỗi chính tả và ngữ pháp. Các lỗi này được biểu thị bằng các đường lượn sóng có màu.
- Đường màu xanh lam cho biết lỗi chính tả theo ngữ cảnh. Lỗi chính tả theo ngữ cảnh là khi bạn viết một từ không chính xác. Ví dụ, nếu bạn viết Deer Mr. Theodore ở đầu của một lá thư, thì Deer là một lỗi chính tả theo ngữ cảnh vì ở đây chính xác bạn phải sử dụng Dear. Deer được viết đúng chính tả, nhưng nó được sử dụng sai hoàn cảnh trong lá thư này.
- Đường màu đỏ biểu thị một từ sai chính tả.
- Đường màu xanh lá cây biểu thị lỗi ngữ pháp.
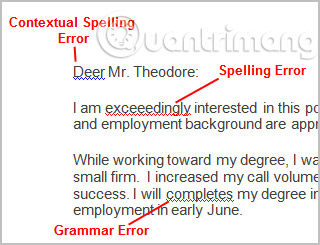
Sử dụng tính năng kiểm tra chính tả
- Nhấp chuột phải vào từ được gạch dưới. Một menu sẽ xuất hiện.
- Chọn từ có chính tả chính xác trong các đề xuất được liệt kê.
- Nhấp chuột trái vào từ đó. Nó sẽ xuất hiện trong tài liệu.
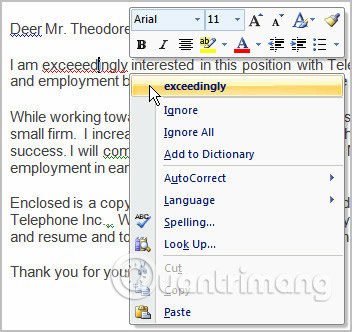
Bạn có thể chọn bỏ qua một từ được gạch dưới, thêm từ đó vào từ điển hoặc vào hộp thoại Spelling.
Sử dụng tính năng kiểm tra ngữ pháp
- Nhấp chuột phải vào từ được gạch dưới. Một menu sẽ xuất hiện.
- Chọn từ đúng từ các đề xuất được liệt kê.
- Nhấp chuột trái vào từ đó. Nó sẽ xuất hiện trong tài liệu.
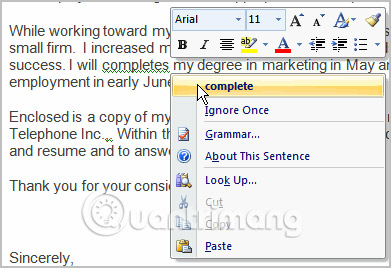
Bạn cũng có thể chọn bỏ qua một từ được gạch dưới, chuyển đến hộp thoại Grammar hoặc tìm hiểu thêm thông tin và cách sử dụng từ đó.
Bạn cũng có thể chờ và chạy tính năng kiểm tra chính tả và ngữ pháp sau khi hoàn thành tài liệu. Nhấp vào lệnh Spelling & Grammar trên tab Review.
Thực hành!
Sử dụng thư xin việc hoặc bất kỳ tài liệu Word nào khác mà bạn chọn để hoàn thành thử thách này.
- Mở tài liệu Word hiện có.
- Nhập các câu sau vào phần đầu tài liệu:
- I really enjoy learning an computers and about new skillz.
- I like to take tutorials were I can learn independently.
- Sửa lỗi chính tả trong các câu trên.
- Sửa lỗi ngữ pháp xuất hiện ở một trong các câu trên.
- Sử dụng lệnh Spelling & Grammar để kiểm tra phần còn lại của tài liệu.
>>Bài tiếp theo: Bài 20: Làm việc với các Hyperlink
Bạn nên đọc
-

MS Word 2007 - Bài 12: Tạo và dùng Macros
-

MS Word - Bài 15: Đánh số thứ tự đầu dòng
-

MS Word - Bài 7: Cách dùng Styles
-

Cách dùng Microsoft Editor check chính tả trên Chrome
-

MS Word - Bài 16: Thêm trích dẫn và tạo thư mục trích dẫn
-

Top phần mềm kiểm tra đạo văn
-

MS Word - Bài 10: Đọc và kiểm tra bản in thử cho tài liệu
-

MS Word - Bài 11: Định dạng trang Word
Theo Nghị định 147/2024/ND-CP, bạn cần xác thực tài khoản trước khi sử dụng tính năng này. Chúng tôi sẽ gửi mã xác thực qua SMS hoặc Zalo tới số điện thoại mà bạn nhập dưới đây:
Cũ vẫn chất
-

Hàm GETDATE trong SQL Server
Hôm qua -

Cap về cà phê, stt về cà phê hay, ngắn gọn cho mọi tâm trạng
Hôm qua 1 -

Các cách kiếm Spin trong Coin Master, kiếm lượt quay Coin Master
Hôm qua 18 -

Công thức tính diện tích hình thang: thường, vuông, cân
Hôm qua 16 -

Hàm SUBSTRING trong SQL Server
Hôm qua -

Chơi game Free Fire miễn phí không cần tải về
Hôm qua -

Cách sử dụng bộ gõ tiếng Việt EVKey mới
Hôm qua -

Cách tạo checklist trong Google Docs
Hôm qua -

Điều kiện EXISTS trong SQL Server
Hôm qua -

'Giấu giếm' hay 'dấu diếm' đúng chính tả
Hôm qua
 Công nghệ
Công nghệ  AI
AI  Windows
Windows  iPhone
iPhone  Android
Android  Học CNTT
Học CNTT  Download
Download  Tiện ích
Tiện ích  Khoa học
Khoa học  Game
Game  Làng CN
Làng CN  Ứng dụng
Ứng dụng 







 Linux
Linux  Đồng hồ thông minh
Đồng hồ thông minh  macOS
macOS  Chụp ảnh - Quay phim
Chụp ảnh - Quay phim  Thủ thuật SEO
Thủ thuật SEO  Phần cứng
Phần cứng  Kiến thức cơ bản
Kiến thức cơ bản  Lập trình
Lập trình  Dịch vụ ngân hàng
Dịch vụ ngân hàng  Dịch vụ nhà mạng
Dịch vụ nhà mạng  Dịch vụ công trực tuyến
Dịch vụ công trực tuyến  Quiz công nghệ
Quiz công nghệ  Microsoft Word 2016
Microsoft Word 2016  Microsoft Word 2013
Microsoft Word 2013  Microsoft Word 2007
Microsoft Word 2007  Microsoft Excel 2019
Microsoft Excel 2019  Microsoft Excel 2016
Microsoft Excel 2016  Microsoft PowerPoint 2019
Microsoft PowerPoint 2019  Google Sheets
Google Sheets  Học Photoshop
Học Photoshop  Lập trình Scratch
Lập trình Scratch  Bootstrap
Bootstrap  Văn phòng
Văn phòng  Tải game
Tải game  Tiện ích hệ thống
Tiện ích hệ thống  Ảnh, đồ họa
Ảnh, đồ họa  Internet
Internet  Bảo mật, Antivirus
Bảo mật, Antivirus  Doanh nghiệp
Doanh nghiệp  Video, phim, nhạc
Video, phim, nhạc  Mạng xã hội
Mạng xã hội  Học tập - Giáo dục
Học tập - Giáo dục  Máy ảo
Máy ảo  AI Trí tuệ nhân tạo
AI Trí tuệ nhân tạo  ChatGPT
ChatGPT  Gemini
Gemini  Điện máy
Điện máy  Tivi
Tivi  Tủ lạnh
Tủ lạnh  Điều hòa
Điều hòa  Máy giặt
Máy giặt  Quạt các loại
Quạt các loại  Cuộc sống
Cuộc sống  TOP
TOP  Kỹ năng
Kỹ năng  Món ngon mỗi ngày
Món ngon mỗi ngày  Nuôi dạy con
Nuôi dạy con  Mẹo vặt
Mẹo vặt  Phim ảnh, Truyện
Phim ảnh, Truyện  Làm đẹp
Làm đẹp  DIY - Handmade
DIY - Handmade  Du lịch
Du lịch  Quà tặng
Quà tặng  Giải trí
Giải trí  Là gì?
Là gì?  Nhà đẹp
Nhà đẹp  Giáng sinh - Noel
Giáng sinh - Noel  Hướng dẫn
Hướng dẫn  Ô tô, Xe máy
Ô tô, Xe máy  Giấy phép lái xe
Giấy phép lái xe  Tấn công mạng
Tấn công mạng  Chuyện công nghệ
Chuyện công nghệ  Công nghệ mới
Công nghệ mới  Trí tuệ Thiên tài
Trí tuệ Thiên tài  Bình luận công nghệ
Bình luận công nghệ