Mọi người thích Google Chrome vì giao diện người dùng trực quan và tính linh hoạt của nó. Tuy nhiên, nó lại là trình duyệt ngốn bộ nhớ khét tiếng và bạn có thể nhận thấy rằng Chrome trở nên chậm chạp sau thời gian sử dụng kéo dài. Rất may, có một số cách đơn giản để nâng cao hiệu suất của Chrome.
Mục lục bài viết
Cập nhật trình duyệt Chrome
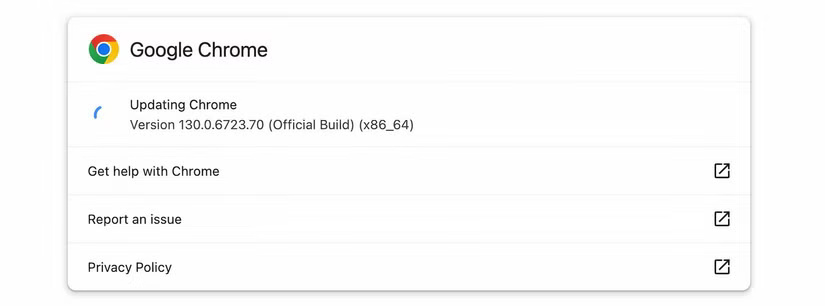
Một trong những điều đầu tiên cần kiểm tra khi hiệu suất của Chrome bị chậm là trình duyệt đã được cập nhật chưa. Google thường xuyên phát hành các bản cập nhật giới thiệu những tính năng mới, sửa lỗi và tăng cường bảo mật. Chrome sẽ tự động cập nhật theo mặc định, nhưng bạn nên kiểm tra vì phiên bản Chrome lỗi thời có thể dẫn đến hiệu suất chậm và gây ra các vấn đề về khả năng tương thích và bảo mật.
Theo dõi việc load bộ nhớ tab
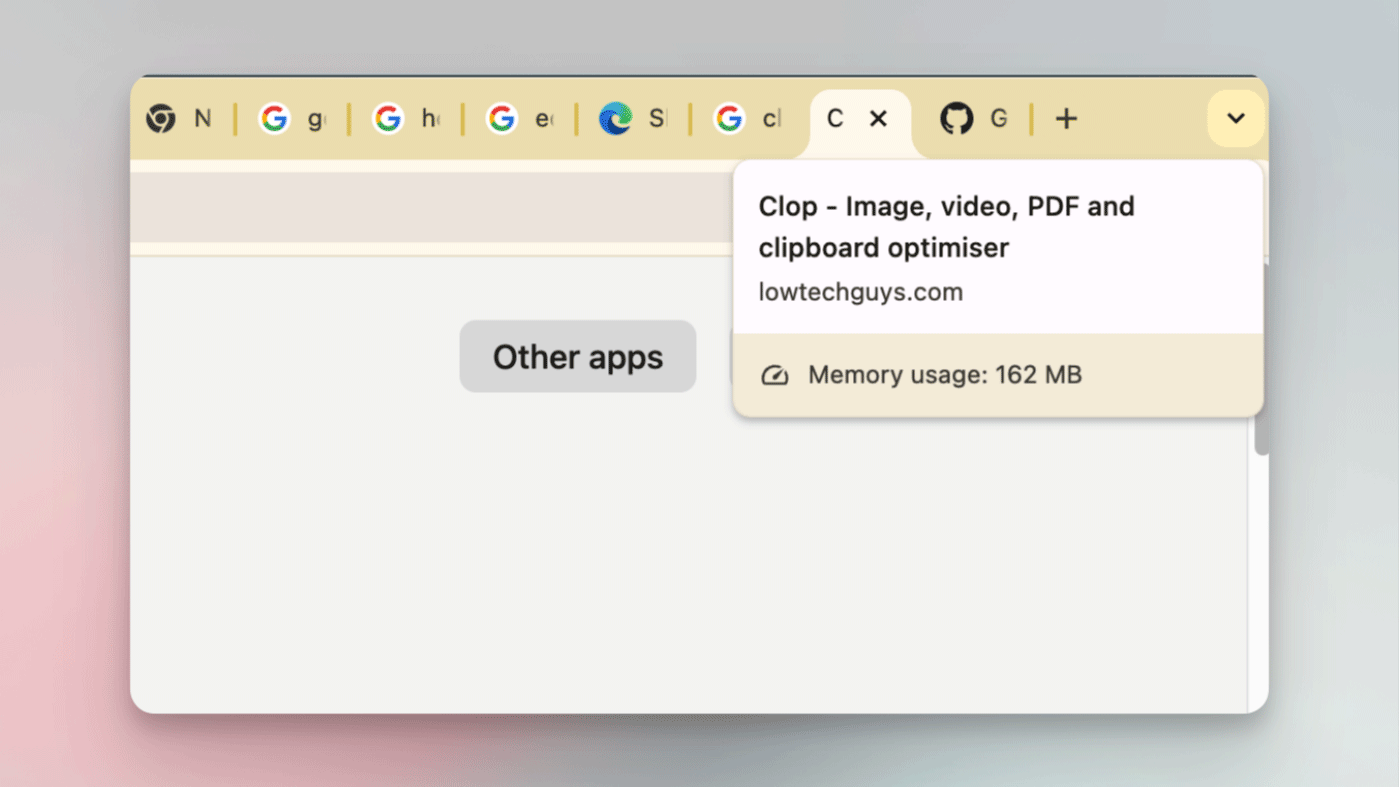
Chrome đột nhiên thực sự quan tâm đến mức sử dụng RAM (bộ nhớ). Ngay cả khi bạn chỉ cần di chuột qua một tab, giờ đây bạn có thể xem lượng RAM mà tab đó đang sử dụng. Biết được khi nào một tab duy nhất sử dụng hơn 1GB bộ nhớ là khá hữu ích.
Để biết danh sách chi tiết hơn, hãy sử dụng Task Manager của Chrome. Đi tới Menu > More Tools > Task Manager. Bạn cũng có thể sử dụng phím tắt Shift + Esc trên Windows hoặc nhấp chuột phải vào chỗ trống trên thanh tab và chọn Task Manager từ menu. Từ đây, bạn có thể tìm thấy bất kỳ tab nào đang sử dụng quá nhiều bộ nhớ và nhấp vào nút End Process để loại bỏ chúng.
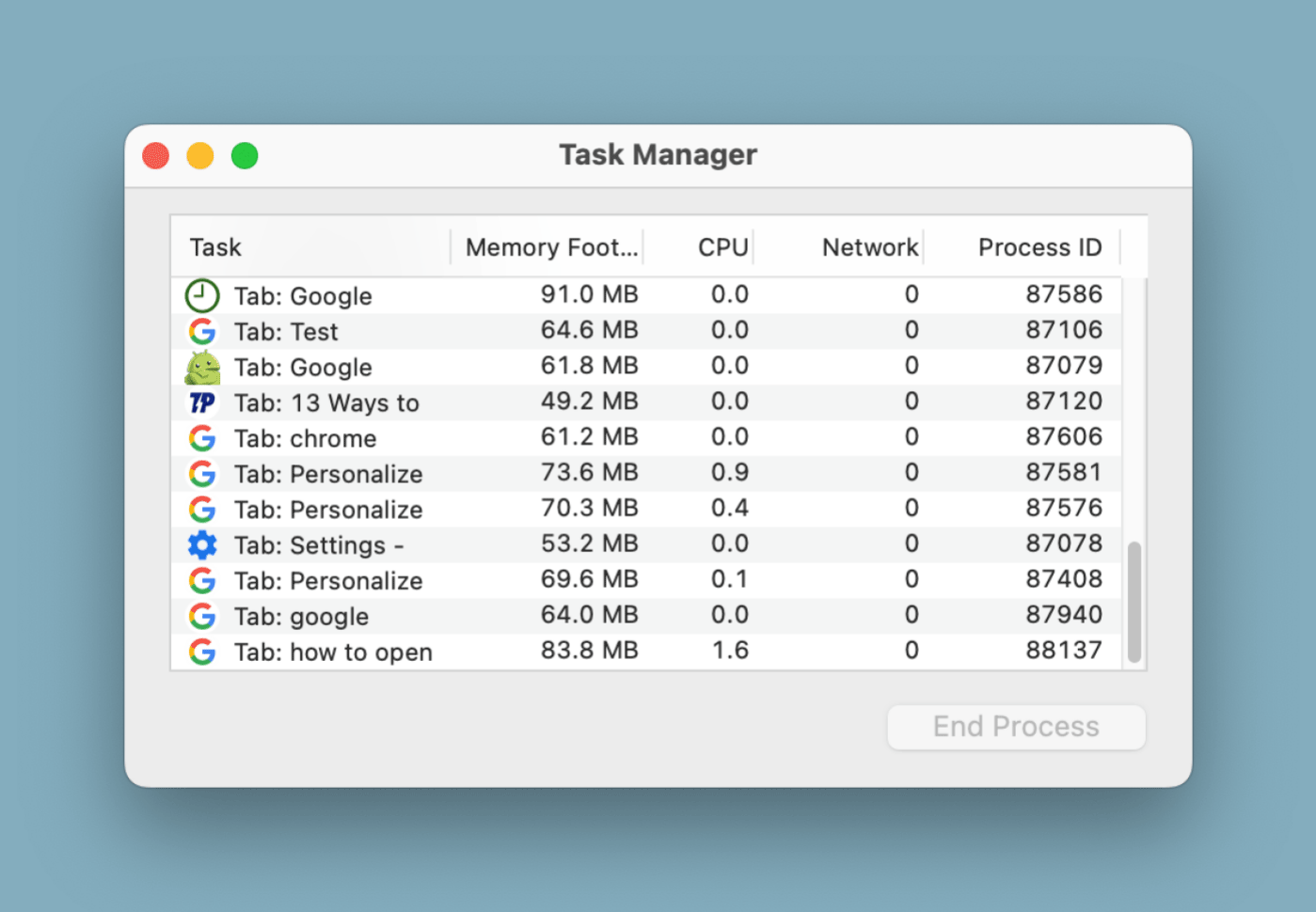
Nếu không muốn xem mức sử dụng bộ nhớ khi di chuột qua một tab, bạn có thể tắt tính năng này bằng cách vào Settings > Appearance > Show memory usage on tab hover preview card.
Đóng tất cả các tab và tiện ích mở rộng không sử dụng
Nhiều người rất tệ trong việc đóng các tab trình duyệt không sử dụng khi làm việc. Mỗi tab mở đều tiêu tốn bộ nhớ và tài nguyên, dẫn đến hiệu suất chậm chạp. Tương tự như vậy đối với tiện ích mở rộng của trình duyệt. Mặc dù chúng cải thiện chức năng, nhưng quá nhiều extension có thể làm giảm hiệu quả của Chrome.
Mẹo quản lý tab và tiện ích mở rộng
- Xem lại các tab đang mở thường xuyên và đóng bất kỳ tab nào bạn không còn cần nữa. Bạn cũng có thể sử dụng dấu trang để lưu các trang quan trọng và truy cập sau.
- Chrome cho phép bạn nhóm các tab, điều này có thể giúp bạn sắp xếp quy trình làm việc mà không có hàng chục tab làm lộn xộn giao diện.
- Vào menu Chrome ở góc trên bên phải, di chuột qua Extensions, sau đó chọn Manage Extensions. Tắt hoặc xóa bất kỳ tiện ích mở rộng nào bạn không thường xuyên sử dụng.
Bạn cũng có thể cân nhắc sử dụng các giải pháp thay thế nhẹ hơn để có trải nghiệm duyệt nhanh hơn.
Kích hoạt chức năng Memory Saver
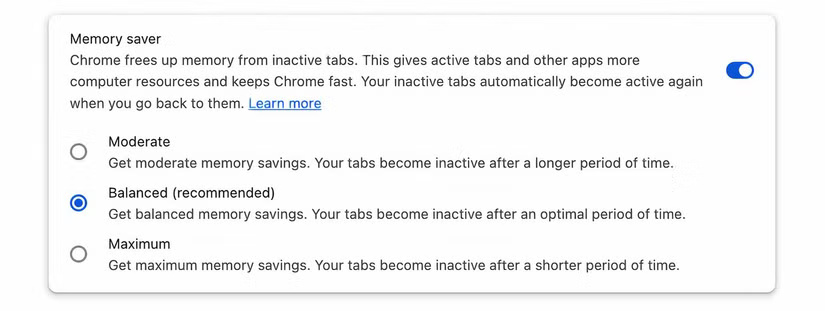
Là trợ lý tự động cho việc quản lý tab, Chrome cung cấp chức năng Memory Saver giúp cải thiện hiệu suất bằng cách giảm mức sử dụng bộ nhớ của các tab không hoạt động. Khi được bật, tính năng này sẽ tự động giải phóng bộ nhớ khỏi các tab bạn hiện không sử dụng, cho phép những tab đang hoạt động của bạn chạy mượt mà hơn.
Cách kích hoạt Memory Saver
- Mở menu Chrome và chọn Settings.
- Cuộn xuống để tìm phần Performance.
- Bật tùy chọn Memory Saver.
Nếu đặt thành Balanced, tính năng này sẽ hủy kích hoạt các tab sau một khoảng thời gian tối ưu.
Cấu hình các cài đặt load trước
Chrome sử dụng tính năng load trước dự đoán hành vi duyệt web và load trước các trang bạn có thể truy cập tiếp theo. Bằng cách tối ưu hóa cài đặt load trước, bạn có thể tăng tốc Chrome để có trải nghiệm duyệt web tốt hơn.
Bạn nên thử nghiệm load trước để xem tính năng nào phù hợp nhất với mình. Tắt tính năng này đôi khi có thể cải thiện hiệu suất, đặc biệt là nếu thói quen duyệt web của bạn không phù hợp với dự đoán load trước.
Extended Preloading là một trong những tính năng khiến bạn cảm thấy trình duyệt của mình nhanh hơn nhiều so với thực tế. Chrome có một tính năng gọi là Extended Preloading có thể được bật từ Settings > Performance > Speed.
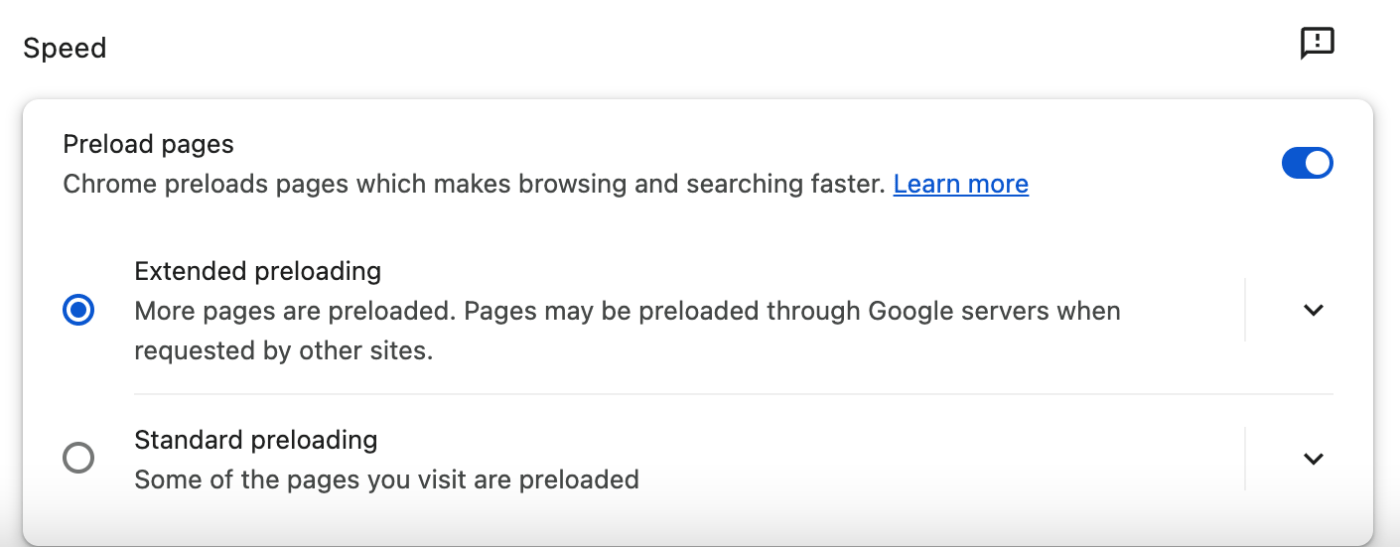
Khi được bật, một loạt các trang web và website lớn hơn sẽ được load trước, ngay cả trước khi bạn truy cập chúng. Quá trình load trước diễn ra ở chế độ nền thông qua máy chủ của Google, do đó, độ trễ rất nhỏ giữa thời điểm bạn nhấp vào liên kết và thời điểm trang mở ra. Tuy nhiên, vì yêu cầu này đang được load trước thông qua máy chủ của Google, nên bạn sẽ phải đánh đổi quyền riêng tư của mình. Google sẽ sử dụng cookie của bạn để tìm ra những trang web bạn thường truy cập và những trang web nào nên được load trước ở chế độ nền.
Theo mặc định, Standard preloading được bật, tính năng này hoạt động với ít trang web hơn. Để tắt hoàn toàn tính năng load trước, hãy bỏ chọn nút chuyển bên cạnh Preload pages.
Nhận cảnh báo về sự cố hiệu suất
Tính năng hiệu suất mới nhất của Google Chrome sẽ chủ động cảnh báo bạn khi các tab trình duyệt chiếm quá nhiều bộ nhớ. Giả sử bạn đang xem video 4K trên YouTube nhưng video bị giật mặc dù bạn đang sử dụng kết nối Internet mạnh. Google có thể xác định xem sự cố có phải do bộ nhớ quá tải hay không và có thể cảnh báo bạn những tab nào đang gây ra sự cố thông qua biểu tượng đồng hồ đo tốc độ bên cạnh thanh địa chỉ. Chỉ cần nhấp vào biểu tượng rồi nhấn vào Fix now để đặt các tab đó thành không hoạt động.
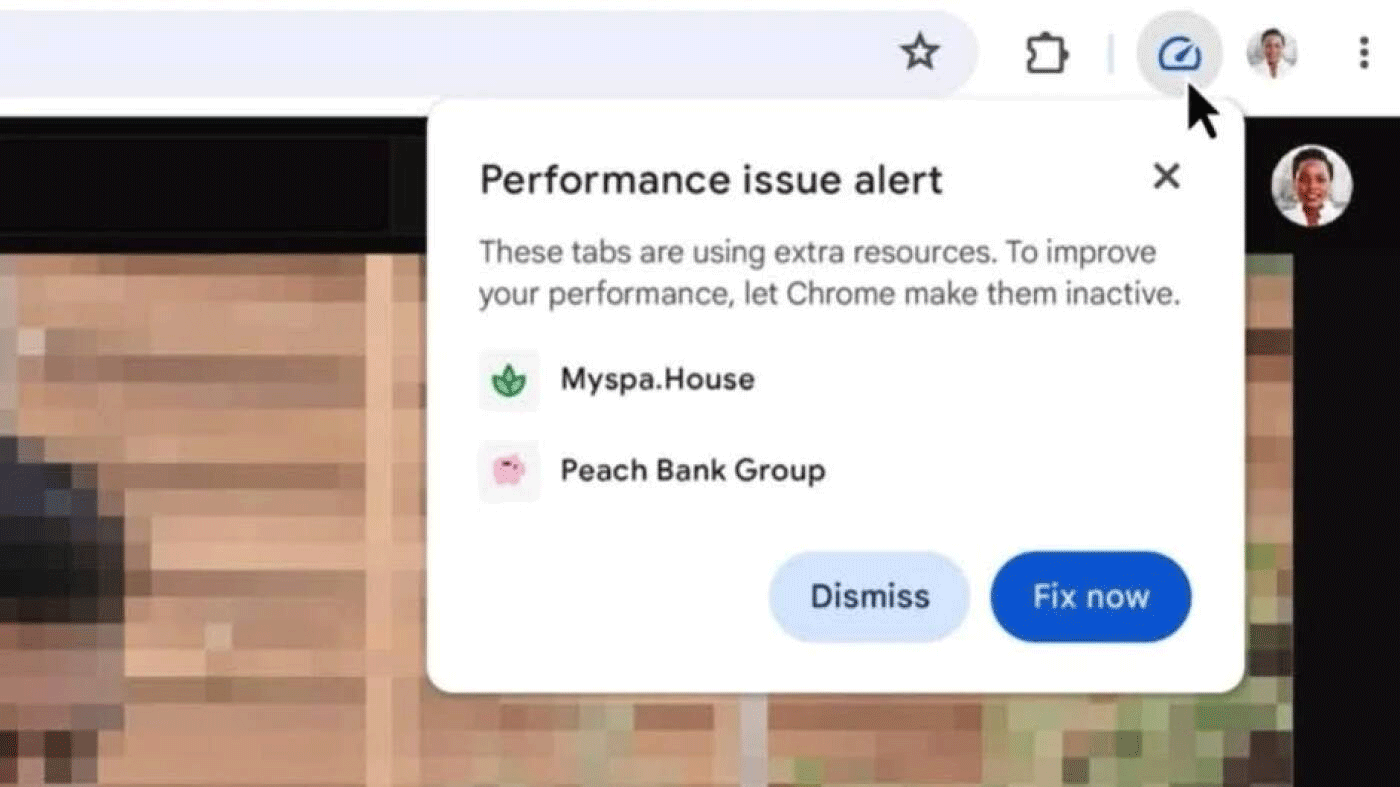
Các tab vẫn sẽ nằm trong thanh tab của bạn và bạn luôn có thể nhấp lại vào chúng để load lại. Tính năng này có thể được bật từ Settings > Performance > General > Performance Issue Alerts . .
Xử lý các tiến trình không mong muốn
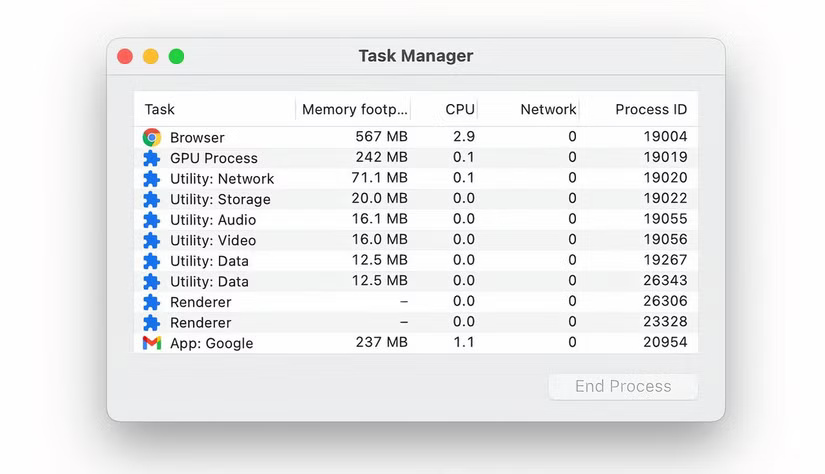
Chrome nổi tiếng là sử dụng một lượng bộ nhớ và CPU đáng kể. Điều này thường là do các tiến trình không mong muốn chạy trong nền, dẫn đến hiệu suất chậm chạp. Kiểm tra và quản lý thường xuyên các tiến trình này có thể làm tăng đáng kể tốc độ của trình duyệt.
Quản lý tiến trình trong Chrome
- Mở menu Chrome và di chuột qua More Tools.
- Chọn Task Manager để hiển thị tất cả các tiến trình đang hoạt động.
- Tìm kiếm các tiến trình đang sử dụng quá nhiều CPU hoặc bộ nhớ.
Nếu bạn xác định được bất kỳ tiến trình không mong muốn hoặc không cần thiết nào, hãy chọn chúng và nhấp vào End Process để đóng chúng.
Bắt đầu lại từ đầu
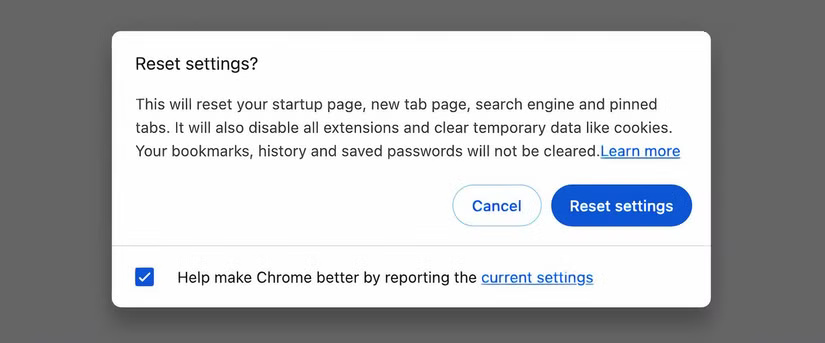
Nếu bạn đã thử tất cả các phương pháp trước đó và trình duyệt Chrome của bạn vẫn chậm chạp, có thể đã đến lúc thực hiện biện pháp quyết liệt hơn - reset Chrome. Thao tác này sẽ khôi phục trình duyệt của bạn về cài đặt gốc đồng thời xóa mọi cấu hình tùy chỉnh có thể gây ra sự cố. Hãy nhớ rằng việc reset Chrome sẽ xóa các tab đã ghim, trang khởi động và những cài đặt được cá nhân hóa khác. Tuy nhiên, dấu trang và mật khẩu đã lưu sẽ vẫn còn nguyên.
Chrome xứng đáng là trình duyệt phổ biến nhất, với hơn 60% thị phần toàn cầu. Giống như hầu hết các công cụ về cuộc sống và năng suất của Google, nhiều người là fan hâm mộ lớn của Chrome, mặc dù nó không phải là không có lỗi và có thể tiêu tốn rất nhiều CPU.
Đảm bảo xem qua danh sách các bản sửa lỗi đơn giản này bất cứ khi nào Chrome bắt đầu chậm sẽ cải thiện đáng kể trải nghiệm duyệt web của bạn, cải thiện năng suất và khiến các phiên duyệt web thú vị hơn. Mỗi bản sửa lỗi có thể được thực hiện từ bên trong Chrome và chỉ mất vài giây, có khả năng tiết kiệm nhiều giờ bực bội về lâu dài.
 Công nghệ
Công nghệ  AI
AI  Windows
Windows  iPhone
iPhone  Android
Android  Học IT
Học IT  Download
Download  Tiện ích
Tiện ích  Khoa học
Khoa học  Game
Game  Làng CN
Làng CN  Ứng dụng
Ứng dụng 


















 Linux
Linux  Đồng hồ thông minh
Đồng hồ thông minh  macOS
macOS  Chụp ảnh - Quay phim
Chụp ảnh - Quay phim  Thủ thuật SEO
Thủ thuật SEO  Phần cứng
Phần cứng  Kiến thức cơ bản
Kiến thức cơ bản  Dịch vụ ngân hàng
Dịch vụ ngân hàng  Lập trình
Lập trình  Dịch vụ công trực tuyến
Dịch vụ công trực tuyến  Dịch vụ nhà mạng
Dịch vụ nhà mạng  Quiz công nghệ
Quiz công nghệ  Microsoft Word 2016
Microsoft Word 2016  Microsoft Word 2013
Microsoft Word 2013  Microsoft Word 2007
Microsoft Word 2007  Microsoft Excel 2019
Microsoft Excel 2019  Microsoft Excel 2016
Microsoft Excel 2016  Microsoft PowerPoint 2019
Microsoft PowerPoint 2019  Google Sheets
Google Sheets  Học Photoshop
Học Photoshop  Lập trình Scratch
Lập trình Scratch  Bootstrap
Bootstrap  Văn phòng
Văn phòng  Tải game
Tải game  Tiện ích hệ thống
Tiện ích hệ thống  Ảnh, đồ họa
Ảnh, đồ họa  Internet
Internet  Bảo mật, Antivirus
Bảo mật, Antivirus  Doanh nghiệp
Doanh nghiệp  Video, phim, nhạc
Video, phim, nhạc  Mạng xã hội
Mạng xã hội  Học tập - Giáo dục
Học tập - Giáo dục  Máy ảo
Máy ảo  AI Trí tuệ nhân tạo
AI Trí tuệ nhân tạo  ChatGPT
ChatGPT  Gemini
Gemini  Điện máy
Điện máy  Tivi
Tivi  Tủ lạnh
Tủ lạnh  Điều hòa
Điều hòa  Máy giặt
Máy giặt  Cuộc sống
Cuộc sống  TOP
TOP  Kỹ năng
Kỹ năng  Món ngon mỗi ngày
Món ngon mỗi ngày  Nuôi dạy con
Nuôi dạy con  Mẹo vặt
Mẹo vặt  Phim ảnh, Truyện
Phim ảnh, Truyện  Làm đẹp
Làm đẹp  DIY - Handmade
DIY - Handmade  Du lịch
Du lịch  Quà tặng
Quà tặng  Giải trí
Giải trí  Là gì?
Là gì?  Nhà đẹp
Nhà đẹp  Giáng sinh - Noel
Giáng sinh - Noel  Hướng dẫn
Hướng dẫn  Ô tô, Xe máy
Ô tô, Xe máy  Tấn công mạng
Tấn công mạng  Chuyện công nghệ
Chuyện công nghệ  Công nghệ mới
Công nghệ mới  Trí tuệ Thiên tài
Trí tuệ Thiên tài  Bình luận công nghệ
Bình luận công nghệ