Những cách chuyển dữ liệu giữa điện thoại và máy tính không cần cáp nối
Bạn cần chuyển file nhưng quên không mang cáp nối giữa điện thoại và máy tính? Bạn lo sợ gặp phải virus nếu chuyển tập tin qua các thiết bị vật lý? Hãy áp dụng một trong 5 cách dưới đây để chuyển dữ liệu một cách an toàn và nhanh chóng.
- Cách chuyển dữ liệu cho bạn bè với tốc độ cao
- Cách chuyển dữ liệu từ iPhone cũ sang iPhone 6 / 6 Plus
- Cách chuyển dữ liệu lưu trữ từ OneDrive sang ổ đĩa khác
Cách chia sẻ dữ liệu giữa điện thoại và PC
Các ứng dụng chuyển dữ liệu bằng Wi-Fi
Nếu máy tính của bạn được kết nối với một mạng không dây nào đó, cách dễ nhất để chuyển các tập tin sang một thiết bị đi động đó là qua Wi-Fi. Ưu điểm của biện pháp này là nhanh chóng, dễ sử dụng, đáng tin cậy, miễn là kết nối Internet của bạn an toàn.
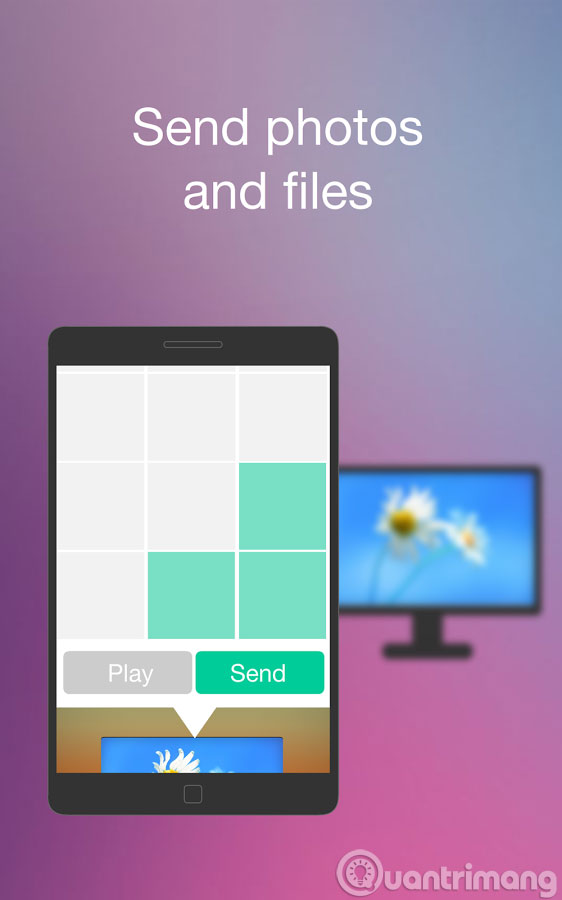
Trên thực tế, có rất nhiều dịch vụ truyền dữ liệu qua Wi-Fi. Nếu bạn dùng một thiết bị Android, bạn có thể tải Portal, một ứng dụng của công ty Pushbullet. Chỉ cần tải ứng dụng này vào điện thoại sau đó quét mã QR của website là bạn có thể đẩy các bức ảnh, video và các dạng tập tin khác từ website vào điện thoại với kích thước tối đa 1GB. Ứng dụng này cực kỳ phù hợp với những người sử dụng trình duyệt Chrome vì bạn có thể kéo thả file một cách dễ dàng.
Ngoài ra bạn cũng có thể tải Filedrop, một ứng dụng miễn phí cho mọi hệ thống ngoại trừ iOS (với iOS, ứng dụng này sẽ mất phí). Bạn chỉ cần ghép cặp chiếc máy tính và thiết bị di động của bạn sau đó có thể dễ dàng chuyển file bằng các thao tác kéo thả.
Với các thiết bị iOS, bạn có thể sử dụng Airdrop. Với Airdrop, việc chuyển file giữa các máy tính Mac và thiết bị iOS trở nên cực kỳ dễ dàng mà không cần cài đặt bất cứ phần mềm nào.
Bên cạnh đó, bạn đọc có thể tham khảo thêm 2 công cụ Airdroid và Pushbullet (tương tự như Airdroid). Để biết cách chuyển file từ Android sang PC với AirDroid và Pushbullet, vui lòng tham khảo bài viết: Các ứng dụng chuyển dữ liệu qua WiFi trên Android chuyên nghiệp.
Kho lưu trữ đám mây
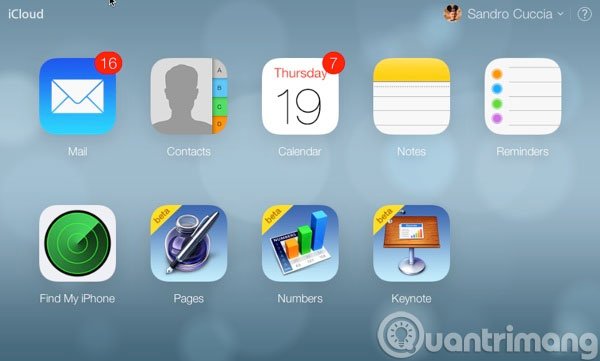
Cách này cũng vô cùng đơn giản. Chỉ cần vào máy tính, truy cập các dịch vụ đám mây như Google Drive, iCloud, Dropbox và tải tập tin của bạn lên. Sau đó, bạn cứ vô tư tải về tập tin đã đẩy lên kho lưu trữ đám mây bằng ứng dụng trên di động miễn là bạn có sử dụng Wi-Fi hoặc 3G. Cách này rất tiện dụng nếu bạn muốn chia sẻ các dữ liệu đó cho bạn bè hoặc đồng nghiệp.
Sử dụng Bluetooth
Cách này hơi cổ điển một chút nhưng vẫn hiệu quả. Bật Bluetooth trên thiết bị di động bằng cách chạm vào biểu tượng Bluetooth. Trên máy tính, mở phần Devices and Printer và tìm phần Bluetooth để bật lên nếu máy tính của bạn không tự động chạy chức năng này.
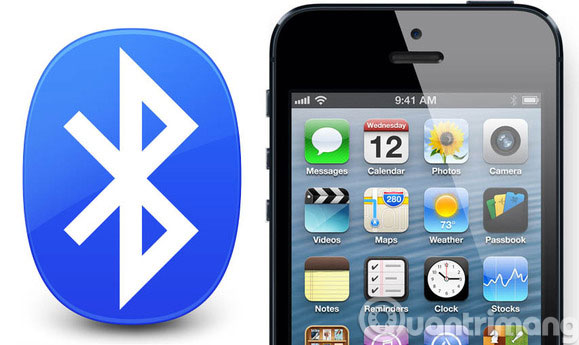
Hầu hết các máy tính đều bắt bạn phải trải qua một bước xác minh. Tại đó bạn sẽ phải gõ một đoạn mã hoặc môt chuỗi số cặp để ghép đôi thiết bị và máy tính. Cuối cùng, chọn Send a File từ trình đơn của Bluetooth.
Phương pháp sử dụng Bluetooth đáng tin cậy bởi hầu hết các máy tính và thiết bị di động đều trang bị chức năng này. Nếu bạn có một chiếc máy tính siêu cũ và một chiếc smartphone đời mới thì bạn có thể gặp đôi chút trục trặc trong quá trình ghép đôi thiết bị.
Sử dụng kết nối NFC
NFC là từ viết tắt của "near field communication", công nghệ kết nối không dây trong phạm vi tầm ngắn, có khả năng chuyển dữ liệu giữa các máy tính và thiết bị di động sở hữu chức năng này. Giao thức này yêu cầu các thiết bị phải được đặt gần nhau và sử dụng cảm ứng từ trường để kết nối các thiết bị. So với các cách kể trên thì cách này an toàn hơn tuy nhiên lại tốn thời gian.
Ngoài ra, những người dùng sở hữu các thiết bị iOS sẽ không được trang bị công nghệ này. Apple chỉ sử dụng công nghệ NFC cho mục đích thanh toán mà thôi.
Sử dụng thư điện tử
Đây là một cách cổ điển, đáng tin cậy nhưng lại không hấp dẫn cho lắm do hạn chế dung lượng tập tin.
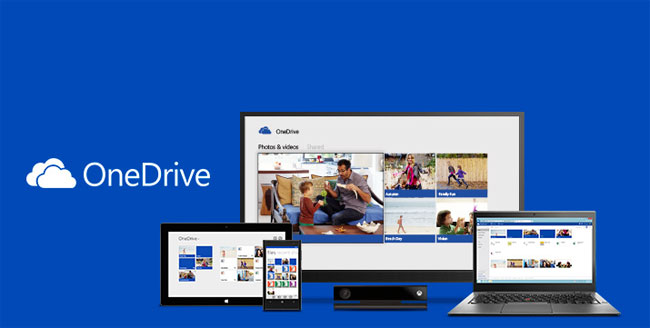
Thật may là hầu hết các thiết bị di động ngày này đều có khả năng mở và đọc nhiều loại tập tin khác nhau từ Word, Excel tới PDF nên bạn có thể yên tâm gửi các tập tin này lên email để chuyển vào di động rồi mở ra xem sau đó. Ngoài ra, cùng sự xuất hiện của OneDrive và Office 365, bạn còn có thể mở và sửa văn bản Word trực tiếp từ email.
Chuyển file từ Android sang thư mục Windows được chia sẻ
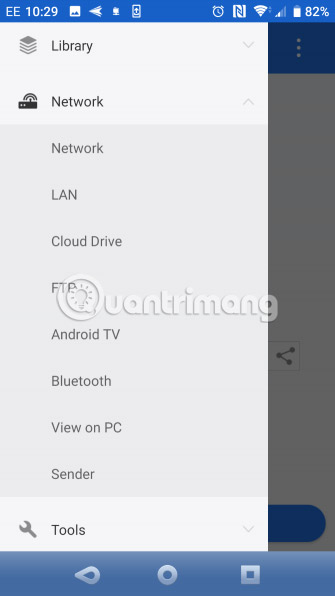
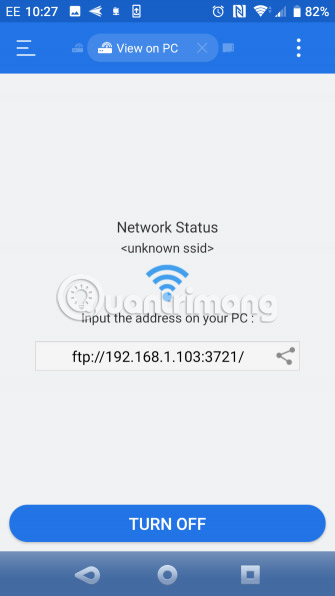
Nếu sử dụng trình quản lý file Android và có thư mục chia sẻ Windows chuyên dụng trên mạng cục bộ, việc sao chép dữ liệu vào PC từ Android rất đơn giản.
Phương pháp này sử dụng ES File Explorer, nhưng người dùng còn có nhiều lựa chọn trình quản lý tệp khác trên Google Play. Bạn đọc có thể tìm thấy một chức năng tương tự trong ứng dụng bạn sử dụng.
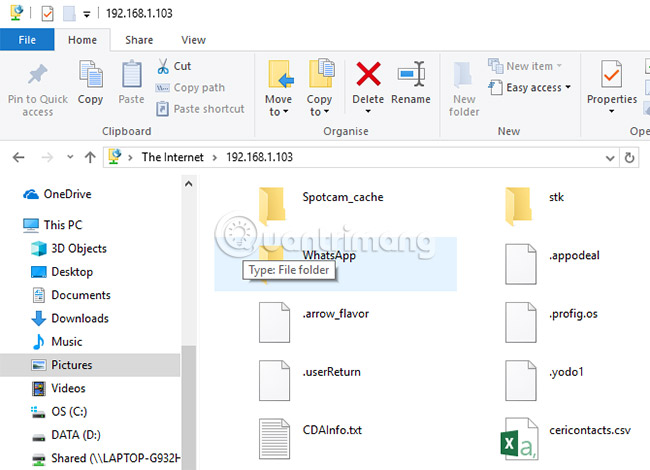
ES File Manager có một tính năng gọi là View on PC (có thể mở bằng cách nhấn vào menu và mở rộng phần Network).
Nhấn Turn on để kích hoạt tính năng này, sau đó sao chép địa chỉ FTP được hiển thị vào trình duyệt web PC (hoặc trình quản lý tệp). Bạn sẽ thấy cấu trúc thư mục có thể duyệt của thiết bị Android. Tại đây, dễ dàng tìm thấy dữ liệu muốn chia sẻ với PC.
Khi đã tìm thấy dữ liệu cần chia sẻ, nhấp chuột phải và chọn Copy To Folder. Duyệt đến vị trí trên PC và nhấp OK để sao chép dữ liệu từ điện thoại vào máy tính.
Phương pháp này tương tự như việc sử dụng USB, nhưng không có cáp.
Truyền file từ Android sang PC bằng thẻ SD

Một phương pháp cơ bản khác mà không cần tới các ứng dụng hoặc giao thức mạng không dây là sao chép dữ liệu vào thẻ microSD của điện thoại. Đây là một tùy chọn đặc biệt hữu ích nếu không có cáp USB và muốn làm quá trình chia sẻ dữ liệu trở nên đơn giản. Tuy nhiên, người dùng sẽ cần một bộ chuyển đổi thẻ nhớ microSD sang SD và đầu đọc thẻ.
Chỉ cần lưu các file vào thẻ SD điện thoại, sau đó tắt thiết bị. Đẩy thẻ ra, sau đó lắp thẻ vào đầu đọc thẻ PC để xem dữ liệu.
Nếu điện thoại không có khe cắm thẻ nhớ microSD, thì hầu hết các thiết bị Android hiện đại đều hỗ trợ USB OTG. Chỉ cần kết nối đầu đọc thẻ USB SD với điện thoại bằng adapter USB OTG.
Với rất nhiều phương pháp chuyển dữ liệu khác nhau từ điện thoại hoặc máy tính bảng sang PC Windows, người dùng tha hồ lựa chọn phương pháp phù hợp nhất với mình.
Chúc bạn tìm được lựa chọn phù hợp!
Bạn nên đọc
-

5 tiện ích nhỏ trên bàn làm việc khiến việc sử dụng trở nên thoải mái hơn nhiều
-

7 địa chỉ sửa chữa máy in uy tín ở Hà Nội
-

7 mẹo tìm kiếm file tốt hơn trên Google Drive
-

Các cách chuyển danh bạ từ iPhone sang Android
-

Cách chụp ảnh màn hình 4K trên màn hình 1080p
-

Hướng dẫn cách kiểm tra và cài đặt địa chỉ IP cho máy in
-

Tại sao không nên mua headphone không có USB-C audio?
-

Cách tải Office 365 miễn phí trọn đời, tự gia hạn
-

Bạn đừng bỏ qua 9 thủ thuật Google Drive hữu ích này!
Theo Nghị định 147/2024/ND-CP, bạn cần xác thực tài khoản trước khi sử dụng tính năng này. Chúng tôi sẽ gửi mã xác thực qua SMS hoặc Zalo tới số điện thoại mà bạn nhập dưới đây:
Cũ vẫn chất
-

Cách chèn emoji vào ảnh trên iPhone cực đơn giản
Hôm qua -

Những phím tắt Excel đắt giá bạn nên biết
Hôm qua 6 -

Check IP website, kiểm tra IP của một domain bất kỳ
Hôm qua -

46 câu ca dao hài hước, châm biếm hay nhất
Hôm qua -

Hướng dẫn thiết lập và quản lý FTP Server trên Windows 10
Hôm qua -

Cách tải Windows 11, download ISO Win 11 chính thức từ Microsoft
Hôm qua 71 -

Cap về uống rượu bia, stt về rượu bia vui và hài hước
Hôm qua -

Cách thay đổi thời gian, ngày, tháng trong Windows 10?
Hôm qua -

Biển số xe tại các quận huyện của Hà Nội và TPHCM
Hôm qua -

Cách đổi mật khẩu Wifi, đổi pass wifi VNPT, FPT, Tenda, TP-Link, Viettel trên máy tính, điện thoại
Hôm qua 27
 Công nghệ
Công nghệ  AI
AI  Windows
Windows  iPhone
iPhone  Android
Android  Học IT
Học IT  Download
Download  Tiện ích
Tiện ích  Khoa học
Khoa học  Game
Game  Làng CN
Làng CN  Ứng dụng
Ứng dụng 








 Phần cứng
Phần cứng  Kiến thức sử dụng
Kiến thức sử dụng  Linh kiện máy tính
Linh kiện máy tính  CPU
CPU  RAM, Card
RAM, Card  Chuột & Bàn phím
Chuột & Bàn phím  Thiết bị mạng
Thiết bị mạng  Linux
Linux  Đồng hồ thông minh
Đồng hồ thông minh  macOS
macOS  Chụp ảnh - Quay phim
Chụp ảnh - Quay phim  Thủ thuật SEO
Thủ thuật SEO  Kiến thức cơ bản
Kiến thức cơ bản  Dịch vụ ngân hàng
Dịch vụ ngân hàng  Lập trình
Lập trình  Dịch vụ công trực tuyến
Dịch vụ công trực tuyến  Dịch vụ nhà mạng
Dịch vụ nhà mạng  Quiz công nghệ
Quiz công nghệ  Microsoft Word 2016
Microsoft Word 2016  Microsoft Word 2013
Microsoft Word 2013  Microsoft Word 2007
Microsoft Word 2007  Microsoft Excel 2019
Microsoft Excel 2019  Microsoft Excel 2016
Microsoft Excel 2016  Microsoft PowerPoint 2019
Microsoft PowerPoint 2019  Google Sheets
Google Sheets  Học Photoshop
Học Photoshop  Lập trình Scratch
Lập trình Scratch  Bootstrap
Bootstrap  Văn phòng
Văn phòng  Tải game
Tải game  Tiện ích hệ thống
Tiện ích hệ thống  Ảnh, đồ họa
Ảnh, đồ họa  Internet
Internet  Bảo mật, Antivirus
Bảo mật, Antivirus  Doanh nghiệp
Doanh nghiệp  Video, phim, nhạc
Video, phim, nhạc  Mạng xã hội
Mạng xã hội  Học tập - Giáo dục
Học tập - Giáo dục  Máy ảo
Máy ảo  AI Trí tuệ nhân tạo
AI Trí tuệ nhân tạo  ChatGPT
ChatGPT  Gemini
Gemini  Điện máy
Điện máy  Tivi
Tivi  Tủ lạnh
Tủ lạnh  Điều hòa
Điều hòa  Máy giặt
Máy giặt  Cuộc sống
Cuộc sống  TOP
TOP  Kỹ năng
Kỹ năng  Món ngon mỗi ngày
Món ngon mỗi ngày  Nuôi dạy con
Nuôi dạy con  Mẹo vặt
Mẹo vặt  Phim ảnh, Truyện
Phim ảnh, Truyện  Làm đẹp
Làm đẹp  DIY - Handmade
DIY - Handmade  Du lịch
Du lịch  Quà tặng
Quà tặng  Giải trí
Giải trí  Là gì?
Là gì?  Nhà đẹp
Nhà đẹp  Giáng sinh - Noel
Giáng sinh - Noel  Ô tô, Xe máy
Ô tô, Xe máy  Tấn công mạng
Tấn công mạng  Chuyện công nghệ
Chuyện công nghệ  Công nghệ mới
Công nghệ mới  Trí tuệ Thiên tài
Trí tuệ Thiên tài