Hầu hết các dòng laptop ngày nay đều được lắp đặt webcam. Chúng được sử dụng như camera thông thường dùng trong Skype hoặc các cuộc họp trực tuyến trên web, hoặc như camera hồng ngoại trong nhận diện khuôn mặt của Windows Hello. Hơn nữa, các dòng laptop cũng được gắn thiết bị microphone tích hợp sử dụng kết hợp với máy ảnh.
Nếu bạn không bao giờ sử dụng camera hay microphone trên laptop, chắc hẳn bạn sẽ tự hỏi làm cách nào để tắt chúng. Tại sao ư? Bởi vì một vài phần mềm độc hại có thể kiểm soát ổ cứng và kích hoạt chúng mặc dù chúng ta không sử dụng. Ngay khi bạn quan tâm tới bảo mật cá nhân, những bước hướng dẫn sau sẽ giúp bạn vô hiệu hóa chúng.
Quét máy tính
Nếu bạn nghĩ máy tính có thể đã bị nhiệm độc hãy quét nó trước khi thực hiện bất cứ thao tác nào. Việc này rất cần thiết bởi chúng ta sẽ không biết mục đích chính xác của virus ngay cả khi đã tắt webcam và micro.
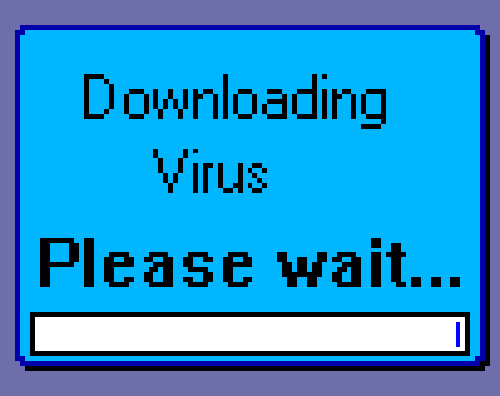
Windows Defender (phần mềm diệt virus của Windows) mặc định tiêu chuẩn trên máy tính Windows 10 vì vậy đây nơi phù hợp để bắt đầu. Bạn có thể sử dụng các phần mềm diệt virus thay thế miễn phí hoặc mất phí khác.
Kiểm tra các ứng dụng sử dụng webcam
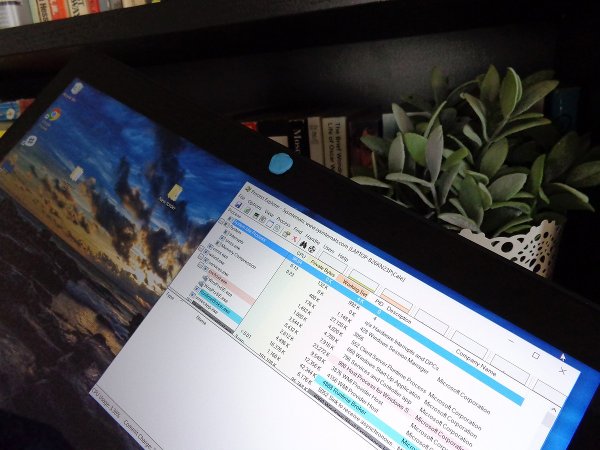
Trong tình huống, bạn nhận thấy đèn LED của webcam bật trong khi không sử dụng bất kỳ ứng dụng nào thì hãy biết cách kiểm tra những ứng dụng đã dùng webcam của bạn. Tất cả bạn cần làm là tải Process Explorer, lựa chọn tên thiết bị webcam và tìm kiếm.
Vô hiệu hóa webcam và micro thông qua Device Manager
Sử dụng Device Manager là cách nhanh nhất để vô hiệu hóa webcam và micro nhưng không đảm bảo hoàn toàn do những phần mềm độc hại nâng cao có thể kích hoạt chúng mà không cần sự đồng ý của bạn. Tuy nhiên không phải là ý tưởng tồi để tắt webcam và micro qua Device Manager.
Vô hiệu hóa Webcam
Bước 1: Kích chuột phải vào Start.
Bước 2: Kích Device Manager.
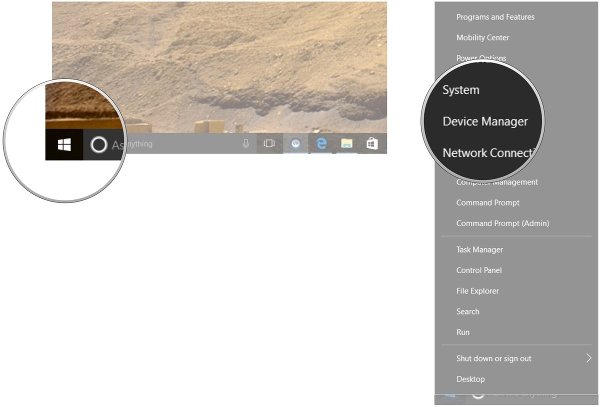
Bước 3: Nhấn mũi tên trỏ xuống và chọn Imaging devices.
Bước 4: Kích chuột phải vào Intergrated Camera, chú ý có thể thay đổi dựa trên ổ cứng của laptop.
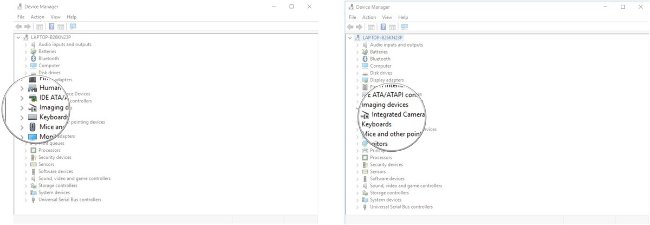
Bước 5: Ấn Disable.
Bước 6: Chọn Yes.
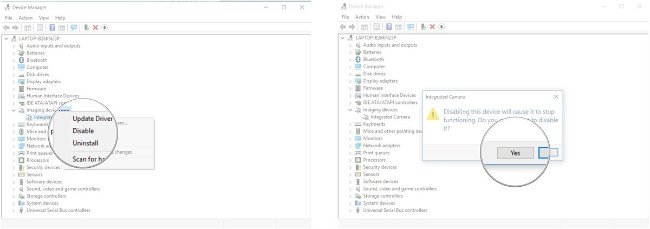
Nếu bạn muốn kích hoạt webcam, làm theo những bước trên nhưng chọn Enable thay vì Disable.
Vô hiệu hóa Microphone
Bước 1: Kích chuột phải Start Button.
Bước 2: Kích Device Manager.
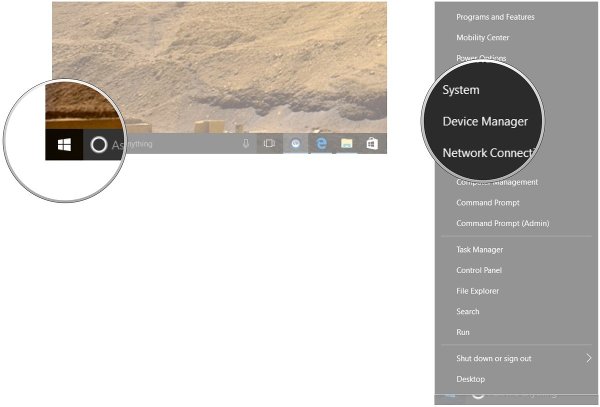
Bước 3: Nhấn mũi tên trỏ xuống và chọn Audio inputs and outputs.
Bước 4: Kích chuột phải Internal Microphone - chú ý có thể thay đổi dựa trên ổ cứng của laptop.
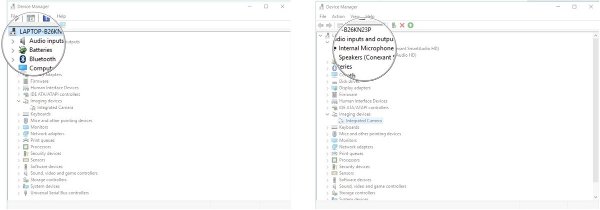
Bước 5: Chọn Disable.
Bước 6: Ấn Yes.
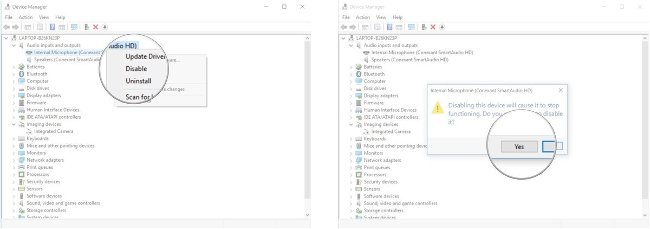
Để kích hoạt microphone, làm theo các bước tương tự nhưng chọn Enable thay vì Disable.
Thông qua BIOS
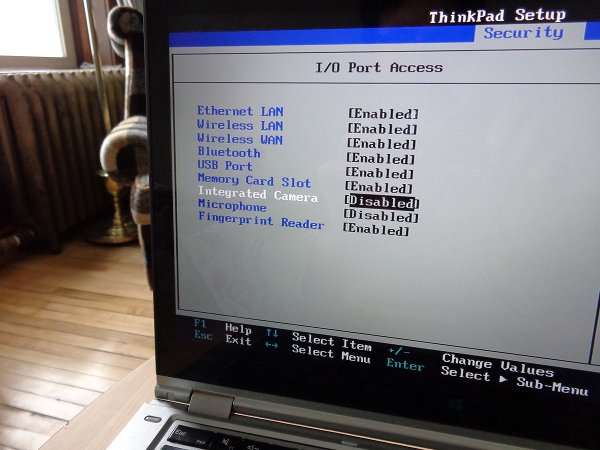
Một số máy tính xách tay cho phép bạn vô hiệu hoá webcam và microphone ở mức hệ thống từ BIOS. Các bước thiết lập sẽ khác nhau giữa các máy, nhưng bạn thường muốn ngắt quá trình khởi động bằng cách nhấn các phím có chức năng tương ứng, sau đó tìm kiểm thông tin BIOS cho máy camera và microphone.
Trong trường hợp này sử dụng máy Lenovo ThinkPad, các tùy chọn tích hợp camera và microphone được đạt trong phần I/O Port Access của tab Security. Trước khi tắt cả hai thiết bị này, bạn có thể lưu hoặc thoát BIOS và PC sẽ quay trở lại quá trình khởi động chọn đến khi Windows được mở.
Nhớ rằng, BIOS trên PC tương đối khác, nhưng kết quả cho tương đương. Nếu bạn vào Device Manager sau khi tắt camera và microphone trong BIOS, chúng sẽ không hiển thị.
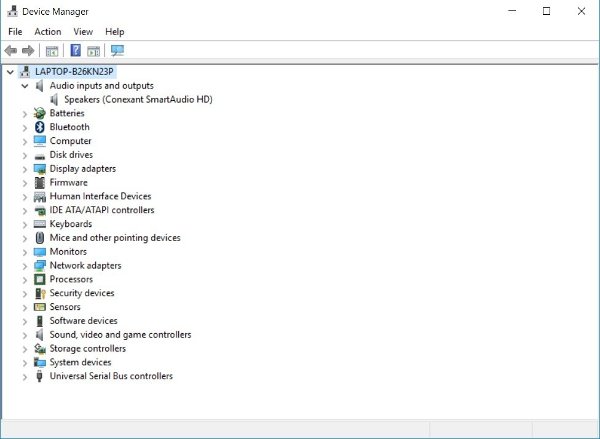
Để kích hoạt các thiết bị trở lại qua BIOS, thực hiện lặp lại các thao tác tương tự nhưng thay đổi Enable thay vì Disable.
Nếu bạn sử dụng các thiết bị khác có thể tham khảo bài viết hướng dẫn vào BIOS trên các dòng máy tính khác nhau này.
Che webcam
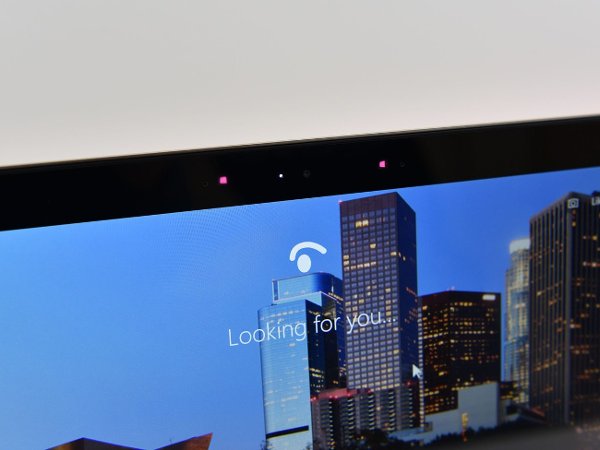
Khi nói đến vô hiệu hóa camera, sẽ ít người nghĩ đến việc mở máy tính và ngắt kết nối webcam. Trong khi đó là lựa chọn hoàn hảo cho ai có thể vào laptop hoặc AiO PC đặc biệt không làm mất hiệu lực bảo hành, thì một giải pháp vật lý tốt hơn là che webcam.
Nhiều người sử dụng giấy ghi chú hoặc băng dính điện để che phủ vừa tiết kiệm chi phí vừa hiệu quả lập tức, nhưng với một vài người ưa thích tính chuyên nghiệp hơn. Họ sẽ gắn một phụ kiện nhỏ giá rẻ để che phủ, và khi muốn sử dụng, có thể gỡ nó xuống nhanh chóng.
Bảo mật
Hãy nhớ rằng chỉ có cách duy nhất để đảm bảo camera va microphone đã bị vô hiệu hóa là phương pháp vật lý.
 Công nghệ
Công nghệ  Windows
Windows  iPhone
iPhone  Android
Android  Học CNTT
Học CNTT  Download
Download  Tiện ích
Tiện ích  Khoa học
Khoa học  Game
Game  Làng CN
Làng CN  Ứng dụng
Ứng dụng 








 Windows 11
Windows 11  Windows 10
Windows 10  Windows 7
Windows 7  Windows 8
Windows 8  Cấu hình Router/Switch
Cấu hình Router/Switch 









 Linux
Linux  Đồng hồ thông minh
Đồng hồ thông minh  macOS
macOS  Chụp ảnh - Quay phim
Chụp ảnh - Quay phim  Phần cứng
Phần cứng  Thủ thuật SEO
Thủ thuật SEO  Kiến thức cơ bản
Kiến thức cơ bản  Dịch vụ ngân hàng
Dịch vụ ngân hàng  Lập trình
Lập trình  Dịch vụ công trực tuyến
Dịch vụ công trực tuyến  Dịch vụ nhà mạng
Dịch vụ nhà mạng  Quiz công nghệ
Quiz công nghệ  Microsoft Word 2016
Microsoft Word 2016  Microsoft Word 2013
Microsoft Word 2013  Microsoft Word 2007
Microsoft Word 2007  Microsoft Excel 2019
Microsoft Excel 2019  Microsoft Excel 2016
Microsoft Excel 2016  Microsoft PowerPoint 2019
Microsoft PowerPoint 2019  Google Sheets
Google Sheets  Học Photoshop
Học Photoshop  Lập trình Scratch
Lập trình Scratch  Bootstrap
Bootstrap  Ứng dụng văn phòng
Ứng dụng văn phòng  Tải game
Tải game  Tiện ích hệ thống
Tiện ích hệ thống  Ảnh, đồ họa
Ảnh, đồ họa  Internet
Internet  Bảo mật, Antivirus
Bảo mật, Antivirus  Họp, học trực tuyến
Họp, học trực tuyến  Video, phim, nhạc
Video, phim, nhạc  Giao tiếp, liên lạc, hẹn hò
Giao tiếp, liên lạc, hẹn hò  Hỗ trợ học tập
Hỗ trợ học tập  Máy ảo
Máy ảo  Điện máy
Điện máy  Tủ lạnh
Tủ lạnh  Tivi
Tivi  Điều hòa
Điều hòa  Máy giặt
Máy giặt  Quạt các loại
Quạt các loại  Cuộc sống
Cuộc sống  Kỹ năng
Kỹ năng  Món ngon mỗi ngày
Món ngon mỗi ngày  Làm đẹp
Làm đẹp  Nuôi dạy con
Nuôi dạy con  Chăm sóc Nhà cửa
Chăm sóc Nhà cửa  Du lịch
Du lịch  DIY - Handmade
DIY - Handmade  Mẹo vặt
Mẹo vặt  Giáng sinh - Noel
Giáng sinh - Noel  Quà tặng
Quà tặng  Giải trí
Giải trí  Là gì?
Là gì?  Nhà đẹp
Nhà đẹp  TOP
TOP  Ô tô, Xe máy
Ô tô, Xe máy  Giấy phép lái xe
Giấy phép lái xe  Tấn công mạng
Tấn công mạng  Chuyện công nghệ
Chuyện công nghệ  Công nghệ mới
Công nghệ mới  Trí tuệ nhân tạo (AI)
Trí tuệ nhân tạo (AI)  Trí tuệ Thiên tài
Trí tuệ Thiên tài  Bình luận công nghệ
Bình luận công nghệ