Ubuntu 18.04 LTS vừa được phát hành có gì mới?
Ubuntu 18.04 LTS có tên mã là "Bionic Beaver" vừa mới được chính thức ra mắt vào ngày 26/4 vừa qua. Đây là phiên bản có thời gian hỗ trợ lên tới 5 năm của Canonical.
Vậy Ubuntu 18.04 LTS có những thay đổi và tính năng mới nào, hãy cùng tìm hiểu nhé.
Những tính năng mới trong Ubuntu 18.04 LTS
- 1. Ảnh nền Wallpaper
- 2. Tăng tốc khởi động (Boot speed boost)
- 3. GNOME 3.28
- 4. Linux Kernel 4.15
- 5. Tùy chọn cài đặt tối thiểu (Minimal Installation)
- 6. Danh sách các ứng dụng mới mặc định do người dùng đề cử trong cuộc khảo sát mới nhất của Canonical
- 7. Thay đổi giao diện của trình quản lý file “Nautilus File Manager”
- 8. Ubuntu sẽ thu thập dữ liệu sử dụng hệ thống (người dùng có thể tùy chọn dừng nó)
- 9. Sử dụng Xorg thay thế cho Wayland
- 10. Bố cục desktop mới
- 11. Nhấp chuột giữa
- 12. Cài đặt ứng dụng dễ dàng hơn với PPA
- 13. Sử dụng Activities Overview
- 14. Chụp và ghi màn hình dễ dàng hơn
- 15. Cải tiến bảo mật
- 16. Bộ biểu tượng hoàn toàn mới của Ubuntu 18.04
- 17. Biểu tượng cảm xúc màu
- 18. Các tính năng và ứng dụng mặc định có nguồn gốc từ cộng đồng
- 19. Hỗ trợ dài hạn có nghĩa là Ubuntu 18.04 đáng tin cậy
1. Ảnh nền Wallpaper
Sự thay đổi dễ nhận thấy nhất đó chính là ảnh nền mới của Ubuntu Desktop.
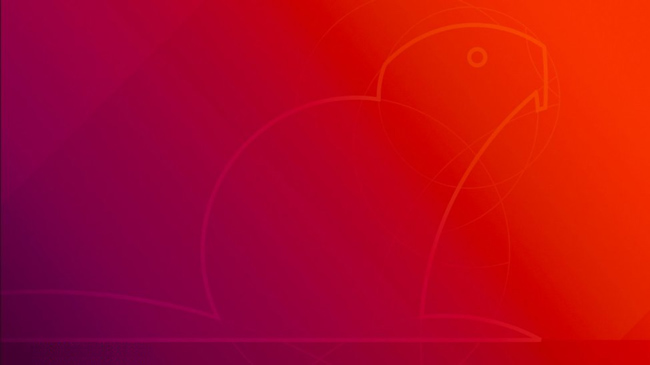
2. Tăng tốc khởi động (Boot speed boost)
Ubuntu 18.04 khởi động nhanh hơn nhờ sử dụng các tính năng của systemd để xóa bỏ các nút thắt cổ chai.
3. GNOME 3.28
 Giao diện Gnome Desktop.
Giao diện Gnome Desktop.
GNOME đã trở thành môi trường mặc định trên Ubuntu 17.10 thay thế Unity. Và trong Ubuntu 18.04 xu hướng này vẫn được giữ nguyên. GNOME trên Ubuntu 18.04 LTS đánh dấu sự xuất hiện đầu tiên của GNOME 3.0 tùy biến trên bản phát hành hỗ trợ dài hạn.
4. Linux Kernel 4.15
Kernel được xem là trung tâm của các hệ điều hành dựa trên Linux. Ban đầu, Linux Kernel 4.14 LTS sẽ được bổ sung cho Ubuntu 18.04 nhưng cuối cùng Kernel 4.15 đã được lên cho phiên bản BIONIC Beaver 18.04 LTS
5. Tùy chọn cài đặt tối thiểu (Minimal Installation)

Một tùy chọn mới là Minimal Installation mới được bổ sung vào trong tiến trình cài đặt Ubuntu 18.04 giúp người dùng có thể lựa chọn một trình duyệt web và một số ít các tiện ích thay vì có đầy đủ các phần mềm thông thường như trước kia. Điều này sẽ giúp loại bỏ những ứng dụng không cần thiết, giúp hệ điều hành khởi động nhanh hơn, ít ứng dụng chạy ngầm hơn…
6. Danh sách các ứng dụng mới mặc định do người dùng đề cử trong cuộc khảo sát mới nhất của Canonical

7. Thay đổi giao diện của trình quản lý file “Nautilus File Manager”

Giao diện của Nautilus File Manager trong Ubuntu 18.04 được thay đổi giúp thân thiện với người dùng hơn: khung bên trái có background tối màu trong khi các biểu tượng được đặt riêng trong cột ngoài cùng bên trái.
8. Ubuntu sẽ thu thập dữ liệu sử dụng hệ thống (người dùng có thể tùy chọn dừng nó)

Các dữ liệu Ubuntu 18.04 thu thập được sẽ được phục vụ cho mục đích phân tích dữ liệu.
9. Sử dụng Xorg thay thế cho Wayland
Chế độ đồ hoạ Wayland được mặc định trong Ubuntu 17.10 nhưng sang Ubuntu 18.04 thì đã bị thay thế bởi Xorg để tương thích với các dịch vụ như Skype, Google Hangouts, dịch vụ WebRTC, VNC và RDP. Nhưng người dùng vẫn có thể chuyển về màn hình hiển thị Wayland nếu thích bằng cách sử dụng biểu tượng hình răng cưa trên màn hình đăng nhập.
10. Bố cục desktop mới

Một loạt các tính năng mới có sẵn trên desktop Ubuntu dựa trên nền tảng GNOME 3.0, được giải thích trong màn hình chào mừng mới.
Phần “What’s new in Ubuntu” cho thấy cách thức Ubuntu 18.04 hoạt động khác với những phiên bản cũ.
- Activities: Đây là trình chuyển đổi cửa sổ, có một vài tùy chọn ẩn, sẽ được xem xét bên dưới.
- Application menu (Menu ứng dụng): Menu cho cửa sổ hoặc ứng dụng hiện đang mở.
- Clock and calendar (Đồng hồ và lịch): Hiển thị ngày và giờ hiện tại. Nhấn để xem lịch chi tiết hơn.
- System menu (Menu hệ thống): Tại đây bạn sẽ tìm thấy trạng thái kết nối, điều khiển âm lượng, chỉ báo pin, v.v...
- Launcher: Theo mặc định được đặt ở bên trái màn hình, nhưng có thể di chuyển đến các vị trí khác nhau trên màn hình nền. Những ứng dụng ưa thích có thể được ghim và khởi chạy từ đây.
- Apps button (Nút ứng dụng): Nhấp vào đây để xem danh sách các ứng dụng đã cài đặt. Hai chế độ xem có sẵn: Một chế độ hiển thị tất cả các ứng dụng đã cài đặt, còn chế độ kia chỉ hiển thị những ứng dụng bạn sử dụng thường xuyên.
Tùy thuộc vào phiên bản Ubuntu mà bạn nâng cấp, những phát triển này có vẻ khiến bạn hơi lúng túng. May mắn thay, bạn sẽ sớm có thể sử dụng các tính năng mới này mà không cần đắn đo suy nghĩ.
11. Nhấp chuột giữa
Trên chuột có con lăn, bạn có thể nhấn con lăn này và thao tác đó gọi là nhấn chuột giữa. Đôi khi thao tác nhấp chuột trái và chuột phải cho cùng một hiệu ứng.
Hầu hết các bàn di chuột hiện nay cũng có một nút giữa và bàn di chuột hiện đại thậm chí có thể chấp nhận các cử chỉ như chạm ba ngón tay, tương đương với một lần nhấp giữa.
Ubuntu 18.04 LTS có tính năng hỗ trợ nhấp chuột giữa, cung cấp một số phím tắt hữu ích thông qua giao diện người dùng, bao gồm:
- Mở một cửa sổ ứng dụng mới bằng cách nhấp vào biểu tượng ứng dụng.
- Mở một liên kết trong một tab trình duyệt mới.
- Xem nội dung của một thư mục trong một tab mới. Bạn cũng có thể khởi chạy một chương trình chỉ với thao tác nhấn chuột giữa.
Những ứng dụng riêng lẻ có thể có (và hỗ trợ) các tùy chọn khác cho nút chuột giữa.
12. Cài đặt ứng dụng dễ dàng hơn với PPA
Cài đặt PPA luôn yêu cầu sử dụng bộ 3 lệnh:
sudo apt-get-repository ppa:[ppa url]sudo apt updatesudo apt install [app]Lệnh đầu tiên thêm kho lưu trữ mới, lệnh thứ hai cập nhật danh sách kho lưu trữ và lệnh thứ ba cài đặt ứng dụng. Để hợp lý hóa quy trình, Ubuntu 18.04 LTS tự động chạy lệnh cập nhật, vì vậy bây giờ tất cả những gì bạn cần nhập là:
sudo apt-get-repository ppa:[ppa url]sudo apt install [app]Việc bớt phải nhập lệnh cập nhật sẽ giúp bạn tiết kiệm được chút thời gian.
13. Sử dụng Activities Overview

Phần Activities Overview có thể được mở thông qua thao tác nhấp vào liên kết Activities, bằng cách di chuyển chuột đến khu vực góc trên cùng bên trái hoặc bằng cách bấm phím Super (hay phím Windows).
Bạn có thể thực hiện một số điều với Activities, như xem các tác vụ mở hay thông tin hệ thống.
Chẳng hạn, mặc dù toàn bộ họ Ubuntu đã được nâng cấp lên Ubuntu 18.04 LTS, desktop mặc định vẫn dựa trên GNOME 3.0. Để kiểm tra hệ thống đang chạy phiên bản GNOME nào, hãy nhấp vào Activities (ở góc trên cùng bên trái) và nhập “about”.
Nhấp vào tùy chọn About để mở và hiển thị thông tin về hệ thống, bao gồm cả tên bản phân phối và phiên bản GNOME.
14. Chụp và ghi màn hình dễ dàng hơn
Tính năng chụp ảnh màn hình GNOME đã được nâng cấp, điều đó có nghĩa là Ubuntu 18.04 LTS có các tùy chọn chụp và ghi lại màn hình dễ dàng nhất trên mọi hệ điều hành!
Để chụp ảnh màn hình, chỉ cần nhấn nút Print Screen để chụp hoàn toàn màn hình desktop. Tuy nhiên, để chụp cửa sổ ứng dụng đang hoạt động, hãy nhấn tổ hợp phím Alt + Print Screen. Bạn cũng có thể chụp màn hình một khu vực được chọn bằng Shift + Print Screen.
Tùy chọn chụp màn hình có thể được tìm thấy trong Activities Overview. Tại đây, bạn có thể tìm thấy các tùy chọn ở trên, nên chọn trước khi nhấp vào Take Screenshot. Màn hình Save Screenshot sẽ xuất hiện, cho phép bạn chọn nơi lưu hình ảnh. Theo mặc định, đây là thư mục Pictures (đây là nơi lưu ảnh chụp màn hình bằng phím tắt được lưu).
Ngoài ra, việc ghi lại desktop còn dễ dàng hơn nhiều. Tất cả những gì bạn cần làm là giữ Ctrl + Alt + Shift + Print Screen để bắt đầu ghi. Một vòng tròn nhỏ màu đỏ sẽ xuất hiện ở góc trên bên phải màn hình khi quá trình ghi diễn ra. Khi đã ghi lại hoạt động mong muốn, nhấn lại tổ hợp bàn phím trên để dừng thao tác ghi.
Video sau khi quay được lưu vào thư mục Video, với tên file ở định dạng screencast [ngày] [thời gian]. Video đã quay được lưu dưới dạng file WEBM để người dùng tiện chia sẻ dễ dàng, nhưng có thể chuyển đổi sang MP4 hoặc một số định dạng khác bằng công cụ chuyển đổi.
Việc nâng cấp lên bản phát hành LTS mới cho Ubuntu luôn có giá trị. Trong phiên bản 18.04, bạn sẽ được trải nghiệm tất cả các tính năng mới nêu trên.
Chỉ cần sao lưu các file và thư mục, sau đó thực hiện cài đặt đầy đủ phiên bản Ubuntu 18.04 LTS.
15. Cải tiến bảo mật
Bạn nên nâng cấp phiên bản Ubuntu hiện tại của mình thường xuyên để hưởng lợi từ các bản vá bảo mật mới nhất. Chúng có thể dành cho hệ điều hành, driver hoặc thậm chí trong một số trường hợp là phần cứng bên trong.
Điều này đúng với tất cả các hệ điều hành, cho dù nó dựa trên Linux, Windows hay macOS. Cập nhật thường xuyên sẽ cải thiện bảo mật máy tính. Đây là lý do tại sao người dùng Windows XP thường được khuyến khích nâng cấp hoặc chuyển sang Linux.
Tuy nhiên, có một mối quan tâm bảo mật tiềm năng mà bạn nên biết. Với Ubuntu 18.04 LTS, Canonical dự định thu thập dữ liệu từ máy tính của người dùng, nhưng không gì có thể nhận dạng cá nhân trong số những dữ liệu được thu thập này.
Thay vào đó, chúng dùng để thiết lập các thành phần phần cứng trên máy tính, phiên bản Ubuntu mà bạn đang chạy, vị trí của bạn (dựa trên sự lựa chọn khi thiết lập Ubuntu) và một vài thứ khác.
Điều này đánh dấu sự thay đổi thái độ của Canonical đối với loại thu thập dữ liệu này (nhưng người dùng hoàn toàn có thể hiểu được), khi đưa ra những số liệu hoàn hảo cho việc sử dụng Linux trên toàn thế giới. Điều quan trọng là người dùng có thể từ chối cung cấp những dữ liệu này. Đồng thời, nếu đang nâng cấp từ phiên bản Ubuntu trước đó, bạn cũng có thể chọn tham gia chương trình thu thập dữ liệu.
16. Bộ biểu tượng hoàn toàn mới của Ubuntu 18.04

Ubuntu 18.04 không khoe khoang gì nhiều về giao diện mới. Tuy nhiên, một số biểu tượng mới được đưa vào Ubuntu.
Dự án biểu tượng mã nguồn mở Suru đã được tích hợp vào Ubuntu 18.04. Các biểu tượng này ban đầu được nhìn thấy trong hệ điều hành di động Ubuntu Touch bị từ bỏ (hiện thuộc quyền kiểm soát của UBPorts.com).
Như đã lưu ý trên trang web Suru (nơi bạn có thể xem những gì sắp xuất hiện), “các biểu tượng ứng dụng di động nguyên bản đã được chuyển sang theo kiểu GNOME. Những biểu tượng loại thư mục và file đã được thêm vào. Cộng với một bộ icon hoàn chỉnh được tạo, với nhiều biểu tượng dựa trên hệ thống Suru ban đầu”.
17. Biểu tượng cảm xúc màu

Có thể bạn đã chán ngấy với những biểu tượng cảm xúc đen trắng của Ubuntu. Việc nâng cấp lên Ubuntu 18.04 LTS sẽ cung cấp biểu tượng cảm xúc đầy đủ màu sắc cho desktop Ubuntu theo mặc định.
Biểu tượng cảm xúc mà bạn sẽ tìm thấy trong Ubuntu 18.04 LTS là biểu tượng cảm xúc mã nguồn mở giống như được tìm thấy trên Android.
18. Các tính năng và ứng dụng mặc định có nguồn gốc từ cộng đồng
Hãy dành thời gian trên Ubuntu 18.04 LTS để xem xét bộ sưu tập các tính năng và ứng dụng có nguồn gốc cộng đồng. Được công bố vào tháng 4 năm 2017, lời kêu gọi đề xuất đã có kết quả to lớn, chẳng hạn như cải thiện GPU NVIDIA và hỗ trợ cử chỉ touchpad, cũng như triển khai BlueZ để cải thiện chức năng Bluetooth.
Nhưng mọi việc không kết thúc ở đó. Cộng đồng Ubuntu cũng đề xuất các ứng dụng mới đi kèm với hệ điều hành. Do đó, Ubuntu 18.04 LTS bao gồm các lựa chọn như Mozilla Firefox, LibreOffice, Kdenlive và GNOME Calendar.
Tuy nhiên, các công cụ này sẽ không có sẵn trong hệ điều hành. Thay vào đó, bạn sẽ có tùy chọn cài đặt chúng khi cài Ubuntu.
19. Hỗ trợ dài hạn có nghĩa là Ubuntu 18.04 đáng tin cậy
Với các phiên bản Ubuntu mới được phát hành 6 tháng một lần, điều quan trọng là phải có một tùy chọn ổn định. Các bản phát hành hỗ trợ dài hạn chỉ xuất hiện khoảng 2 năm một lần, nhưng chúng rất quan trọng đối với nhiều người dùng.
Cho dù bạn là sinh viên, doanh nghiệp hay game thủ, bản phát hành LTS của Ubuntu đều sẽ mang đến một mức độ ổn định. Bạn có thể tin tưởng vào phiên bản Ubuntu này theo cách không thể có với các bản phát hành tạm thời. Do đó, các phiên bản LTS phổ biến hơn và bạn sẽ tìm thấy nhiều hỗ trợ cho hệ điều hành này trực tuyến.
Ubuntu 18.04 LTS cung cấp độ tin cậy mà bạn đang tìm kiếm trong một hệ điều hành. Điều đó rất đáng giá và quan trọng nhất là hệ điều hành này hoàn toàn miễn phí.
Link bộ cài Ubuntu 18.04 LTS:
Chúc bạn thực hiện thành công!
Xem thêm:
Bạn nên đọc
-

Cách cài đặt Ubuntu 22.04 LTS trên PC hoặc laptop
-

Có gì mới trong Ubuntu 21.10?
-

Cách chuyển đổi file IMG sang file ISO trong Linux
-

Quên Linux Mint đi! Zorin OS mới là giải pháp thay thế Windows mà bạn cần!
-

Cách sử dụng Carburetor để giúp bạn vô hình khi trực tuyến
-

Có gì mới trong Linux Mint 21 Vanessa?
-

Cách cài đặt Ubuntu trên Raspberry Pi
-

Cách kiểm tra phiên bản Python trên Windows, Mac và Linux
-

Hỗ trợ Ubuntu 18.04 sắp chấm dứt: Đây là những việc cần làm!
Theo Nghị định 147/2024/ND-CP, bạn cần xác thực tài khoản trước khi sử dụng tính năng này. Chúng tôi sẽ gửi mã xác thực qua SMS hoặc Zalo tới số điện thoại mà bạn nhập dưới đây:
Cũ vẫn chất
-

Cap hay cho ngày cuối năm, stt hay cho ngày cuối năm, stt tạm biệt năm cũ
Hôm qua -

Foxit Reader
-

Sự khác nhau của tên gọi đồ vật, cách xưng hô giữa các miền
Hôm qua 2 -

Cách sửa lỗi "The User Profile Service failed the logon" trên Windows 10
Hôm qua -

4 cách ẩn hoặc bảo vệ một thư mục Windows tốt nhất, không cần cài thêm phần mềm
Hôm qua -

Hướng dẫn sử dụng Xingtu 醒图 trên máy tính
Hôm qua -

Cách tải Direct X và cài đặt DirectX trên máy tính
Hôm qua -

5 cách viết hoa chữ cái đầu trong Excel
Hôm qua -

Cách xem lịch thủy triều trên điện thoại
Hôm qua -

Code HTHT mới nhất tháng 11, giftcode Huyền Thoại Hải Tặc mới nhất 2024
Hôm qua 23
 Công nghệ
Công nghệ  AI
AI  Windows
Windows  iPhone
iPhone  Android
Android  Học IT
Học IT  Download
Download  Tiện ích
Tiện ích  Khoa học
Khoa học  Game
Game  Làng CN
Làng CN  Ứng dụng
Ứng dụng 








 Linux
Linux  Đồng hồ thông minh
Đồng hồ thông minh  macOS
macOS  Chụp ảnh - Quay phim
Chụp ảnh - Quay phim  Thủ thuật SEO
Thủ thuật SEO  Phần cứng
Phần cứng  Kiến thức cơ bản
Kiến thức cơ bản  Lập trình
Lập trình  Dịch vụ ngân hàng
Dịch vụ ngân hàng  Dịch vụ nhà mạng
Dịch vụ nhà mạng  Dịch vụ công trực tuyến
Dịch vụ công trực tuyến  Quiz công nghệ
Quiz công nghệ  Microsoft Word 2016
Microsoft Word 2016  Microsoft Word 2013
Microsoft Word 2013  Microsoft Word 2007
Microsoft Word 2007  Microsoft Excel 2019
Microsoft Excel 2019  Microsoft Excel 2016
Microsoft Excel 2016  Microsoft PowerPoint 2019
Microsoft PowerPoint 2019  Google Sheets
Google Sheets  Học Photoshop
Học Photoshop  Lập trình Scratch
Lập trình Scratch  Bootstrap
Bootstrap  Văn phòng
Văn phòng  Tải game
Tải game  Tiện ích hệ thống
Tiện ích hệ thống  Ảnh, đồ họa
Ảnh, đồ họa  Internet
Internet  Bảo mật, Antivirus
Bảo mật, Antivirus  Doanh nghiệp
Doanh nghiệp  Video, phim, nhạc
Video, phim, nhạc  Mạng xã hội
Mạng xã hội  Học tập - Giáo dục
Học tập - Giáo dục  Máy ảo
Máy ảo  AI Trí tuệ nhân tạo
AI Trí tuệ nhân tạo  ChatGPT
ChatGPT  Gemini
Gemini  Điện máy
Điện máy  Tivi
Tivi  Tủ lạnh
Tủ lạnh  Điều hòa
Điều hòa  Máy giặt
Máy giặt  Cuộc sống
Cuộc sống  TOP
TOP  Kỹ năng
Kỹ năng  Món ngon mỗi ngày
Món ngon mỗi ngày  Nuôi dạy con
Nuôi dạy con  Mẹo vặt
Mẹo vặt  Phim ảnh, Truyện
Phim ảnh, Truyện  Làm đẹp
Làm đẹp  DIY - Handmade
DIY - Handmade  Du lịch
Du lịch  Quà tặng
Quà tặng  Giải trí
Giải trí  Là gì?
Là gì?  Nhà đẹp
Nhà đẹp  Giáng sinh - Noel
Giáng sinh - Noel  Hướng dẫn
Hướng dẫn  Ô tô, Xe máy
Ô tô, Xe máy  Tấn công mạng
Tấn công mạng  Chuyện công nghệ
Chuyện công nghệ  Công nghệ mới
Công nghệ mới  Trí tuệ Thiên tài
Trí tuệ Thiên tài