Raspberry Pi hỗ trợ một số bản phân phối Linux. Trong hầu hết mọi trường hợp, bạn chỉ cần flash image hệ thống vào thẻ SD, lắp thẻ SD đó vào Raspberry Pi và bắt đầu chạy. Tuy nhiên, điều này không áp dụng cho Ubuntu.
May mắn thay, với việc phát hành công cụ Raspberry Pi Imager, quá trình cài đặt Ubuntu trên Raspberry Pi giờ đây rất dễ dàng. Trong bài viết này, bạn sẽ học cách flash image Ubuntu vào Raspberry Pi.
Cài đặt Ubuntu bằng Raspberry Pi Imager
Hãy truy cập trang web Raspberry Pi Foundation và tải xuống phiên bản chính xác của Raspberry Pi Imager cho hệ điều hành của bạn.
Khi Raspberry Pi Imager được cài đặt:
1. Lắp thẻ SD vào laptop hoặc máy tính.
2. Khởi chạy ứng dụng Raspberry Pi Imager.
3. Nhấp vào Choose OS. Bây giờ Imager sẽ truy xuất và hiển thị thông tin về các hệ điều hành khác nhau tương thích với Raspberry Pi.
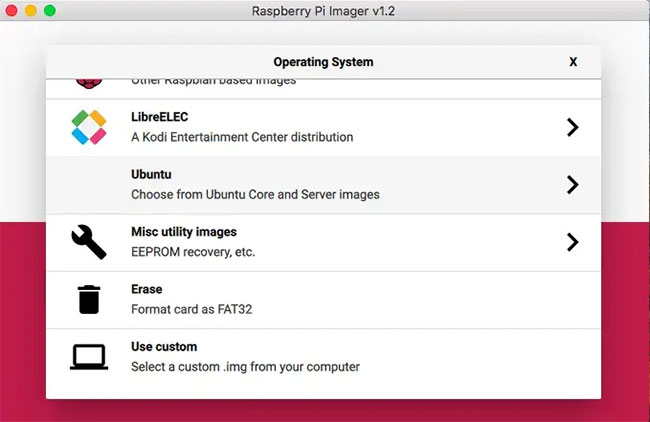
Raspberry Pi Foundation đã phát hành một Imager mà bạn có thể sử dụng để flash các hệ điều hành tương thích Pi khác nhau.
4. Vì bạn muốn cài đặt Ubuntu, nên hãy chọn Ubuntu.
Bây giờ, bạn có thể chọn từ image server Ubuntu LTS (Long Term Support - Hỗ trợ dài hạn) mới nhất hoặc image Ubuntu Core. Tại thời điểm viết, những image sau đây có sẵn cho Raspberry Pi:
- Ubuntu 20.04 LTS. Hệ điều hành máy chủ 32 bit cho kiến trúc armhf.
- Ubuntu 20.04 LTS. Hệ điều hành máy chủ 64 bit cho kiến trúc arm64.
- Ubuntu Core 18. Hệ điều hành IoT 32 bit Ubuntu Core 18 cho các kiến trúc armhf.
- Ubuntu Core 18. Hệ điều hành IoT 64 bit Ubuntu Core 18 cho kiến trúc arm64.
Đảm bảo bạn chọn một image tương thích với model Raspberry Pi cụ thể của mình.
5. Sau khi bạn chọn lựa, hãy nhấp vào Choose SD card và chọn thẻ SD nơi bạn muốn ghi image hệ thống.
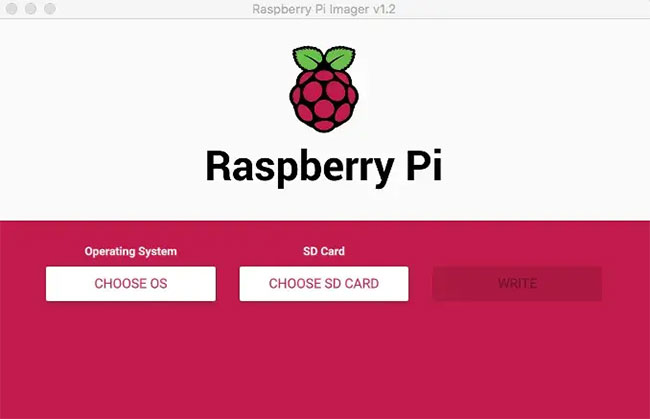
6. Bây giờ, điều duy nhất còn lại phải làm là nhấp vào Write và chờ Raspberry Pi Imager ghi image hệ thống vào thẻ SD.
Cấu hình Ubuntu để kết nối WiFi tự động
Tiếp theo, chỉnh sửa image hệ thống Ubuntu trên thẻ SD để Pi tự động kết nối với mạng WiFi:
1. Đảm bảo thẻ SD được lắp vào laptop hoặc máy tính. Khởi chạy một ứng dụng quản lý file và đi đến thư mục thẻ SD.
2. Mở phân vùng system-boot, vì nó chứa các file cấu hình được load khi Raspberry Pi khởi động.
3. Mở file network-config trong trình soạn thảo văn bản.
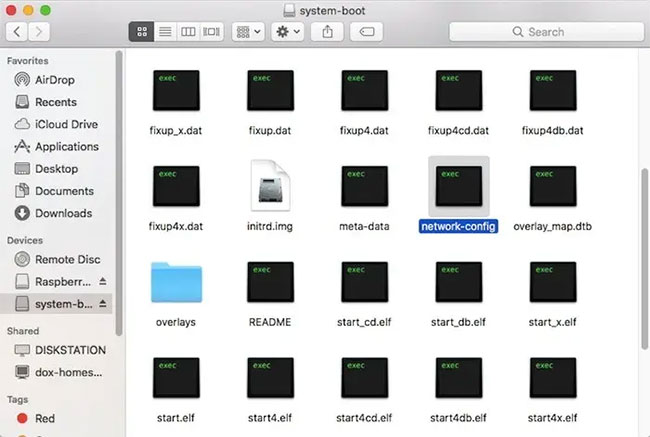
4. Tìm phần wifis và bỏ ghi chú mọi thứ trong phần này bằng cách xóa # ở đầu mỗi dòng.
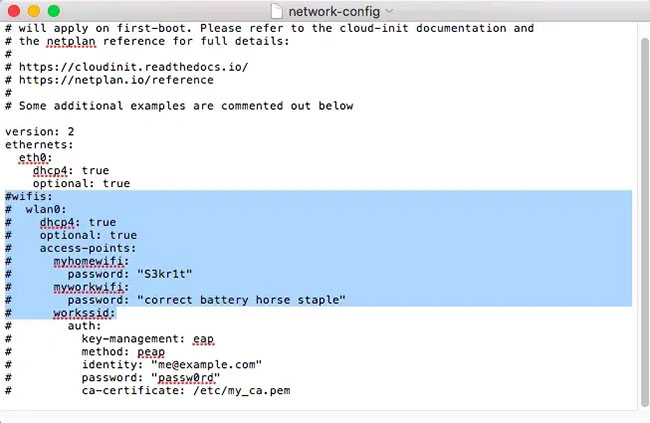
Phần WiFi bây giờ trông tương tự như sau:
wifis:
wlan0:
dhcp4: true
optional: true
access-points:
myhomewifi:
password: "S3kr1t"Bạn cần phải cập nhật access-points để tham chiếu tên của mạng WiFi. Nếu tên này chứa bất kỳ khoảng trắng nào, hãy đảm bảo bạn bao quanh nó bằng dấu ngoặc kép, ví dụ:
access-points:
"My home network":Tiếp theo, thay thế S3kr1t bằng mật khẩu cho mạng WiFi của riêng bạn.
Lưu file này và lấy thẻ SD ra khỏi laptop hoặc máy tính một cách an toàn.
Bây giờ, mỗi khi bạn khởi động Raspberry Pi, nó sẽ tự động kết nối với mạng.
Sử dụng Ubuntu trên Raspberry Pi
Kết nối màn hình và bàn phím với Raspberry Pi và bật nguồn. Trên màn hình đăng nhập, đăng nhập vào tài khoản mặc định của Ubuntu (cả tên người dùng và mật khẩu đều là ubuntu).
Vì thông tin đăng nhập mặc định này là công khai, bạn sẽ được nhắc thay đổi mật khẩu thành thứ gì đó an toàn hơn. Để tạo mật khẩu mới, hãy làm theo các hướng dẫn trên màn hình.
Xem xét việc cài đặt một desktop
Đến bây giờ, bạn sẽ nhận thấy rằng Ubuntu không đi kèm với giao diện người dùng đồ họa (GUI), do đó bạn chỉ có thể tương tác với Raspberry Pi từ dòng lệnh.
Nếu bạn thích dùng tương tác với Pi trong môi trường desktop, thì có rất nhiều desktop bạn có thể cài đặt:
Đầu tiên, cập nhật Raspberry Pi:
sudo apt update && sudo apt -y upgradeSau đó, bạn có thể cài đặt môi trường desktop ưa thích. Ví dụ:
sudo apt install kubuntu-desktop
sudo apt install lubuntu-desktop
sudo apt install xubuntu-desktopSau khi bạn cài đặt môi trường desktop, hãy khởi động lại Pi bằng lệnh sau:
sudo rebootKhi Raspberry Pi khởi động, môi trường desktop sẽ sẵn sàng để bạn sử dụng.
Thiết lập Raspberry Pi headless
Nếu thích chạy Pi headless, thì bạn có thể muốn giao tiếp với nó qua SSH.
Để giao tiếp qua SSH, bạn cần phải biết địa chỉ IP của Raspberry Pi. Nếu bạn không biết địa chỉ IP Pi, có một số cách bạn có thể truy xuất thông tin này cho Raspberry Pi headless:
Bạn có thể xem thông tin về tất cả các thiết bị được kết nối với mạng của mình bằng cách đăng nhập vào trang cấu hình của router. Trong thanh địa chỉ trình duyệt web, hãy nhập địa chỉ IP của router và sau đó đăng nhập vào tài khoản.
Mỗi router sẽ khác nhau, nhưng nếu bạn khám phá các menu và những phần khác nhau, bạn sẽ tìm thấy một bản ghi chứa tất cả các thiết bị được kết nối với router. Tìm Raspberry Pi trong danh sách, nhấp chuột và bạn sẽ có quyền truy cập vào địa chỉ IP của Pi.
Fing là một ứng dụng quét mạng miễn phí có sẵn cho Android và iOS.
Cài đặt ứng dụng này trên điện thoại thông minh, sau đó chọn Scan for devices > Devices. Bây giờ, bạn sẽ có một danh sách các thiết bị hiện đang được kết nối với mạng.
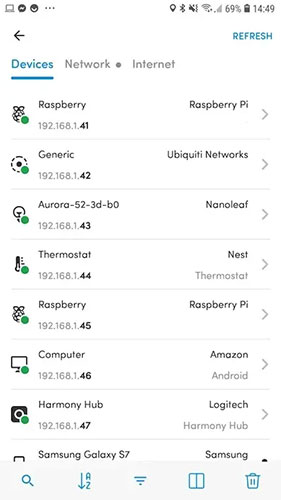
Tìm Raspberry Pi và ghi lại địa chỉ IP của nó.
Kết nối qua SSH
Khi có địa chỉ IP của Raspberry Pi, bạn đã sẵn sàng kết nối qua SSH.
Trên máy tính, mở Terminal và chạy lệnh sau:
ssh ubuntu@<Địa chỉ IP của Raspberry Pi>Khi được nhắc, hãy nhập mật khẩu mặc định của Ubuntu: ubuntu.
Bây giờ, bạn đã kết nối với Raspberry Pi và có thể bắt đầu phát lệnh qua SSH.
Xem thêm:
 Công nghệ
Công nghệ  AI
AI  Windows
Windows  iPhone
iPhone  Android
Android  Học IT
Học IT  Download
Download  Tiện ích
Tiện ích  Khoa học
Khoa học  Game
Game  Làng CN
Làng CN  Ứng dụng
Ứng dụng 


















 Linux
Linux  Đồng hồ thông minh
Đồng hồ thông minh  macOS
macOS  Chụp ảnh - Quay phim
Chụp ảnh - Quay phim  Thủ thuật SEO
Thủ thuật SEO  Phần cứng
Phần cứng  Kiến thức cơ bản
Kiến thức cơ bản  Lập trình
Lập trình  Dịch vụ ngân hàng
Dịch vụ ngân hàng  Dịch vụ nhà mạng
Dịch vụ nhà mạng  Dịch vụ công trực tuyến
Dịch vụ công trực tuyến  Quiz công nghệ
Quiz công nghệ  Microsoft Word 2016
Microsoft Word 2016  Microsoft Word 2013
Microsoft Word 2013  Microsoft Word 2007
Microsoft Word 2007  Microsoft Excel 2019
Microsoft Excel 2019  Microsoft Excel 2016
Microsoft Excel 2016  Microsoft PowerPoint 2019
Microsoft PowerPoint 2019  Google Sheets
Google Sheets  Học Photoshop
Học Photoshop  Lập trình Scratch
Lập trình Scratch  Bootstrap
Bootstrap  Văn phòng
Văn phòng  Tải game
Tải game  Tiện ích hệ thống
Tiện ích hệ thống  Ảnh, đồ họa
Ảnh, đồ họa  Internet
Internet  Bảo mật, Antivirus
Bảo mật, Antivirus  Doanh nghiệp
Doanh nghiệp  Video, phim, nhạc
Video, phim, nhạc  Mạng xã hội
Mạng xã hội  Học tập - Giáo dục
Học tập - Giáo dục  Máy ảo
Máy ảo  AI Trí tuệ nhân tạo
AI Trí tuệ nhân tạo  ChatGPT
ChatGPT  Gemini
Gemini  Điện máy
Điện máy  Tivi
Tivi  Tủ lạnh
Tủ lạnh  Điều hòa
Điều hòa  Máy giặt
Máy giặt  Cuộc sống
Cuộc sống  TOP
TOP  Kỹ năng
Kỹ năng  Món ngon mỗi ngày
Món ngon mỗi ngày  Nuôi dạy con
Nuôi dạy con  Mẹo vặt
Mẹo vặt  Phim ảnh, Truyện
Phim ảnh, Truyện  Làm đẹp
Làm đẹp  DIY - Handmade
DIY - Handmade  Du lịch
Du lịch  Quà tặng
Quà tặng  Giải trí
Giải trí  Là gì?
Là gì?  Nhà đẹp
Nhà đẹp  Giáng sinh - Noel
Giáng sinh - Noel  Hướng dẫn
Hướng dẫn  Ô tô, Xe máy
Ô tô, Xe máy  Tấn công mạng
Tấn công mạng  Chuyện công nghệ
Chuyện công nghệ  Công nghệ mới
Công nghệ mới  Trí tuệ Thiên tài
Trí tuệ Thiên tài