Khi Windows chạy chậm hoặc đóng băng, người dùng thường đi đến Task Manager để tìm hiểu điều gì đang xảy ra. Nếu bạn cần hiểu rõ hơn về cách Windows và các ứng dụng của nó sử dụng tài nguyên của máy tính, thì Resource Monitor (resmon.exe) là công cụ phù hợp cho nhiệm vụ này.
Resource Monitor cung cấp thông tin ngắn gọn, theo thời gian thực, kèm theo biểu đồ và nhóm theo các tài nguyên. Bạn có thể giám sát việc sử dụng CPU, bộ nhớ, ổ đĩa và mạng. Hướng dẫn này chỉ ra những điều bạn cần biết về Resource Monitor và cách sử dụng nó:
Khai thác công cụ Resource Monitor trong Windows
Tab Overview
Khi bạn mở Resource Monitor (resmon), cửa sổ ứng dụng được lấp đầy bởi tab Overview. Tab Overview hiển thị phần CPU theo mặc định. Bạn có thể thấy rằng có các tab khác cho Memory, Disk và Network. Ở phần dưới của bảng điều khiển bên trái, có các phần được thu gọn cho Disk, Network và Memory (không hiểu tại sao thứ tự lại thay đổi nhưng điều đó không quan trọng). Nhấp vào mũi tên ở phía cuối bên phải của thanh tiêu đề sẽ mở rộng hoặc đóng danh sách bên dưới.
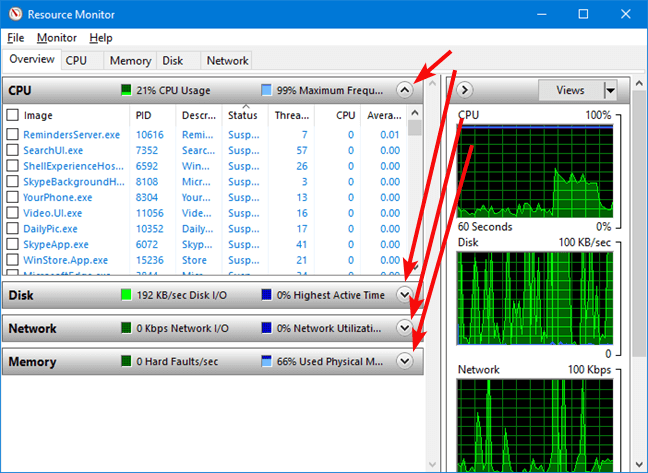
Bạn có thể mở rộng cửa sổ Resource Monitor lên kích thước toàn màn hình để có thể xem thêm những gì đang diễn ra. Bạn cũng có thể kéo đường viền dưới cùng của các cửa sổ riêng lẻ ở bên trái để hiển thị nhiều hoặc ít dữ liệu hơn tại một thời điểm.
Mỗi cửa sổ hiển thị danh sách các chương trình hiện đang sử dụng tài nguyên và những biểu đồ bên phải cung cấp cho bạn hình ảnh trực quan về tổng thể. Bạn có thể thay đổi kích thước của biểu đồ bằng cách nhấp vào nút Views. Chế độ xem mặc định là "Large".
Hãy xem đồ thị và danh sách thay đổi, rồi tìm ra chương trình nào đang sử dụng tài nguyên.
Cách giám sát việc sử dụng CPU với Resource Monitor
Hãy bắt đầu bằng cách khám phá tab CPU. Sẽ dễ dàng hơn để xem tất cả thông tin nếu bạn mở rộng cửa sổ Resource Monitor lên kích thước toàn màn hình (nhấp vào hộp Tile ở góc trên bên phải). Nhấp vào tab CPU và bạn thấy phần Processes được mở rộng. Bên dưới đó, có các cửa sổ được thu gọn cho Services, Associated Handles và Associated Modules. Các tiến trình trong danh sách có thể đang chạy (được viết bằng phông chữ đen) hoặc bị tạm ngừng (được viết bằng màu xanh lam).
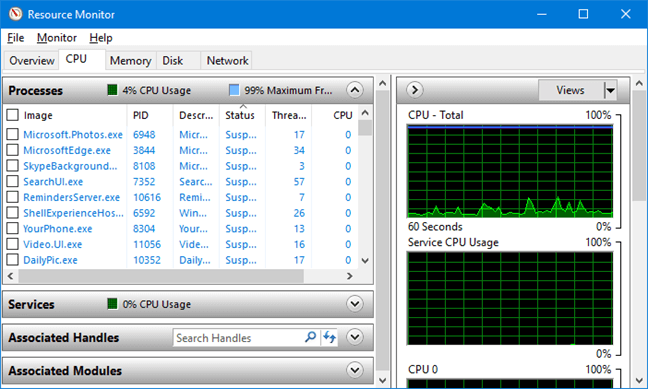
Associated Handles và Associated Modules chỉ nhận được dữ liệu sau khi bạn chọn một tiến trình hoặc service đang chạy.
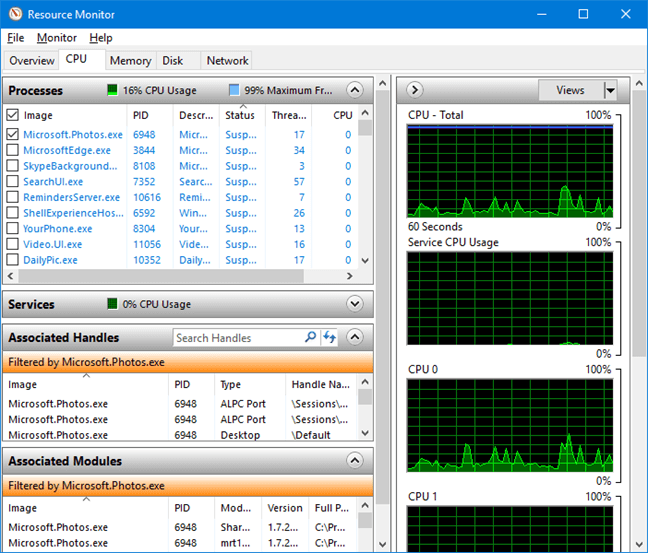
Modules là các file hoặc chương trình trợ giúp, chẳng hạn như file dynamic-link library (DLL) được sử dụng bởi tiến trình bạn chọn. Handles là con trỏ tham chiếu đến các phần tử hệ thống như file, registry key, sự kiện hoặc thư mục được sử dụng bởi tiến trình đã chọn.
Ở bên phải, bạn thấy biểu đồ sử dụng CPU cuộn để hiển thị dữ liệu trong thời gian thực. Nếu bạn có một CPU nhiều lõi, hai biểu đồ đầu tiên hiển thị dữ liệu trung bình cho tất cả các lõi, còn những biểu đồ khác là cho từng lõi riêng biệt.
Hãy xem phần Processes. Ở bên trái, bạn sẽ thấy danh sách các tiến trình, PID (process identifier), tên của tiến trình (hữu ích cho việc xác định nó là gì), trạng thái của nó (có đang chạy hay không), các luồng của tiến trình (yếu tố cốt lõi của các tiến trình Windows mà hầu hết mọi người không phải bận tâm đến), CPU (mức sử dụng bộ xử lý tại bất kỳ thời điểm nào) và CPU trung bình (mức sử dụng trung bình theo thời gian). Nếu bạn di con trỏ qua từng tiêu đề cột, mô tả về cột đó sẽ xuất hiện.
Nếu bạn có bất kỳ tiến trình nào không phản hồi, tên của chúng sẽ hiển thị với màu đỏ. Bạn có thể làm gì với danh sách này? Giống như nhiều chương trình Windows, Resource Monitor cho phép bạn sắp xếp nội dung của các cột theo thứ tự tăng dần hoặc giảm dần. Nhấp vào danh sách Average CPU, để sắp xếp nó theo cách các tiến trình sử dụng nhiều tài nguyên nhất ở trên cùng. Rất có thể là bạn không thấy bất kỳ tiến trình sử dụng nhiều tài nguyên nào, vì hầu hết các chương trình Windows đều hoạt động tốt. Tuy nhiên, nếu bạn thấy máy tính của mình chậm bất ngờ, hãy xem cột này.
Nếu có thứ gì đó đang chiếm nhiều tài nguyên CPU, bạn có thể cân nhắc việc tắt và khởi động lại nó. Nếu bạn không chắc chắn đó là gì, hãy nhấp chuột phải (hoặc chạm và giữ) vào tên và chọn Search online từ danh sách.
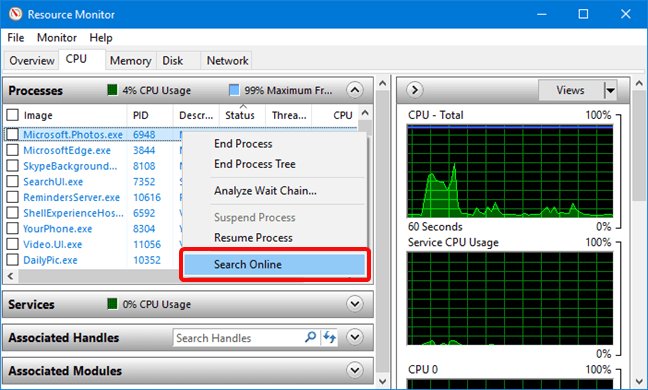
Nếu một tiến trình hiển thị màu đỏ và trạng thái của nó là Not Responding hoặc tương tự, bạn có thể tắt tiến trình đó bằng cách nhấp chuột phải vào tên tiến trình và chọn End Process.
CẢNH BÁO: Không sử dụng End process trừ khi bạn chắc chắn mình đang làm gì. Một số tiến trình được liên kết với nhau và việc tắt chỉ một tiến trình có thể làm ảnh hưởng đến những tiến trình khác. Ngoài ra, bạn chắc chắn sẽ không muốn kết thúc tiến trình SYSTEM hay svchost.exe, vì nó rất quan trọng đối với hoạt động của hệ thống. Khi kết thúc các tiến trình, hãy đảm bảo rằng bạn biết chúng là gì và có vai trò như thế nào.
Phần Services tương tự như cửa sổ Processes. Hãy thử mở rộng nó mà không thu gọn cửa sổ Processes. Bạn sẽ thấy danh sách các tên khác với tên trong cửa sổ Processes, các tên này cũng thay đổi khi bạn xem. Sự khác biệt nằm ở chỗ những thứ này đang chạy các service nội bộ của Windows.
Nếu bạn chọn một hoặc nhiều tiến trình đang chạy, cửa sổ Service chỉ hiển thị các service được liên kết với những tiến trình đó. Nếu bạn nhấp chuột phải (chạm và giữ) vào tên service, bạn sẽ thấy tùy chọn dừng, khởi động lại (trong trường hợp service bị trục trặc nhưng bạn cần sử dụng nó) hoặc tìm kiếm thêm thông tin về service trực tuyến.
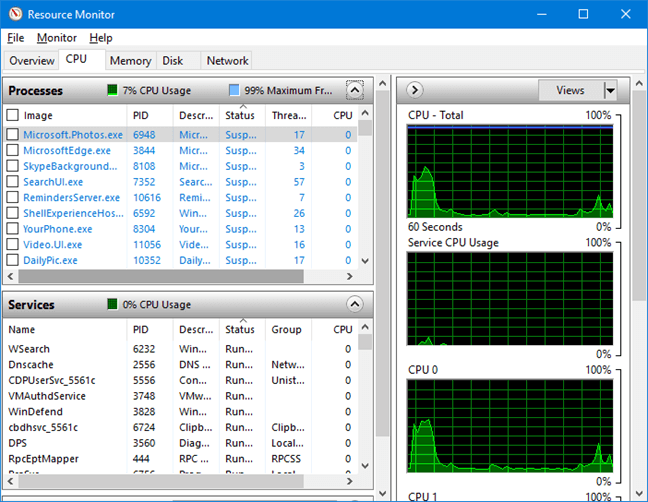
Tìm hiểu cách Windows sử dụng bộ nhớ
Tiếp theo, nhấp hoặc nhấn vào tab Memory. Ở trên cùng, bạn thấy danh sách các chương trình và tiến trình đang sử dụng dung lượng bộ nhớ và ở dưới cùng, biểu đồ thanh cho bạn biết vị trí và cách bộ nhớ khả dụng đang được sử dụng. Các cột được gắn nhãn Hard Faults/sec, Commit, Working Set, Shareable và Private, mỗi cột theo sau là (KB) - nghĩa là không gian bộ nhớ tính bằng kilobyte.
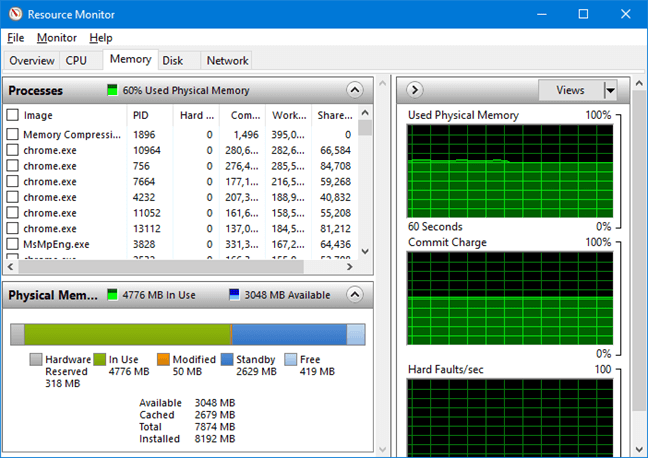
Bạn có thể không thấy gì ngoài các số 0 trong cột Hard Faults/sec. Hard Fault không thực sự là "lỗi" trong bộ nhớ, đó là một trường hợp Windows hết dung lượng trong RAM và phải sử dụng swap file (dung lượng ổ cứng được Windows dành riêng để sử dụng khi bộ nhớ vật lý hết). Nếu bạn thấy có nhiều hard fault, đó là dấu hiệu tốt cho thấy bạn cần mua thêm RAM cho máy tính.
Cột Commit cho bạn biết dung lượng bộ nhớ mà Windows cấp phát cho mỗi chương trình theo mặc định. Chương trình có thể hoặc không sử dụng tất cả không gian đó. Nếu các cột chưa được sắp xếp, hãy nhấp vào cột này để hiển thị cho bạn những gì đang sử dụng nhiều bộ nhớ nhất.
Cột Working Set cho bạn biết lượng bộ nhớ mà mỗi chương trình đang sử dụng tại thời điểm này.
Cột Shareable cho bạn biết lượng bộ nhớ được cấp phát cho mỗi chương trình có thể được chia sẻ bởi những chương trình khác và cột Private cho biết lượng bộ nhớ được cấp cho mỗi chương trình, chỉ có thể được sử dụng bởi chương trình đó. Nếu một chương trình hiển thị là sử dụng quá nhiều bộ nhớ, bạn có thể quyết định đóng nó.
Giám sát hoạt động của ổ đĩa
Phần Disk, như bạn có thể đoán, cho biết những gì đang sử dụng tài nguyên ổ cứng. Có ba cửa sổ có nhãn Processes with Disk Activity, Disk Activity và Storage. Hãy mở rộng tất cả chúng và xem xét. Bạn có thể cũng muốn mở rộng tiêu đề cột để có thể xem toàn bộ tiêu đề. Trong tiêu đề cột, "B/sec" là viết tắt của "bytes per second” (byte trên giây).
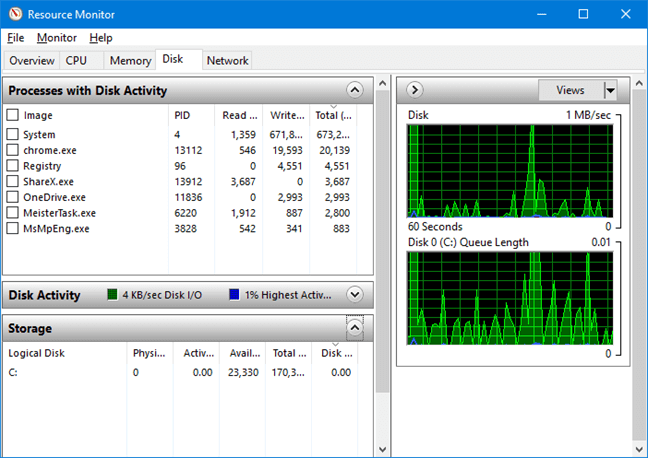
Không có nhiều điều bạn có thể (hoặc nên) làm với thông tin trong phần này. Bạn có thể ngạc nhiên khi thấy các chương trình yêu thích yêu cầu bao nhiêu hoạt động trên ổ đĩa, nhưng một lần nữa, vì các chương trình Windows thường hoạt động tốt, nên sẽ hiếm khi bạn thấy điều gì đó bất thường và khiến ổ cứng tiếp tục hoạt động, ngoại trừ các chương trình được sử dụng để tải xuống file.
Cũng như các phần khác trong Resource Monitor, bạn có thể nhấp chuột phải (chạm và giữ) vào bất kỳ tên nào bạn không biết, rồi chọn Search online để xem giải thích (điều này chỉ hoạt động trong phần Processes with Disk Activity). Bạn cũng có thể kết thúc các tiến trình đó từ cùng một menu chuột phải, nhưng một lần nữa, điều đó không được khuyến nghị, trừ khi bạn biết mình đang làm gì.
Trong phần Disk Activity, nhấp chuột phải vào tên không có tác dụng gì, vì vậy nếu tò mò về chúng, bạn phải tự tìm kiếm.
Phần dưới cùng, Storage, hiển thị danh sách các ổ với thông tin về Logical Disk, Physical Disk, Active Time, Available Space, Total Space và Disk Queue Length.
Disk Queue Length là chỉ báo về số lượng yêu cầu dung lượng ổ đĩa đang chờ được thực hiện. Trừ khi bạn đang làm điều gì đó khác thường hoặc có phần mềm hoạt động sai nghiêm trọng, dữ liệu của cột này chủ yếu là số 0.
Điều gì đang sử dụng mạng và Internet?
Tab cuối cùng là Network. Khi bạn mở cái này, bạn sẽ thấy các phần cho Processes with Network Activity, Network Activity, TCP Connections và Listening Ports. Phần đầu tiên là phần duy nhất bạn có thể làm bất cứ điều gì. Những phần khác chỉ cung cấp thông tin và bạn không thể thay đổi bất kỳ điều gì trong đó. TCP Connections và Listening Ports chứa thông tin hữu ích cho những người dùng nâng cao, có kiến thức mạng tốt, vì vậy bài viết sẽ không nói nhiều về chúng.
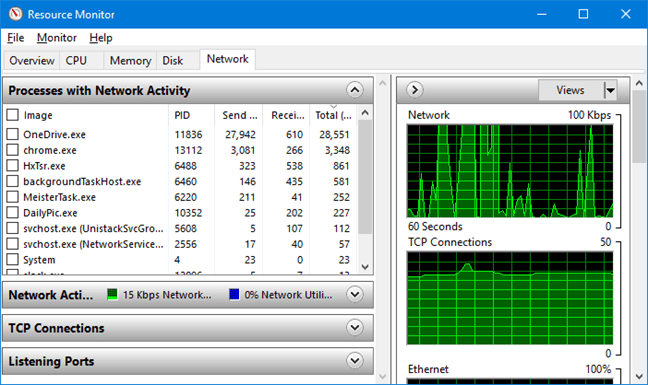
Hãy xem phần Processes with Network Activity. Tại đây, bạn tìm thấy danh sách các chương trình bạn đang chạy, những chương trình đang kết nối với mạng và Internet. Bạn có thể không tìm thấy bất kỳ điều ngạc nhiên nào ở đây, vì nó có thể là danh sách các trình duyệt, nhắn tin tức thời và những ứng dụng khác, các tiến trình kết nối mạng và những chương trình như OneDrive và Dropbox dựa trên lưu trữ đám mây. Nếu tên quá khó hiểu, bạn có thể sử dụng lệnh "Search Online" tuyệt vời từ menu chuột phải để xem chúng là gì.
Một điều hữu ích mà bạn có thể làm trong tab này là chọn một tiến trình hoặc một nhóm tiến trình mà bạn quan tâm và dữ liệu trong các phần bên dưới được lọc tự động để bạn có thể thấy Network Activity, TCP Connections hoặc Listening Ports, chỉ dành cho lựa chọn bạn đã thực hiện.
Các biểu đồ bên phải hiển thị tổng quan về hoạt động mạng, kết nối TCP và hoạt động qua kết nối cục bộ.
Xem thêm:
 Công nghệ
Công nghệ  Windows
Windows  iPhone
iPhone  Android
Android  Học CNTT
Học CNTT  Download
Download  Tiện ích
Tiện ích  Khoa học
Khoa học  Game
Game  Làng CN
Làng CN  Ứng dụng
Ứng dụng 








 Windows 11
Windows 11  Windows 10
Windows 10  Windows 7
Windows 7  Windows 8
Windows 8  Cấu hình Router/Switch
Cấu hình Router/Switch 









 Linux
Linux  Đồng hồ thông minh
Đồng hồ thông minh  macOS
macOS  Chụp ảnh - Quay phim
Chụp ảnh - Quay phim  Phần cứng
Phần cứng  Thủ thuật SEO
Thủ thuật SEO  Kiến thức cơ bản
Kiến thức cơ bản  Dịch vụ ngân hàng
Dịch vụ ngân hàng  Lập trình
Lập trình  Dịch vụ công trực tuyến
Dịch vụ công trực tuyến  Dịch vụ nhà mạng
Dịch vụ nhà mạng  Quiz công nghệ
Quiz công nghệ  Microsoft Word 2016
Microsoft Word 2016  Microsoft Word 2013
Microsoft Word 2013  Microsoft Word 2007
Microsoft Word 2007  Microsoft Excel 2019
Microsoft Excel 2019  Microsoft Excel 2016
Microsoft Excel 2016  Microsoft PowerPoint 2019
Microsoft PowerPoint 2019  Google Sheets
Google Sheets  Học Photoshop
Học Photoshop  Lập trình Scratch
Lập trình Scratch  Bootstrap
Bootstrap  Ứng dụng văn phòng
Ứng dụng văn phòng  Tải game
Tải game  Tiện ích hệ thống
Tiện ích hệ thống  Ảnh, đồ họa
Ảnh, đồ họa  Internet
Internet  Bảo mật, Antivirus
Bảo mật, Antivirus  Họp, học trực tuyến
Họp, học trực tuyến  Video, phim, nhạc
Video, phim, nhạc  Giao tiếp, liên lạc, hẹn hò
Giao tiếp, liên lạc, hẹn hò  Hỗ trợ học tập
Hỗ trợ học tập  Máy ảo
Máy ảo  Điện máy
Điện máy  Tủ lạnh
Tủ lạnh  Tivi
Tivi  Điều hòa
Điều hòa  Máy giặt
Máy giặt  Quạt các loại
Quạt các loại  Cuộc sống
Cuộc sống  Kỹ năng
Kỹ năng  Món ngon mỗi ngày
Món ngon mỗi ngày  Làm đẹp
Làm đẹp  Nuôi dạy con
Nuôi dạy con  Chăm sóc Nhà cửa
Chăm sóc Nhà cửa  Du lịch
Du lịch  DIY - Handmade
DIY - Handmade  Mẹo vặt
Mẹo vặt  Giáng sinh - Noel
Giáng sinh - Noel  Quà tặng
Quà tặng  Giải trí
Giải trí  Là gì?
Là gì?  Nhà đẹp
Nhà đẹp  TOP
TOP  Ô tô, Xe máy
Ô tô, Xe máy  Giấy phép lái xe
Giấy phép lái xe  Tấn công mạng
Tấn công mạng  Chuyện công nghệ
Chuyện công nghệ  Công nghệ mới
Công nghệ mới  Trí tuệ nhân tạo (AI)
Trí tuệ nhân tạo (AI)  Trí tuệ Thiên tài
Trí tuệ Thiên tài  Bình luận công nghệ
Bình luận công nghệ