Trong Windows 10 và Windows 8 có chứa một file ảo có tên Swapfile.sys. File này được lưu trữ trong hệ thống ổ đĩa của bạn, cùng với Pagefile.sys và Hiberfil.sys. Vậy lý do là gì mà Windows lại chứa cả Swap file và Page file?
Windows trao đổi một số dữ liệu không được sử dụng vào file Swap. Hiện tại file này được sử dụng cho những ứng dụng "universal" mới – hay còn gọi là những ứng dụng Metro. Có thể trong tương lai Windows sẽ sử dụng file Swap này nhiều hơn.
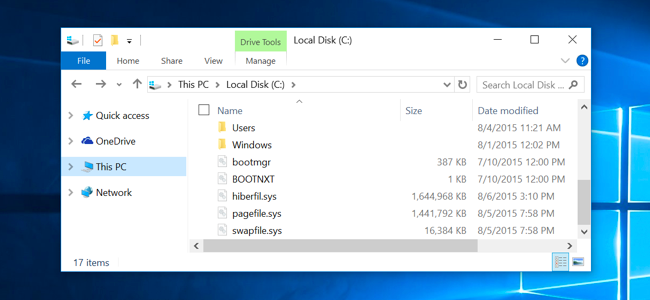
1. Swapfile.sys, Pagefile.sys, and Hiberfil.sys
Cũng giống như Pagefile.sys và Hiberfil.sys, Swapfile được lưu trữ trong ổ C theo mặc định. Bạn chỉ có thể nhìn thấy Swapfile khi kích hoạt tùy chọn Show hidden files and folders và vô hiệu hóa (tắt) tùy chọn Hide protected operating system files.
Hiberfil.sys được Windows sử dụng để lưu trữ toàn bộ nội dung trên RAM khi bạn sử dụng tính năng Hibernate. Ngoài ra file Hiberfil.sys còn hỗ trợ kích hoạt "Hybrid boot" mới - tính năng khởi động nhanh chóng trên Windows 8 và Windows 10.
Pagefile.sys là dung lượng RAM ảo được Windows sử dụng nếu không đủ dung lượng RAM thật.
2. Swapfile dùng để làm gì?
Không có nhiều thông tin chính thức của Microsoft nói về file Swapfile.sys. Tuy nhiên bạn có thể tìm thấy một số câu trả lời từ blog chính thức của Microsoft cũng như các giải đáp thắc mắc trên diễn đàn.
Tóm lại Swapfile.sys được dùng để swap dữ liệu giữa các ứng dụng mới của Microsoft như Universal apps, Windows Store apps, Metro apps....
Cách Windows quản lý những ứng dụng này hoàn toàn khác so với việc quản lý các ứng dụng truyền thống trên Desktop. Chuyên gia Black Morrison của Microsoft giải thích về Swapfile.sys:
"Bạn có thể thắc mắc rằng tại sao chúng ta lại cần thêm một file ảo nữa? Lý do rất đơn giản, khi chúng tôi giới thiệu Modern App, chúng tôi cần có phương thức để quản lý bộ nhớ ứng dụng hoàn toàn mới bên cạnh cách thức quản lý bằng Virtual Memory/Pagefile truyền thống".
"Windows 8 có thể ghi đè cả một phiên làm việc của một ứng dụng Modern bị treo vào đĩa cứng để có thêm bộ nhớ khi hệ thống bị quá tải. Quá trình này tương tự như quá trình Hibernate một ứng dụng nào đó rồi chạy trở lại khi người dùng mở ứng dụng đó lên. Trong trường hợp này, Windows 8 chiếm lợi thế nhiều hơn (cơ chế tạm ngưng / khôi phục các ứng dụng Modern apps trống)".
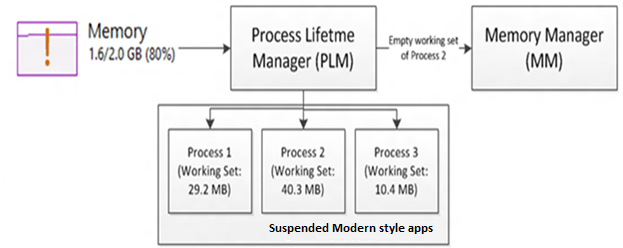
3. Chuyện gì sẽ xảy ra khi Swapfile.sys được kích hoạt?
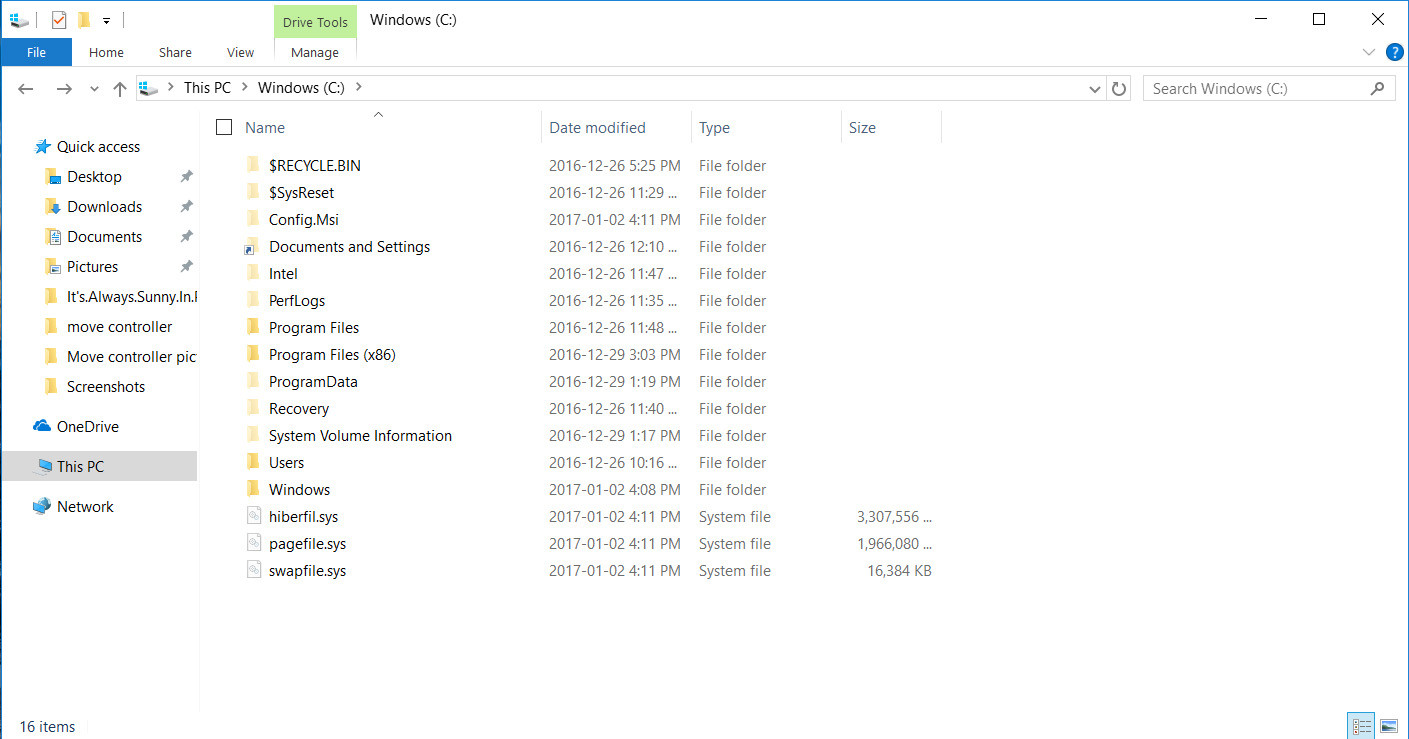
Nếu máy tính bạn đang sử dụng có RAM 2 GB – dung lượng RAM tối thiểu cho Windows 10 64-bit. Dung lượng RAM của bạn sẽ nhanh chóng bị “lấp trống” bởi các chương trình, ứng dụng mà bạn cài đặt trên hệ thống. Khi đó bạn sẽ phải “giải phóng” dung lượng RAM trên máy tính của mình để máy chạy mượt hơn. Việc sử dụng tất cả dung lượng RAM trên máy tính không có gì là “sai” nhưng nó có thể gây ra các lỗi và sự cố trên hệ thống.
Thay vì để Windows hoạt động trong tình trạng “chậm chạp” vì thiếu RAM, và bạn không còn đủ dung lượng trống để sử dụng, chạy các ứng dụng Windows khác, chẳng hạn như tối thiểu thanh Taskbar – sẽ được chuyển vào ổ cứng của bạn, nơi các tập tin sẽ được “hoán đổi” trong swap file cho đến khi bạn cần sử dụng các tập tin đó. Điều này sẽ giúp bạn giải phóng một lượng không gian trống trong bộ nhớ RAM.
Nếu cố gắng truy cập vào một ứng dụng hiện đang “trú ẩn” trong swap file và bạn không có đủ dung lượng RAM trống, một quá trình khác trong bộ nhớ RAM của bạn sẽ được “chuyển ra” để nhường chỗ cho các ứng dụng bạn muốn sử dụng. Swapfile.sys làm việc cùng với Pagefile.sys để hỗ trợ cho bộ nhớ RAM được giải phóng.
4. Chuyện gì sẽ xảy ra khi Swapfile.sys bị vô hiệu hóa?
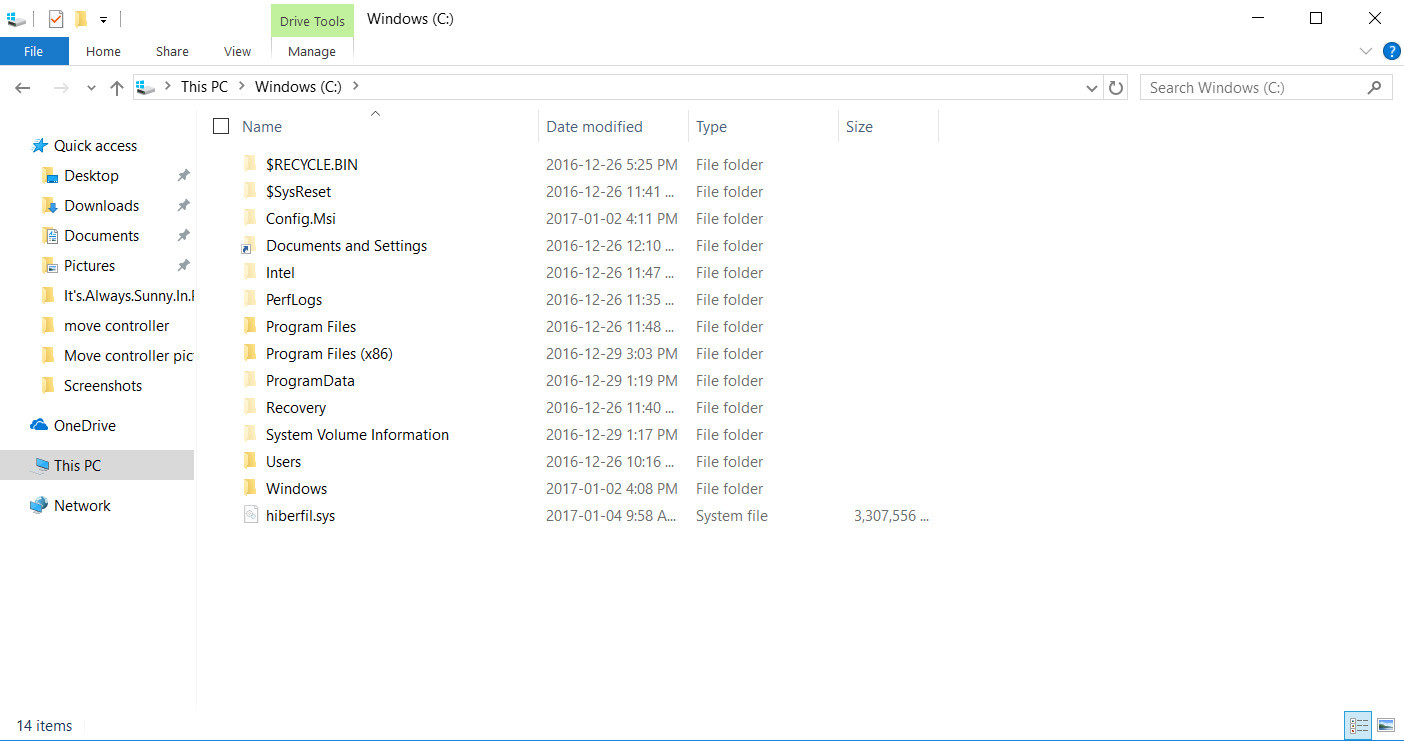
Nếu không có swap file, một số ứng dụng Windows hiện đại sẽ không thể chạy được – hoặc nếu một số ứng dụng khác có thể chạy thì cũng sẽ xảy ra lỗi bị treo.
Khi Swap file hoặc Page file không được kích hoạt sẽ gây ra tình trạng RAM hoạt động không hiệu quả và có thể gây ra lỗi. Và một khi bộ nhớ RAM của bạn đã bị lấp đầy và không có tập tin nào trên ổ đĩa cứng di chuyển vào, nó sẽ gây ra lỗi các ứng dụng bị treo hoặc bị lỗi.
5. Các bước vô hiệu hóa Swapfile.sys
Lưu ý:
Nếu là người dùng lâu năm có nhiều kinh nghiệm bạn mở nên sử dụng phương pháp này để vô hiệu hóa Swapfile.sys.
Nếu muốn vô hiệu hóa swap file trên máy tính của mình và bạn không muốn chỉnh sửa Registry, thực hiện theo các bước dưới đây:
1. Kích chuột phải vào nút Start.
2. Click chọn Control Panel.
3. Click chọn System.
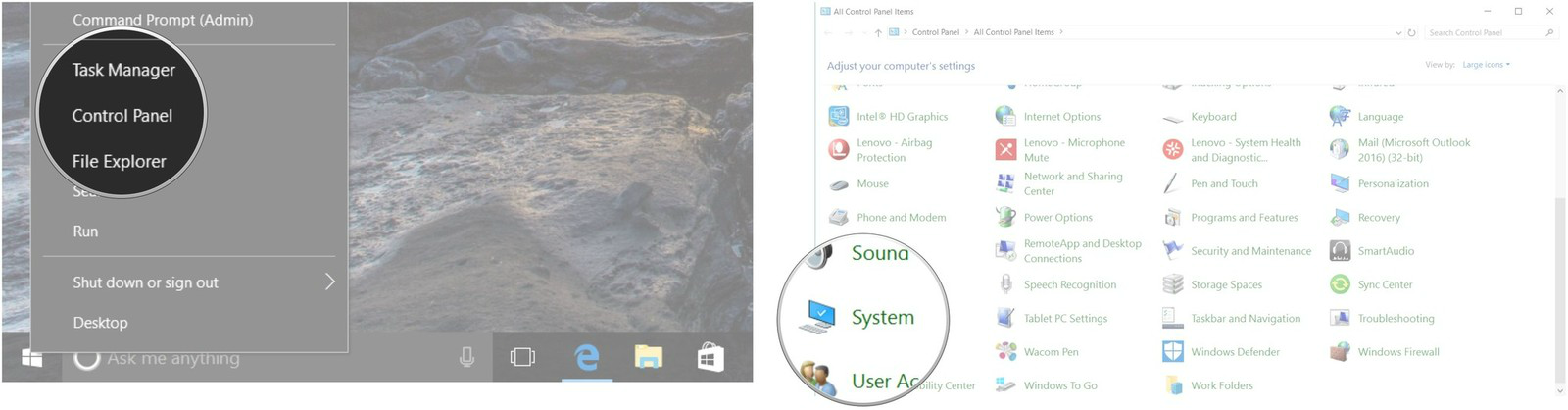
4. Click chọn Advanced system settings.
5. Click chọn tab Advanced ở góc trên cùng cửa sổ.
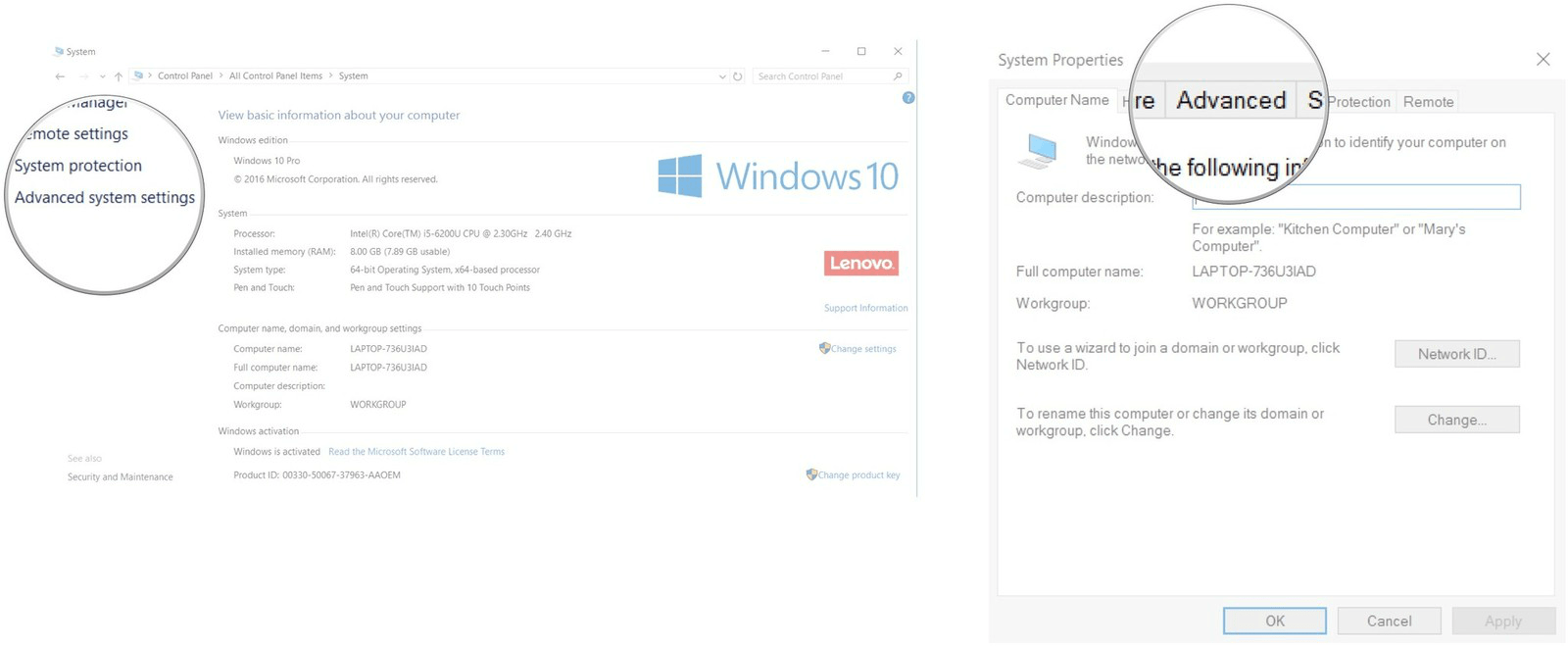
6. Tại mục Performance, click chọn Settings.
7. Click chọn tab Advanced ở góc trên cùng cửa sổ.
8. Tại mục Virtual memory, click chọn Change.
9. Bỏ tích chọn hộp checkbox nằm kế bên tùy chọn Automatically manage paging file size….
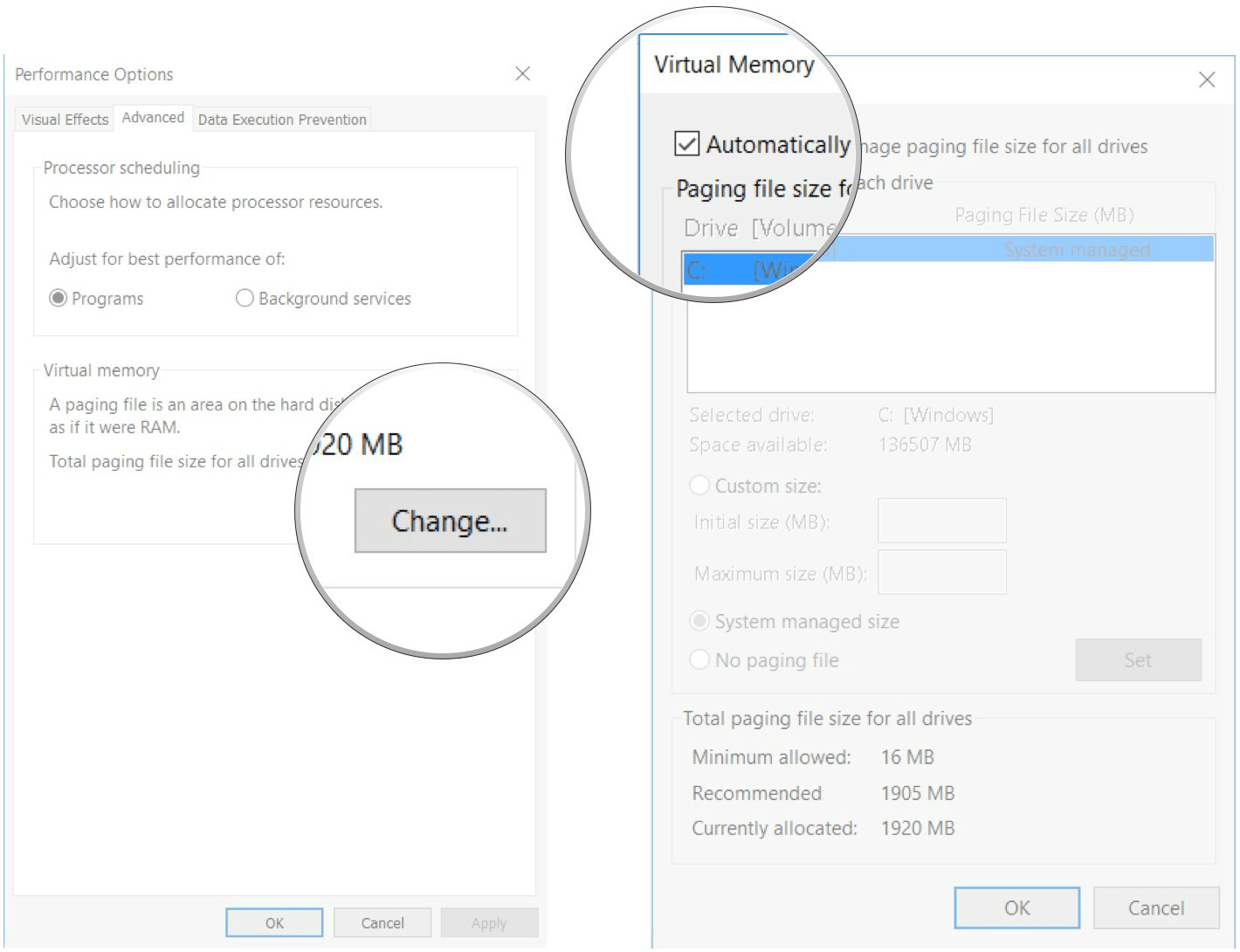
10. Click chọn No paging file.
11. Click chọn Set.
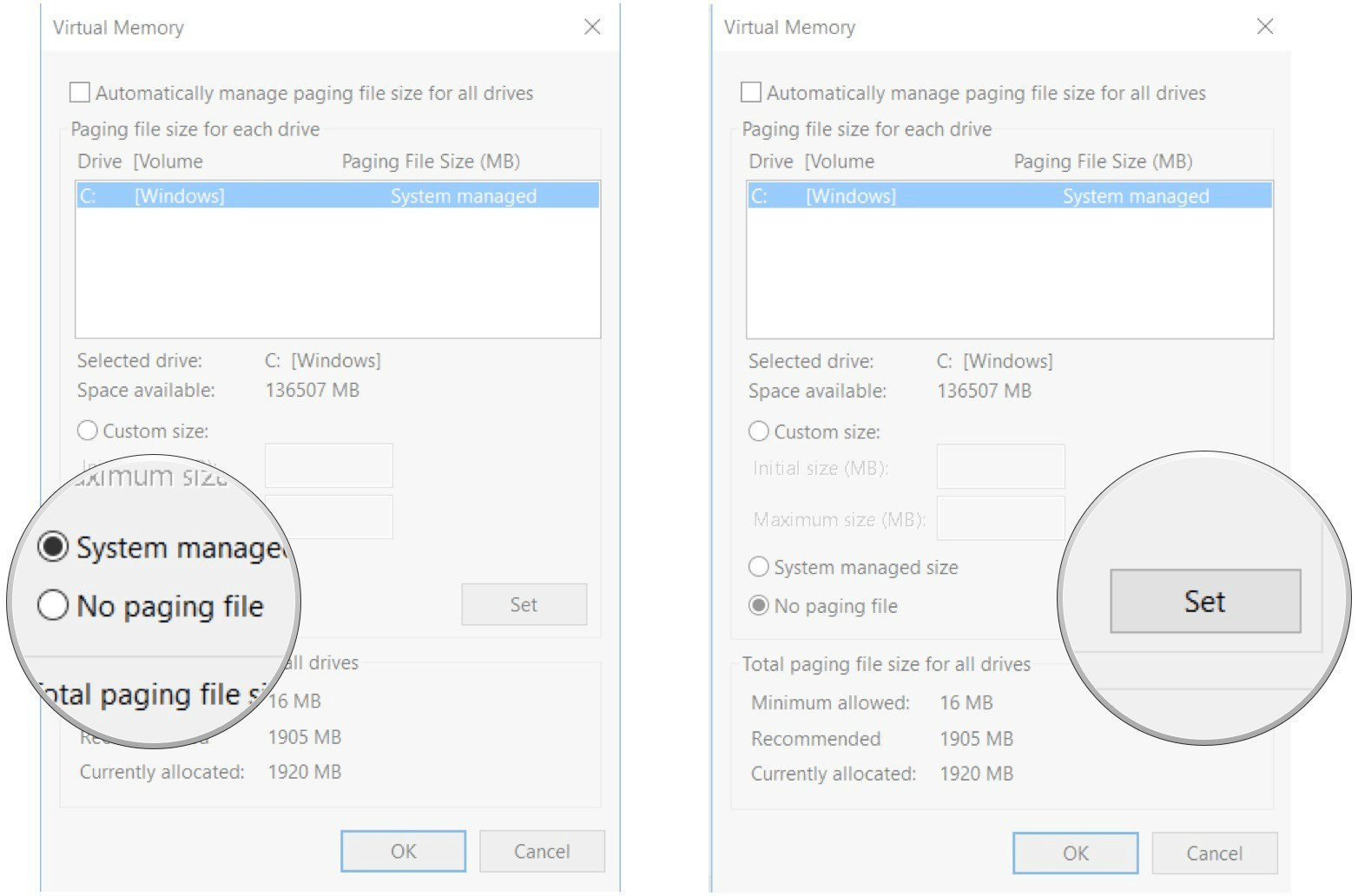
12. Click chọn Yes.
13. Click chọn OK.
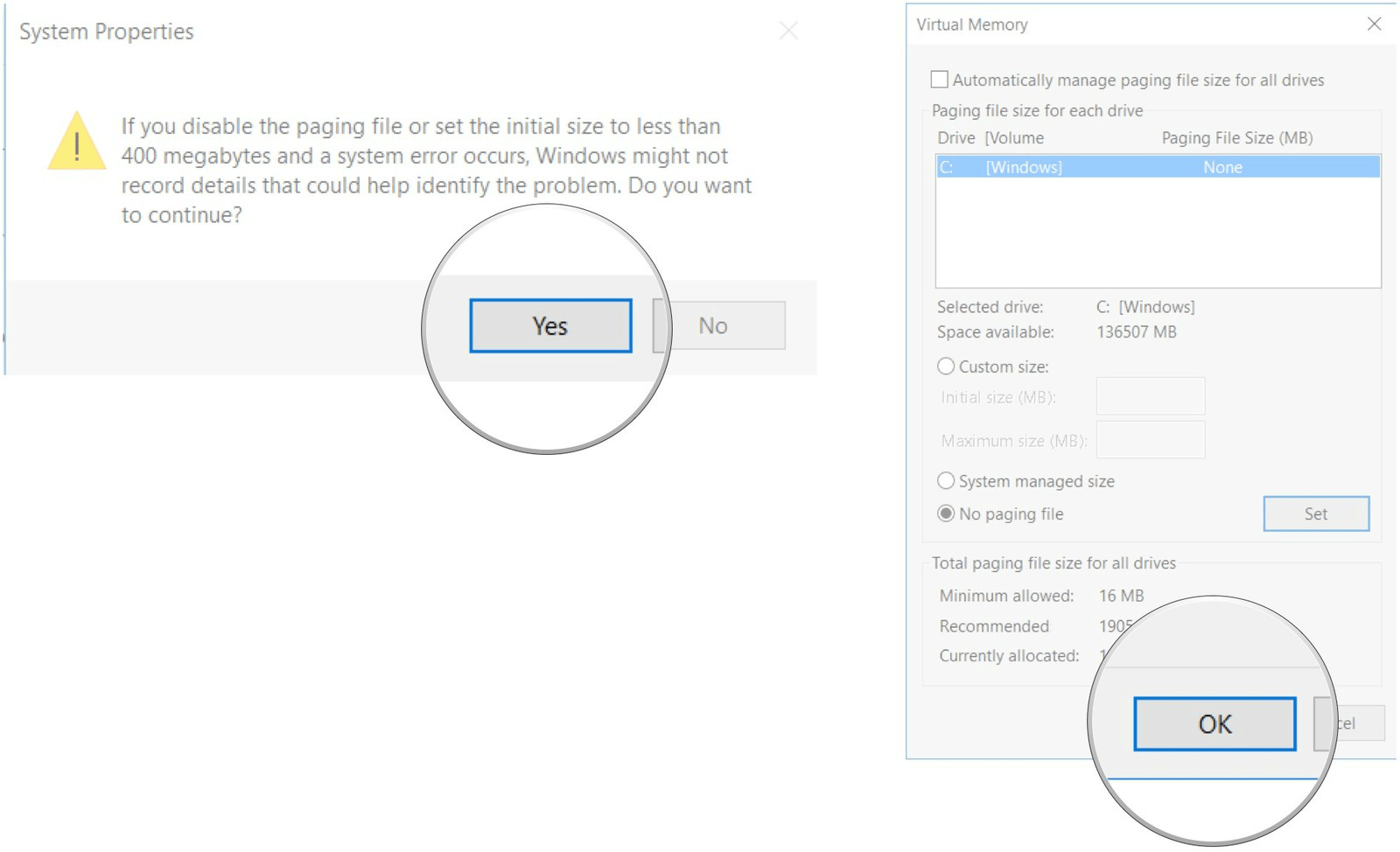
14. Khởi động lại máy tính của bạn.
Sau khi khởi động máy tính của bạn xong, cả Swapfile.sys và Pagefile.sys đều được vô hiệu hóa thành công.
Để kích hoạt lại Swapfile.sys và Pagefile.sys, thực hiện các bước tương tự và đánh tích chọn tùy chọn Automatically manage paging file size… và khởi động lại máy tính của bạn là xong.
6. Làm thế nào để vô hiệu hóa Swapfile.sys mà không vô hiệu hóa Pagefile.sys?
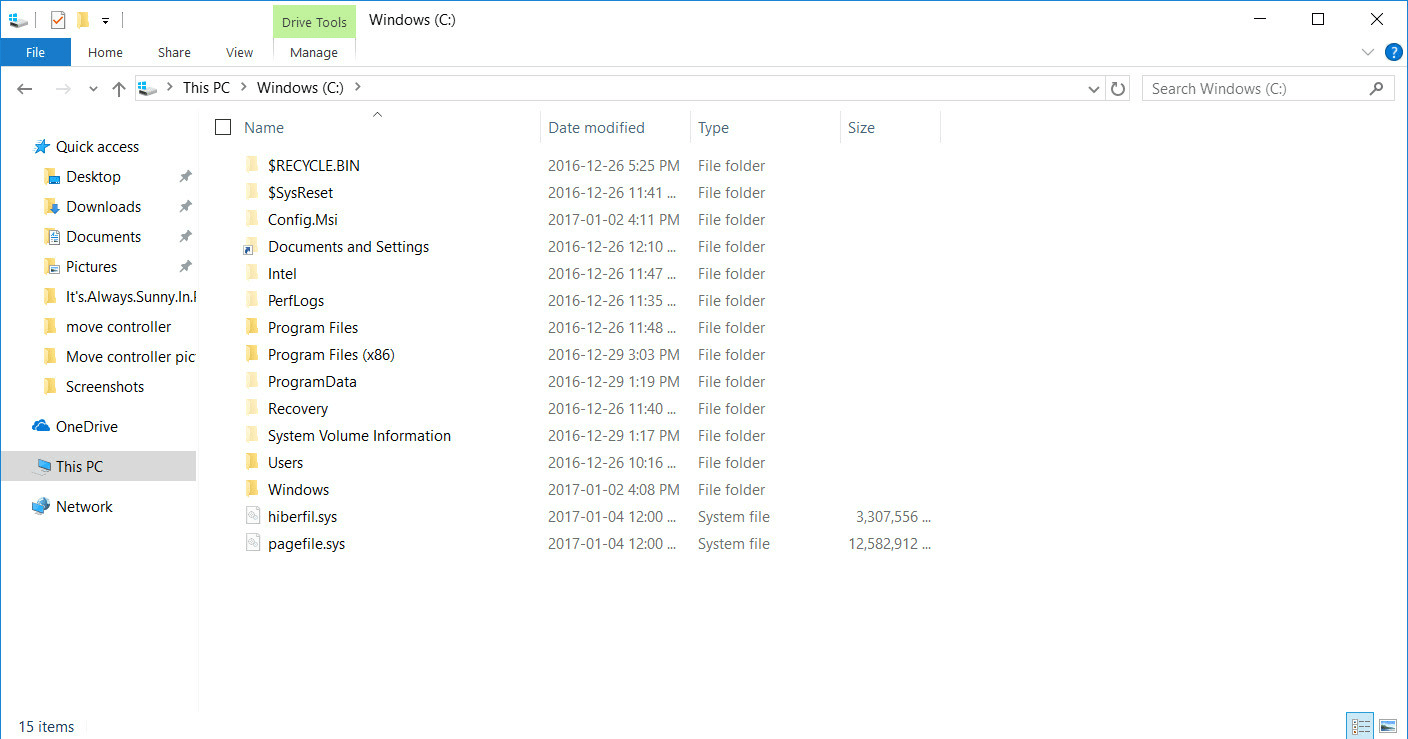
Vì một lý do nào đó mà bạn muốn vô hiệu hóa Swapfile.sys nhưng không muốn vô hiệu hóa Pagefile.sys, bạn có thể thực hiện điều này thông qua Registry.
1. Kích chuột phải vào nút Start.
2. Click chọn Run.
3. Trên cửa sổ lệnh Run, bạn nhập regedit.exe vào đó rồi nhấn Enter để mở cửa sổ Regitry Editor.
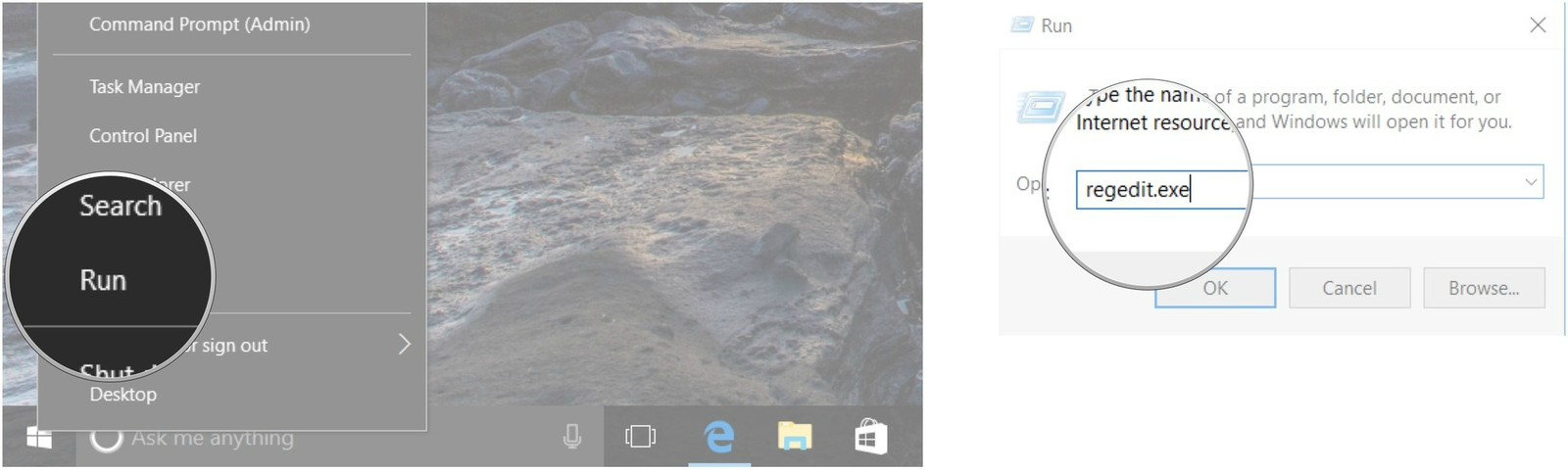
4. Trên cửa sổ Registry Editor, kích đúp chuột vào HKEY_LOCAL_MACHINE.
5. Kích đúp chuột vào SYSTEM.
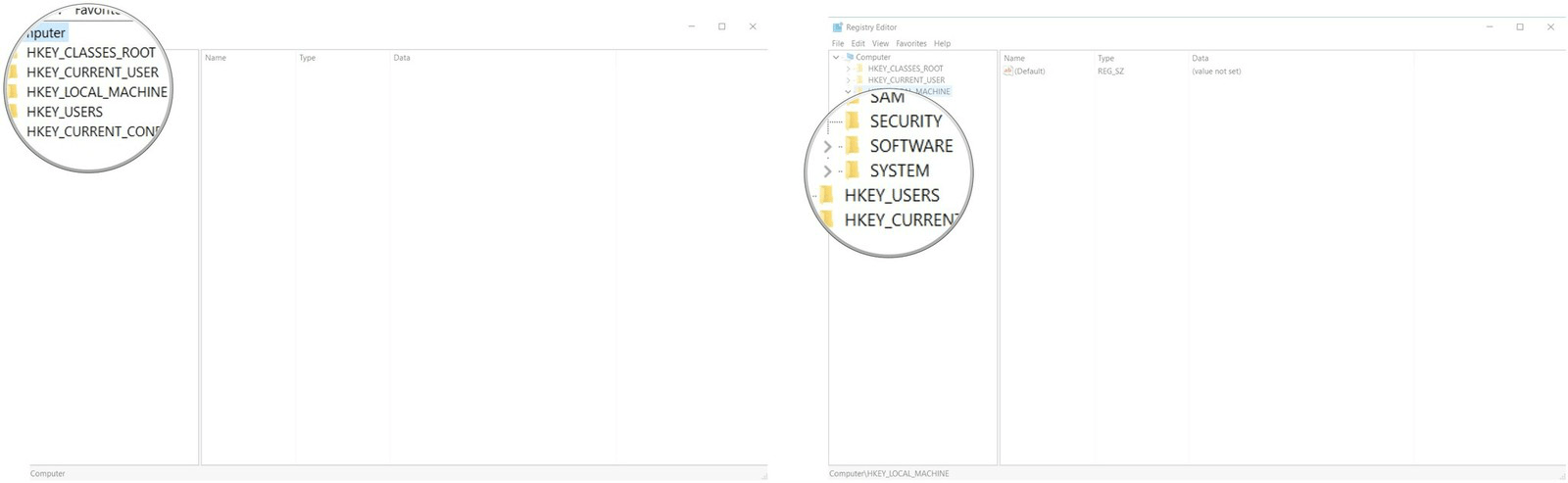
6. Kích đúp chuột vào CurrentControlSet.
7. Kích đúp chuột vào Control.
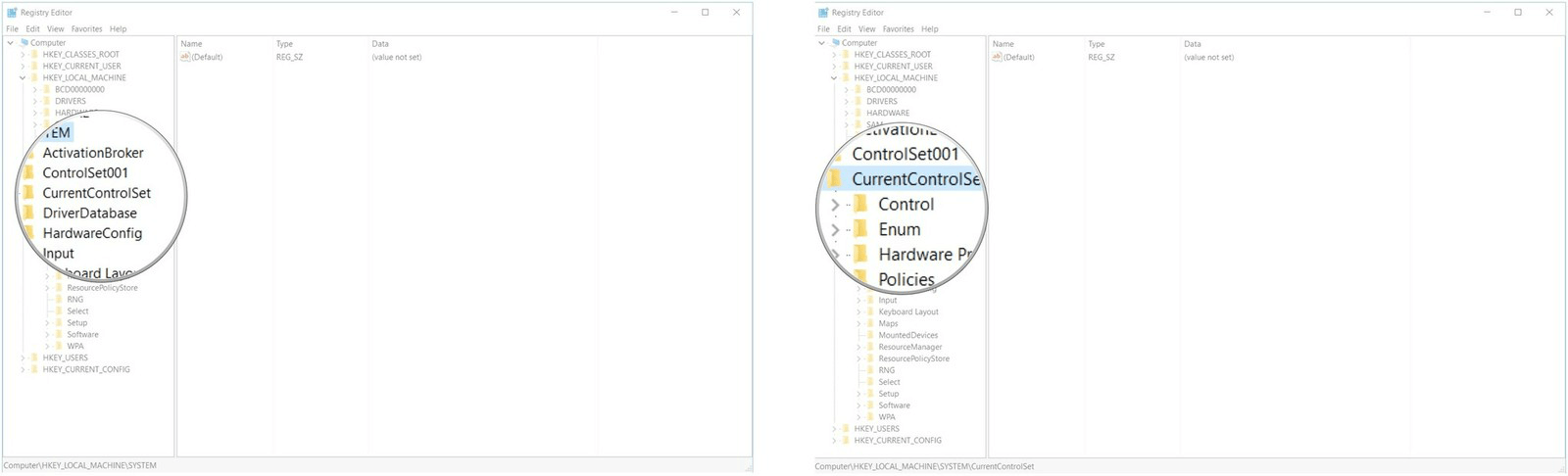
8. Kích đúp chuột vào Session Manager.
9. Click chọn Memory Management.
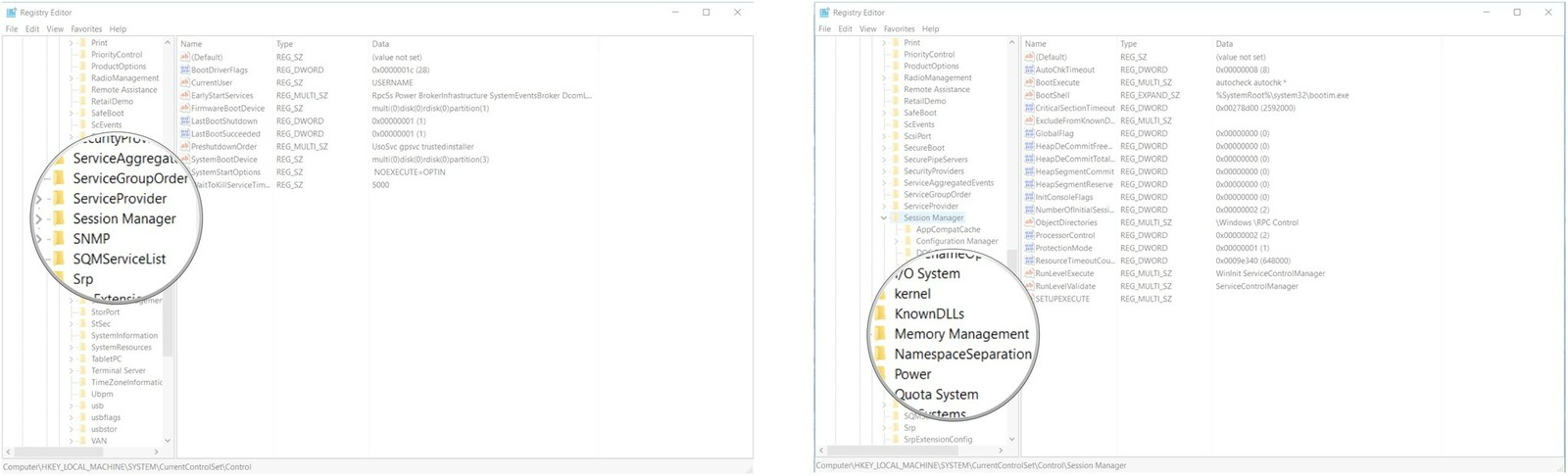
10. Kích chuột phải vào khoảng trống bất kỳ ở khung bên phải.
11. Click chọn New.
12. Click chọn DWORD (32-bit).
13. Đặt tên cho DWORD (32-bit) mới này là SwapfileControl rồi nhấn Enter.
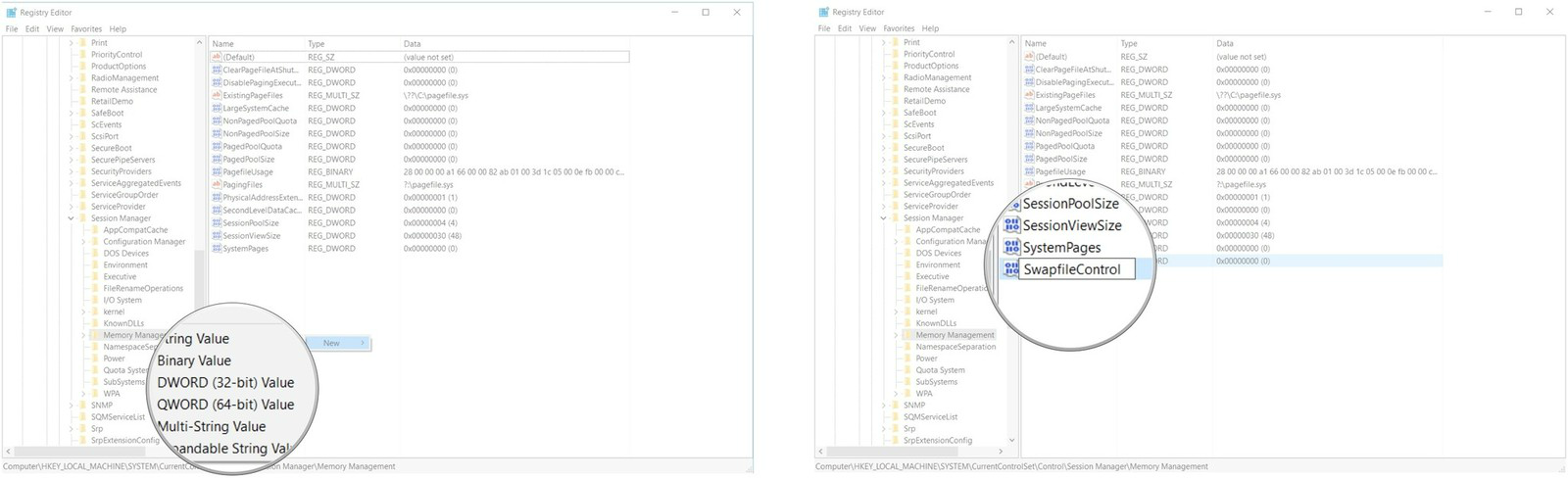
14. Khởi động lại máy tính của bạn.
Trường hợp nếu muốn kích hoạt lại Swapfile.sys, thực hiện các bước tương tự và xóa mục SwapfileControl mà bạn đã tạo đi là xong.
7. Làm thế nào để xóa file Swapfile.sys?
File Swapfile.sys có dung lượng khá nhỏ, khoảng 256 MB. Do đó bạn không cần thiết phải xóa file. Thậm chí nếu bộ nhớ Tablet của bạn gần đầy, swapfile.sys hỗ trợ các ứng dụng trong máy có thể chạy tốt hơn.
File Swapfile.sys được quản lý cùng file Pagefile.sys. Do đó khi bạn vô hiệu hóa (tắt) file Pagefile.sys thì file Swapfiel.sys cũng sẽ bị vô hiệu hóa (tắt).
Tuy nhiên nếu bạn muốn xóa file Swapfile.sys này đi, bạn có thể thực hiện theo các bước dưới đây:
Đầu tiên bạn mở Menu Start, sau đó gõ Performance vào khung tìm kiếm, rồi chọn Adjust the appearance and performance of Windows.
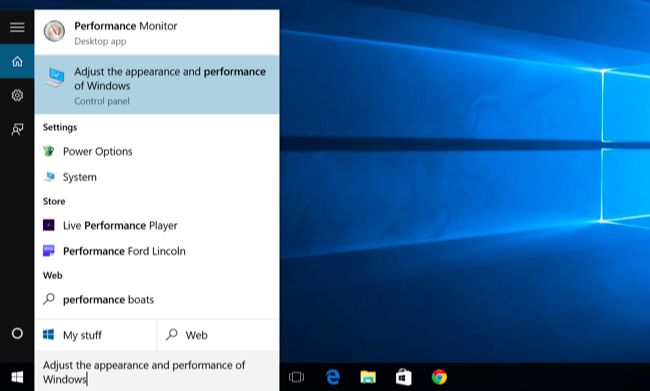
Trên cửa sổ Performance Options, bạn click chuột vào thẻ Advanced, sau đó click vào Change ở dưới mục Virtual Memory.
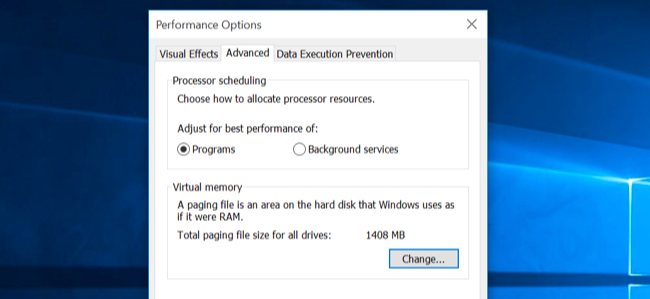
Bỏ dấu tích mục Automatically manage paging file size for all drives, sau đó chọn một ổ đĩa, chọn tiếp No paging file, sau đó click chọn Set.
Khi đó cả 2 file Pagefile.sys và Swapfile.sys sẽ được xóa khỏi ổ đĩa của bạn.
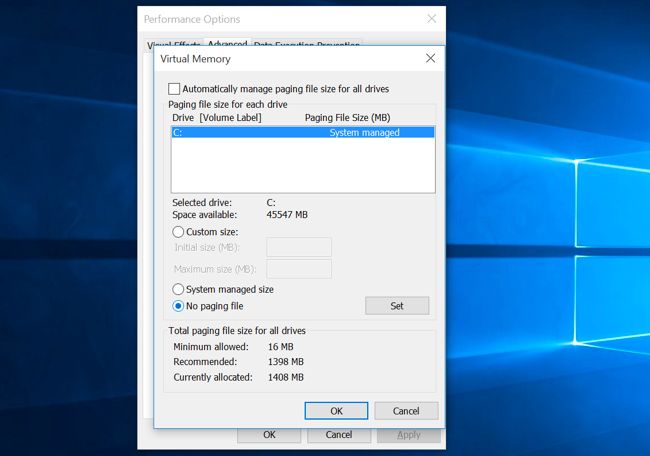
Nhiệm vụ tiếp theo của bạn là Reboot lại máy. Click OK để tiến hành quá trình Reboot máy.
Ngoài ra bạn có thể tạo một file Pagefile.sys trên ổ đĩa khác, Windows sẽ di chuyển các file ảo mới lên ổ đĩa đó của bạn.
Bạn có thể tham khảo thêm:
4 Cách để Reset lại Windows về trạng thái ban đầu
2 bước để mở bàn phím ảo trong Windows XP/7/8/8.1
10 thủ thuật người dùng Windows 8.1 cần biết
Chúc các bạn thành công!
 Công nghệ
Công nghệ  AI
AI  Windows
Windows  iPhone
iPhone  Android
Android  Học IT
Học IT  Download
Download  Tiện ích
Tiện ích  Khoa học
Khoa học  Game
Game  Làng CN
Làng CN  Ứng dụng
Ứng dụng 








 Windows 11
Windows 11  Windows 10
Windows 10  Windows 7
Windows 7  Windows 8
Windows 8  Cấu hình Router/Switch
Cấu hình Router/Switch 









 Linux
Linux  Đồng hồ thông minh
Đồng hồ thông minh  macOS
macOS  Chụp ảnh - Quay phim
Chụp ảnh - Quay phim  Thủ thuật SEO
Thủ thuật SEO  Phần cứng
Phần cứng  Kiến thức cơ bản
Kiến thức cơ bản  Lập trình
Lập trình  Dịch vụ ngân hàng
Dịch vụ ngân hàng  Dịch vụ nhà mạng
Dịch vụ nhà mạng  Dịch vụ công trực tuyến
Dịch vụ công trực tuyến  Quiz công nghệ
Quiz công nghệ  Microsoft Word 2016
Microsoft Word 2016  Microsoft Word 2013
Microsoft Word 2013  Microsoft Word 2007
Microsoft Word 2007  Microsoft Excel 2019
Microsoft Excel 2019  Microsoft Excel 2016
Microsoft Excel 2016  Microsoft PowerPoint 2019
Microsoft PowerPoint 2019  Google Sheets
Google Sheets  Học Photoshop
Học Photoshop  Lập trình Scratch
Lập trình Scratch  Bootstrap
Bootstrap  Văn phòng
Văn phòng  Tải game
Tải game  Tiện ích hệ thống
Tiện ích hệ thống  Ảnh, đồ họa
Ảnh, đồ họa  Internet
Internet  Bảo mật, Antivirus
Bảo mật, Antivirus  Doanh nghiệp
Doanh nghiệp  Video, phim, nhạc
Video, phim, nhạc  Mạng xã hội
Mạng xã hội  Học tập - Giáo dục
Học tập - Giáo dục  Máy ảo
Máy ảo  AI Trí tuệ nhân tạo
AI Trí tuệ nhân tạo  ChatGPT
ChatGPT  Gemini
Gemini  Điện máy
Điện máy  Tivi
Tivi  Tủ lạnh
Tủ lạnh  Điều hòa
Điều hòa  Máy giặt
Máy giặt  Cuộc sống
Cuộc sống  TOP
TOP  Kỹ năng
Kỹ năng  Món ngon mỗi ngày
Món ngon mỗi ngày  Nuôi dạy con
Nuôi dạy con  Mẹo vặt
Mẹo vặt  Phim ảnh, Truyện
Phim ảnh, Truyện  Làm đẹp
Làm đẹp  DIY - Handmade
DIY - Handmade  Du lịch
Du lịch  Quà tặng
Quà tặng  Giải trí
Giải trí  Là gì?
Là gì?  Nhà đẹp
Nhà đẹp  Giáng sinh - Noel
Giáng sinh - Noel  Hướng dẫn
Hướng dẫn  Ô tô, Xe máy
Ô tô, Xe máy  Tấn công mạng
Tấn công mạng  Chuyện công nghệ
Chuyện công nghệ  Công nghệ mới
Công nghệ mới  Trí tuệ Thiên tài
Trí tuệ Thiên tài