Windows 10 được cài đặt cùng với rất nhiều ứng dụng mặc định như: Calculator, Calendar, Mail, Camera, Cortana, Contact Support, File & TV, Get Started, Groove Music, Maps, News, OneNote, People, Photos....
Trong số đó có những ứng dụng cực kỳ hữu ích chẳng hạn như Mail, Calendar, Calculator, Voice Recorder... Tuy nhiên có những ứng dụng bạn lại chẳng bao giờ "đụng" đến.
Trong bài viết dưới đây Quản trị mạng sẽ hướng dẫn bạn cách gỡ cài đặt ứng dụng mặc định của Windows 10, bao gồm cả cách gỡ Microsoft Store, nếu bạn chẳng bao giờ tải ứng dụng từ đây.
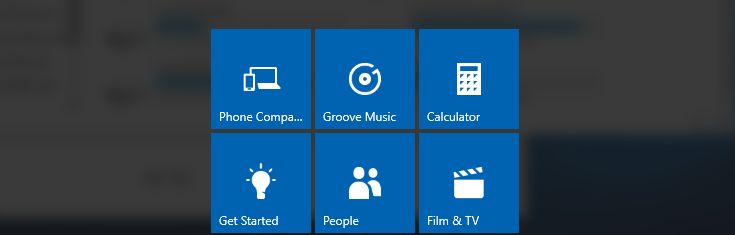
Lưu ý: Một số ứng dụng như Cortana và Store không nên gỡ bỏ trên Win 10. Đây là các ứng dụng hệ thống quan trọng giúp hệ điều hành Windows 10 chạy "mượt" hơn.
1. Gỡ ứng dụng mặc định từ PowerShell
Bước 1: Mở Windows PowerShell với quyền Admin
Bạn nhập từ khóa PowerShell vào ô tìm kiếm, sau đó kích chuột phải vào Windows PowerShell rồi chọn Run as administrator.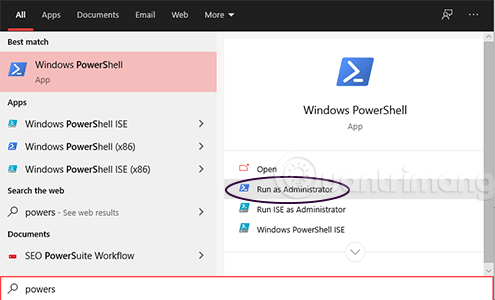
Bước 2: Xem các ứng dụng được tải từ Store và mặc định
Trên cửa sổ PowerShell bạn nhập câu lệnh dưới đây vào rồi nhấn Enter để mở danh sách các ứng dụng mặc định và ứng dụng Universal được cài đặt trên Store:
Get-AppxPackage -AllUsers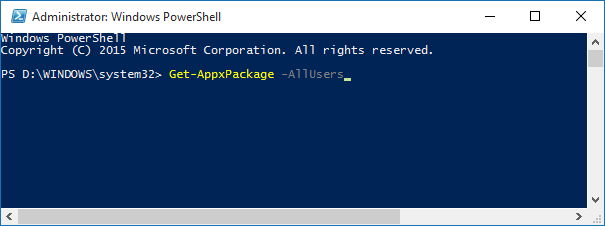
Bước 3: Tìm ứng dụng cần gỡ bỏ
Bạn cuộn danh sách để tìm ứng dụng cần gỡ, bằng cách nhìn vào dòng Name. Tiếp đó sao chép PackageFullName của ứng dụng ở bên phải. Ví dụ gỡ Paint3D, bạn sao chép tên gói của nó như hình:
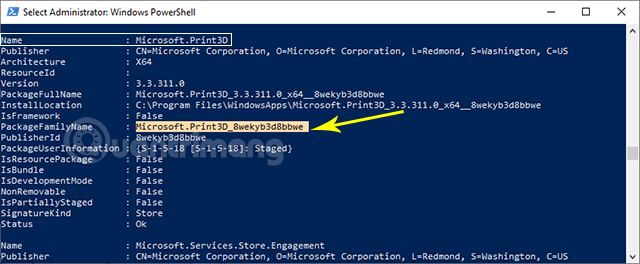
Bước 4: Nhập lệnh gỡ ứng dụng
Để gỡ 1 ứng dụng, bạn sử dụng câu lệnh dưới đây, nhớ thay thế PackageFullName bằng tên đầy đủ gói ứng dụng bạn đã sao chép ở bước 3.
Remove-AppxPackage PackageFullName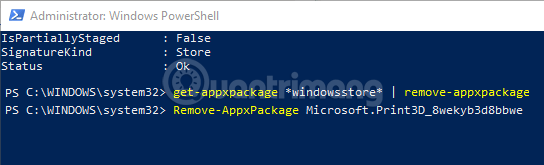
Để gỡ bỏ tất cả ứng dụng mặc định từ tất cả tài khoản user, bạn sử dụng câu lệnh dưới đây:
Get-AppxPackage -AllUsers | Remove-AppxPackageĐể gỡ tất cả ứng dụng đã cài từ Microsoft Store bạn nhập lệnh:
Get-AppXProvisionedPackage -online | Remove-AppxProvisionedPackage -onlineĐể gỡ bỏ tất cả ứng dụng mặc định cũng như ứng dụng đã cài đặt từ Microsoft Store trong tài khoản người dùng hiện tại, bạn sử dụng câu lệnh, thay User bằng tên tài khoản người dùng của bạn:
Get-AppxPackage -User | Remove-AppxPackageLệnh gỡ ứng dụng mặc định cụ thể trên Windows 10:
Gỡ Skype:
get-appxpackage *messaging* | remove-appxpackageGỡ Sway:
get-appxpackage *sway* | remove-appxpackageGỡ Phone:
get-appxpackage *commsphone* | remove-appxpackageGỡ Phone Companion:
get-appxpackage *windowsphone* | remove-appxpackageGỡ Phone và Phone Companion cùng nhau:
get-appxpackage *phone* | remove-appxpackageGỡ Calendar và Mail cùng nhau:
get-appxpackage *communicationsapps* | remove-appxpackageGỡ People:
get-appxpackage *people* | remove-appxpackageGỡ Groove Music:
get-appxpackage *zunemusic* | remove-appxpackageGỡ Movies & TV:
get-appxpackage *zunevideo* | remove-appxpackageGỡ cùng lúc cả Groove Music and Movies & TV:
get-appxpackage *zune* | remove-appxpackageGỡ Money:
get-appxpackage *bingfinance* | remove-appxpackageGỡ News:
get-appxpackage *bingnews* | remove-appxpackageGỡ Sports:
get-appxpackage *bingsports* | remove-appxpackageGỡ Weather:
get-appxpackage *bingweather* | remove-appxpackageGỡ Money, News, Sports và Weather:
get-appxpackage *bing* | remove-appxpackage
Gỡ OneNote:
get-appxpackage *onenote* | remove-appxpackageGỡ Alarms & Clock:
get-appxpackage *alarms* | remove-appxpackageGỡ Calculator:
get-appxpackage *calculator* | remove-appxpackageGỡ Camera:
get-appxpackage *camera* | remove-appxpackageGỡ Photos:
get-appxpackage *photos* | remove-appxpackageGỡ Maps:
get-appxpackage *maps* | remove-appxpackageGỡ Voice Recorder:
get-appxpackage *soundrecorder* | remove-appxpackageGỡ Xbox:
get-appxpackage *xbox* | remove-appxpackageGỡ Microsoft Solitaire Collection:
get-appxpackage *solitaire* | remove-appxpackageGỡ Get Office:
get-appxpackage *officehub* | remove-appxpackageGỡ Get Skype:
get-appxpackage *skypeapp* | remove-appxpackageGỡ Get Started:
get-appxpackage *getstarted* | remove-appxpackageGỡ 3D Builder:
get-appxpackage *3dbuilder* | remove-appxpackageGỡ Microsoft Store (Bạn sẽ không mở được Store và bất kỳ ứng dụng nào cài từ Store nữa):
get-appxpackage *windowsstore* | remove-appxpackageCài lại Microsoft Store sau khi gỡ bằng lệnh PowerShell trên:
Get-AppxPackage -allusers Microsoft.WindowsStore | Foreach {Add-AppxPackage -DisableDevelopmentMode -Register "$($_.InstallLocation)\AppXManifest.xml"}
Tắt Microsoft Windows Defender:
Set-MpPreference -DisableRealtimeMonitoring $trueBật Microsoft Windows Defender:
Set-MpPreference -DisableRealtimeMonitoring $false2. Xóa ứng dụng mặc định trên Windows 10 từ Settings
- Mở ứng dụng Settings và điều hướng đến System > Apps hoặc Apps & features.
- Tìm ứng dụng mặc định mà bạn muốn gỡ bỏ rồi click chọn ứng dụng để xem tùy chọn Uninstall.
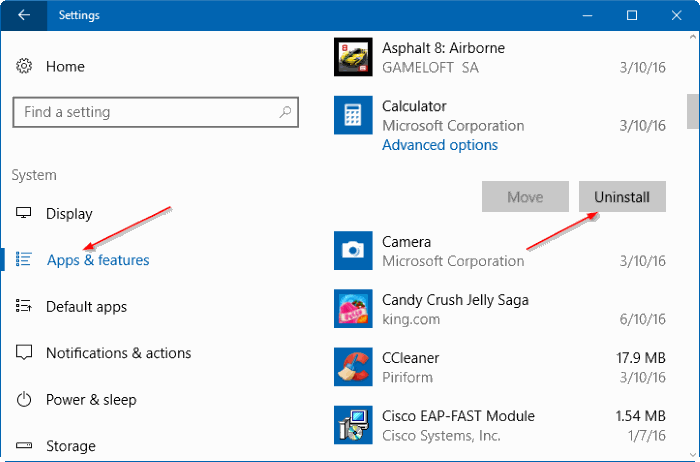
- Click chọn Uninstall, lúc này trên màn hình xuất hiện hộp thoại “This app and its related info will be uninstalled”. Tại đây bạn click chọn Uninstall một lần nữa để gỡ bỏ ứng dụng khỏi máy tính Windows 10.
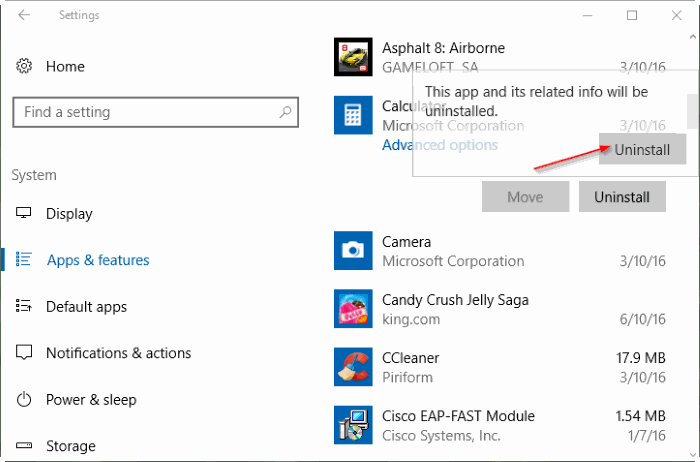
Lưu ý: Nếu nút Uninstall có màu xám, bạn không thể click chọn Uninstall được, khi đó bạn có thể sử dụng CCleaner để gỡ bỏ ứng dụng.
Nếu bạn đang tìm cách gỡ trình duyệt Edge và tắt Cortana bạn hãy làm theo hướng dẫn của Quantrimang nhé.
Tham khảo thêm một số bài viết dưới đây:
- Hướng dẫn gỡ bỏ hoàn toàn ứng dụng Onedrive trên windows 10
- Thủ thuật tăng tốc máy tính Windows 10
- Thủ thuật tăng tốc Start Menu trên Windows 10
Chúc các bạn thành công!
 Công nghệ
Công nghệ  AI
AI  Windows
Windows  iPhone
iPhone  Android
Android  Học CNTT
Học CNTT  Download
Download  Tiện ích
Tiện ích  Khoa học
Khoa học  Game
Game  Làng CN
Làng CN  Ứng dụng
Ứng dụng 







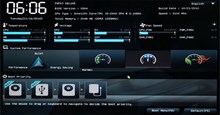
 Windows 11
Windows 11  Windows 10
Windows 10  Windows 7
Windows 7  Windows 8
Windows 8  Cấu hình Router/Switch
Cấu hình Router/Switch 









 Linux
Linux  Đồng hồ thông minh
Đồng hồ thông minh  macOS
macOS  Chụp ảnh - Quay phim
Chụp ảnh - Quay phim  Thủ thuật SEO
Thủ thuật SEO  Phần cứng
Phần cứng  Kiến thức cơ bản
Kiến thức cơ bản  Lập trình
Lập trình  Dịch vụ ngân hàng
Dịch vụ ngân hàng  Dịch vụ nhà mạng
Dịch vụ nhà mạng  Dịch vụ công trực tuyến
Dịch vụ công trực tuyến  Quiz công nghệ
Quiz công nghệ  Microsoft Word 2016
Microsoft Word 2016  Microsoft Word 2013
Microsoft Word 2013  Microsoft Word 2007
Microsoft Word 2007  Microsoft Excel 2019
Microsoft Excel 2019  Microsoft Excel 2016
Microsoft Excel 2016  Microsoft PowerPoint 2019
Microsoft PowerPoint 2019  Google Sheets
Google Sheets  Học Photoshop
Học Photoshop  Lập trình Scratch
Lập trình Scratch  Bootstrap
Bootstrap  Văn phòng
Văn phòng  Tải game
Tải game  Tiện ích hệ thống
Tiện ích hệ thống  Ảnh, đồ họa
Ảnh, đồ họa  Internet
Internet  Bảo mật, Antivirus
Bảo mật, Antivirus  Doanh nghiệp
Doanh nghiệp  Video, phim, nhạc
Video, phim, nhạc  Mạng xã hội
Mạng xã hội  Học tập - Giáo dục
Học tập - Giáo dục  Máy ảo
Máy ảo  AI Trí tuệ nhân tạo
AI Trí tuệ nhân tạo  ChatGPT
ChatGPT  Gemini
Gemini  Điện máy
Điện máy  Tivi
Tivi  Tủ lạnh
Tủ lạnh  Điều hòa
Điều hòa  Máy giặt
Máy giặt  Quạt các loại
Quạt các loại  Cuộc sống
Cuộc sống  TOP
TOP  Kỹ năng
Kỹ năng  Món ngon mỗi ngày
Món ngon mỗi ngày  Nuôi dạy con
Nuôi dạy con  Mẹo vặt
Mẹo vặt  Phim ảnh, Truyện
Phim ảnh, Truyện  Làm đẹp
Làm đẹp  DIY - Handmade
DIY - Handmade  Du lịch
Du lịch  Quà tặng
Quà tặng  Giải trí
Giải trí  Là gì?
Là gì?  Nhà đẹp
Nhà đẹp  Giáng sinh - Noel
Giáng sinh - Noel  Hướng dẫn
Hướng dẫn  Ô tô, Xe máy
Ô tô, Xe máy  Giấy phép lái xe
Giấy phép lái xe  Tấn công mạng
Tấn công mạng  Chuyện công nghệ
Chuyện công nghệ  Công nghệ mới
Công nghệ mới  Trí tuệ Thiên tài
Trí tuệ Thiên tài  Bình luận công nghệ
Bình luận công nghệ