Cách tạo bài thuyết trình chuyên nghiệp trong Canva
Ngày nay, có rất nhiều tùy chọn để tạo các bài thuyết trình tại nơi làm việc, từ những công cụ vô cùng quen thuộc như Microsoft PowerPoint cho đến những cái tên tương đối mới như Google Slides. Bên cạnh đó, còn có một nền tảng khác mà bạn có thể sử dụng để tạo bài thuyết trình là Canva.
Là một trang web thiết kế template nơi bạn có thể tạo các tài liệu đẹp mắt, Canva thực hiện hành động tạo bài thuyết trình đơn giản như Google Slides (thậm chí có khi còn đơn giản hơn). Đây là cách thiết kế một bài thuyết trình với Canva.
Hướng dẫn tạo bài thuyết trình với Canva
Bước 1: Khởi chạy Canva
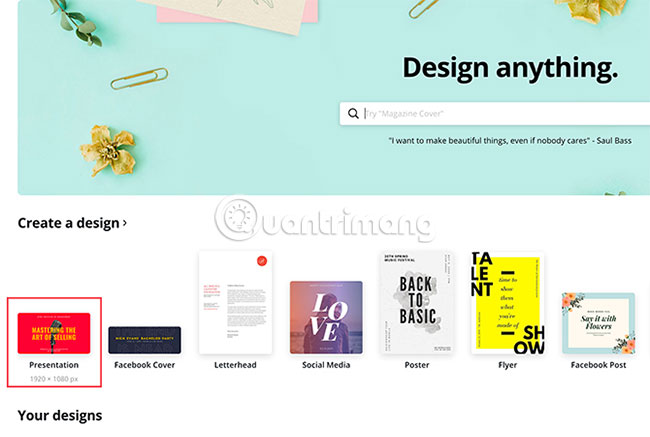
Nếu bạn không có tài khoản Canva, hãy tạo một cái mới. Nếu bạn đã có tài khoản, hãy đăng nhập và vào trang chủ của bạn.
Trong phần Create a design, nhấp vào Presentation.
Bạn cũng có thể tìm Presentation trong thanh tìm kiếm, bên dưới phần có nội dung Design anything.
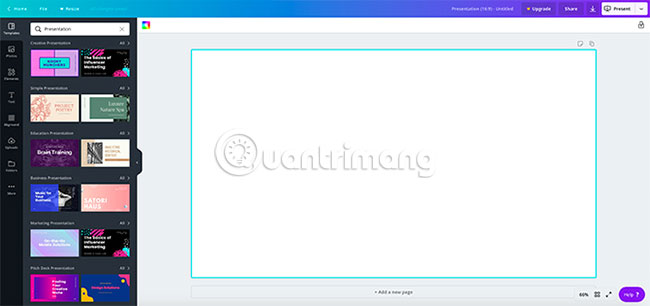
Sau khi nhấp vào Presentation, bạn sẽ được đưa đến một không gian làm việc trống. Giống như tất cả các không gian làm việc của Canva, bạn sẽ thấy một bộ sưu tập các template được tạo sẵn dọc theo phía bên trái.
Nếu muốn tạo một bài thuyết trình từ đầu, bạn cũng có thể làm điều đó. Quantrimang.com đã có một hướng dẫn tuyệt vời về cách tạo sơ yếu lý lịch từ đầu bằng cách sử dụng Canva và các nguyên tắc thiết kế bài thuyết trình cũng giống như vậy.
Nếu bạn đang tạo bài thuyết trình cho công việc, nhưng không có nhiều thời gian, thì có lẽ tốt nhất là lựa chọn một template có sẵn.
Canva phân chia các template này dựa trên mục đích. Đối với hướng dẫn này, ta sẽ chọn phần Professional Presentation, vì nó có các template rất phù hợp với mục đích của bài viết. Hãy chọn một cái mà bạn thích.
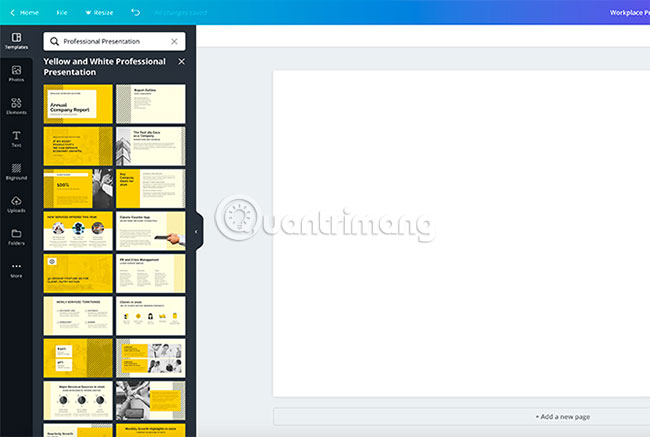
Khi nhấp vào thiết kế, bạn sẽ thấy một loạt các trang khác nhau được hiển thị dọc theo thanh bên. Mỗi trang này có bố cục hơi khác nhau, nhưng tất cả chúng đều sử dụng các yếu tố và cách phối màu tương tự nhau.
Bước 2: Chọn một thiết kế trang và thay đổi phần văn bản
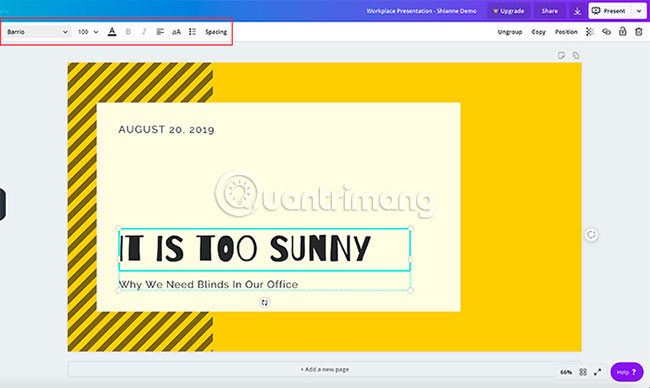
Điều tuyệt vời ở Canva là không có thứ tự sắp xếp các trang riêng lẻ này. Bạn có thể sử dụng một hoặc một vài thiết kế nhiều lần hoặc không bao giờ sử dụng chúng.
Để áp dụng một thiết kế cho trang đầu tiên, chỉ cần nhấp vào không gian làm việc trống để trang được kích hoạt. Sau đó bấm vào một trong những thiết kế được tạo sẵn ở bên trái. Canva sẽ tự động load nó vào trang và bạn có thể bắt đầu sửa đổi.
Đối với hướng dẫn này, ta sẽ chọn một thiết kế hoạt động tốt với vai trò một trang tiêu đề. Bằng cách nhấp vào các hộp văn bản riêng lẻ trong trang này, bạn có thể xóa phần văn bản trong placeholder và nhập nội dung của riêng bạn vào.
Nếu bạn muốn điều chỉnh thêm kích thước, màu sắc và khoảng cách, bạn có thể làm như vậy trong hộp Text editing (được highlight bằng màu đỏ trong hình).
Bước 3: Điều chỉnh các yếu tố thị giác
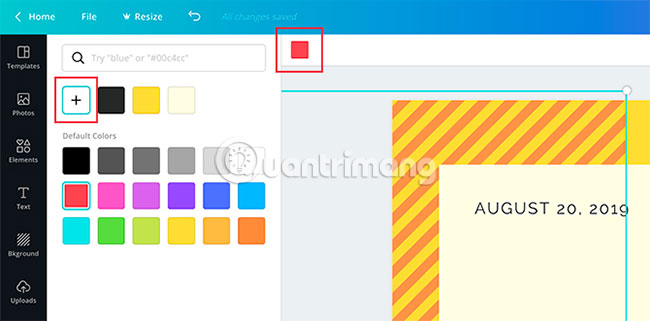
Có phần văn bản phù hợp (nhưng đừng tham lam nhồi nhét quá nhiều nội dung) là một trong những điều quan trọng nhất bạn có thể cân nhắc, khi kết hợp các yếu tố trong bài thuyết trình của mình. Đảm bảo những yếu tố hình ảnh phù hợp cũng thực sự quan trọng.
Trong Canva, bạn có thể giữ hoặc xóa nhiều yếu tố đồ họa bạn muốn. Bạn cũng có thể di chuyển chúng đến vị trí khác nếu cần.
Để xóa một phần tử, nhấp vào nó để hộp giới hạn hiển thị, rồi nhấn Delete.
Để di chuyển một yếu tố, nhấp và kéo nó sang vị trí mới.
Nếu bạn muốn thay đổi màu của một yếu tố, hãy chuyển đến biểu tượng mẫu màu (color swatch) ở đầu màn hình. Bạn có thể chọn một mẫu từ bảng màu hoặc lấy màu tùy chỉnh với công cụ Color Picker bằng cách nhấp vào +.
Bước 4: Thêm ghi chú trang
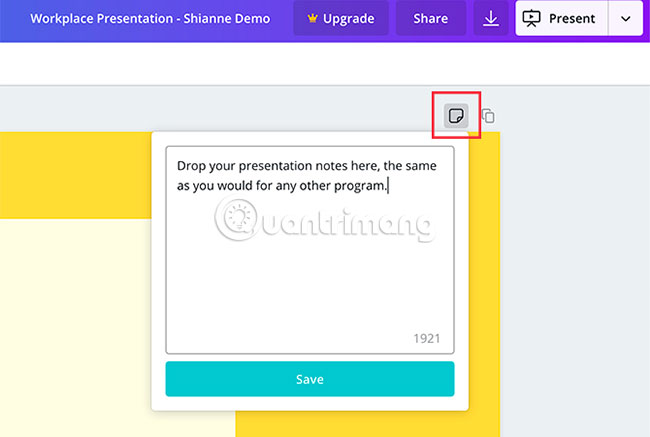
Một trong những điều cuối cùng mà bạn có thể muốn thêm vào trang của mình là ghi chú thuyết trình. Tất nhiên, không nhất thiết phải có ghi chú, nhưng chúng có thể giúp bạn nhớ những gì bạn sẽ nói, đặc biệt là nếu bạn trình bày trước một nhóm.
Để thêm ghi chú trong Canva, hãy chuyển đến góc trên cùng bên phải của trang và nhấp vào biểu tượng Add notes. Khi bạn làm như vậy, một hộp pop-up khác sẽ xuất hiện.
Bắt đầu nhập ghi chú của bạn vào hộp. Tất nhiên, có giới hạn cho số từ được nhập, nhưng có lẽ nội dung của bạn sẽ không vượt quá mức này. Khi bạn thực hiện xong, bấm Save.
Bước 5: Thêm một trang mới

Điểm chung của slideshow là bạn có thể hiển thị một loạt các trang. Ví dụ, nếu bạn chỉ có một trang, thì về mặt kỹ thuật, nó sẽ là một poster, vì vậy rất có thể bạn sẽ muốn thêm nhiều trang nữa.
Sau khi bạn hoàn thành trang đầu tiên của mình, hãy đi đến cuối không gian làm việc và nhấp vào +Add a new page. Canva sẽ thêm một trang khác vào bài thuyết trình của bạn.
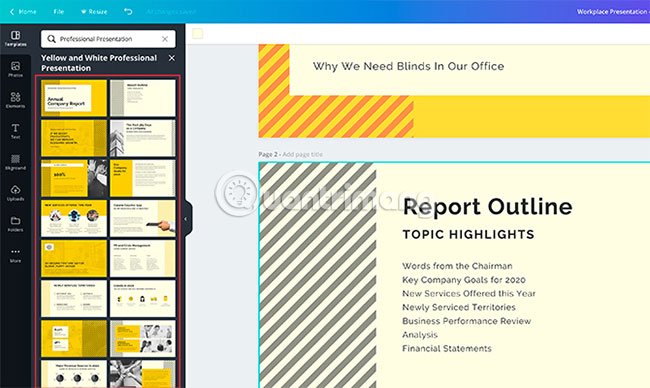
Nếu bạn muốn chuyển trang này sang kiểu khác, hãy chuyển đến thiết kế trang ở phía bên trái màn hình. Bấm vào lựa chọn mà bạn muốn.
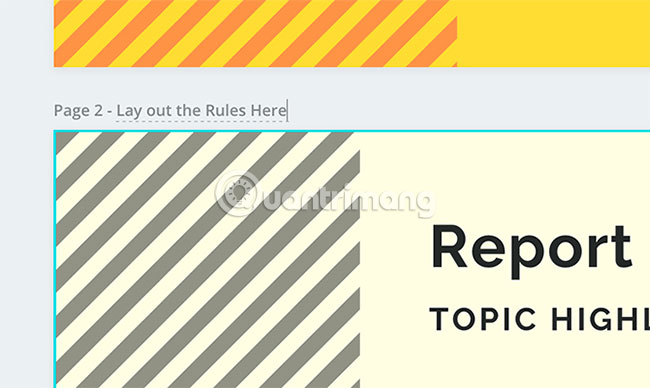
Khi tạo nhiều trang, bạn có thể muốn gắn nhãn cho chúng để giữ cho không gian làm việc được tổ chức tốt hơn.
Để gắn nhãn các trang, hãy chuyển đến góc trên cùng bên trái của trang đang làm việc, nơi bạn thấy đường chấm chấm. Nhấn vào nó và bắt đầu nhập một tiêu đề mới.
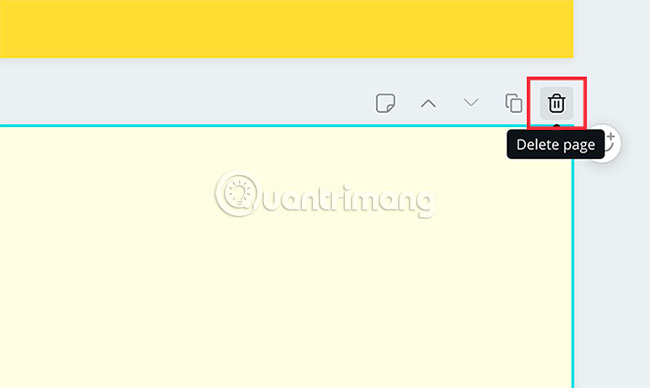
Nếu không hài lòng với trang mới này, bạn có thể xóa toàn bộ. Ở góc trên cùng bên phải của trang, bạn sẽ thấy biểu tượng thùng rác. Hãy nhấn vào nó.
Nếu bạn vô tình xóa nhầm hoặc thay đổi suy nghĩ sau khi xóa, đừng lo lắng! Chỉ cần sử dụng nút Undo ở góc trên cùng bên trái của không gian làm việc.
Bước 6: Thêm biểu đồ
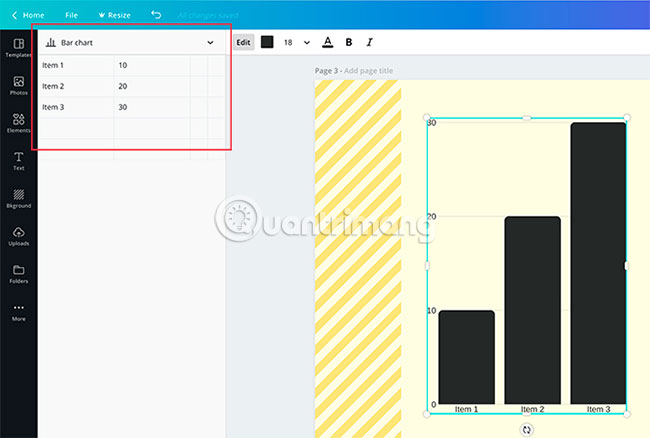
Một trong những tính năng tốt nhất trong Canva là khả năng dễ dàng chèn biểu đồ vào bài thuyết trình. Sau đó, nó cho phép bạn tùy chỉnh các biểu đồ theo nhu cầu của bạn.
Để thêm một biểu đồ, tìm một thiết kế trang có biểu đồ trong đó. Khi trang đó được áp dụng cho bài thuyết trình của bạn, nhấp đúp vào biểu đồ bên trong trang đó để hộp giới hạn của nó sáng lên.
Trong thanh công cụ bên trái, bạn sẽ thấy các chức năng kiểm soát biểu đồ xuất hiện. Ở đầu các chức năng kiểm soát đó là menu drop-down hiển thị cho bạn loại biểu đồ sẽ sử dụng. Bên dưới đó là một danh sách các mục, cùng với giá trị của chúng.
Để thay đổi tên của các mục này, nhấp vào từng hộp riêng lẻ và bắt đầu nhập tên mới. Để thay đổi các giá trị, nhấp vào hộp tương ứng và chèn số thích hợp.
Mỗi khi bạn thay đổi các giá trị này, Canva sẽ tự động cập nhật biểu đồ của bạn theo thời gian thực, để bạn có thể thấy nó trông như thế nào.
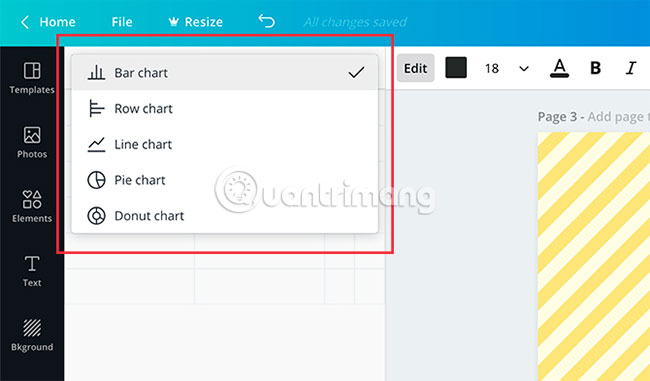
Nếu bạn muốn thay đổi kiểu của biểu đồ đang sử dụng, hãy nhấp vào menu drop-down và chọn một biểu đồ khác. Canva sẽ tự động thay đổi diện mạo của biểu đồ, đồng thời vẫn giữ nguyên giá trị cho nó.
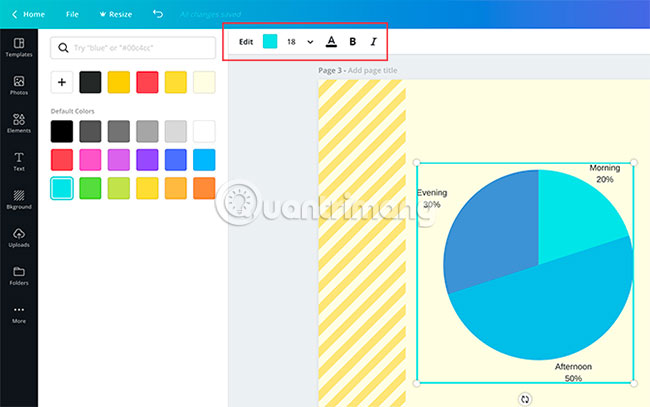
Cuối cùng, bạn cũng có thể điều chỉnh màu sắc của biểu đồ theo ý thích.
Đảm bảo hộp giới hạn biểu đồ của bạn đang hoạt động, sau đó chuyển đến Edit controls ở góc trên bên trái màn hình. Bắt đầu thử nghiệm với chúng để có được hiệu quả đúng theo ý muốn.
Bước 7: Kiểm tra bài thuyết trình và thêm hiệu ứng chuyển tiếp
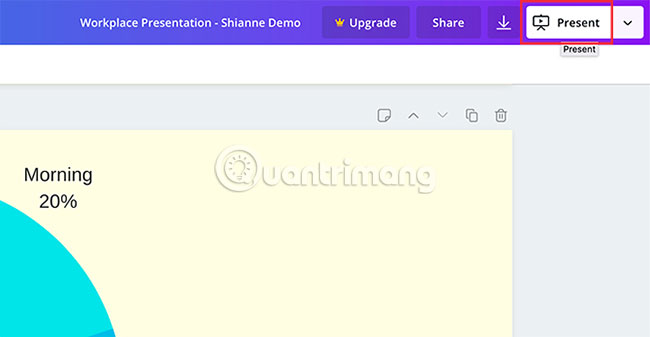
Khi kết thúc mọi thứ, bạn sẽ muốn kiểm tra lỗi cho bài thuyết trình. Bạn cũng có thể muốn thêm hiệu ứng chuyển tiếp giữa các trang.
Để thêm hiệu ứng chuyển tiếp, hãy chuyển đến nút Present ở góc trên bên phải màn hình. Nhấn vào biểu tượng đó.
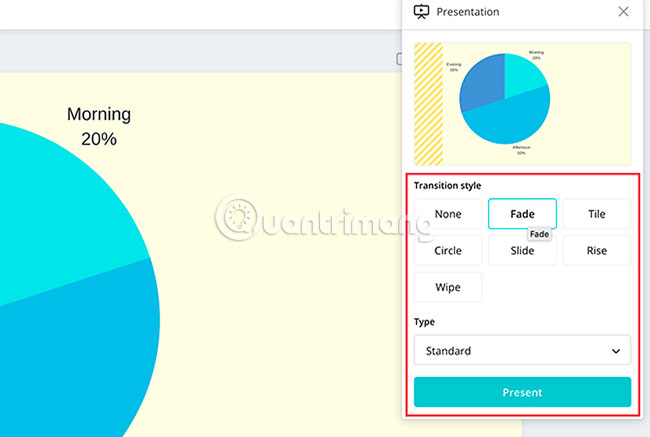
Khi bạn nhấp vào biểu tượng đó, Canva sẽ mở ra một menu drop-down nơi bạn có thể chọn kiểu Transition mà bạn muốn.
Sau khi chọn kiểu Transition, bạn cũng có thể chọn Type. Type cho phép bạn kiểm soát tốc độ thuyết trình.
Khi hoàn thành tất cả những thao tác này, bấm vào nút Present màu xanh để xem slideshow được trình chiếu. Nó sẽ đưa bạn đến phiên bản toàn màn hình của bài thuyết trình, nơi bạn có thể soát lỗi.
Khi bạn đã hoàn tất việc kiểm tra bài thuyết trình để tìm lỗi, hãy bấm phím Escape để thoát ra khỏi cửa sổ. Thực hiện bất kỳ thay đổi nào mà bạn cần, sau đó hoàn thiện thiết kế.
Bước 8: Tải xuống bài thuyết trình
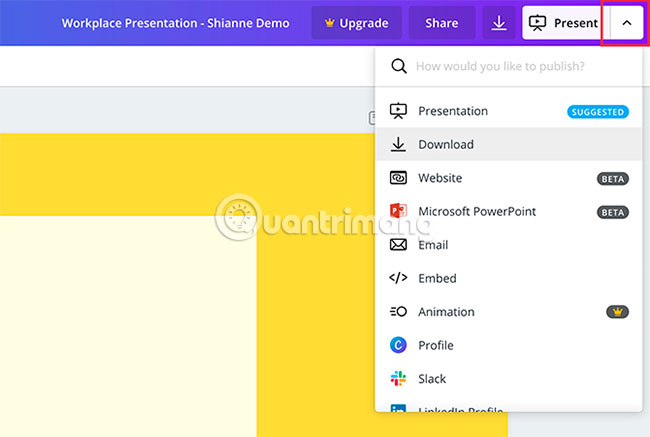
Sau khi bài thuyết trình kết thúc, bạn đã sẵn sàng tải nó xuống. Để tải xuống bài thuyết trình hoặc sử dụng nó trong định dạng khác, nhấp vào menu drop-down bên cạnh nút Present.
Hầu hết các tùy chọn này đều được sử dụng miễn phí với một tài khoản cơ bản, nhưng đối với những tùy chọn nâng cao, bạn sẽ thấy một biểu tượng vương miện vàng bên cạnh nó. Ngoài ra, còn có rất nhiều tùy chọn, từ tải file, gửi email cho đồng nghiệp hoặc nhúng file trên nền tảng khác.
Bạn đã hoàn tất mọi thao tác cần thiết!
Bây giờ, bạn đã thấy cách kết hợp một bài thuyết trình với Canva. Bạn có thể bắt đầu khám phá theo cách riêng của mình. Có rất nhiều tùy chọn tùy chỉnh, vì vậy, cách tốt nhất là bạn tự mình tìm hiểu các cài đặt đó.
Nếu bạn đang tìm kiếm những thứ khác có thể thiết kế với Canva, vui lòng tham khảo các bài viết sau:
- Cách tạo tờ rơi bằng Canva
- Cách thiết kế logo, thiệp trên iPhone bằng Canva
- 10 thứ bạn có thể sáng tạo với Canva
Chúc bạn thực hiện thành công!

Bạn nên đọc
-

11 tính năng Prezi tốt nhất để tạo bài thuyết trình ấn tượng
-

Cách sử dụng template trong Canva
-

Cách thiết kế Cover Letter chuyên nghiệp bằng Canva
-

Lệnh INSERT trong SQL Server
-

Chuỗi ký tự phức hợp slice trong Golang
-

Cách khởi động và dừng các dịch vụ trong MS SQL Server
-

Cách sử dụng Gamma AI để tạo các bài thuyết trình tuyệt đẹp
-

Cách sao chép một slice vào slice khác trong Golang
-

Tổng hợp thủ thuật thiết kế bằng Canva
Theo Nghị định 147/2024/ND-CP, bạn cần xác thực tài khoản trước khi sử dụng tính năng này. Chúng tôi sẽ gửi mã xác thực qua SMS hoặc Zalo tới số điện thoại mà bạn nhập dưới đây:
Cũ vẫn chất
-

Gần 1/4 người dùng Windows đang sử dụng Windows 11, Microsoft thất vọng
3 ngày -

Cách dùng Ultraviewer gửi và nhận file
2 ngày -

Proxy và VPN khác gì nhau?
2 ngày -

Cài Ultraviewer cho Win 10, cách sử dụng UltraViewer trên máy tính
2 ngày -

19/5 là ngày gì? Ngày 19 tháng 5 năm 1890 là ngày gì?
2 ngày 6 -

Hướng dẫn Ziggs mùa 10 DTCL, Ziggs Tuyệt Sắc
3 ngày -

Cách để trình duyệt luôn khởi động ở chế độ ẩn danh
Hôm qua -

Rắn cổ đỏ là rắn gì, có độc không?
Hôm qua -

Cách đổi mật khẩu truy cập Ultraviewer
2 ngày -

Tổng hợp code OPM Một Húp Đi Luôn mới nhất
2 ngày
 Công nghệ
Công nghệ  AI
AI  Windows
Windows  iPhone
iPhone  Android
Android  Học CNTT
Học CNTT  Download
Download  Tiện ích
Tiện ích  Khoa học
Khoa học  Game
Game  Làng CN
Làng CN  Ứng dụng
Ứng dụng 






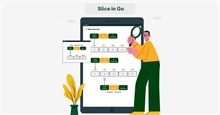

 Linux
Linux  Đồng hồ thông minh
Đồng hồ thông minh  macOS
macOS  Chụp ảnh - Quay phim
Chụp ảnh - Quay phim  Thủ thuật SEO
Thủ thuật SEO  Phần cứng
Phần cứng  Kiến thức cơ bản
Kiến thức cơ bản  Dịch vụ ngân hàng
Dịch vụ ngân hàng  Lập trình
Lập trình  Dịch vụ công trực tuyến
Dịch vụ công trực tuyến  Dịch vụ nhà mạng
Dịch vụ nhà mạng  Quiz công nghệ
Quiz công nghệ  Microsoft Word 2016
Microsoft Word 2016  Microsoft Word 2013
Microsoft Word 2013  Microsoft Word 2007
Microsoft Word 2007  Microsoft Excel 2019
Microsoft Excel 2019  Microsoft Excel 2016
Microsoft Excel 2016  Microsoft PowerPoint 2019
Microsoft PowerPoint 2019  Google Sheets
Google Sheets  Học Photoshop
Học Photoshop  Lập trình Scratch
Lập trình Scratch  Bootstrap
Bootstrap  Văn phòng
Văn phòng  Tải game
Tải game  Tiện ích hệ thống
Tiện ích hệ thống  Ảnh, đồ họa
Ảnh, đồ họa  Internet
Internet  Bảo mật, Antivirus
Bảo mật, Antivirus  Doanh nghiệp
Doanh nghiệp  Video, phim, nhạc
Video, phim, nhạc  Mạng xã hội
Mạng xã hội  Học tập - Giáo dục
Học tập - Giáo dục  Máy ảo
Máy ảo  AI Trí tuệ nhân tạo
AI Trí tuệ nhân tạo  ChatGPT
ChatGPT  Gemini
Gemini  Điện máy
Điện máy  Tivi
Tivi  Tủ lạnh
Tủ lạnh  Điều hòa
Điều hòa  Máy giặt
Máy giặt  Quạt các loại
Quạt các loại  Cuộc sống
Cuộc sống  TOP
TOP  Kỹ năng
Kỹ năng  Món ngon mỗi ngày
Món ngon mỗi ngày  Nuôi dạy con
Nuôi dạy con  Mẹo vặt
Mẹo vặt  Phim ảnh, Truyện
Phim ảnh, Truyện  Làm đẹp
Làm đẹp  DIY - Handmade
DIY - Handmade  Du lịch
Du lịch  Quà tặng
Quà tặng  Giải trí
Giải trí  Là gì?
Là gì?  Nhà đẹp
Nhà đẹp  Giáng sinh - Noel
Giáng sinh - Noel  Hướng dẫn
Hướng dẫn  Ô tô, Xe máy
Ô tô, Xe máy  Giấy phép lái xe
Giấy phép lái xe  Tấn công mạng
Tấn công mạng  Chuyện công nghệ
Chuyện công nghệ  Công nghệ mới
Công nghệ mới  Trí tuệ Thiên tài
Trí tuệ Thiên tài  Bình luận công nghệ
Bình luận công nghệ