Cách tạo sơ yếu lý lịch bằng Canva
Tạo sơ yếu lý lịch (resume) là một công việc không hề đơn giản. Canva là công cụ hữu ích có thể giúp bạn thực hiện điều này. Canva là một trang web xây dựng template, cho phép bạn tùy chỉnh hầu hết mọi tài liệu. Nhưng nếu không có template dựng sẵn nào trên Canva phù hợp với nhu cầu của bạn thì sao?
Trong bài viết này, Quantrimang.com sẽ chỉ cho bạn cách tạo một sơ yếu lý lịch từ đầu bằng công cụ Canva. Sau khi hoàn thành, bạn sẽ có một bản sơ yếu lý lịch thực sự nổi bật.
Bạn đã biết cách tạo sơ yếu lý lịch bằng Canva chưa?
- Bước 1: Bắt đầu với một trang mới
- Bước 2: Thay đổi hình nền
- Bước 3: Chọn các yếu tố
- Bước 4: Thêm tiêu đề
- Bước 5: Thay đổi phông chữ
- Bước 6: Thêm profile của bạn vào
- Bước 7: Thêm đường phân cách
- Bước 8: Điền vào các phần
- Bước 9: Thêm mức độ thành thạo một số kỹ năng
- Bước 10: Sửa đổi màu sắc và nhóm các thành phần
Bước 1: Bắt đầu với một trang mới
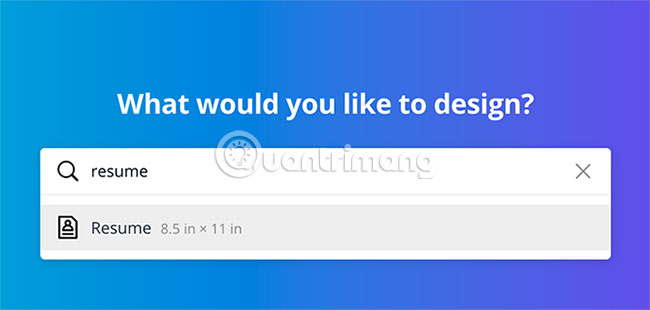
Đầu tiên, đi đến thanh tìm kiếm và nhập Resume. Một danh sách các thiết kế được tạo sẵn sẽ xuất hiện, nhưng hãy tìm kiếm trang trống ở trung tâm. Cụ thể, bạn muốn Canva đưa ra một tài liệu trống để tự thiết kế sơ yếu lý lịch, kích thước là 8,5 x 11 inch. Định dạng trước này giúp bạn tránh những rắc rối khi tự thiết kế sơ yếu lý lịch.
Bước 2: Thay đổi hình nền

Tất cả các template Canva đều bắt đầu với một trang trắng. Nếu bạn muốn thay đổi màu, bấm vào Background color, ở góc trên cùng bên trái của không gian làm việc. Một danh sách các màu mà bạn có thể sử dụng sẽ xuất hiện.

Bạn cũng có thể nhấp vào biểu tượng + để hiển thị Color Picker, để cung cấp phạm vi tùy chọn lớn hơn.
Bước 3: Chọn các yếu tố

Tiếp theo, nhấp vào menu Elements để tìm các hình dạng, đường và đồ họa mà bạn có thể sử dụng để làm nổi bật tài liệu của mình. Giống như các template dựng sẵn của Canva, một số yếu tố được miễn phí còn những cái khác thì phải trả tiền.
Sử dụng hình dạng cơ bản làm nổi bật sơ yếu lý lịch của bạn luôn là sự lựa chọn an toàn để tạo thiết kế hấp dẫn trực quan. Để tìm các hình dạng này, hãy đi tới Element > Graphics > Shapes. Đối với hướng dẫn này, ta sẽ sử dụng một hình dạng trong tiêu đề.

Như bạn có thể thấy, hình dạng này quá lớn cho sơ yếu lý lịch. Bạn phải định vị lại và làm cho nó nhỏ hơn. Nếu bạn muốn thay đổi màu sắc, hãy sử dụng công cụ Color Picker ở góc trên cùng bên trái của không gian làm việc.

Để thoát menu Shapes và quay lại Elements, nhấp vào x trong thanh tìm kiếm. Màn hình trước đó sẽ quay trở lại.
Bước 4: Thêm tiêu đề

Sau khi thực hiện với các yếu tố, hãy nhấp vào Text. Bạn có thể thấy một số cách khác nhau để chèn nội dung bằng văn bản vào sơ yếu lý lịch.
Canva tạo ra các combo heading/subheading cho những loại tài liệu khác nhau. Bạn cũng có thể chọn chèn một heading, subheading hoặc văn bản nội dung riêng lẻ. Trong ví dụ này, ta sẽ sử dụng một combo heading/subheading, nhưng như bạn có thể thấy nó quá lớn cho tiêu đề và cũng không ở đúng vị trí chính xác.

Để khắc phục điều này, nhấp vào một trong các điểm neo (anchor point) của hộp văn bản và kéo điểm đó vào trong. Khi nó có kích thước phù hợp, đặt chuột lên hộp văn bản, nhấp và giữ, sau đó di chuyển hộp đến đúng vị trí. Sau khi di chuyển hộp văn bản, bạn có thể thấy các đường màu hồng xuất hiện ở các vị trí khác nhau. Những dòng màu hồng này là các đường chuẩn, giúp bạn sắp xếp văn bản và hình dạng trên trang.

Để căn chỉnh văn bản từ vị trí trung tâm sang bên trái, hãy nhấp vào nút Alignment cho đến khi tùy chọn thích hợp xuất hiện.
Để thay đổi văn bản, nhấp vào bên trong hộp và nhập những gì bạn muốn.
Bước 5: Thay đổi phông chữ

Để thay đổi phông chữ, nhấp vào văn bản bạn muốn điều chỉnh (nhưng không cần highlight). Sau đó, nhấp vào menu drop-down Font ở góc trên cùng bên trái. Chọn một kiểu phông chữ từ các lựa chọn có sẵn.
Để thay đổi kích thước phông chữ, nhấp vào menu drop-down bên cạnh:

Để thay đổi phông chữ thành kích thước tùy chỉnh, hãy nhập số bạn muốn vào hộp drop-down.
Bước 6: Thêm profile của bạn vào

Việc có một profile chuyên nghiệp là rất quan trọng. Nó quyết định thành công của sơ yếu lý lịch, giúp nhà tuyển dụng nắm bắt những điểm mạnh của bạn một cách nhanh chóng và vì sao nên tuyển bạn cho vị trí này.
Để thêm profile, bấm vào Add a subheading. Đổi tên subheading thành “Professional Profile” hoặc một cái tên nào đó có ý nghĩa đối với lĩnh vực của bạn. Sau đó, chọn phông chữ bạn muốn. Đặt hộp văn bản ở vị trí thích hợp trên trang.
Tiếp theo, nhấp vào Add a little bit of body text để mở ra một hộp văn bản mới, nơi bạn có thể điền profile của mình vào.
Sau khi thực hiện, hãy đặt nó bên dưới subheading.
Bước 7: Thêm đường phân cách

Sau khi nhập profile, bạn có thể muốn thêm một yếu tố đồ họa để tách profile khỏi phần còn lại trong sơ yếu lý lịch.
Để tạo đường phân cách, hãy đi tới Element > Lines và tìm tùy chọn bạn muốn sử dụng. Hãy chọn một đường phân cách đơn giản và không gây khó chịu hay làm sao nhãng sự chú ý khỏi phần đầu trang.
Định vị lại đường phân cách và thay đổi kích thước hoặc màu sắc nếu cần thiết.
Bước 8: Điền vào các phần

Tiếp theo, hãy điền vào các phần khác nhau trong sơ yếu lý lịch. Liệt kê chi tiết liên lạc, thành tích, những công việc đã làm và thành tích học tập trong phần này. Để thực hiện việc, hãy làm theo các hướng dẫn tương tự để tạo các hộp văn bản đã nêu chi tiết trong bước 6.
Một cách dễ dàng để giữ nguyên định dạng trên mỗi phần là sao chép subheading và văn bản nội dung từ profile. Sau khi sao chép, chỉ cần thay đổi phần văn bản bên trong hộp.
Trước đây, Quantrimang đã lưu ý một số điều tránh đưa vào CV xin việc. Tham khảo bài viết: 8 sai lầm nên tránh khi viết CV xin việc để biết thêm chi tiết.
Bước 9: Thêm mức độ thành thạo một số kỹ năng

Điều gì sẽ xảy ra nếu bạn muốn thêm một infographic để thể hiện mức độ kỹ năng bạn có với những chương trình hoặc hoạt động nhất định? Cách nhanh nhất để làm điều này là sử dụng Lines.
Đầu tiên, đi đến Text > Add a bit of body text. Nhập tên kỹ năng (trong trường hợp ví dụ này là Swimming. Sau đó định vị hộp văn bản trên trang.
Tiếp theo, đi đến Shape > Lines và chọn một đường đơn giản. Đặt đường này bên cạnh chú thích. Thay đổi kích thước chiều dài để nhấn mạnh mức độ kỹ năng. Độ ngắn, dài của đường này tùy thuộc vào mức độ thành thạo kỹ năng của bạn. Hãy thay đổi màu sắc nếu cần.
Bên dưới dòng và chú thích đó, tạo một dòng và chú thích khác để liệt kê bộ kỹ năng thứ hai. Tiếp tục lặp lại các bước này cho đến khi bạn liệt kê đủ những kỹ năng mong muốn.
Bước 10: Sửa đổi màu sắc và nhóm các thành phần

Sau khi hoàn tất việc điền vào sơ yếu lý lịch, bạn có thể kiểm tra lại thiết kế của mình để xem liệu có bỏ lỡ bất cứ điều gì không. Nếu quên thay đổi màu sắc cho một yếu tố nào đó, chỉ cần nhấp vào yếu tố bạn muốn thay đổi, sau đó sử dụng công cụ Color Picker để điều chỉnh nó. Nếu bạn đã sử dụng màu tùy chỉnh, Canva sẽ có một bản lưu trong bảng màu.
Nhóm ở đây có nghĩa là các thành phần riêng biệt trên trang sẽ được đọc dưới dạng một đơn vị. Cụ thể trong Canva, điều này có nghĩa là bạn có thể chỉnh sửa từng mục, nhưng di chuyển đồng thời các yếu tố với nhau trên trang. Điều này rất hữu ích nếu bạn muốn chuyển đổi thiết kế của mình, nhưng vẫn giữ các phần riêng lẻ được sắp xếp như cũ.
Để nhóm các mục, nhấp và kéo qua những thành phần bạn muốn nhóm cho đến khi các hộp giới hạn của chúng hiển thị màu xanh lam. Khi đã chọn xong, bấm vào Group ở góc trên bên phải của không gian làm việc. Mọi việc đã hoàn tất!
Thực hiện theo những hướng dẫn ở trên, bạn sẽ có thể tạo một sơ yếu lý lịch cơ bản từ đầu. Bản resume này rất hoàn hảo nếu bạn tìm kiếm một vị trí mới sau nhiều năm ổn định trong công việc.
Chúc bạn thực hiện thành công!
Bạn nên đọc
-

5 plugin thiết yếu để sử dụng Paint.NET
-

Những kỹ năng tốt nhất nên đưa vào sơ yếu lý lịch
-

Làm thiệp mừng ngày phụ nữ Việt Nam 20-10 trực tuyến
-

Top phần mềm vẽ mạch điện tử tốt nhất
-

Top 6 website tạo poster miễn phí tốt nhất 2025
-

11 lựa chọn thay thế tốt nhất cho Canva
-

Top 5 trang web tạo tờ rơi miễn phí
-

Tải AutoCAD 2020 bản quyền miễn phí (AutoCAD Student)
-

Cách tạo bài thuyết trình chuyên nghiệp trong Canva
Theo Nghị định 147/2024/ND-CP, bạn cần xác thực tài khoản trước khi sử dụng tính năng này. Chúng tôi sẽ gửi mã xác thực qua SMS hoặc Zalo tới số điện thoại mà bạn nhập dưới đây:
Cũ vẫn chất
-

Bảng mã vùng điện thoại quốc tế các nước trên thế giới
Hôm qua -

Tắt Windows Defender (Windows Security) trên Windows 10, Windows 11
Hôm qua 5 -

Hình nền mở khóa điện thoại hài hước, hình nền mở khóa troll bá đạo
Hôm qua -

Cách sửa lỗi IRQL NOT LESS OR EQUAL trên Windows
Hôm qua -

Hướng dẫn cách xem lực chiến Liên Quân Mobile
Hôm qua -

Cách lặp lại tiêu đề trong Excel rất đơn giản
Hôm qua 2 -

Tổng hợp cheat code Dude Theft Wars và cách nhập cheat Dude Theft Wars
Hôm qua 5 -

Cách lấy dữ liệu từ ảnh vào Excel không lỗi font
Hôm qua 2 -

Cách cài và sử dụng VPN trên Windows 11
Hôm qua -

Xóa sạch thư mục WinSxS để giải phóng không gian Windows
Hôm qua
 Công nghệ
Công nghệ  AI
AI  Windows
Windows  iPhone
iPhone  Android
Android  Học IT
Học IT  Download
Download  Tiện ích
Tiện ích  Khoa học
Khoa học  Game
Game  Làng CN
Làng CN  Ứng dụng
Ứng dụng 








 Linux
Linux  Đồng hồ thông minh
Đồng hồ thông minh  macOS
macOS  Chụp ảnh - Quay phim
Chụp ảnh - Quay phim  Thủ thuật SEO
Thủ thuật SEO  Phần cứng
Phần cứng  Kiến thức cơ bản
Kiến thức cơ bản  Lập trình
Lập trình  Dịch vụ ngân hàng
Dịch vụ ngân hàng  Dịch vụ nhà mạng
Dịch vụ nhà mạng  Dịch vụ công trực tuyến
Dịch vụ công trực tuyến  Quiz công nghệ
Quiz công nghệ  Microsoft Word 2016
Microsoft Word 2016  Microsoft Word 2013
Microsoft Word 2013  Microsoft Word 2007
Microsoft Word 2007  Microsoft Excel 2019
Microsoft Excel 2019  Microsoft Excel 2016
Microsoft Excel 2016  Microsoft PowerPoint 2019
Microsoft PowerPoint 2019  Google Sheets
Google Sheets  Học Photoshop
Học Photoshop  Lập trình Scratch
Lập trình Scratch  Bootstrap
Bootstrap  Văn phòng
Văn phòng  Tải game
Tải game  Tiện ích hệ thống
Tiện ích hệ thống  Ảnh, đồ họa
Ảnh, đồ họa  Internet
Internet  Bảo mật, Antivirus
Bảo mật, Antivirus  Doanh nghiệp
Doanh nghiệp  Video, phim, nhạc
Video, phim, nhạc  Mạng xã hội
Mạng xã hội  Học tập - Giáo dục
Học tập - Giáo dục  Máy ảo
Máy ảo  AI Trí tuệ nhân tạo
AI Trí tuệ nhân tạo  ChatGPT
ChatGPT  Gemini
Gemini  Điện máy
Điện máy  Tivi
Tivi  Tủ lạnh
Tủ lạnh  Điều hòa
Điều hòa  Máy giặt
Máy giặt  Cuộc sống
Cuộc sống  TOP
TOP  Kỹ năng
Kỹ năng  Món ngon mỗi ngày
Món ngon mỗi ngày  Nuôi dạy con
Nuôi dạy con  Mẹo vặt
Mẹo vặt  Phim ảnh, Truyện
Phim ảnh, Truyện  Làm đẹp
Làm đẹp  DIY - Handmade
DIY - Handmade  Du lịch
Du lịch  Quà tặng
Quà tặng  Giải trí
Giải trí  Là gì?
Là gì?  Nhà đẹp
Nhà đẹp  Giáng sinh - Noel
Giáng sinh - Noel  Hướng dẫn
Hướng dẫn  Ô tô, Xe máy
Ô tô, Xe máy  Tấn công mạng
Tấn công mạng  Chuyện công nghệ
Chuyện công nghệ  Công nghệ mới
Công nghệ mới  Trí tuệ Thiên tài
Trí tuệ Thiên tài