Cách tạo banner cho kênh YouTube bằng Canva
Bạn đã quyết định bắt đầu một kênh YouTube chưa? Tốt lắm, bạn đã thực hiện bước đầu tiên để biến ước mơ lớn của mình thành hiện thực! Bây giờ, điều quan trọng là phải đảm bảo rằng bạn được biết đến trên nền tảng.
Video chất lượng cao và thumbnail xuất sắc là nền tảng để phát triển sự nghiệp thành công trên YouTube về lâu dài. Nhưng khi mọi người đến với kênh của bạn, bạn sẽ muốn đảm bảo rằng mình thu hút được sự chú ý của họ. Tiêu đề kênh là một nơi tốt để bắt đầu.
Tạo tiêu đề kênh YouTube hấp dẫn không yêu cầu phần mềm quá cao cấp. Canva là một nền tảng thân thiện với người dùng (và miễn phí) cho phép bạn tạo một loạt các thiết kế, ngay cả khi bạn không có kinh nghiệm thiết kế đồ họa. Đây là cách bạn có thể tạo thumbnail của kênh YouTube bằng Canva.
1. Bắt đầu với banner kênh YouTube trên Canva
Bạn có thể chọn tạo banner kênh YouTube từ đầu hoặc chọn từ một loạt các tùy chọn được tạo sẵn. Bài viết sẽ chỉ cho bạn cách làm cả hai.
Cách chọn canvas banner kênh YouTube trống
Nếu bạn muốn thiết kế banner kênh YouTube từ đầu, hãy làm theo các bước sau sau khi đăng nhập vào tài khoản Canva của mình:
1. Chọn Create a Design mà bạn sẽ tìm thấy ở góc trên cùng bên phải của màn hình.
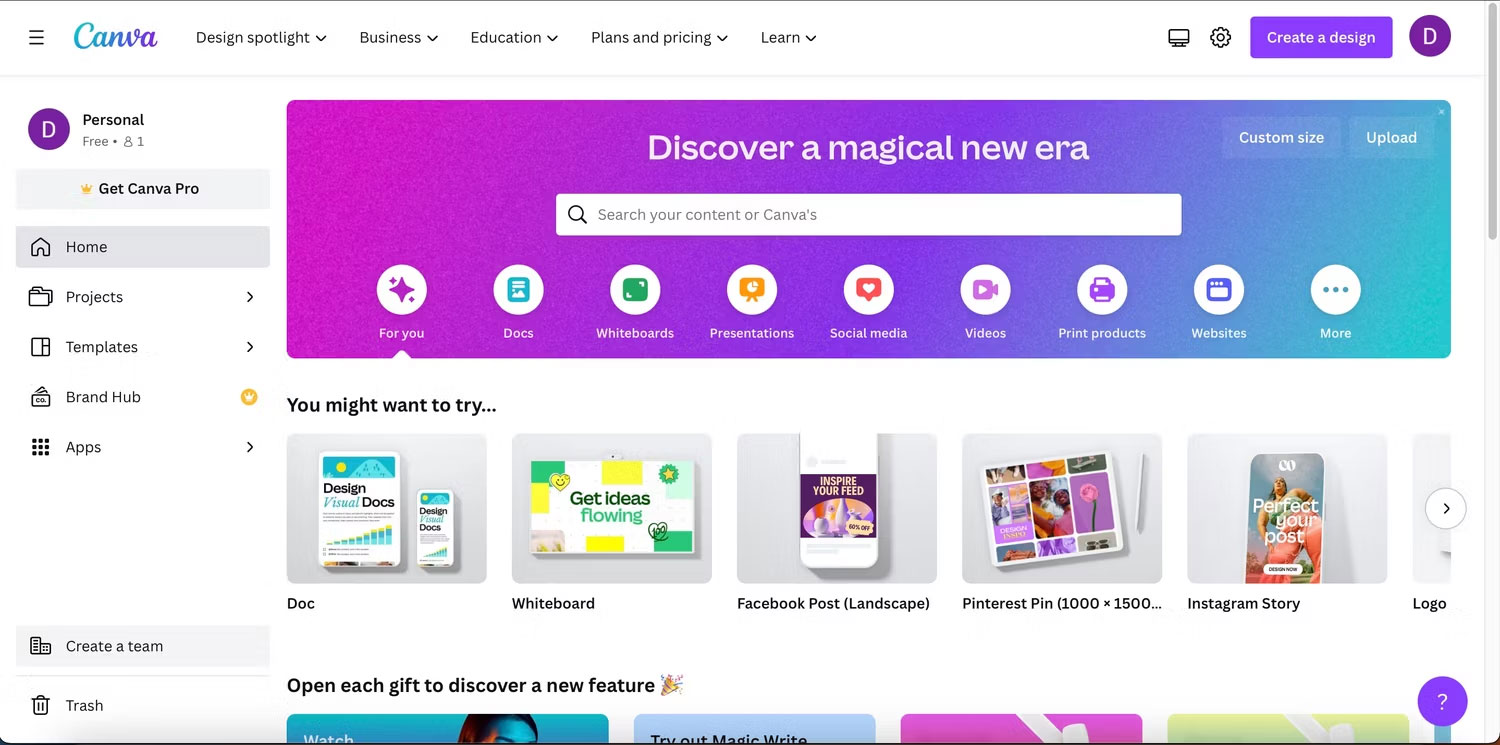
2. Bắt đầu tìm kiếm "YouTube" trong thanh tìm kiếm và chọn banner YouTube khi nó xuất hiện. Điều này sẽ đảm bảo rằng bạn có kích thước chính xác.
Cách sử dụng template banner kênh YouTube trên Canva
Để sử dụng một trong các template banner kênh YouTube của Canva, hãy bắt đầu bằng cách làm theo hướng dẫn tương tự được liệt kê trong tiểu mục trước. Sau đó, bạn có thể làm theo hướng dẫn bên dưới để đảm bảo rằng bạn tìm thấy những gì mình đang tìm kiếm:
1. Nhấp vào tab Design nếu bạn chưa ở trên đó.
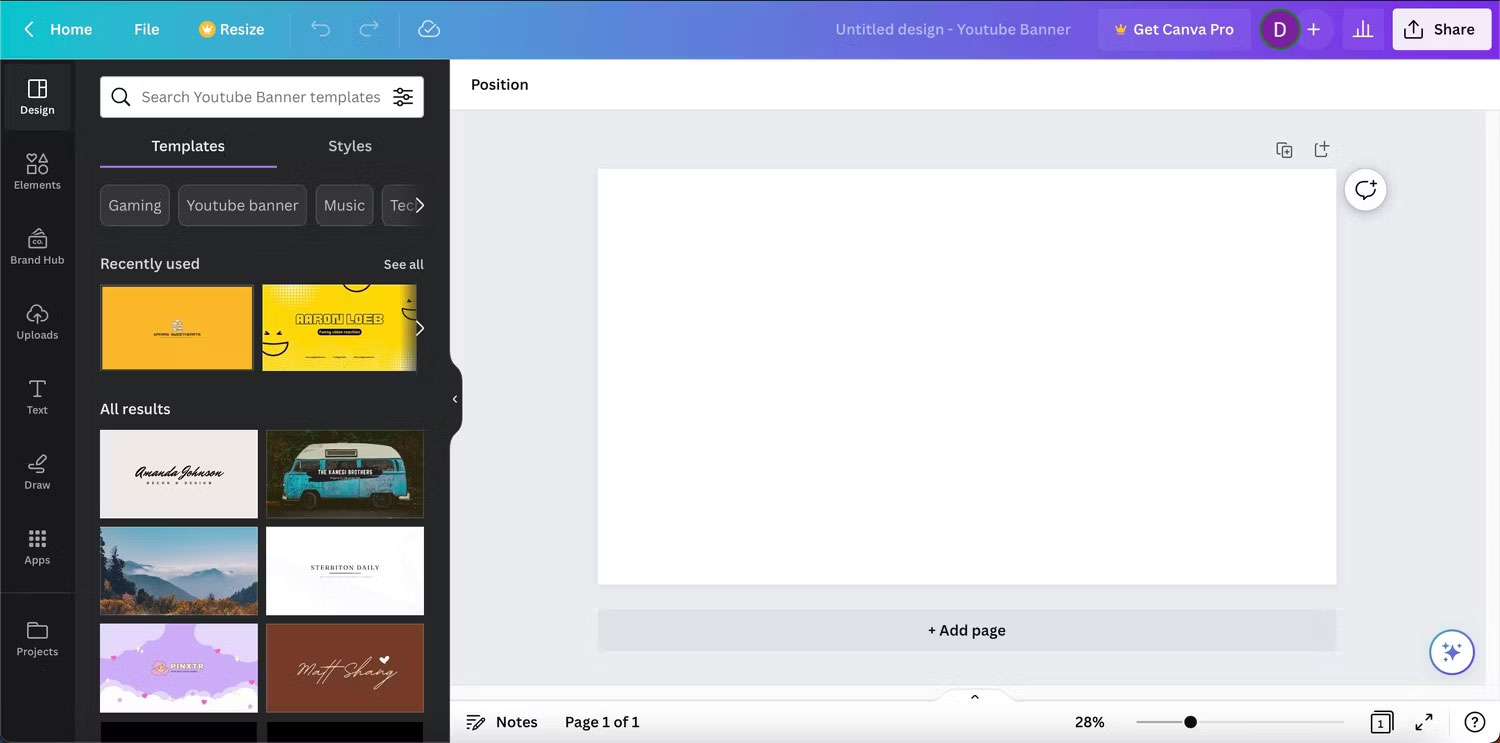
2. Chọn phần Templates. Nếu cuộn xuống, bạn sẽ tìm thấy nhiều lựa chọn cho ảnh bìa kênh YouTube của mình.
3. Để tìm kiếm các theme cụ thể, thay vào đó, hãy sử dụng thanh tìm kiếm có ghi Search YouTube Banner Templates thay thế.
4. Nhấp vào template bạn thích và thiết kế sẽ tự động điền vào trang trống của bạn.
Xin lưu ý rằng toàn bộ thiết kế sẽ chỉ hiển thị trên màn hình lớn hơn. Điện thoại thông minh và các thiết bị tương tự có thể chỉ hiển thị ở giữa thiết kế, vì vậy hãy đảm bảo rằng tên kênh của bạn được hiển thị nổi bật ở giữa.
2. Upload hình ảnh lên Canva
Biết cách thiết lập kênh YouTube lần đầu tiên là rất quan trọng nếu bạn muốn thu hút khán giả của mình ngay từ đầu. Ngay cả khi bạn không hiển thị khuôn mặt của mình trong các video trên YouTube, thì việc đưa khuôn mặt của bạn vào ảnh bìa có thể mang lại cho kênh một chút cá tính.
Để thêm hình ảnh vào không gian làm việc của bạn:
1. Chuyển đến Uploads > Upload files.
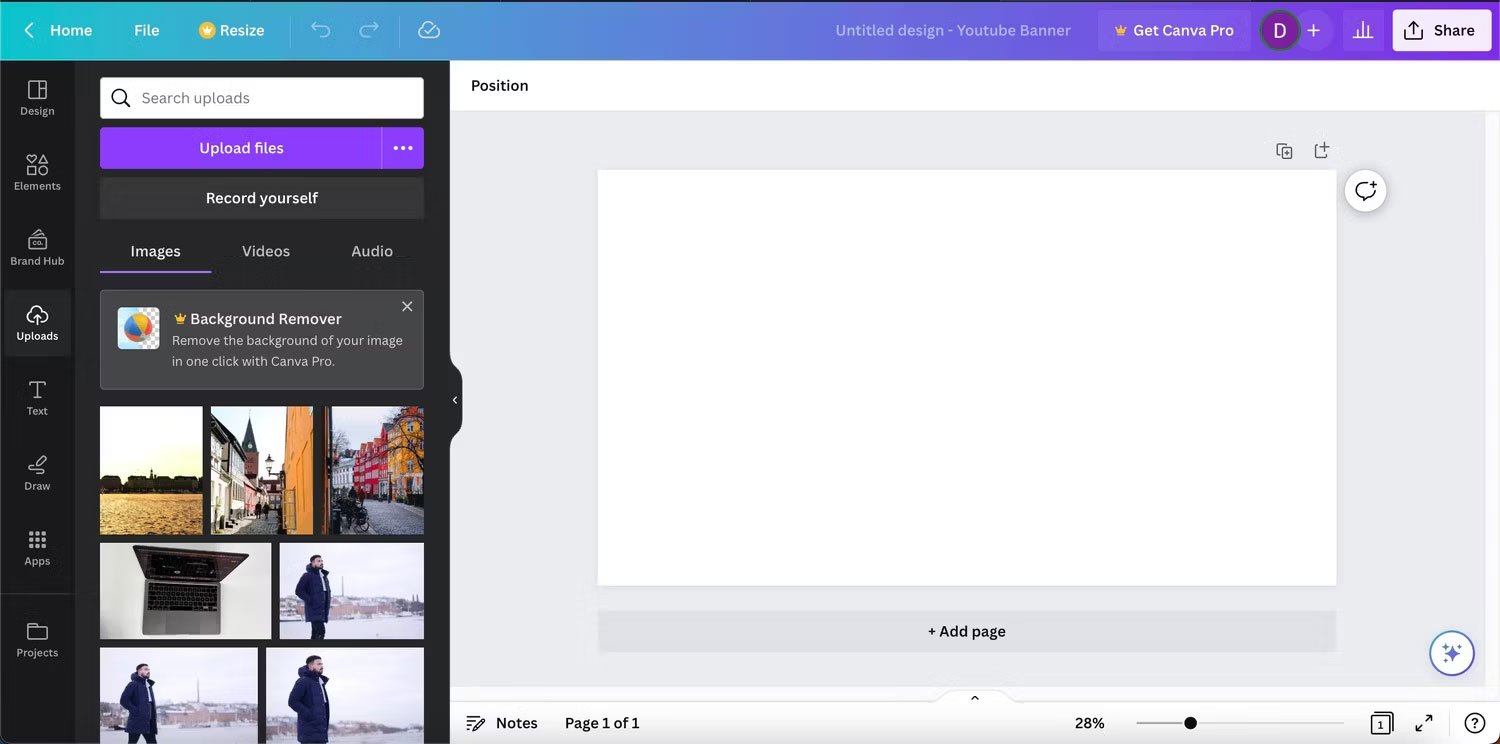
2. Chọn (hoặc tìm kiếm) file bạn muốn thêm vào hình ảnh kênh trước khi chọn Upload.
Ảnh của bạn sẽ xuất hiện trong phần hình ảnh. Sau đó, bạn có thể kéo một hình ảnh và thả nó vào bất cứ đâu bạn muốn trên trang của mình.
3. Thêm các frame
Mặc dù bạn có thể kéo và thả hình ảnh của mình vào canvas, nhưng bạn có thể muốn làm cho mọi thứ dễ nhìn hơn bằng cách sử dụng frame. Để tìm những frame này:
1. Chuyển đến Elements > Frames.
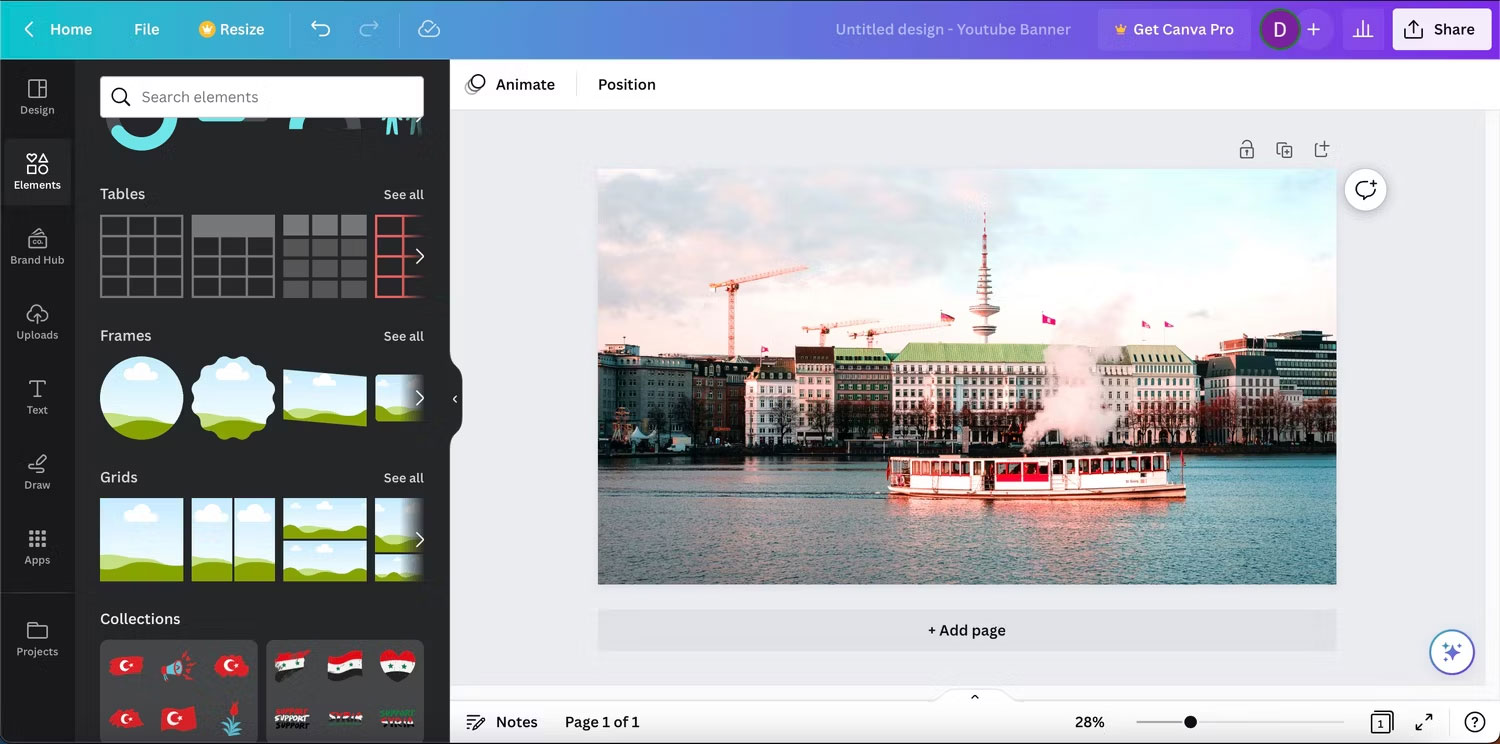
2. Tại đây, bạn có thể chọn frame theo nhiều hình dạng khác nhau. Ví dụ này sẽ sử dụng một vòng tròn.
3. Thay đổi kích thước frame của bạn bằng cách kéo các góc vào hoặc ra. Khi đã hoàn thành việc đó, bạn có thể di chuyển nó đến bất cứ nơi nào mình muốn, sao cho nó thật nổi bật trên banner của bạn.
4. Kéo và thả ảnh bạn muốn đưa vào frame của mình.
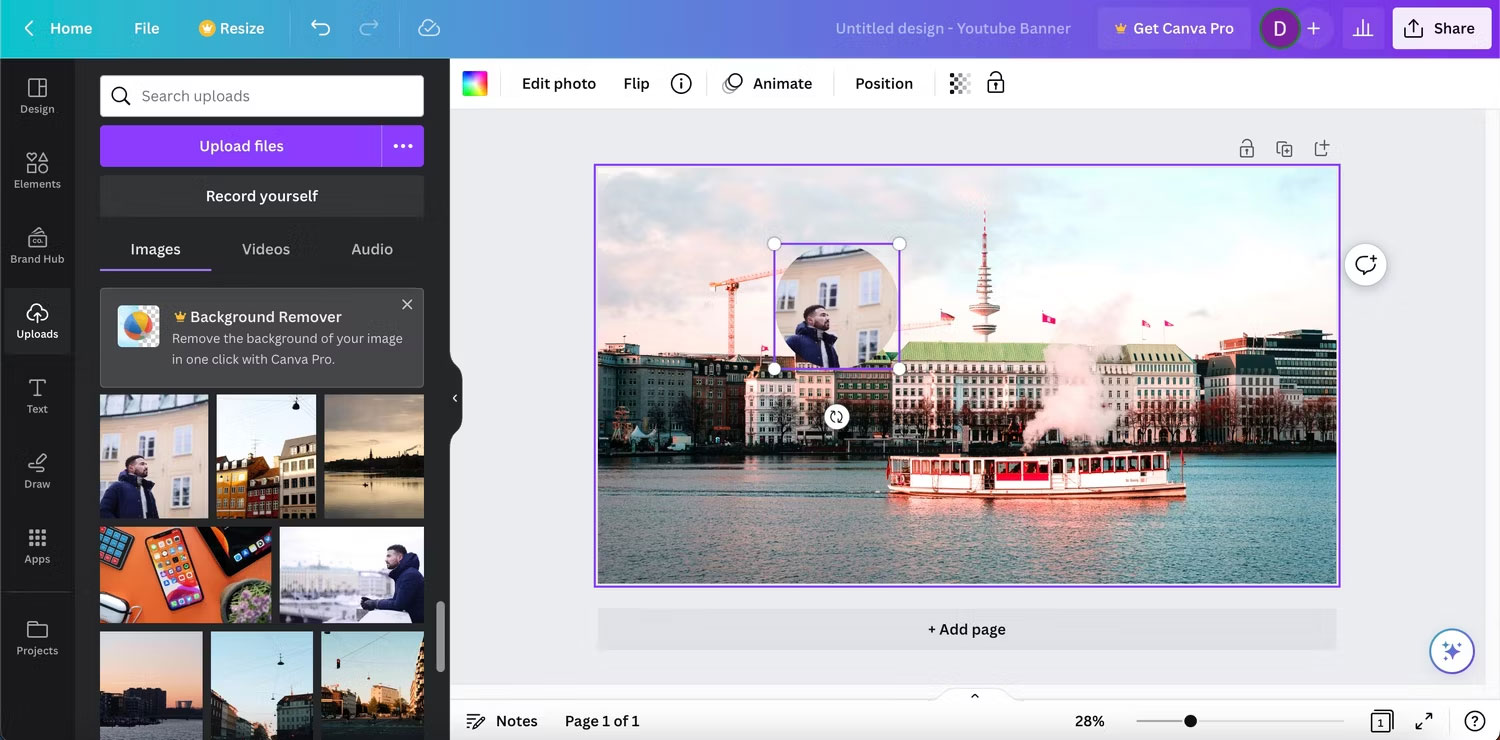
4. Bao gồm các yếu tố khác
Bạn cũng có thể muốn đưa các yếu tố khác vào hình ảnh kênh YouTube của mình, chẳng hạn như logo. Có một số nơi trực tuyến để quảng cáo kênh YouTube của bạn và các nền tảng mạng xã hội là một cách tuyệt vời để tăng lượng khán giả của bạn nói riêng. Vì vậy, bạn có thể muốn thêm logo cho các nền tảng mà bạn đang hoạt động.
Một phần của việc tạo ra một podcast tuyệt vời cũng có thể liên quan đến việc tích cực hoạt động trên YouTube; nếu bạn có chương trình của riêng mình, bạn có thể thêm logo cho Spotify và Apple Podcasts.
Để thêm những thứ này vào nghệ thuật kênh YouTube:
1. Chuyển đến Elements và tìm kiếm logo bạn muốn thêm.
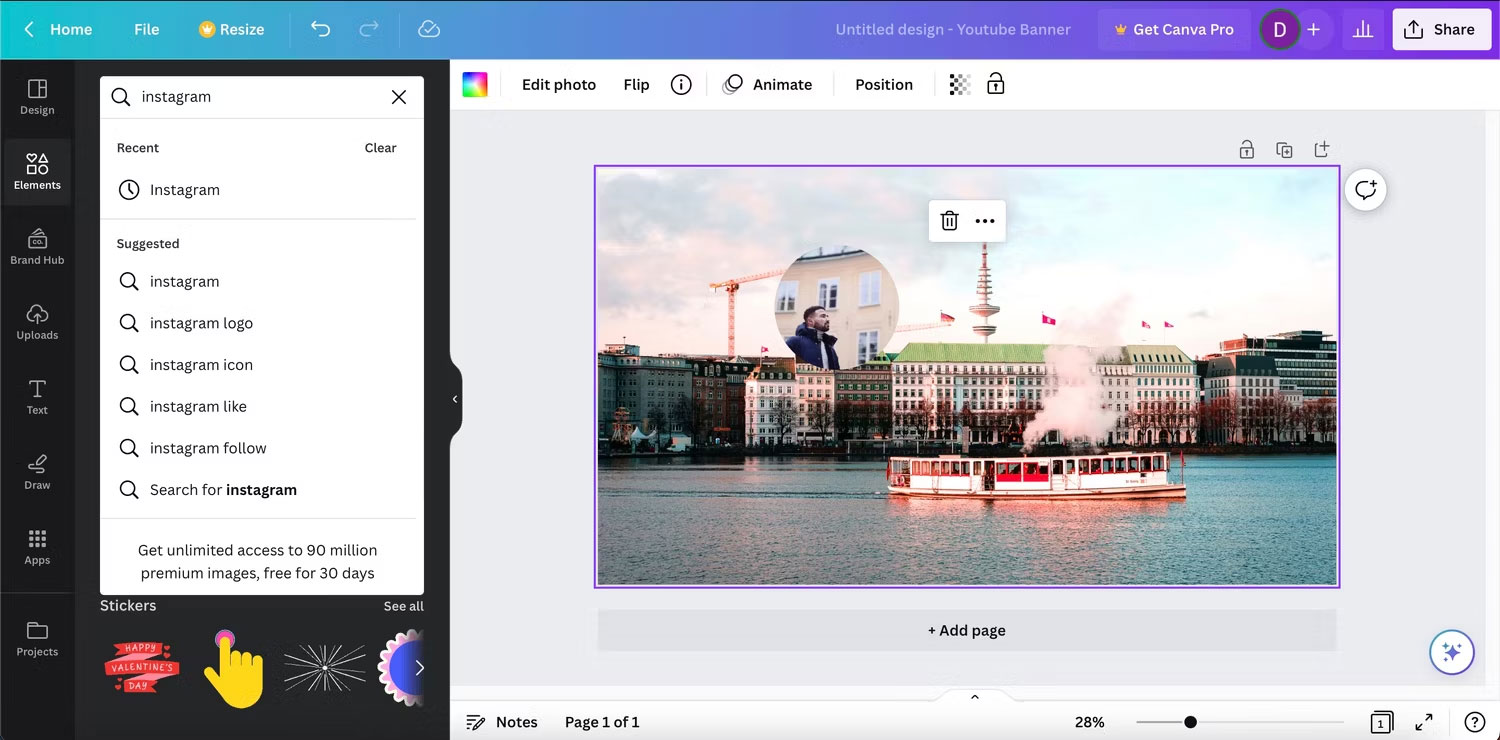
2. Khi kết quả tìm kiếm của bạn xuất hiện, hãy chọn kết quả bạn muốn đưa vào.
3. Thay đổi kích thước cho tới khi bạn cảm thấy hài lòng.
5. Đưa văn bản vào thiết kế
Ngoài việc thêm hình ảnh và các yếu tố, văn bản là một phần quan trọng trong ảnh bìa của bạn. Bạn có thể sử dụng tiêu đề, tiêu đề phụ và nhiều thành phần văn bản khác trong Canva.
Đây là cách thêm văn bản vào banner YouTube của bạn:
1. Nhấp vào Text ở phía bên tay trái.
2. Chọn từ các kiểu văn bản mặc định hoặc nhấp vào Add a Text Box.
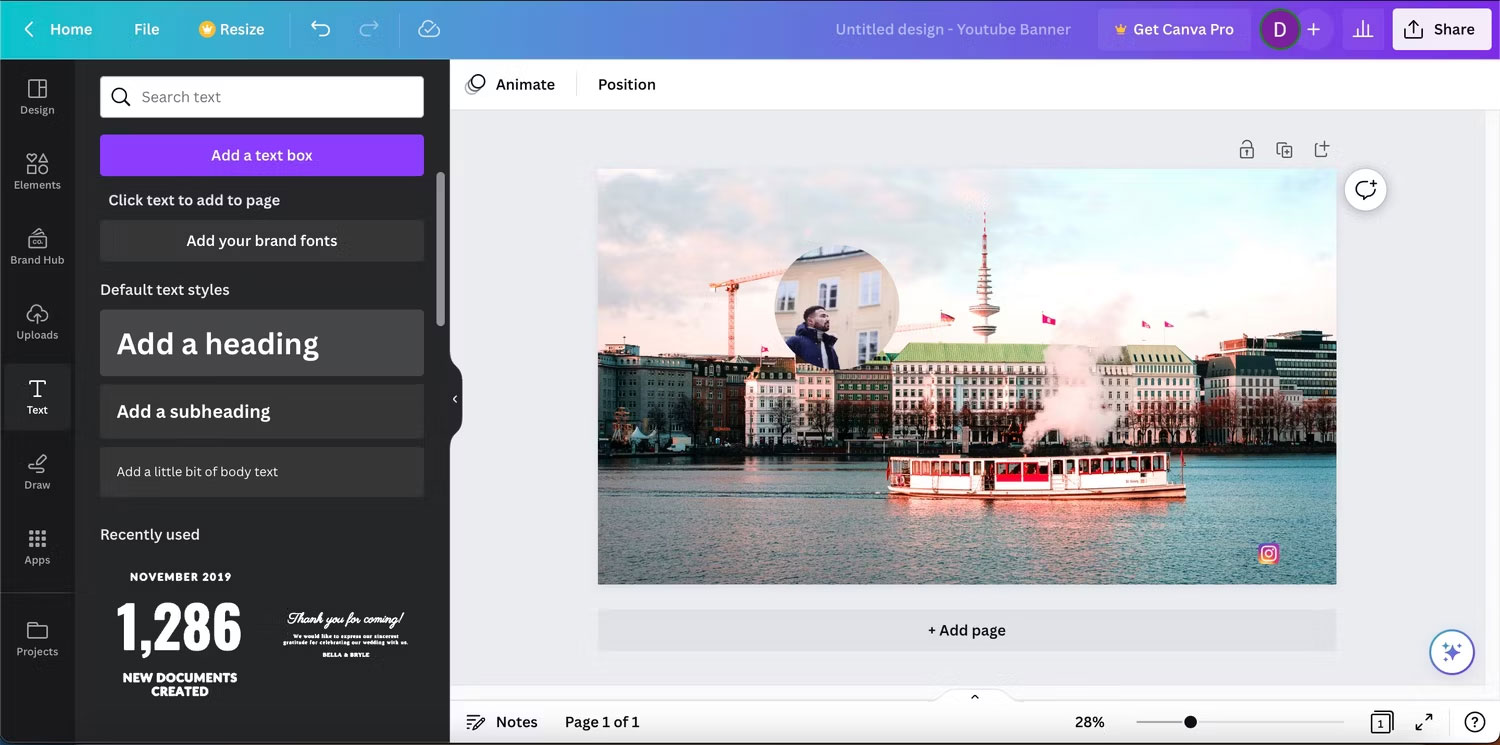
3. Nhập văn bản bạn muốn thêm vào banner của mình. Nếu muốn làm cho văn bản của mình trông thú vị hơn, bạn có thể thay đổi phông chữ, điều chỉnh màu sắc hoặc chuyển đến tab Effects.
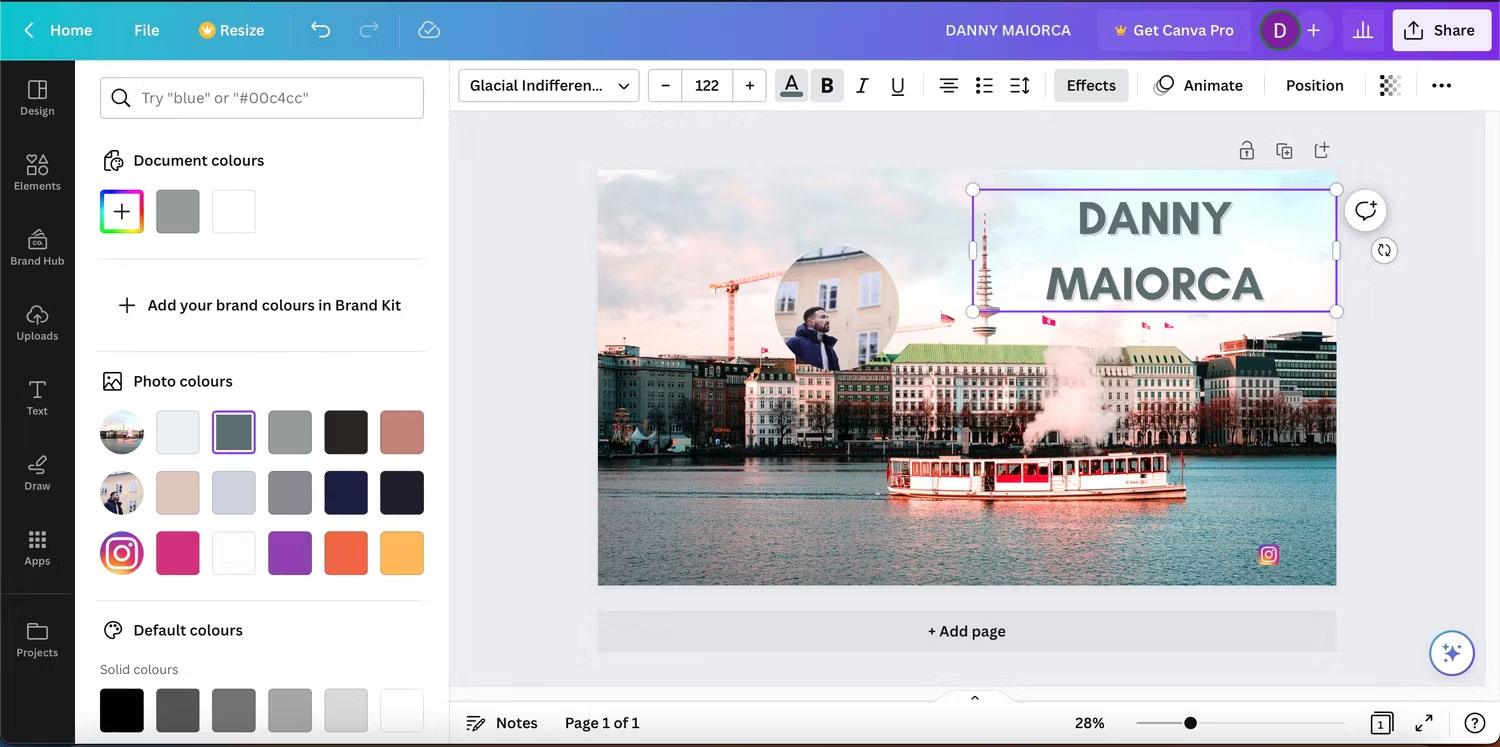
Nếu văn bản của bạn khó đọc, hãy đi tới Elements > Lines & Shapes và tạo một khối mà bạn có thể đặt bên dưới phần văn bản của mình.
6. Tải xuống thiết kế
Nếu bạn thích những gì mình đã tạo, hãy tải xuống hình ảnh của bạn bằng cách nhấp vào nút Download ở góc trên cùng bên phải. Tại thời điểm này, bạn có thể chọn loại file và tiến hành tải xuống hình ảnh của mình.
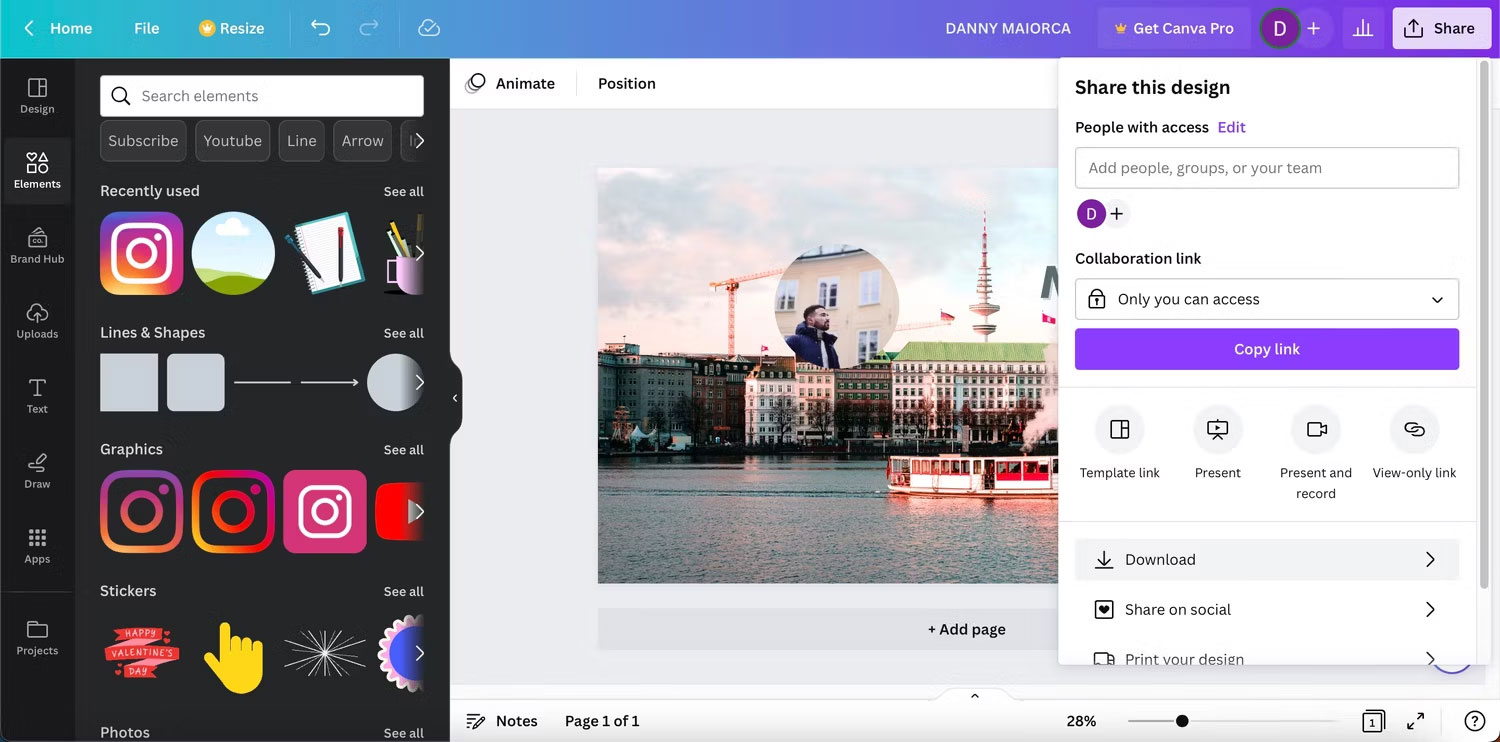
Hãy nhớ rằng kích thước file của bạn phải nhỏ hơn 6MB. Bạn có thể cần phải thay đổi kích thước hình ảnh của mình nếu nó lớn hơn thế.
Cách upload ảnh banner lên YouTube
Bạn đã học cách tạo banner YouTube. Bây giờ, bạn cần upload nó lên kênh của mình.
1. Đăng nhập vào kênh YouTube của bạn và nhấp vào Customize Channel.
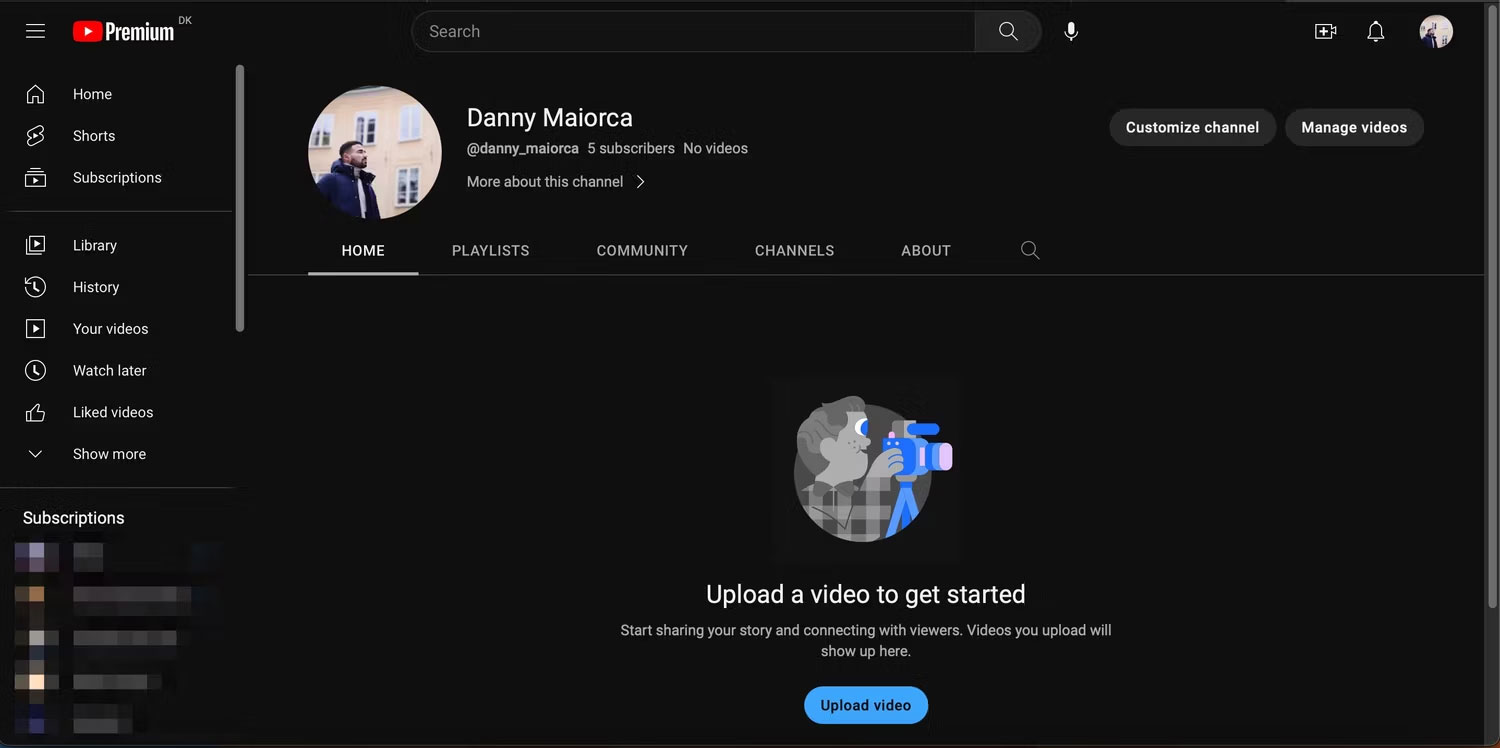
2. Sau đó, nhấp vào tab Branding.
3. Tìm Banner image và chọn Upload.
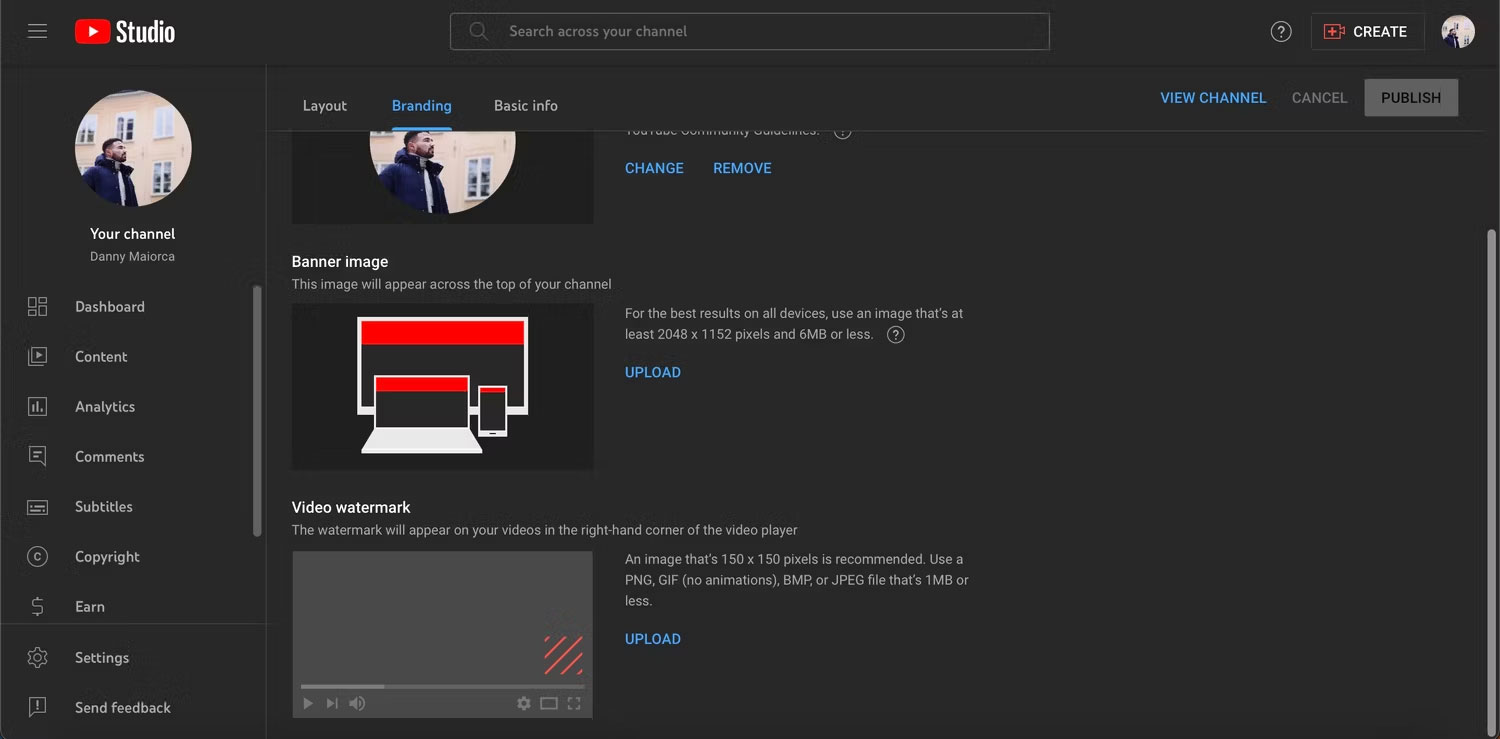
4. Upload banner của bạn lên YouTube.
5. Khi bạn hài lòng với vị trí của hình ảnh kênh, hãy nhấn Done.
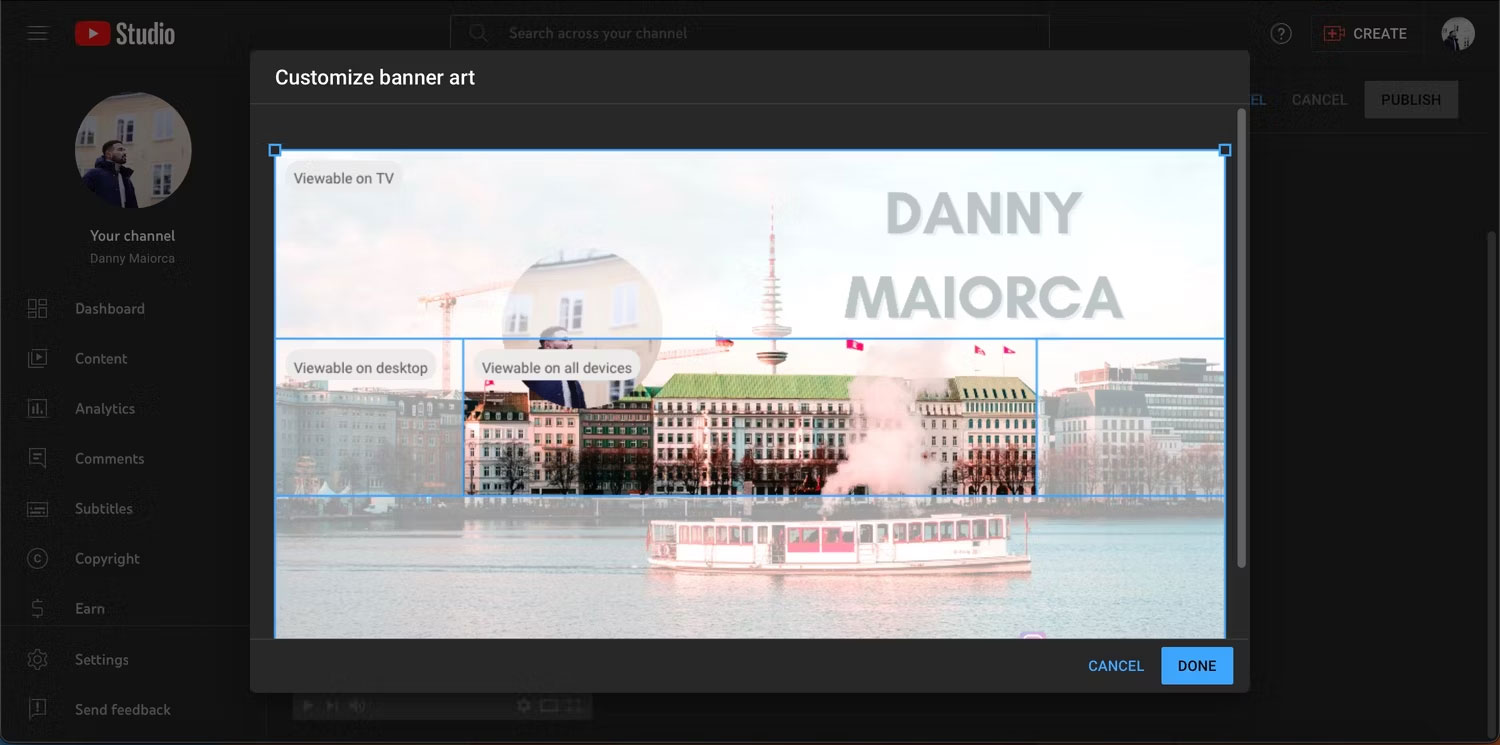
Bạn nên đọc
-

Hướng dẫn thiết kế bài đăng Twitter trên Canva
-

Tạo Button trong CSS
-

Cách sử dụng Canva và ChatGPT để tạo hàng loạt thiết kế nội dung
-

Hàm Round, cách dùng hàm làm tròn trong Excel
-

Hàm COUNTIFS, cách dùng hàm đếm ô theo nhiều điều kiện trong Excel
-

Trắc nghiệm kiến thức blockchain nâng cao
-

Cách tạo màu Gradient trong suốt cho ảnh trên Canva
-

Cách tạo bài thuyết trình chuyên nghiệp trong Canva
-

Cách làm nền trong suốt trong Canva miễn phí
Theo Nghị định 147/2024/ND-CP, bạn cần xác thực tài khoản trước khi sử dụng tính năng này. Chúng tôi sẽ gửi mã xác thực qua SMS hoặc Zalo tới số điện thoại mà bạn nhập dưới đây:
Cũ vẫn chất
-

Hàm COUNTIFS, cách dùng hàm đếm ô theo nhiều điều kiện trong Excel
Hôm qua -

Cách nhận Cursed Dual Katana Blox Fruit
Hôm qua -

Sự kiện đổi huy hiệu Liên Quân tháng 10/2025
Hôm qua -

Hướng dẫn sửa lỗi System Service Exception trên Windows
Hôm qua -

Các cách reset mật khẩu BIOS hoặc gỡ mật khẩu BIOS
Hôm qua -

Tải AutoCAD 2020 bản quyền miễn phí (AutoCAD Student)
Hôm qua -

Code Tiểu Yêu Tầm Đạo mới nhất
Hôm qua -

Cách dùng Terabox lưu trữ với 1TB miễn phí
Hôm qua 5 -

Cách đặt độ phân giải tùy chỉnh trong OBS
Hôm qua -

Cách sửa lỗi không thấy bộ điều hợp mạng trên Windows 10
Hôm qua
 Công nghệ
Công nghệ  AI
AI  Windows
Windows  iPhone
iPhone  Android
Android  Học IT
Học IT  Download
Download  Tiện ích
Tiện ích  Khoa học
Khoa học  Game
Game  Làng CN
Làng CN  Ứng dụng
Ứng dụng 








 Linux
Linux  Đồng hồ thông minh
Đồng hồ thông minh  macOS
macOS  Chụp ảnh - Quay phim
Chụp ảnh - Quay phim  Thủ thuật SEO
Thủ thuật SEO  Phần cứng
Phần cứng  Kiến thức cơ bản
Kiến thức cơ bản  Lập trình
Lập trình  Dịch vụ ngân hàng
Dịch vụ ngân hàng  Dịch vụ nhà mạng
Dịch vụ nhà mạng  Dịch vụ công trực tuyến
Dịch vụ công trực tuyến  Quiz công nghệ
Quiz công nghệ  Microsoft Word 2016
Microsoft Word 2016  Microsoft Word 2013
Microsoft Word 2013  Microsoft Word 2007
Microsoft Word 2007  Microsoft Excel 2019
Microsoft Excel 2019  Microsoft Excel 2016
Microsoft Excel 2016  Microsoft PowerPoint 2019
Microsoft PowerPoint 2019  Google Sheets
Google Sheets  Học Photoshop
Học Photoshop  Lập trình Scratch
Lập trình Scratch  Bootstrap
Bootstrap  Văn phòng
Văn phòng  Tải game
Tải game  Tiện ích hệ thống
Tiện ích hệ thống  Ảnh, đồ họa
Ảnh, đồ họa  Internet
Internet  Bảo mật, Antivirus
Bảo mật, Antivirus  Doanh nghiệp
Doanh nghiệp  Video, phim, nhạc
Video, phim, nhạc  Mạng xã hội
Mạng xã hội  Học tập - Giáo dục
Học tập - Giáo dục  Máy ảo
Máy ảo  AI Trí tuệ nhân tạo
AI Trí tuệ nhân tạo  ChatGPT
ChatGPT  Gemini
Gemini  Điện máy
Điện máy  Tivi
Tivi  Tủ lạnh
Tủ lạnh  Điều hòa
Điều hòa  Máy giặt
Máy giặt  Cuộc sống
Cuộc sống  TOP
TOP  Kỹ năng
Kỹ năng  Món ngon mỗi ngày
Món ngon mỗi ngày  Nuôi dạy con
Nuôi dạy con  Mẹo vặt
Mẹo vặt  Phim ảnh, Truyện
Phim ảnh, Truyện  Làm đẹp
Làm đẹp  DIY - Handmade
DIY - Handmade  Du lịch
Du lịch  Quà tặng
Quà tặng  Giải trí
Giải trí  Là gì?
Là gì?  Nhà đẹp
Nhà đẹp  Giáng sinh - Noel
Giáng sinh - Noel  Hướng dẫn
Hướng dẫn  Ô tô, Xe máy
Ô tô, Xe máy  Tấn công mạng
Tấn công mạng  Chuyện công nghệ
Chuyện công nghệ  Công nghệ mới
Công nghệ mới  Trí tuệ Thiên tài
Trí tuệ Thiên tài