Phân tích file Memory Dump (*.dmp)
Bạn có thể hoặc không quen thuộc với từ “memory dump”. Nhưng, bạn nên biết rằng đó là một thứ rất quan trọng. Bài viết này nói về cách tạo file memory dump/minidump, đọc và phân tích nó. Ngoài ra, bạn cũng sẽ biết tại sao nó lại quan trọng như vậy.
Những người dùng đã phải đối mặt với lỗi màn hình xanh chết chóc, có thể đã nghe nói về memory dump. Nhưng, hầu hết những người khác lại không biết về nó. Vì vậy, trước khi đi vào các điểm chính, bạn nên có một số kiến thức cơ bản về file dump trên Windows.
Memory Dump trong Windows là gì?
Khi một hệ thống hoặc ứng dụng gặp sự cố, nó lưu trữ và hiển thị nội dung trong một file. Quá trình này được gọi là memory dump (kết xuất bộ nhớ). Khi xảy ra sự cố hệ thống hoặc lỗi màn hình xanh chết chóc, Windows lưu trữ thông tin liên quan đến sự cố trên một file. Nó giống như một file nhật ký. Sau đó, người dùng hoặc chuyên gia có thể phân tích file dump đó để xác định các lý do thực sự của lỗi hệ thống. Trong Windows, có một số loại file memory dump, bao gồm:
1. Complete Memory Dump
Nó là file dump lớn nhất trong Windows. Nó chứa tất cả thông tin liên quan đến bộ nhớ. Complete Memory Dump có nhiều ưu điểm. Nhưng, đôi khi, nó có thể chiếm một lượng không gian ổ đĩa đáng kể.
2. Kernel Memory Dump
Nó nhỏ hơn nhiều so với Complete Memory Dump. Nó chứa tất cả thông tin về việc sử dụng bộ nhớ của hạt nhân tại thời điểm hệ thống bị hỏng hoặc xảy ra lỗi.
3. Small memory dump
Small memory dump có kích thước nhỏ nhất. Nó chứa một số thông tin cơ bản về các driver, hạt nhân v.v... Nói chung, kích thước của nó thường là 128 hoặc 256KB. Nó giúp xác định các lỗi liên quan đến driver, giống như lỗi màn hình xanh chết chóc.
Cách tạo file Small Memory Dump/Minidump
Về mặt kỹ thuật, bạn sẽ không phải tạo một file Small Memory Dump. Windows sẽ tự động làm điều đó. Bạn chỉ cần cấu hình Windows để nó tạo ra file Small Memory Dump hoặc Minidump. Sau đây là hướng dẫn về cách thực hiện.
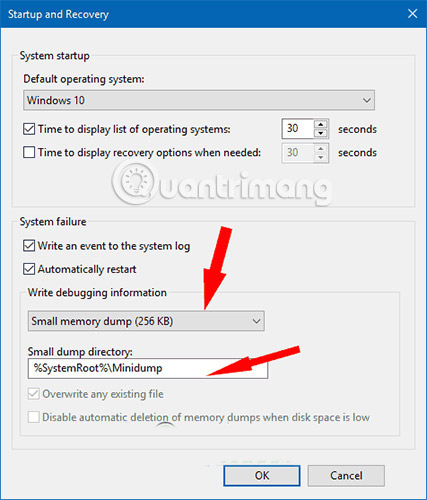
- Đầu tiên, mở menu Start, gõ sysdm.cpl và nhấn Enter. Sau đó, cửa sổ System Properties sẽ mở ra.
- Bây giờ, chuyển đến tab Advanced và nhấp vào Settings trong phần Startup and Recovery.
- Sau đó, nhấp vào tùy chọn thả xuống trong phần Write debugging information. Chọn Small Memory Dump (256KB).
- Sau đó, bấm vào OK.
Nói chung, vị trí file minidump thường là %SystemRoot%\Minidump theo mặc định. Có nghĩa là bạn có thể tìm file dump trong C:\Windows\Minidump. Nhưng, bạn có thể thay đổi điều này nếu muốn.
Cách đọc và phân tích file Minidump
Bạn vừa định cấu hình PC của mình để tạo file Small Memory Dump. Vì vậy, nó sẽ lưu trữ tất cả các thông tin liên quan đến bộ nhớ trên một file duy nhất khi bạn gặp phải lỗi màn hình xanh chết chóc. Nhưng, sau đó, bạn sẽ làm gì? Làm thế nào bạn có thể đọc nó? Làm thế nào bạn biết những gì đang gây ra vấn đề? Đây thực sự là một quá trình rất dễ dàng.
Dùng BlueScreen Viewer
NirSoft đã tạo ra một chương trình đơn giản với tên gọi "BlueScreen Viewer", có thể đọc và phân tích file Small Memory Dump. Bạn có thể tải về từ: http://www.nirsoft.net/utils/blue_screen_view.html#DownloadLinks. Sau đó, giải nén và mở nó trên máy tính của bạn. Tiếp theo, bạn chỉ cần duyệt file minidump và đọc nó.
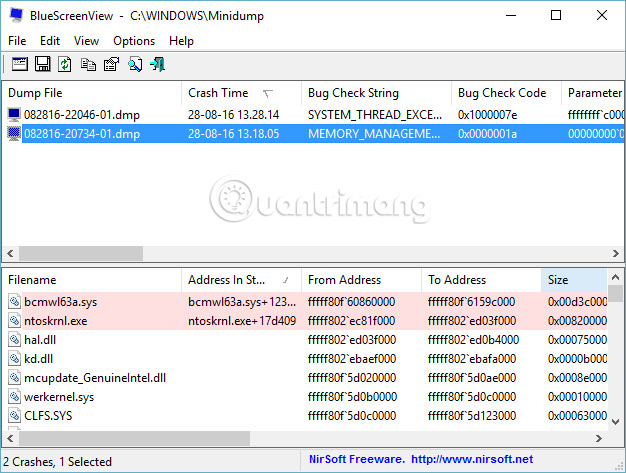
Khi bạn sẽ một file minidump trong BlueScreen Viewer, nó sẽ hiển thị cho bạn một loạt dữ liệu cơ bản. Bạn sẽ tìm thấy các file có vấn đề đã gây ra lỗi màn hình xanh chết chóc gần nhất được đánh dấu.
Tìm driver liên quan
Vấn đề là khi bạn phân tích file dump, nó sẽ highlight tên file .sys. Nó thực sự liên quan đến một driver trên máy tính của bạn. Ví dụ, bcmwl63a.sys có liên quan đến driver không dây Broadcom WiFi driver. Nhưng, Làm thế nào bạn hiểu được nó? Có hai cách dễ dàng bạn có thể thực hiện như sau:
- Đầu tiên, vào C:\Windows\System32\drivers\.
- Bạn sẽ thấy danh sách các file .sys. Chỉ cần tìm một trong những file đã được highlight trong Bluescreen Viewer.
- Sau đó, nhấp chuột phải vào nó và đi đến phần thuộc tính của nó.
- Sau đó, nhấp vào tab Details.
- Bạn sẽ thấy thông tin về driver trong phần mô tả.
Nếu bạn không thích cách này, bạn có thể tìm kiếm trên Google tên driver .sys. Nó sẽ giúp tìm tên chính xác của driver có vấn đề.
Chắc hẳn, bạn đã hiểu rằng một file Minidump có vai trò rất quan trọng trong việc xác định lý do gây ra một lỗi trên Windows. Sau khi tìm thấy driver có vấn đề, bạn có thể cập nhật nó, khôi phục hoặc gỡ cài đặt để giải quyết vấn đề của mình.
Hy vọng bài viết này sẽ giúp bạn tạo ra file Small Memory Dump một cách dễ dàng. Nó cũng sẽ giúp xác định và khắc phục các sự cố hệ thống khác nhau trên Windows.
Chúc bạn thành công!
Xem thêm:
Bạn nên đọc
-

Cách xoá file lặp nhằm tiết kiệm bộ nhớ máy tính bằng CCleaner
-

Hướng dẫn sửa lỗi “not recognized as an internal or external command” khi dùng CMD trong Windows
-

Cách sửa lỗi file memory dump bị hỏng
-

Cách chẩn đoán và khắc phục sự cố cổng USB bị hỏng
-

Sửa nhanh lỗi máy tính Windows 10/8/7 bị treo, không thoát được chế độ Safe Mode
-

Sửa lỗi lệnh Copy Paste không hoạt động trên Word, Excel (2007, 2010)
-

Sử dụng lệnh SFC scannow để sửa lỗi file hệ thống Windows 10
Theo Nghị định 147/2024/ND-CP, bạn cần xác thực tài khoản trước khi sử dụng tính năng này. Chúng tôi sẽ gửi mã xác thực qua SMS hoặc Zalo tới số điện thoại mà bạn nhập dưới đây:
Cũ vẫn chất
-

Đổi PDF sang Word nhanh, không lỗi font chữ mới nhất 06/09/2025
Hôm qua -

Cách xem địa chỉ IP trên máy tính, xem địa chỉ IP Win 10
Hôm qua -

12 cách mở CMD - Command Prompt dễ dàng trên Windows
Hôm qua -

Cách đổi dấu chấm thành dấu phẩy trên Google Sheets
Hôm qua -

Cách gửi danh thiếp Zalo, chia sẻ danh bạ Zalo trên điện thoại, máy tính
Hôm qua -

Hàm COUNTIF: Đếm có điều kiện trong Excel
Hôm qua 3 -

20+ cách quay màn hình máy tính, quay màn hình laptop
Hôm qua 20 -

Top 100 chip điện thoại mạnh nhất năm 2025
Hôm qua -

Những lời xin lỗi chân thành nhất
Hôm qua -

Tổng hợp các mã lệnh trong game Đế Chế
Hôm qua
 Công nghệ
Công nghệ  AI
AI  Windows
Windows  iPhone
iPhone  Android
Android  Học IT
Học IT  Download
Download  Tiện ích
Tiện ích  Khoa học
Khoa học  Game
Game  Làng CN
Làng CN  Ứng dụng
Ứng dụng 






 Windows 11
Windows 11  Windows 10
Windows 10  Windows 7
Windows 7  Windows 8
Windows 8  Cấu hình Router/Switch
Cấu hình Router/Switch 









 Linux
Linux  Đồng hồ thông minh
Đồng hồ thông minh  macOS
macOS  Chụp ảnh - Quay phim
Chụp ảnh - Quay phim  Thủ thuật SEO
Thủ thuật SEO  Phần cứng
Phần cứng  Kiến thức cơ bản
Kiến thức cơ bản  Dịch vụ ngân hàng
Dịch vụ ngân hàng  Lập trình
Lập trình  Dịch vụ công trực tuyến
Dịch vụ công trực tuyến  Dịch vụ nhà mạng
Dịch vụ nhà mạng  Quiz công nghệ
Quiz công nghệ  Microsoft Word 2016
Microsoft Word 2016  Microsoft Word 2013
Microsoft Word 2013  Microsoft Word 2007
Microsoft Word 2007  Microsoft Excel 2019
Microsoft Excel 2019  Microsoft Excel 2016
Microsoft Excel 2016  Microsoft PowerPoint 2019
Microsoft PowerPoint 2019  Google Sheets
Google Sheets  Học Photoshop
Học Photoshop  Lập trình Scratch
Lập trình Scratch  Bootstrap
Bootstrap  Văn phòng
Văn phòng  Tải game
Tải game  Tiện ích hệ thống
Tiện ích hệ thống  Ảnh, đồ họa
Ảnh, đồ họa  Internet
Internet  Bảo mật, Antivirus
Bảo mật, Antivirus  Doanh nghiệp
Doanh nghiệp  Video, phim, nhạc
Video, phim, nhạc  Mạng xã hội
Mạng xã hội  Học tập - Giáo dục
Học tập - Giáo dục  Máy ảo
Máy ảo  AI Trí tuệ nhân tạo
AI Trí tuệ nhân tạo  ChatGPT
ChatGPT  Gemini
Gemini  Điện máy
Điện máy  Tivi
Tivi  Tủ lạnh
Tủ lạnh  Điều hòa
Điều hòa  Máy giặt
Máy giặt  Cuộc sống
Cuộc sống  TOP
TOP  Kỹ năng
Kỹ năng  Món ngon mỗi ngày
Món ngon mỗi ngày  Nuôi dạy con
Nuôi dạy con  Mẹo vặt
Mẹo vặt  Phim ảnh, Truyện
Phim ảnh, Truyện  Làm đẹp
Làm đẹp  DIY - Handmade
DIY - Handmade  Du lịch
Du lịch  Quà tặng
Quà tặng  Giải trí
Giải trí  Là gì?
Là gì?  Nhà đẹp
Nhà đẹp  Giáng sinh - Noel
Giáng sinh - Noel  Hướng dẫn
Hướng dẫn  Ô tô, Xe máy
Ô tô, Xe máy  Tấn công mạng
Tấn công mạng  Chuyện công nghệ
Chuyện công nghệ  Công nghệ mới
Công nghệ mới  Trí tuệ Thiên tài
Trí tuệ Thiên tài  Bình luận công nghệ
Bình luận công nghệ