MS Word 2007 - Bài 12: Tạo và dùng Macros
Trong quá trình soạn thảo không ít lần bạn phải thực hiện nhiều thao tác giống nhau lặp đi lặp lại. Thay vì tiến hành theo cách thủ công thì người dùng có thể rút ngắn thao tác và thời gian thực hiện bằng cách sử dụng Macros trong Word 2007.
Macros là các lệnh thực hiện tác vụ, được tích hợp và chạy tự động khi người dùng cần sử dụng mà không cần phải lặp đi lặp lại những thao tác giống nhau. Công cụ này sẽ ghi lại toàn bộ thao tác của người dùng và được lưu thành bộ lệnh. Điều này giúp việc soạn thảo đơn giản và nhanh chóng hơn rất nhiều. Bài viết dưới đây sẽ hướng dẫn bạn đọc cách sử dụng công cụ Macros trong Word.
- Cách bật macro trên Excel
- Cách lưu file Excel chứa code Macros VBA
- Tạo và sử dụng các macro tự động trong Word 2010
- Cách phá mật khẩu VBA trong Excel
Hướng dẫn tạo Macros trong Word 2007
Video hướng dẫn tạo Macros trong Word
Bước 1:
Người dùng nhấn vào biểu tượng Office rồi chọn vào Word Options.
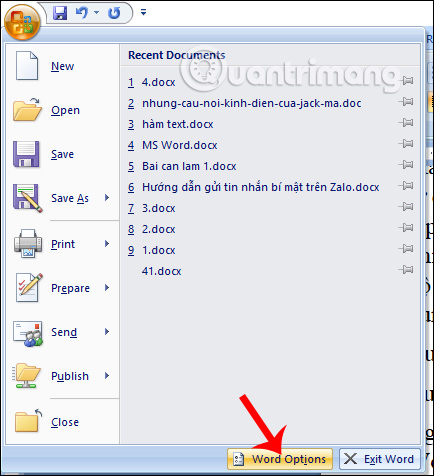
Bước 2:
Chọn Trust Center ở menu bên trái và chọn Trust Center Settings ở giao diện bên phải.
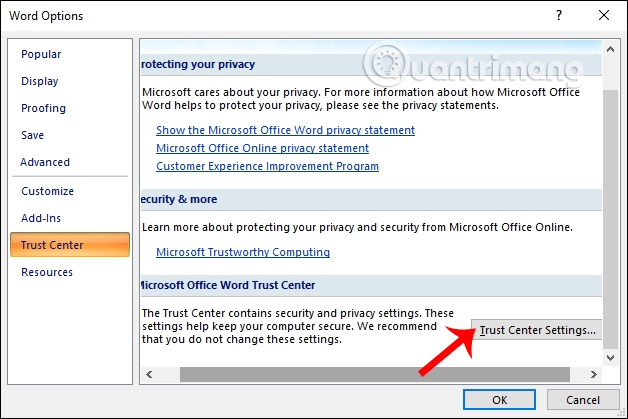
Bước 3:
Tiếp đến người dùng tích chọn vào Macro Settings ở menu bên trái và chọn vào mục Enable all Macross (not recommended; potentially dangerous code can run). Sau đó nhấn OK để lưu lại.
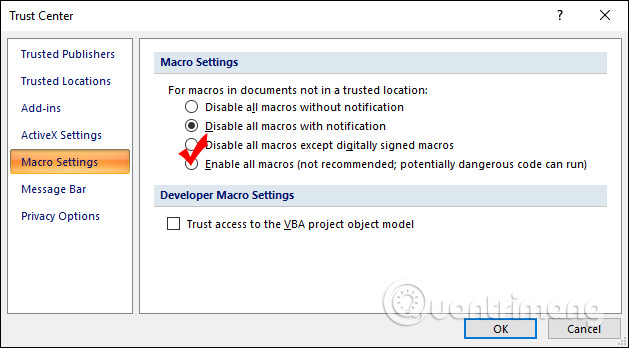
Bước 4:
Tiếp đến chúng ta nhấn chọn vào tab View rồi nhấn Macros > Record Macro để bắt đầu tạo Macro.
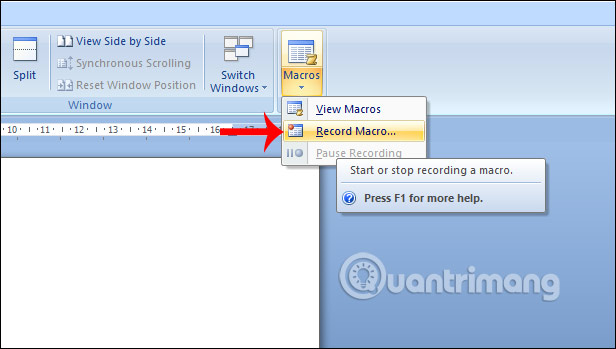
Bước 5:
Hiển thị giao diện Record Macro, chúng đặt tên cho Macro trong mục Macro Name theo mục đích sử dụng của bạn như Create Table để tạo bảng,… Hoặc người dùng có thể sử dụng một số tên theo dưới đây.
- AutoNew: Macro mới chạy khi bạn tạo một tài liệu mới.
- Autoclose: Macro mới chạy bất khi bạn đóng một tài liệu.
- AutoExec: Macro mới chạy khi bạn bắt đầu Word.
- AutoExit: Macro mới chạy khi thoát khỏi Word.
- AutoOpen: Macro mới chạy khi mở một tài liệu mới.
Tiếp đến ở bên dưới mục Assign Macro có 2 lựa chọn để thực thi lệnh Macro, qua biểu tượng thực hiện (Button) và phím tắt (Keyboard).
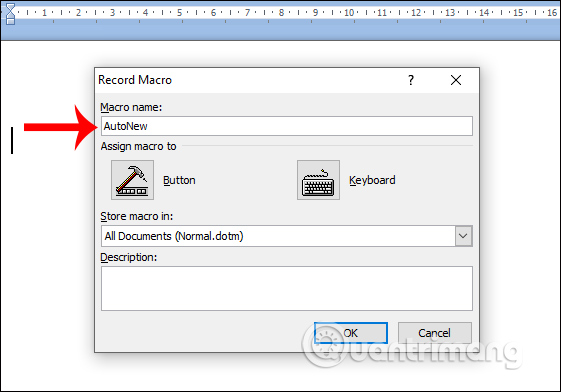
Nếu muốn thực hiện nhanh thì nhấn phím Keyboard để tạo phím tắt cho lệnh này. Hiển thị giao diện chúng ta nhập phím tắt vào ô Press new shortcut key rồi nhấn Assign để lưu lại.
Hoặc nếu không muốn thì bạn nhấn Button to để tạo biểu tượng thực hiện lệnh.
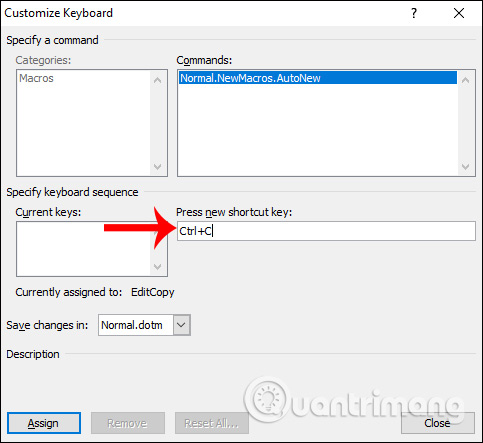
Bước 6:
Sau khi nhấn Button sẽ hiển thị giao diện Word Options. Tại đây người dùng nhấn đúp chuột vào Normal NewMacros.AutoNew. Nhìn sang bên phải Customize the Quick Access Toolbar sẽ thấy mục này kèm biểu tượng mặc định. Nếu thích biểu tượng khác thì nhấn Modify bên dưới.
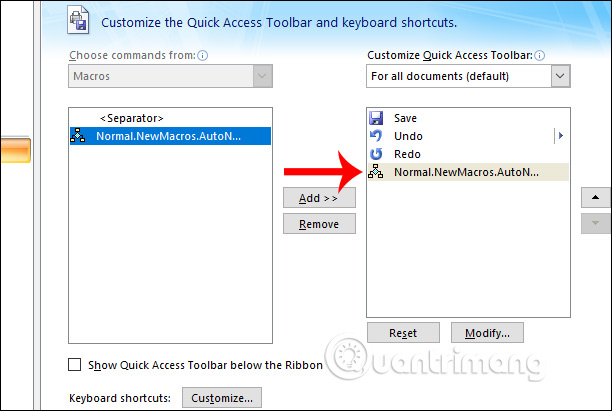
Khi đó hiển thị giao diện các biểu tượng để chúng ta thay đổi cho lệnh Macro mới này. Nhấn OK để gán vào Macro.
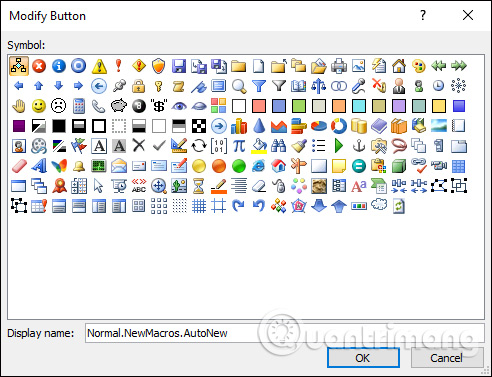
Bước 7:
Việc tiếp theo đó là chúng ta sẽ nhập các nội dung hay các thao tác nào muốn trong trang Word để tạo thành một lệnh thực thi. Người dùng nhập nội dung, căn chỉnh như bình thường.
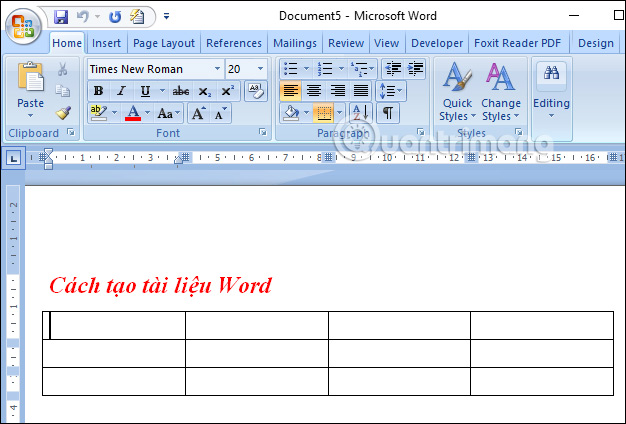
Trong quá trình thực hiện các tác vụ nếu muốn tạm dừng ghi thì nhấn View chọn Pause Recording. Để dừng hẳn nhấn Stop Recording không thực hiện tiếp quá trình tạo Macro nữa.
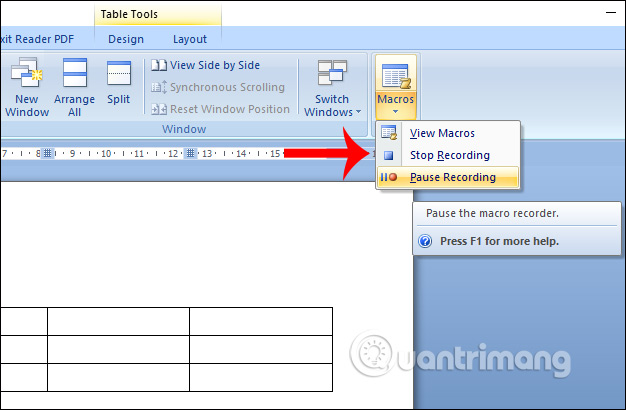
Bước 8:
Bây giờ bạn mở tài liệu mới rồi nhấn vào biểu tượng Macro trên giao diện truy cập nhanh, ngay lập tức nội dung được tạo thành Macro sẽ hiển thị trong nội dung Word.
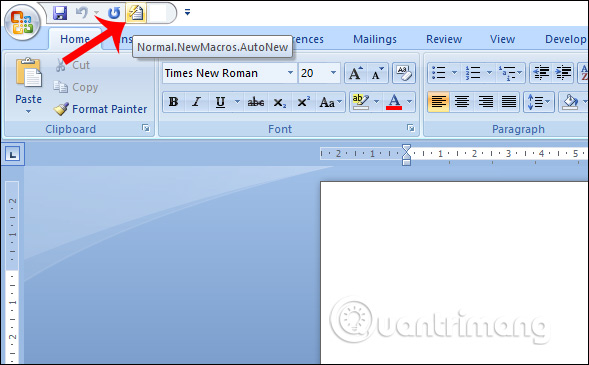
Bước 9:
Các Macros đều được lưu lại và tạo thành danh sách. Để xóa Macro hay chỉnh sửa lại Macro thì nhấn vào View rồi chọn View Macros.
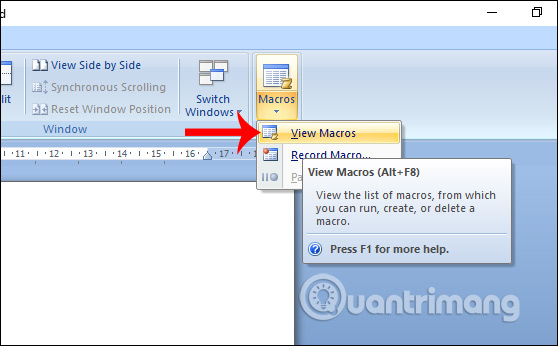
Hiển thị giao diện để chúng ta chỉnh sửa hay xóa Macro.
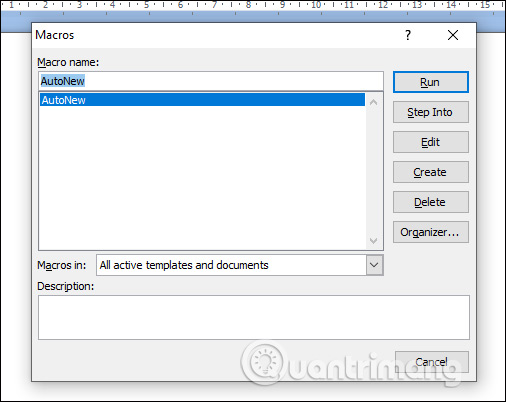
Trên đây là các thao tác để tạo và dùng Macros trên Word 2007. Lưu ý Macros là 1 trong những tính năng bị lợi dụng nhiều để phát tán virus hoặc lấy cắp thông tin người sử dụng, nên khi cần thì bạn bật Macros lên để sử dụng và sau đó tắt Macros khi không dùng tới.
Chúc các bạn thực hiện thành công!
Bài tiếp theo: MS Word - Bài 13: Tạo mục lục tự động
Bạn nên đọc
-

Cách vẽ nét đứt trong Word
-

Cách gạch chân chữ nét đứt trên Word
-

Cách gạch ngang chữ trong Word, v̶i̶ế̶t̶ ̶c̶h̶ữ̶ ̶g̶ạ̶c̶h̶ ̶n̶g̶a̶n̶g̶ trong Word và Excel
-

Hướng dẫn đính kèm file trong Word
-

Cách chuyển chữ thường thành chữ hoa và ngược lại trên Word
-

MS Word - Bài 10: Đọc và kiểm tra bản in thử cho tài liệu
-

Hướng dẫn vẽ đường thẳng trong Word
-

Cách sửa tài liệu trên Google Drive bằng Microsoft Office
-

Hướng dẫn thêm màu nền vào từng ô trong bảng trên Word
Theo Nghị định 147/2024/ND-CP, bạn cần xác thực tài khoản trước khi sử dụng tính năng này. Chúng tôi sẽ gửi mã xác thực qua SMS hoặc Zalo tới số điện thoại mà bạn nhập dưới đây:
Cũ vẫn chất
-

Cách vô hiệu hóa Facebook nhưng vẫn dùng Messenger
Hôm qua -

Khắc phục sự cố không thể chạy được file .exe
Hôm qua 4 -

Cách hiện đuôi file, xem phần mở rộng file trên Windows 11/10/7/8
Hôm qua -

Tổng hợp các cách bật Bluetooth trên Windows 10/8/7
Hôm qua -

Fake IP, phần mềm đổi IP, lướt web ẩn danh tốt nhất
Hôm qua -

3 cách cố định hình ảnh trong Word, khóa di chuyển để không làm ảnh hưởng bố cục
Hôm qua -

Một số cách sửa lỗi Start Menu trên Windows 10 ngừng hoạt động
Hôm qua 5 -

Những câu nói hay về tình anh em xã hội, stt về tình anh em kết nghĩa càng đọc càng thấm
Hôm qua -

Dãn hay giãn đúng chính tả? Co dãn hay Co giãn, Thư dãn hay Thư giãn mới đúng?
Hôm qua -

6 phần mềm chỉnh sửa ảnh miễn phí tốt nhất trên máy tính
Hôm qua 3
 Công nghệ
Công nghệ  AI
AI  Windows
Windows  iPhone
iPhone  Android
Android  Học CNTT
Học CNTT  Download
Download  Tiện ích
Tiện ích  Khoa học
Khoa học  Game
Game  Làng CN
Làng CN  Ứng dụng
Ứng dụng 








 Linux
Linux  Đồng hồ thông minh
Đồng hồ thông minh  macOS
macOS  Chụp ảnh - Quay phim
Chụp ảnh - Quay phim  Thủ thuật SEO
Thủ thuật SEO  Phần cứng
Phần cứng  Kiến thức cơ bản
Kiến thức cơ bản  Lập trình
Lập trình  Dịch vụ ngân hàng
Dịch vụ ngân hàng  Dịch vụ nhà mạng
Dịch vụ nhà mạng  Dịch vụ công trực tuyến
Dịch vụ công trực tuyến  Quiz công nghệ
Quiz công nghệ  Microsoft Word 2016
Microsoft Word 2016  Microsoft Word 2013
Microsoft Word 2013  Microsoft Word 2007
Microsoft Word 2007  Microsoft Excel 2019
Microsoft Excel 2019  Microsoft Excel 2016
Microsoft Excel 2016  Microsoft PowerPoint 2019
Microsoft PowerPoint 2019  Google Sheets
Google Sheets  Học Photoshop
Học Photoshop  Lập trình Scratch
Lập trình Scratch  Bootstrap
Bootstrap  Văn phòng
Văn phòng  Tải game
Tải game  Tiện ích hệ thống
Tiện ích hệ thống  Ảnh, đồ họa
Ảnh, đồ họa  Internet
Internet  Bảo mật, Antivirus
Bảo mật, Antivirus  Doanh nghiệp
Doanh nghiệp  Video, phim, nhạc
Video, phim, nhạc  Mạng xã hội
Mạng xã hội  Học tập - Giáo dục
Học tập - Giáo dục  Máy ảo
Máy ảo  AI Trí tuệ nhân tạo
AI Trí tuệ nhân tạo  ChatGPT
ChatGPT  Gemini
Gemini  Điện máy
Điện máy  Tivi
Tivi  Tủ lạnh
Tủ lạnh  Điều hòa
Điều hòa  Máy giặt
Máy giặt  Quạt các loại
Quạt các loại  Cuộc sống
Cuộc sống  TOP
TOP  Kỹ năng
Kỹ năng  Món ngon mỗi ngày
Món ngon mỗi ngày  Nuôi dạy con
Nuôi dạy con  Mẹo vặt
Mẹo vặt  Phim ảnh, Truyện
Phim ảnh, Truyện  Làm đẹp
Làm đẹp  DIY - Handmade
DIY - Handmade  Du lịch
Du lịch  Quà tặng
Quà tặng  Giải trí
Giải trí  Là gì?
Là gì?  Nhà đẹp
Nhà đẹp  Giáng sinh - Noel
Giáng sinh - Noel  Hướng dẫn
Hướng dẫn  Ô tô, Xe máy
Ô tô, Xe máy  Giấy phép lái xe
Giấy phép lái xe  Tấn công mạng
Tấn công mạng  Chuyện công nghệ
Chuyện công nghệ  Công nghệ mới
Công nghệ mới  Trí tuệ Thiên tài
Trí tuệ Thiên tài  Bình luận công nghệ
Bình luận công nghệ