Một trong những lợi thế của Windows mà bạn có thể tận dụng là sự không giới hạn các cài đặt đồ họa có sẵn trong game , bạn không bị giới hạn bởi các cài đặt đồ họa có sẵn trong game. Do đó bạn hoàn toàn có thể "ép" card đồ họa luôn thực hiện các tính năng như AF hoặc AA để game đẹp hơn, và cũng có thể tắt hoàn toàn các tính năng này để tăng tốc khi chơi game. Nói chung là trước khi bạn nghĩ đến việc đổi card, hãy cho nó một cơ hội để thể hiện khả năng của mình trước khi đi đến quyết định cuối cùng. Bởi vì biết đâu được, vấn đề không phải nằm ở card mà là ở những linh kiện khác.
Thế nào thì mới gọi là tận dụng hết sức mạnh của card màn hình
Nếu bạn nghĩ rằng nếu như card đạt 100% tải khi chơi game đồng nghĩa với việc mình đã tận dụng hết sức mạnh của nó thì điều đó là sai lầm lớn. Các dòng card đời mới, đặc biệt là Nvidia GeForce 10 series và AMD RX series luôn có cơ chế tự động điều chỉnh xung nhịp tuỳ theo điều kiện điện năng và nhiệt độ. Full-load 100% tức là card đã tận dụng tối đa sức mạnh ở mức xung nhịp tại thời điểm đó, nhưng xung nhịp thời điểm đó có tối đa hay không lại là một câu chuyện khác.
Để có thể xem là tận dụng hết sức mạnh thì bạn phải thoả mãn cùng lúc 2 điều kiện khi chơi game (không bật V-Sync):
Full-load (100% hoặc 99%) Mức xung nhịp tối đa mà Vcore mặc định cho phép

Xác định loại card màn hình của máy
Cách mình thường dùng nhất để kiểm tra xem liệu card có chạy hết khả năng hay không là sử dụng phần mềm MSI Afterburner , bạn có thể tải về ở đây . Vào trong phần tuỳ chọn, đến mục hardware monitor và kích hoạt báo cáo OSD (tức là hiện thông tin ở góc màn hình) cho Temp Limit (giới hạn nhiệt độ), Votage Limit (giới hạn Vcore) và CPU usage.
Xung nhịp của các GPU đời mới sẽ dao động lên xuống tuỳ thuộc vào mức Vcore mà hãng thiết lập, vì vậy một khi đạt giới hạn Vcore (Votage Limit) đồng nghĩa với việc bạn đã đạt được mức xung mặc định tối đa của card.
Khi chơi game, nếu như bạn thấy cảnh báo giới hạn Vcore hiện lên đồng nghĩa với việc card của bạn đang chạy ở mức xung nhịp cao nhất, và nếu full-load ở thời điểm này đồng nghĩa với việc bạn đã tận dụng hết sức mạnh card màn hình của mình. Chẳng hạn như đối với card Asus GTX 1050 Ti Strix, mặc dù hãng công bố mức xung nhịp boost là 1506 MHz, nhưng thực tế mức Vcore mặc định cho phép nó tự động đạt đến 1797 MHz trong điều kiện tối ưu nhất (không bị giới hạn bởi nhiệt độ và điện năng cấp). Còn 100% fullload hay không thì chỉ cần nhìn vào thông báo là biết, trong hình screenshot của mình nó là con số thứ 3 hàng trên (99%).
Trong trường hợp bạn không rõ card màn hình của mình sử dụng vi xử lý do hãng nào sản xuất (NVIDIA hay ATI/AMD) và có số hiệu model là gì, bạn có thể sử dụng phần mềm Speccy.
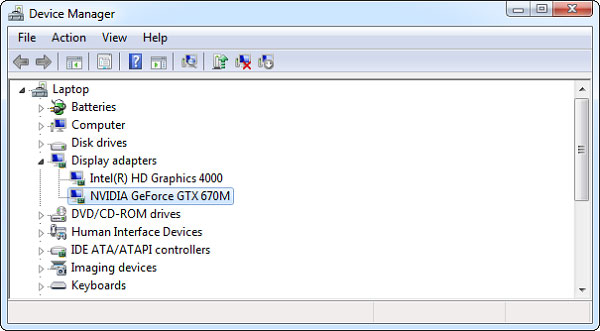
Hoặc bạn cũng có thể mở mục Device Manager trong Control Panel và chọn mục Display Adapters để xem thông tin về card đồ họa của mình.
Cài đặt driver mới nhất
Việc đầu tiên mà bạn cần làm là tải driver mới nhất cho card màn hình của mình: hãy lựa chọn đúng phiên bản driver mới nhất cho NVIDIA (NVIDIA Control Panel), ATI/AMD (AMD Catalyst Control Center) và card đồ họa tích hợp của Intel (Intel Graphics and Media Control Panel). Các phiên bản driver được cập nhật qua Windows Update thường không phải là phiên bản driver mới nhất, và cũng không đi kèm các tiện ích kể trên.
Các phiên bản driver mới cho card đồ họa cũng thường mang tới các cải tiến về hiệu năng (sự khác biệt có thể lên tới 30%) và sửa lỗi cho cả các game cũ và mới. Nhìn chung, trong tất cả các loại driver, driver cho card đồ họa là loại driver duy nhất mà bạn nên cập nhật thường xuyên.
NVIDIA Control Panel
Trong trường hợp bạn sử dụng card màn hình NVIDIA, bạn có thể click chuột phải lên màn hình và chọn NVIDIA Control Panel. Bạn cũng có thể mở tiện ích này bằng cách gõ "NVIDIA Control Panel" vào Start Menu trên Windows 7 hoặc màn hình Start Screen trên Windows 8; hoặc bằng cách click chuột phải lên biểu tượng NVIDIA dưới System tray (góc ngoài cùng bên phải của thanh Taskbar) và chọn Open NVIDIA Control Panel.
Nhằm lựa chọn cài đặt cho toàn bộ hệ thống (áp đặt lên tất cả các game), bạn có thể sử dụng tùy chọn Adjust image settings with preview option. Trong trường hợp bạn có máy vi tính cũ, hãy lựa chọn Use my preference emphasizing, sau đó kéo toàn bộ thanh chọn về Performance.
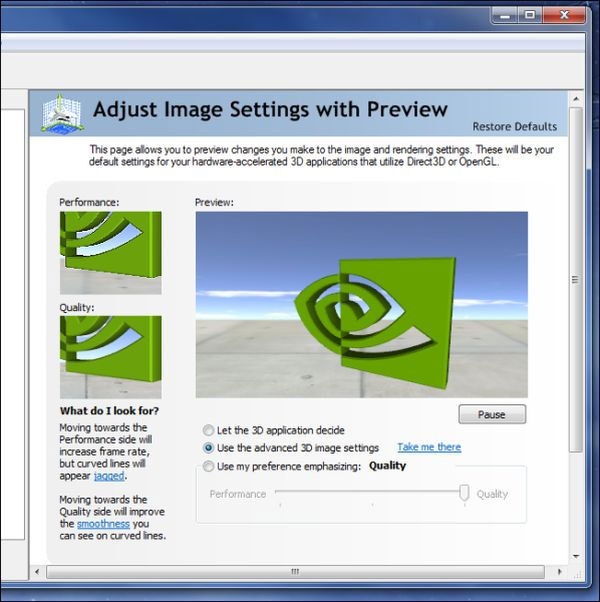
Ngược lại, nếu máy bạn đủ mạnh mẽ và bạn muốn các tùy chọn đồ họa mới nhất, hãy kéo thanh chọn về Quality.
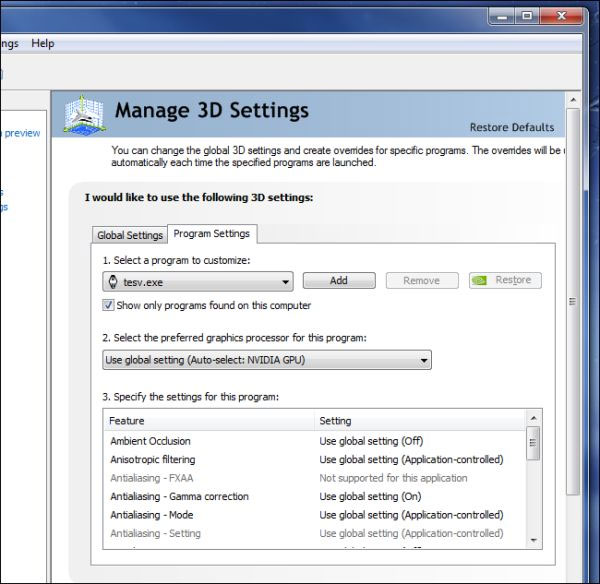
Nếu muốn "vọc" máy sâu hơn, bạn có thể lựa chọn Use the advanced 3D image settings rồi click vào mục Take Me There. Trong mục này, bạn có thể điều chỉnh các tính năng cho toàn bộ các ứng dụng/game trên Windows (mục Global Settings) hoặc cho từng game một (mục Program Settings).
NVIDIA sẽ cung cấp những cài đặt mặc định, tối ưu nhất cho từng game, nhưng bạn cũng có thể chỉnh sửa các cài đặt theo ý mình. Bạn chỉ cần rê chuột lên trên mỗi tùy chọn để được giải thích tùy chọn này dùng để làm gì. NVIDIA Control Panel cũng sẽ đưa ra giải thích xem bật/tắt hoặc thay đổi mỗi tùy chọn sẽ làm tăng hay giảm tốc độ xử lý đồ họa.
Trong trường hợp bạn sử dụng laptop hỗ trợ công nghệ Optimus (sử dụng card đồ họa tích hợp của Intel cho các tác vụ nhẹ và card rời của NVIDIA cho game nặng), bạn có thể sử dụng NVIDIA Control Panel để xác định xem ứng dụng nào sẽ sử dụng card đồ họa rời.
ATI/AMD Catalyst Control Panel
Ứng dụng Catalyst Control Panel cho phép bạn thay đổi các cài đặt của card đồ họa mang thương hiệu AMD (trước đây là ATI). Để mở Catalyst Control Center, bạn có thể click chuột phải lên màn hình desktop và chọn Catalyst Control Center, hoặc click chuột phải lên biểu tượng Catalyst Control Center trên System tray (góc dưới bên phải màn hình) và chọn Catalyst Control Center. Bạn cũng có thể tìm kiếm Catalyst Control Center trên Start menu (Windows 7) hoặc Start Screen (Windows 8).
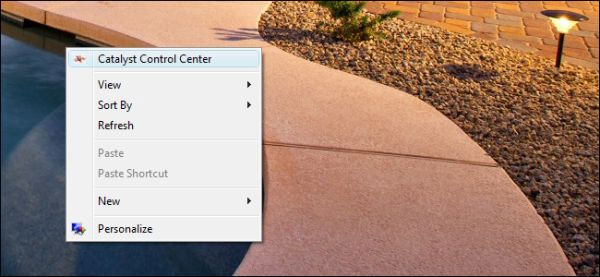
Để sử dụng các cài đặt mặc định của AMD một cách đơn giản, bạn có thể chọn mục Gaming Performance trong Gaming trên màn hình Start. Sau đó, chọn Standard 3D Settings và kéo thanh chọn về Performance để tăng tốc độ game hoặc kéo về Quality để tăng chất lượng game.
Nếu muốn tùy chỉnh từng cài đặt, hãy click vào nút Preferences ở góc trên bên phải màn hình (dưới nút ? và X quen thuộc) và chọn Advanced View.
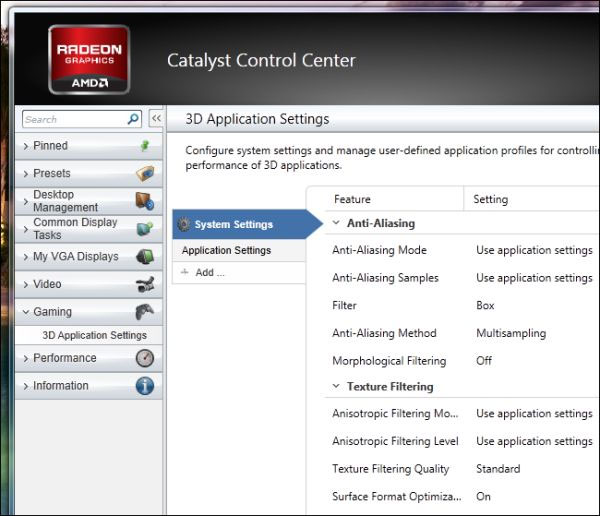
Chọn mục Gaming ở menu bên trái, sau đó chọn 3D Application Settings để thay đổi các tùy chọn đồ họa theo ý bạn. Mục System Settings cho phép bạn lựa chọn các cài đặt cho tất cả các game trên hệ thống. Mục Application Settings cho phép bạn tùy chỉnh từng ứng dụng/game: bạn có thể nhấn nút Add và tìm tới file thực thi (.exe) của game để lựa chọn tùy chỉnh cho game đó.
Intel Graphics and Media Control Panel
Đồ họa tích hợp của Intel không thể mạnh mẽ bằng đồ họa trên card màn hình rời, song chúng lại có mặt trên gần như tất cả các dòng vi xử lý của Intel và có hiệu năng ngày càng tăng. Intel không cung cấp nhiều lựa chọn như NVIDIA hay AMD, song bạn vẫn có thể tùy chỉnh các cài đặt căn bản. Trong tương lai, số lượng cài đặt đồ họa Intel cung cấp có thể sẽ tăng về số lượng, do đồ họa Iris trên dòng chip Haswell cho thấy Intel ngày càng đầu tư sâu vào đồ họa.
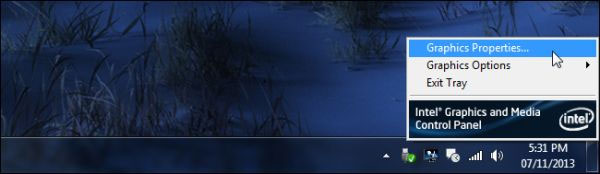
Để tùy chỉnh card đồ họa tích hợp của Intel, click chuột phải lên biểu tượng Intel trên system tray (góc dưới bên phải màn hình) và chọn Graphics Properties. Bạn cũng có thể click chuột phải lên màn hình và chọn Graphics Properties.
Sau đó, chọn Basic Mode hoặc Advanced Mode. Chọn 3D Option trên ứng dụng Intel Graphics and Media Control Panel.
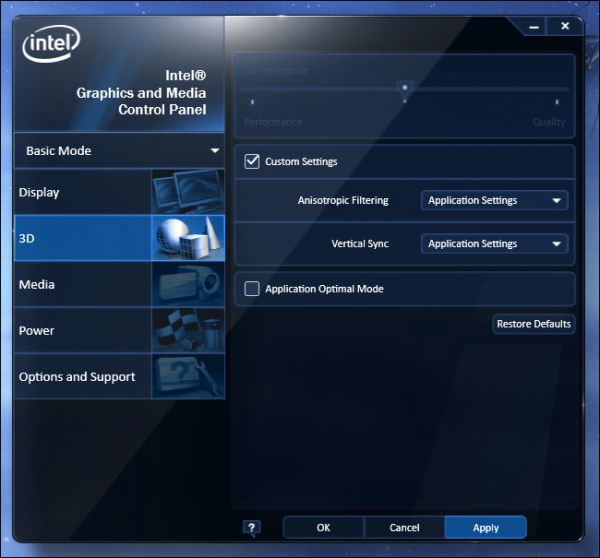
Bạn có thể kéo thanh trượt về Performance để các ứng dụng hoạt động mượt mà hơn, hoặc kéo về Quality để gia tăng chất lượng đồ họa. Hoặc, bạn cũng có thể lựa chọn Custom Settings và tắt Anisotrophic Filtering và Vertical Sync để tăng tốc cho ứng dụng/game.
Cuối cùng, hãy lưu ý rằng các tùy chọn này chủ yếu chỉ hữu ích với game thủ. Nếu bạn không chơi game, bạn không cần sử dụng tới các tùy chọn này để thay đổi hiệu năng của card đồ họa.
 Công nghệ
Công nghệ  AI
AI  Windows
Windows  iPhone
iPhone  Android
Android  Học IT
Học IT  Download
Download  Tiện ích
Tiện ích  Khoa học
Khoa học  Game
Game  Làng CN
Làng CN  Ứng dụng
Ứng dụng 






 Windows 11
Windows 11  Windows 10
Windows 10  Windows 7
Windows 7  Windows 8
Windows 8  Cấu hình Router/Switch
Cấu hình Router/Switch 









 Linux
Linux  Đồng hồ thông minh
Đồng hồ thông minh  macOS
macOS  Chụp ảnh - Quay phim
Chụp ảnh - Quay phim  Thủ thuật SEO
Thủ thuật SEO  Phần cứng
Phần cứng  Kiến thức cơ bản
Kiến thức cơ bản  Dịch vụ ngân hàng
Dịch vụ ngân hàng  Lập trình
Lập trình  Dịch vụ công trực tuyến
Dịch vụ công trực tuyến  Dịch vụ nhà mạng
Dịch vụ nhà mạng  Quiz công nghệ
Quiz công nghệ  Microsoft Word 2016
Microsoft Word 2016  Microsoft Word 2013
Microsoft Word 2013  Microsoft Word 2007
Microsoft Word 2007  Microsoft Excel 2019
Microsoft Excel 2019  Microsoft Excel 2016
Microsoft Excel 2016  Microsoft PowerPoint 2019
Microsoft PowerPoint 2019  Google Sheets
Google Sheets  Học Photoshop
Học Photoshop  Lập trình Scratch
Lập trình Scratch  Bootstrap
Bootstrap  Văn phòng
Văn phòng  Tải game
Tải game  Tiện ích hệ thống
Tiện ích hệ thống  Ảnh, đồ họa
Ảnh, đồ họa  Internet
Internet  Bảo mật, Antivirus
Bảo mật, Antivirus  Doanh nghiệp
Doanh nghiệp  Video, phim, nhạc
Video, phim, nhạc  Mạng xã hội
Mạng xã hội  Học tập - Giáo dục
Học tập - Giáo dục  Máy ảo
Máy ảo  AI Trí tuệ nhân tạo
AI Trí tuệ nhân tạo  ChatGPT
ChatGPT  Gemini
Gemini  Điện máy
Điện máy  Tivi
Tivi  Tủ lạnh
Tủ lạnh  Điều hòa
Điều hòa  Máy giặt
Máy giặt  Cuộc sống
Cuộc sống  TOP
TOP  Kỹ năng
Kỹ năng  Món ngon mỗi ngày
Món ngon mỗi ngày  Nuôi dạy con
Nuôi dạy con  Mẹo vặt
Mẹo vặt  Phim ảnh, Truyện
Phim ảnh, Truyện  Làm đẹp
Làm đẹp  DIY - Handmade
DIY - Handmade  Du lịch
Du lịch  Quà tặng
Quà tặng  Giải trí
Giải trí  Là gì?
Là gì?  Nhà đẹp
Nhà đẹp  Giáng sinh - Noel
Giáng sinh - Noel  Hướng dẫn
Hướng dẫn  Ô tô, Xe máy
Ô tô, Xe máy  Tấn công mạng
Tấn công mạng  Chuyện công nghệ
Chuyện công nghệ  Công nghệ mới
Công nghệ mới  Trí tuệ Thiên tài
Trí tuệ Thiên tài  Bình luận công nghệ
Bình luận công nghệ