Cho dù bạn đang chơi game với bạn bè hay tham gia cuộc gọi Zoom để làm việc, micro là thứ cần thiết trong thế giới hậu đại dịch ngày nay. Nhưng nếu không có micro chuyên dụng cho PC, bạn có thể sử dụng điện thoại thông minh làm micro cho máy tính Windows. Bài viết sẽ hướng dẫn bạn cách thực hiện bên dưới.
Mục lục bài viết
Cách sử dụng điện thoại Android làm micro Windows
Nếu có điện thoại Android, bạn có thể sử dụng điện thoại Android làm micro Windows miễn phí với AudioRelay. Để sử dụng, tất cả những gì bạn cần là Wi-Fi trên điện thoại thông minh và kết nối Internet trên máy tính Windows.
Sau khi cài đặt AudioRelay trên cả hai thiết bị, hãy làm theo các bước sau:
- Trong ứng dụng dành cho thiết bị di động, hãy chuyển đến tab Server và nhấn vào Microphone để stream micro của bạn đến thiết bị khác.
- Trong desktop client, hãy chuyển đến tab Player. Trong Mode, hãy kiểm tra nút radio bên cạnh Mic.
- Ở dưới cùng, trong Servers, điện thoại của bạn sẽ xuất hiện. Nhấp vào tên điện thoại và điện thoại sẽ thiết lập kết nối.
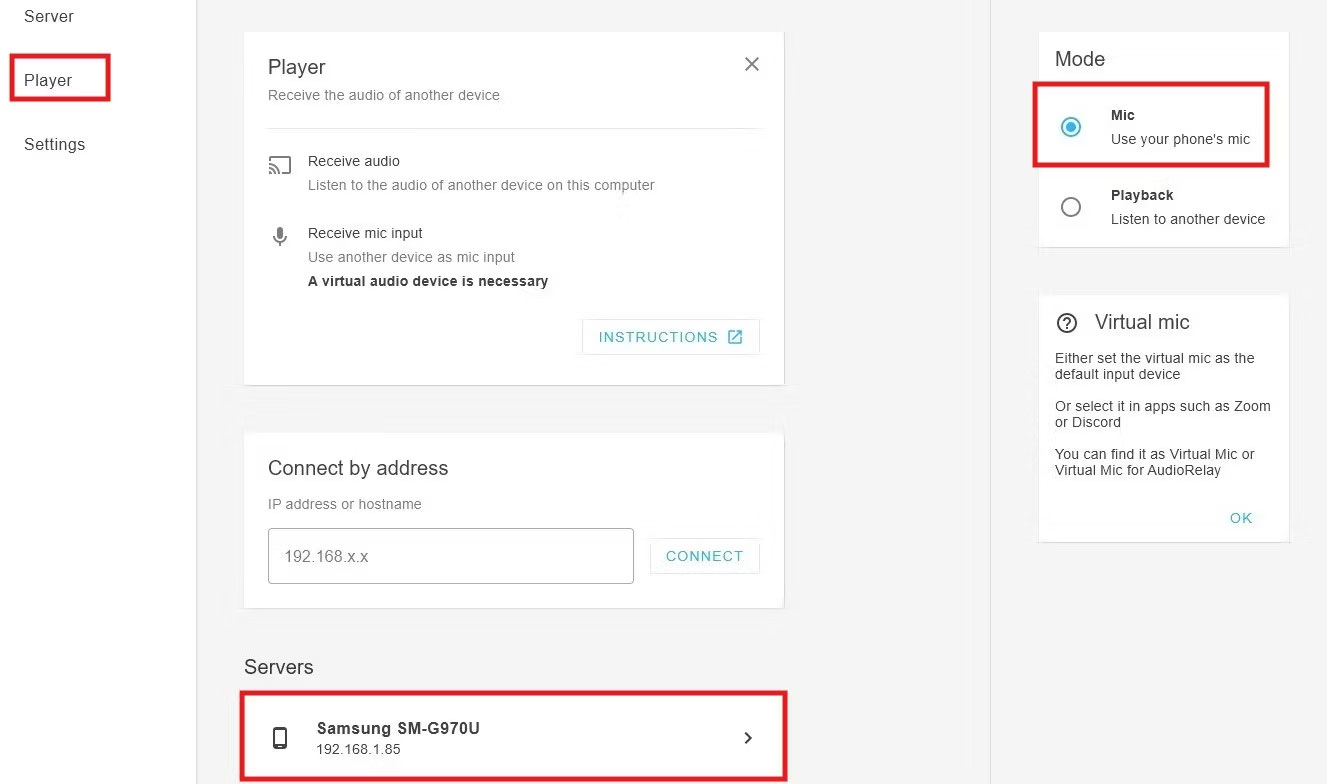
Tiếp theo, bạn cần yêu cầu PC Windows sử dụng AudioRelay làm micro của mình:
- Nhấp chuột phải vào biểu tượng âm lượng trên thanh tác vụ Windows và chọn Sound Settings (hoặc Sounds trên Windows 10).
- Trong phần Input, chọn Virtual Mic for AudioRelay. Nếu bạn đang sử dụng Windows 10, hãy chuyển đến tab Recording, nhấp chuột phải vào Virtual Mic for AudioRelay và chọn Set as Default Device.
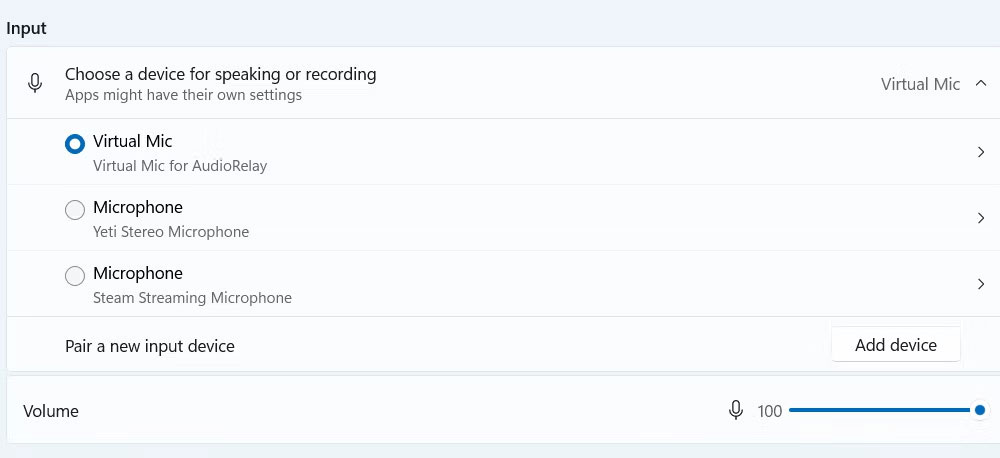
Bắt đầu nói và bạn sẽ thấy thanh âm lượng di chuyển theo âm thanh giọng nói của mình. Ngoài ra, nếu không chắc liệu nó có hoạt động không, hãy kiểm tra micro trong một chương trình như Zoom. Đảm bảo đặt thiết bị đầu vào thành Virtual Mic for AudioRelay trong ứng dụng bạn đang sử dụng.
Chỉ có một vài điều bạn nên ghi nhớ. Có các tùy chọn kết nối khác, nhưng Bluetooth có vấn đề về độ trễ và USB có dây không hoạt động. Bạn nên sử dụng Wi-Fi, đây là chế độ mặc định.
Lưu ý rằng phiên bản miễn phí giới hạn bạn sử dụng liên tục trong 1 giờ. Sau đó, bạn sẽ phải khởi động lại kết nối bằng cách làm theo các bước trên.
Cách sử dụng iPhone làm micro Windows
Nếu có iPhone và muốn sử dụng làm micro Windows, bạn có thể sử dụng AirDroid Cast. Quá trình có thể hơi quanh co vì ứng dụng này dành để chiếu toàn màn hình, nhưng có lẽ đây là lựa chọn tốt nhất để hoàn thành công việc. Để ứng dụng hoạt động, tất cả những gì bạn cần là Wi-Fi trên iPhone và kết nối Internet trên PC Windows.
Sau khi cài đặt AirDroid Cast trên cả hai thiết bị, hãy làm theo các bước sau:
- Khi bạn khởi chạy ứng dụng lần đầu trên Windows, hãy nhấp vào Allow nếu Windows Firewall xuất hiện.
- Trong ứng dụng desktop, hãy chuyển đến tab Wireless và ghi lại mã số hoặc mã QR.
- Trong ứng dụng di động, hãy chuyển đến tab Cast the Screen. Sau đó, nhập mã số ở trên hoặc sử dụng tùy chọn Scan để chụp mã QR và nhấn Start Casting.
- Khi bạn thấy cửa sổ pop-up trong ứng dụng desktop, hãy nhấp vào Allow.
- Tiếp theo, nhấn vào Start Broadcast trong ứng dụng di động. Khi overlay xuất hiện, hãy nhấp vào Start Broadcast một lần nữa. Bây giờ, bạn sẽ thấy màn hình di động của mình được phản chiếu trên Windows client.
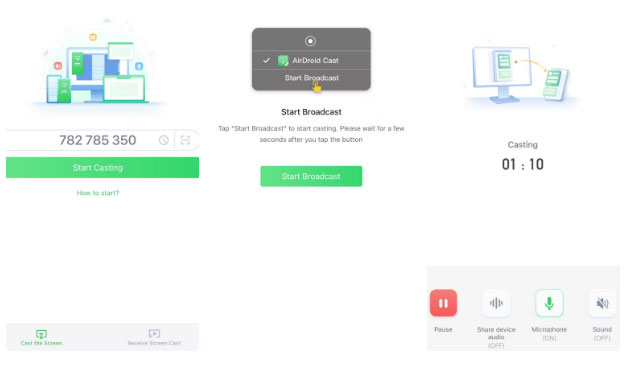
Tiếp theo, để bắt đầu sử dụng micro, hãy làm theo các bước sau:
- Trong ứng dụng di động, hãy nhấn vào một vị trí khác trên màn hình để thoát khỏi overlay. Bây giờ, bạn sẽ ở màn hình kết nối, hiển thị thời gian kết nối cho đến nay.
- Nhấn vào biểu tượng micro để bật sang ON.
- Nói vào điện thoại và bạn sẽ nghe thấy trên PC.
Thật tuyệt khi mọi thứ đều được xử lý thông qua ứng dụng, vì vậy bạn không cần phải loay hoay với cài đặt micro Windows. Phiên bản miễn phí cũng rất hào phóng và cung cấp cho bạn thời gian kết nối không giới hạn.
Có một vài điều cần biết về các tùy chọn kết nối khác. Bạn có thể kết nối qua Bluetooth hoặc cáp USB. Tuy nhiên, tùy chọn cáp USB chỉ khả dụng nếu bạn nâng cấp lên gói đăng ký trả phí.
Phải làm gì nếu Windows không phát hiện giọng nói của bạn?
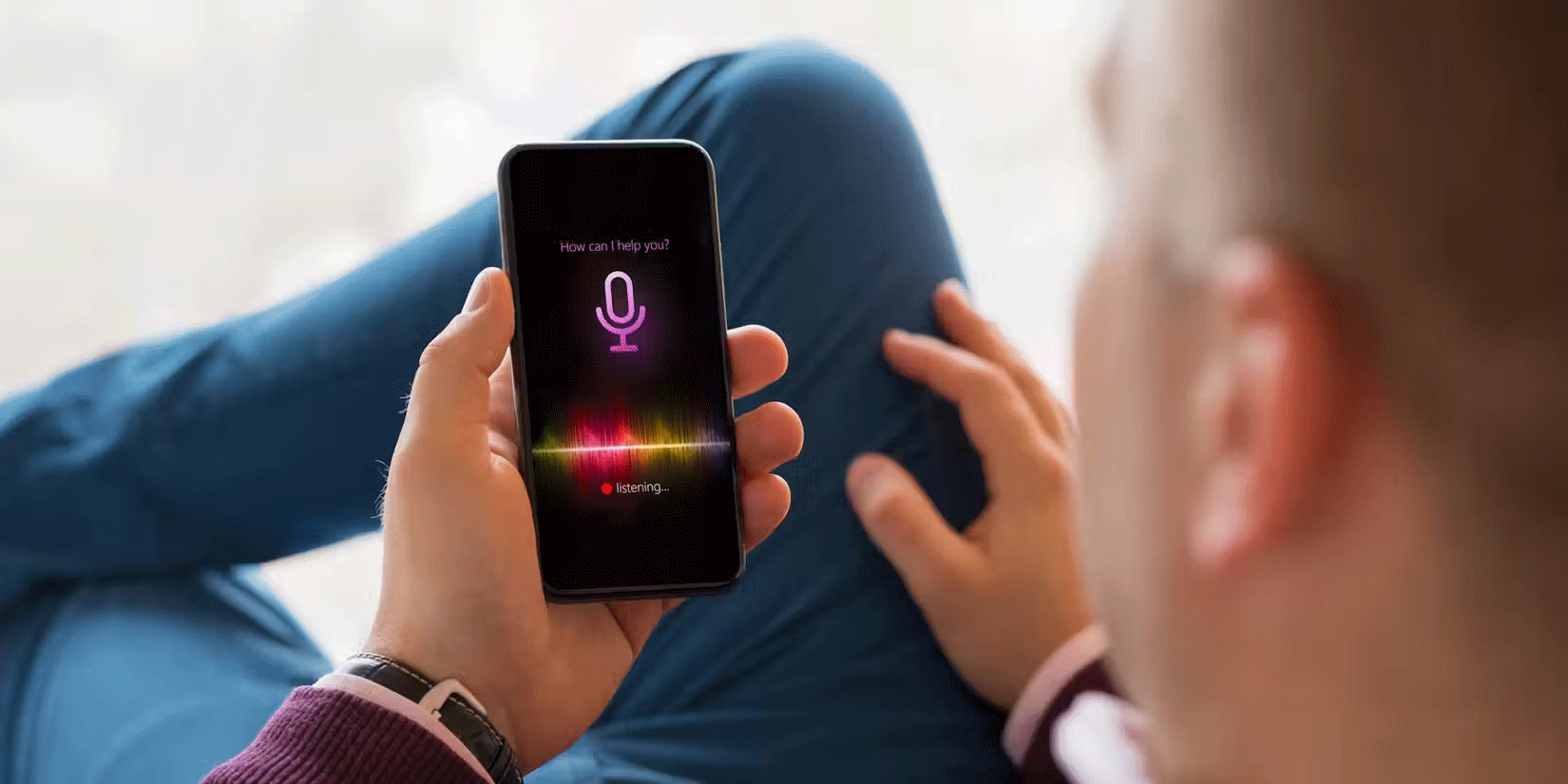
Nếu Windows không phát hiện được micro hoặc giọng nói của bạn, trước tiên hãy kiểm tra các sự cố phổ biến sau:
- Nếu bạn đang sử dụng AudioRelay trên điện thoại Android, hãy đảm bảo chương trình Windows đã đặt thiết bị đầu vào thành micro ảo cho AudioRelay.
- Nếu bạn đang sử dụng AirDroid Cast trên iPhone, hãy đảm bảo bạn đang chiếu màn hình điện thoại lên PC chứ không phải ngược lại. Ngoài ra, hãy kiểm tra xem tùy chọn micro trong ứng dụng di động có được bật hay không.
- Nếu vẫn gặp sự cố sau khi kiểm tra các sự cố trên, bạn có thể cần khắc phục các sự cố micro khác trong Windows, chẳng hạn như driver hoặc quyền không phù hợp.
Mặc dù có thể không lý tưởng khi sử dụng điện thoại thông minh làm micro cho Windows, nhưng đây là giải pháp thay thế tuyệt vời và không tốn kém khi bạn không có micro thông thường. Tương tự như cách bạn có thể sử dụng điện thoại làm webcam trên Windows, thật tuyệt khi có thể tận dụng những gì bạn đã có.
 Công nghệ
Công nghệ  Windows
Windows  iPhone
iPhone  Android
Android  Học CNTT
Học CNTT  Download
Download  Tiện ích
Tiện ích  Khoa học
Khoa học  Game
Game  Làng CN
Làng CN  Ứng dụng
Ứng dụng 
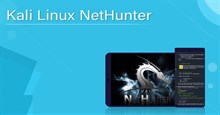








 Thiết lập cơ bản
Thiết lập cơ bản  Thủ thuật ứng dụng
Thủ thuật ứng dụng  Chat - Gọi điện - Nhắn tin
Chat - Gọi điện - Nhắn tin  Mạng xã hội
Mạng xã hội  Chụp & Xử lý ảnh
Chụp & Xử lý ảnh  Bảo mật & Diệt Virus
Bảo mật & Diệt Virus  Lưu trữ - Đồng bộ
Lưu trữ - Đồng bộ  Cá nhân hóa
Cá nhân hóa  Hình nền điện thoại
Hình nền điện thoại 









 Linux
Linux  Đồng hồ thông minh
Đồng hồ thông minh  macOS
macOS  Chụp ảnh - Quay phim
Chụp ảnh - Quay phim  Phần cứng
Phần cứng  Thủ thuật SEO
Thủ thuật SEO  Kiến thức cơ bản
Kiến thức cơ bản  Dịch vụ ngân hàng
Dịch vụ ngân hàng  Lập trình
Lập trình  Dịch vụ công trực tuyến
Dịch vụ công trực tuyến  Dịch vụ nhà mạng
Dịch vụ nhà mạng  Quiz công nghệ
Quiz công nghệ  Microsoft Word 2016
Microsoft Word 2016  Microsoft Word 2013
Microsoft Word 2013  Microsoft Word 2007
Microsoft Word 2007  Microsoft Excel 2019
Microsoft Excel 2019  Microsoft Excel 2016
Microsoft Excel 2016  Microsoft PowerPoint 2019
Microsoft PowerPoint 2019  Google Sheets
Google Sheets  Học Photoshop
Học Photoshop  Lập trình Scratch
Lập trình Scratch  Bootstrap
Bootstrap  Ứng dụng văn phòng
Ứng dụng văn phòng  Tải game
Tải game  Tiện ích hệ thống
Tiện ích hệ thống  Ảnh, đồ họa
Ảnh, đồ họa  Internet
Internet  Bảo mật, Antivirus
Bảo mật, Antivirus  Họp, học trực tuyến
Họp, học trực tuyến  Video, phim, nhạc
Video, phim, nhạc  Giao tiếp, liên lạc, hẹn hò
Giao tiếp, liên lạc, hẹn hò  Hỗ trợ học tập
Hỗ trợ học tập  Máy ảo
Máy ảo  Điện máy
Điện máy  Tủ lạnh
Tủ lạnh  Tivi
Tivi  Điều hòa
Điều hòa  Máy giặt
Máy giặt  Quạt các loại
Quạt các loại  Cuộc sống
Cuộc sống  Kỹ năng
Kỹ năng  Món ngon mỗi ngày
Món ngon mỗi ngày  Làm đẹp
Làm đẹp  Nuôi dạy con
Nuôi dạy con  Chăm sóc Nhà cửa
Chăm sóc Nhà cửa  Du lịch
Du lịch  DIY - Handmade
DIY - Handmade  Mẹo vặt
Mẹo vặt  Giáng sinh - Noel
Giáng sinh - Noel  Quà tặng
Quà tặng  Giải trí
Giải trí  Là gì?
Là gì?  Nhà đẹp
Nhà đẹp  TOP
TOP  Ô tô, Xe máy
Ô tô, Xe máy  Giấy phép lái xe
Giấy phép lái xe  Tấn công mạng
Tấn công mạng  Chuyện công nghệ
Chuyện công nghệ  Công nghệ mới
Công nghệ mới  Trí tuệ nhân tạo (AI)
Trí tuệ nhân tạo (AI)  Trí tuệ Thiên tài
Trí tuệ Thiên tài  Bình luận công nghệ
Bình luận công nghệ