Ứng dụng Calendar mặc định trên macOS không tiên tiến hoặc hoàn chỉnh giống các ứng dụng của bên thứ ba như Fantastical và BusyCal, nhưng nó vẫn hoàn thành tốt nhiệm vụ của mình.
Nếu bạn đã sẵn sàng khám phá lịch được tích hợp này, các mẹo Apple Calendar mà Quantrimang.com giới thiệu dưới đây sẽ chỉ cho bạn cách bắt đầu với ứng dụng lịch này.
5 mẹo bỏ túi cho người mới bắt đầu sử dụng Apple Calendar
1. Tạo lịch mới
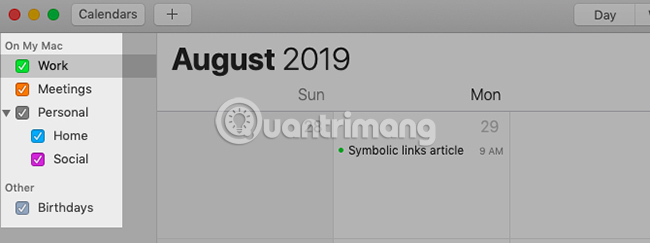
Nhờ có lịch kỹ thuật số, bạn có thể giữ tất cả các tác vụ, sự kiện và lời nhắc của mình ở một vị trí. Nhưng bạn sẽ gặp rắc rối nếu tách riêng các mục này hoặc lọc ra một mục cụ thể khi bạn cần chúng.
Bạn sẽ không gặp vấn đề đó với Calendar. Ứng dụng này cho phép bạn tạo nhiều lịch để quản lý lịch trình thuộc các lĩnh vực khác nhau trong cuộc sống. Bạn có thể tạo lịch Home để theo dõi các công việc gia đình, lịch Meetings để xem nhanh các cuộc hẹn, v.v...
Tạo lịch mới dễ dàng bằng cách nhấp vào File > New Calendar. Sau đó, bạn có thể đổi tên lịch từ Calendar List trong thanh bên. Nếu danh sách đó không hiển thị, hãy nhấp vào nút thanh công cụ Calendars hoặc trên View > Show Calendar List để hiển thị danh sách đó.
(Ứng dụng bắt đầu với một vài lịch mặc định: Work và Birthdays).
Calendar cho phép bạn chỉ định một màu riêng biệt cho mỗi lịch. Vì vậy, rất dễ dàng để phân biệt các sự kiện là cá nhân hay liên quan đến công việc, v.v... ngay cả khi bạn đang xem tất cả các sự kiện cùng một lúc.
Để thay đổi màu được gán cho lịch, hãy chọn màu bạn muốn từ menu nhấp chuột phải vào lịch qua thanh bên. (Khi bạn di chuyển một mục từ lịch này sang lịch khác, mục đó sẽ có màu của lịch mới).
Bạn thậm chí có thể kết hợp nhiều lịch thành các nhóm riêng biệt như Tasks, Reminders và Events hay Personal, Work, Family và Friends. Để tạo một nhóm lịch, nhấp vào File > New Calendar Group.
2. Tạo một sự kiện mới
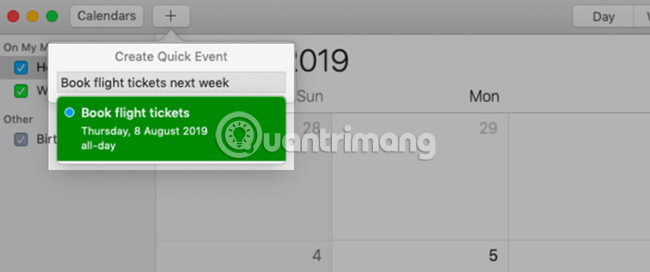
Calendar cho phép bạn thêm các sự kiện vào bất kỳ lịch nào theo nhiều cách. (Trước tiên, hãy chắc chắn bạn chọn lịch chính xác trong thanh bên). Nếu mới bắt đầu, bạn có thể tạo sự kiện bằng:
- Vào File > New Event
- Sử dụng phím tắt:
Cmd+N - Dùng nút Create Quick Event hoặc nút dấu cộng trên thanh công cụ
Tất cả những hành động này sẽ làm xuất hiện cửa sổ pop-up Create Quick Event, nơi bạn có thể thêm sự kiện.
Ở đây, Calendar hỗ trợ bạn sử dụng ngôn ngữ tự nhiên để chỉ định ngày và giờ (giống như nhiều ứng dụng Mac gốc khác). Ví dụ, bạn có thể tin tưởng Calendar sẽ diễn giải các cụm từ như “Karen’s birthday dinner at 8pm” hay “9am flight to Mumbai on Friday” một cách chính xác và tạo sự kiện từ những thông tin đó.
Bạn có thể thêm vị trí, lời mời, ghi chú, URL, v.v... vào sự kiện từ cửa sổ pop-up Edit Event. Để mở cửa sổ này, nhấp đúp vào sự kiện trong lịch hoặc chọn nó và nhấp vào Edit > Edit Event.
Trong cửa sổ pop-up, nhấp vào ngày của sự kiện để truy cập vào phần ẩn, mà từ đó bạn có thể thiết lập lời nhắc hoặc cảnh báo cho sự kiện.
Thật đáng tiếc khi các lời nhắc trên Calendar không hiển thị trong ứng dụng Reminders. Nhưng bạn có thể hiển thị chúng trong Notification Center với tiện ích Calendar.
3. Chuyển đổi chế độ xem lịch
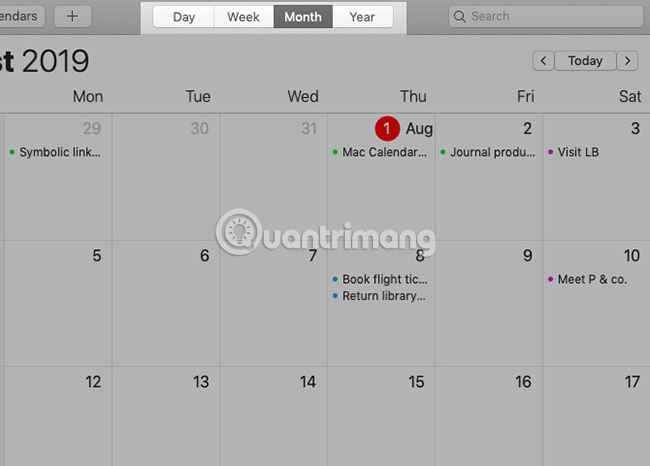
Bạn có muốn tập trung hơn vào các nhiệm vụ và sự kiện mà bạn đã lên lịch cho một ngày hoặc tuần cụ thể không? Có thể bạn rất thích xem lịch trình của mình bận rộn như thế nào trong tháng này hoặc muốn xem những việc cần làm của cả năm trong nháy mắt.
Các kịch bản như vậy là lý do tại sao Calendar có 4 chế độ xem: Day, Week, Month và Year. Chúng giúp bạn hình dung lịch trình của mình theo nhiều cách.
Để chuyển giữa các chế độ xem lịch, nhấp vào các nút trên thanh công cụ hoặc tùy chọn menu View có liên quan. Bạn thậm chí có thể tạo sự kiện thông qua các chế độ xem này. Để bắt đầu, tất cả những gì bạn phải làm là nhấp đúp vào ngày thích hợp trong chế độ xem Month hoặc trên khung thời gian trong chế độ xem Day và Week. Những hành động này dẫn trực tiếp đến cửa sổ pop-up Edit Event thay vì cửa sổ Create Quick Event.
4. Đồng bộ Calendar với tài khoản trực tuyến
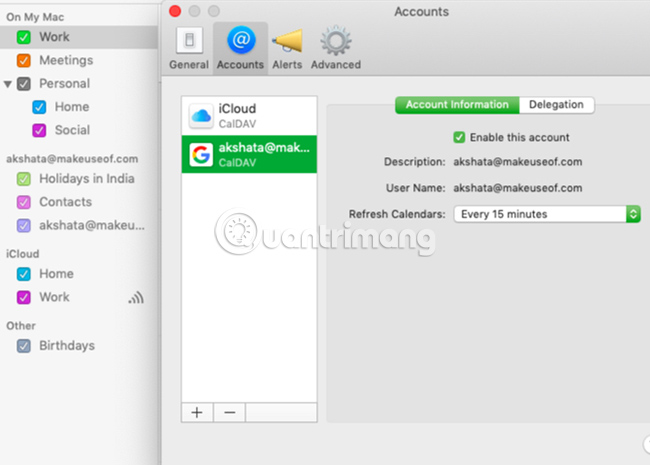
Bất kỳ lịch nào bạn tạo trong Calendar đều được lưu trữ trên máy Mac và xuất hiện trong phần thanh bên On My Mac. Nếu bạn muốn mang lịch iCloud, Google Calendar hoặc bất kỳ lịch CalDAV nào khác vào ứng dụng Calendar để quản lý tất cả chúng từ một vị trí, điều đó rất dễ thực hiện.
Tất cả những gì bạn cần làm là thiết lập tài khoản lịch phù hợp trong Calendar > Preferences > Accounts. (Bạn cũng có thể xóa hoặc vô hiệu hóa tạm thời tài khoản từ vị trí này).
Bạn có sử dụng tài khoản trực tuyến đã nói với Mail, Notes hoặc các ứng dụng Mac gốc khác không? Trong trường hợp đó, bạn cũng có thể bật tính năng đồng bộ lịch cho tài khoản đó thông qua System Preferences > Internet Accounts.
Sau khi thêm tài khoản vào Calendar, bạn không còn có thể tạo lịch mới bằng phím tắt Cmd+Option+N nữa. Thay vào đó, bạn phải sử dụng tùy chọn File > New Calendar, cho phép bạn chọn tài khoản để tạo lịch mới. Ngoài ra, các nhóm lịch chỉ có sẵn cho tài khoản cục bộ.
5. Chia sẻ lịch
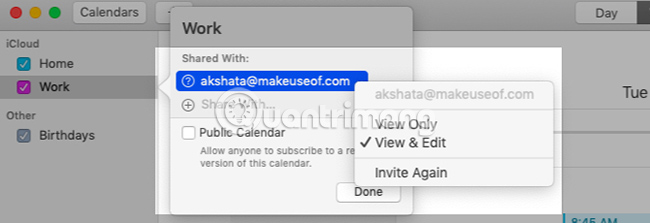
Chia sẻ lịch trình của bạn với mọi người có thể giúp bạn tiết kiệm rất nhiều thời gian trong khi lập kế hoạch cho các hoạt động chung.
Ví dụ, chia sẻ lịch thời gian trống của bạn với bạn thân sẽ giúp bạn xác định chính xác thời gian cả 2 người đều rảnh. Hoặc bạn có thể duy trì lịch cho các việc vặt để xem 2 bạn có thể mua sắm đồ tạp hóa cùng nhau không. Và nếu bạn thêm các mục dựa trên vị trí vào lịch, sẽ dễ dàng nhận ra khi nào 2 bạn ở cùng một khu phố trong tuần.
Trong ứng dụng Calendar, bạn chỉ có thể chia sẻ lịch được liên kết với tài khoản Internet. Nói cách khác, bạn không thể chia sẻ lịch được liệt kê trong On My Mac.
Để chia sẻ lịch, hãy di chuột qua nó và nhấp vào nút Share Calendar (biểu tượng không dây hoặc kết nối) xuất hiện. Trong cửa sổ pop-up tiếp theo, nhập tên hoặc địa chỉ email của người bạn muốn chia sẻ lịch, sau đó nhấn Enter. Thao tác này sẽ gửi một lời mời ngay lập tức.
Theo mặc định, những người bạn đã chia sẻ lịch có thể xem cũng như chỉnh sửa lịch. Nếu bạn muốn thu hồi các đặc quyền chỉnh sửa cho những người cụ thể, hãy nhấp vào tên của họ trong danh sách và chọn tùy chọn View Only từ menu xuất hiện. (Lưu ý tùy chọn Invite Again cũng ở trong menu này. Nhấp vào đó nếu bạn muốn gửi lại lời mời đến lịch được chia sẻ).
Nếu bạn muốn dừng việc chia sẻ lịch với một người cụ thể, hãy chọn tên người đó trong danh sách Shared With và nhấn nút Delete.
Bạn không muốn chia sẻ một lịch nào đó nữa ư? Nhấp chuột phải vào nó trong thanh bên và chọn Stop Sharing từ menu ngữ cảnh.
Ứng dụng Calendar trên Mac là lựa chọn hoàn hảo nếu bạn muốn có một lịch desktop đáng tin cậy miễn phí. Ứng dụng này rất dễ sử dụng. Và ứng dụng có thể chứng minh sự linh hoạt của mình, nếu bạn thêm vào đó một chút sáng tạo. Tham khảo thêm: 7 thủ thuật cần biết để làm chủ ứng dụng lịch Mac sau khi đã nắm bắt được những điều cơ bản trên.
Chúc bạn thành công trong việc chinh phục ứng dụng này!
 Công nghệ
Công nghệ  AI
AI  Windows
Windows  iPhone
iPhone  Android
Android  Học IT
Học IT  Download
Download  Tiện ích
Tiện ích  Khoa học
Khoa học  Game
Game  Làng CN
Làng CN  Ứng dụng
Ứng dụng 








 macOS
macOS 









 Linux
Linux  Đồng hồ thông minh
Đồng hồ thông minh  Chụp ảnh - Quay phim
Chụp ảnh - Quay phim  Thủ thuật SEO
Thủ thuật SEO  Phần cứng
Phần cứng  Kiến thức cơ bản
Kiến thức cơ bản  Dịch vụ ngân hàng
Dịch vụ ngân hàng  Lập trình
Lập trình  Dịch vụ công trực tuyến
Dịch vụ công trực tuyến  Dịch vụ nhà mạng
Dịch vụ nhà mạng  Quiz công nghệ
Quiz công nghệ  Microsoft Word 2016
Microsoft Word 2016  Microsoft Word 2013
Microsoft Word 2013  Microsoft Word 2007
Microsoft Word 2007  Microsoft Excel 2019
Microsoft Excel 2019  Microsoft Excel 2016
Microsoft Excel 2016  Microsoft PowerPoint 2019
Microsoft PowerPoint 2019  Google Sheets
Google Sheets  Học Photoshop
Học Photoshop  Lập trình Scratch
Lập trình Scratch  Bootstrap
Bootstrap  Văn phòng
Văn phòng  Tải game
Tải game  Tiện ích hệ thống
Tiện ích hệ thống  Ảnh, đồ họa
Ảnh, đồ họa  Internet
Internet  Bảo mật, Antivirus
Bảo mật, Antivirus  Doanh nghiệp
Doanh nghiệp  Video, phim, nhạc
Video, phim, nhạc  Mạng xã hội
Mạng xã hội  Học tập - Giáo dục
Học tập - Giáo dục  Máy ảo
Máy ảo  AI Trí tuệ nhân tạo
AI Trí tuệ nhân tạo  ChatGPT
ChatGPT  Gemini
Gemini  Điện máy
Điện máy  Tivi
Tivi  Tủ lạnh
Tủ lạnh  Điều hòa
Điều hòa  Máy giặt
Máy giặt  Cuộc sống
Cuộc sống  TOP
TOP  Kỹ năng
Kỹ năng  Món ngon mỗi ngày
Món ngon mỗi ngày  Nuôi dạy con
Nuôi dạy con  Mẹo vặt
Mẹo vặt  Phim ảnh, Truyện
Phim ảnh, Truyện  Làm đẹp
Làm đẹp  DIY - Handmade
DIY - Handmade  Du lịch
Du lịch  Quà tặng
Quà tặng  Giải trí
Giải trí  Là gì?
Là gì?  Nhà đẹp
Nhà đẹp  Giáng sinh - Noel
Giáng sinh - Noel  Hướng dẫn
Hướng dẫn  Ô tô, Xe máy
Ô tô, Xe máy  Tấn công mạng
Tấn công mạng  Chuyện công nghệ
Chuyện công nghệ  Công nghệ mới
Công nghệ mới  Trí tuệ Thiên tài
Trí tuệ Thiên tài  Bình luận công nghệ
Bình luận công nghệ