Exodus là phần thứ ba của sê-ri Metro. Đây là một game tuyệt vời, nhưng nó có một số vấn đề kỹ thuật trên Windows. Kể từ khi phát hành, các game thủ đã đăng trên các diễn đàn hỗ trợ về những lỗi khiến Metro Exodus bị crash. Nhiều người trong số họ cần phải khắc phục lỗi crash thường xuyên trong phần Caspian Sea của Metro Exodus.
Khi Exodus gặp sự cố, game hoàn toàn bị đóng băng, buộc bạn phải khởi động lại PC. Và nếu những sự cố ngẫu nhiên thường xuyên này ngày càng tồi tệ, chúng có thể khiến Exodus không thể chơi được nữa. Đây là một số cách tốt nhất để khắc phục tình trạng Metro Exodus bị crash lặp đi lặp lại trong Windows 10.
1. Hạ cài đặt đồ họa trong Metro Exodus
Trước tiên, hãy thử giảm cài đặt đồ họa trong Metro Exodus. Nếu bạn đang chơi Metro Exodus trên PC gần như không đáp ứng được các yêu cầu hệ thống tối thiểu, thì nguyên nhân lỗi có thể là bạn đã cấu hình cài đặt đồ họa hơi quá cao.
Ngoài ra, card đồ họa của PC có thể không tương thích với một số hiệu ứng đồ họa cao lạ mắt của game, chẳng hạn như Ray Tracing và Hairworks.
Hơn nữa, chế độ DirectX 12 có thể khiến Exodus gặp sự cố trên một số PC. Người chơi đã xác nhận rằng việc chuyển sang DirectX 11 có thể khắc phục sự cố. Vì vậy, hãy thử giảm cài đặt đồ họa và chọn DX 11 trong Metro Exodus như sau.
B1: Khởi chạy game Metro Exodus như bình thường.
B2: Chọn Options trên màn hình tiêu đề của game.
B3: Sau đó chọn danh mục Video để hiển thị các tùy chọn trong ảnh chụp màn hình ngay bên dưới.
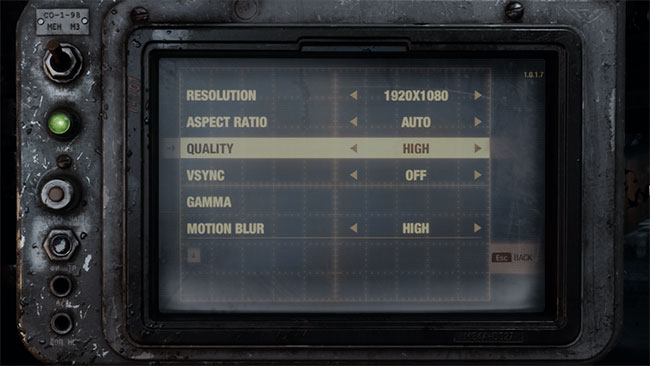
B4: Chọn tùy chọn preset Quality thấp hơn hiện tại.
B5: Thay đổi tùy chọn DirectX thành DX 11.
B6: Bạn cũng nên tắt cài đặt Hairworks và V-Sync nếu chúng được chọn.
B7: Nhấn Esc và Enter để áp dụng cài đặt.
B8: Sau khi hoàn tất, hãy khởi động lại game.
2. Tắt tính năng tối ưu hóa toàn màn hình và chạy Metro Exodus với quyền admin
Một số người chơi cho biết họ có thể khắc phục sự cố thường xuyên của Metro Exodus bằng cách tắt tính năng tối ưu hóa toàn màn hình. Tab Compatibility trên cửa sổ thuộc tính của game bao gồm tùy chọn Disable full-screen optimizations. Hơn nữa, bạn có thể chọn chạy Exodus với quyền admin từ cùng một tab, điều này cũng có thể hữu ích. Đây là cách bạn có thể chọn các cài đặt đó cho Metro Exodus.
B1: Nhấn phím tắt Win + E để mở File Explorer.
B2: Mở thư mục cài đặt Metro Exodus có chứa file MetroExodus.exe của game.
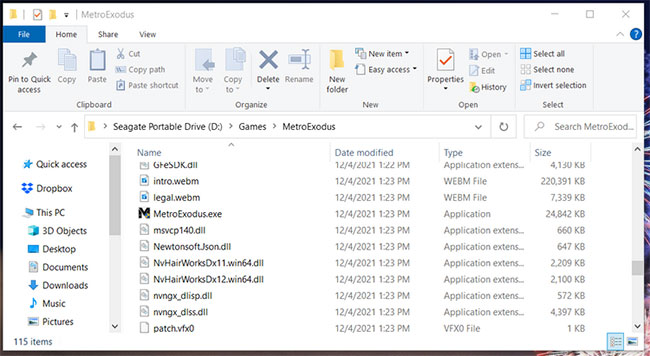
B3: Nhấp chuột phải vào MetroExodus.exe để chọn Properties.
B4: Chọn Compatibility trên cửa sổ Properties của MetroExodus.exe.
B5: Sau đó nhấp vào hộp kiểm Disable full-screen optimizations và Run this program as administrator để chọn các tùy chọn đó.
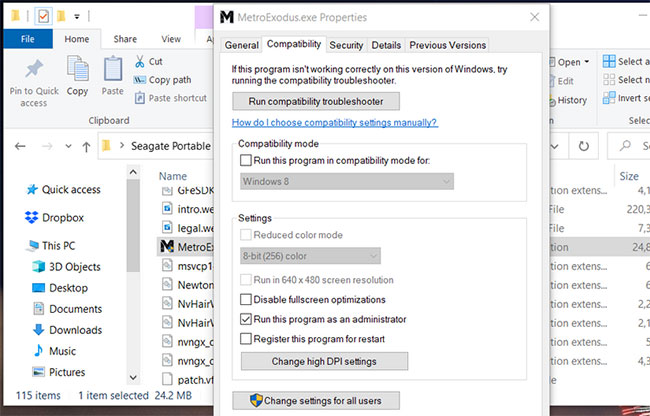
B6: Nhấn nút Apply để lưu các cài đặt đó.
B7: Nhấp vào OK để thoát khỏi cửa sổ thuộc tính game.
3. Chỉ định mức độ ưu tiên cao hơn cho Metro Exodus
Metro Exodus là một game nặng về tài nguyên hệ thống. Nó ít có khả năng gặp sự cố hơn khi bạn chỉ định mức độ ưu tiên xử lý cao hơn cho game đó. Làm như vậy, bạn đang phân bổ nhiều sức mạnh bộ xử lý cho Exodus hơn là các service và chương trình chạy trong nền. Bạn có thể chỉ định mức độ ưu tiên cao hơn cho Exodus thông qua Task Manager như thế này.
B1: Đầu tiên, hãy mở game Metro Exodus.
B2: Khi bạn ở màn hình tiêu đề game, hãy nhấn tổ hợp phím Ctrl + Alt + Delete.
B3: Chọn Task Manager trên menu nhỏ.
B4: Nhấp chuột phải vào thanh tác vụ trên màn hình và chọn tùy chọn Task Manager.
B5: Chọn tab Details được hiển thị ngay bên dưới.
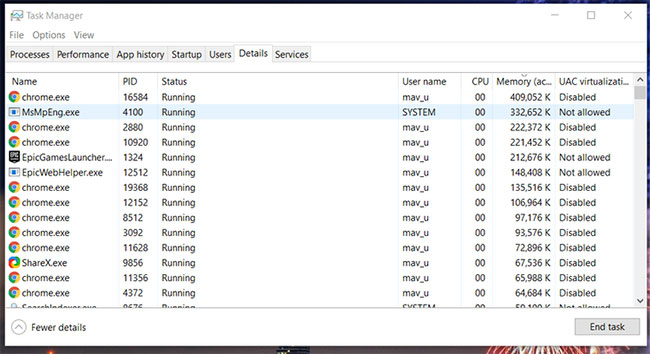
B6: Nhấp chuột phải vào tiến trình Metro Exodus trên tab Details và chọn Set priority.
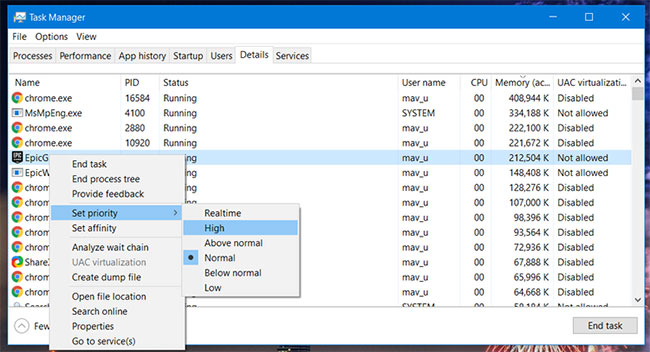
B7: Sau đó chọn tùy chọn High trên menu con.
B8: Nhấn nút Change priority trên hộp thoại xuất hiện.
Sau đó, quay lại và mở game Metro Exodus. Lưu ý rằng bạn sẽ cần chỉ định mức độ ưu tiên cao hơn cho Exodus mỗi khi khởi chạy game vì đó không phải là tùy chọn vĩnh viễn.
4. Dừng ép xung CPU
Bạn đã từng tăng tốc độ bộ xử lý của PC bằng bất kỳ loại phần mềm ép xung nào chưa? Nếu vậy, đó có thể là lý do tại sao bạn cần sửa game Metro Exodus bị crash.
Hoàn tác mọi thao tác ép xung mà bạn đã áp dụng bằng cách khôi phục CPU (và mọi phần cứng được ép xung khác) về cài đặt mặc định. Nếu bạn đang sử dụng phần mềm ép xung như MSI Afterburner, có thể có tùy chọn reset để khôi phục tùy chọn mặc định của hệ thống.
5. Cập nhật driver card đồ họa
Driver card đồ họa lỗi thời là một trong những nguyên nhân thường xuyên gây ra các sự cố khi chơi game, có thể là Metro Exodus hoặc bất kỳ tựa game nào khác. Nếu card đồ họa của PC có driver lỗi thời, việc cập nhật driver này chắc chắn sẽ nâng cao hiệu suất chơi game. Vì vậy, hãy cài đặt driver mới nhất có sẵn cho GPU của PC (bộ xử lý đồ họa).
Tiện ích trình cập nhật driver tích hợp trong Windows không còn đủ để cập nhật driver thiết bị vì nó không tìm kiếm trực tuyến. Để đảm bảo card đồ họa của bạn có sẵn driver mới nhất, hãy tải xuống gói driver của nó từ các trang web NVIDIA hoặc AMD.
Bạn cần phải hiểu rõ về loại card đồ họa nào cần tìm kiếm trên trang web của nhà sản xuất. Đây là cách bạn có thể kiểm tra chi tiết GPU của PC trong Windows.
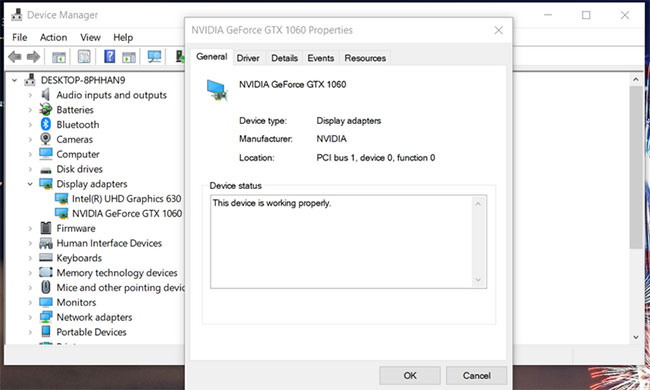
6. Xác minh các file của game
Metro Exodus có thể gặp sự cố do file game bị hỏng hoặc bị thiếu. Tuy nhiên, điều đó không nhất thiết có nghĩa là bạn phải cài đặt lại game. Thay vào đó, hãy thử xác minh các file của game. Bạn có thể xác minh Exodus trong Epic Games như sau.
B1: Mở Epic Games launcher.
B2: Chọn tab Library.
B3: Nhấp vào nút ba chấm cho Metro Exodus.
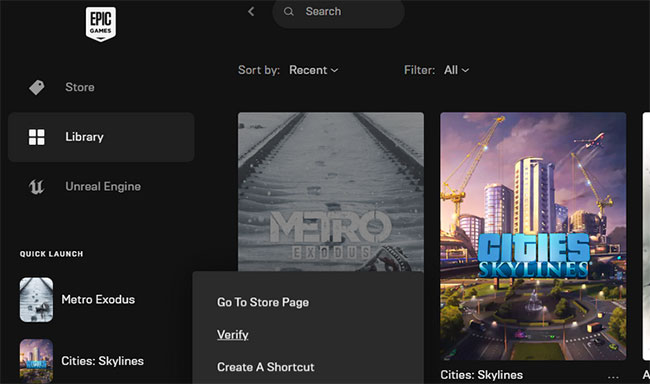
B4: Sau đó chọn tùy chọn Verify.
Bạn cũng có thể xác minh các file của game trong Steam theo cách tương tự. Để làm như vậy, hãy nhấp chuột phải vào Metro Exodus trên tab Library của Steam và chọn Properties. Sau đó nhấp vào Verify Integrity of Game Files trên tab Local Files.
7. Gỡ cài đặt GeForce Experience
Koch Media đã xác nhận tính năng "In Game Overlay" của GeForce Experience có thể tạo ra sự cố Metro Exodus. Exodus không kết hợp tốt với các chương trình sử dụng những tính năng overlay.
Để kiểm tra xem Geforce Experience có gây ra sự cố cho bạn hay không, tốt nhất là gỡ cài đặt nó và xem sự cố có tiếp diễn hay không.
B1: Nhấn tổ hợp phím Win + R để mở Run.
B2: Nhập appwiz.cpl vào hộp Open.
B3: Bấm OK để mở Programs and Features.
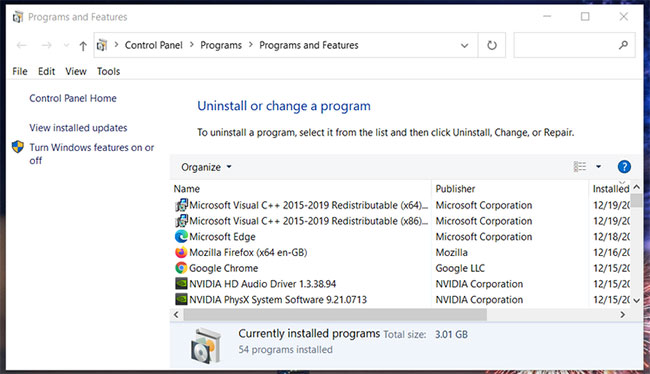
B4: Chọn GeForce Experience ở đó và nhấp vào tùy chọn Uninstall để gỡ cài đặt.
B5: Khởi động lại Windows 10 khi bạn đã gỡ cài đặt GeForce Experience.
Nếu muốn giữ lại GeForce Experience, bạn luôn có thể cài đặt lại nó khi chơi xong Exodus. Để cài đặt lại phần mềm đó, bạn có thể tải xuống phiên bản GeForce Experience mới nhất từ trang web NVIDIA.
https://www.nvidia.com/en-gb/geforce/geforce-experience/download/ Công nghệ
Công nghệ  Windows
Windows  iPhone
iPhone  Android
Android  Học CNTT
Học CNTT  Download
Download  Tiện ích
Tiện ích  Khoa học
Khoa học  Game
Game  Làng CN
Làng CN  Ứng dụng
Ứng dụng 








 Windows 11
Windows 11  Windows 10
Windows 10  Windows 7
Windows 7  Windows 8
Windows 8  Cấu hình Router/Switch
Cấu hình Router/Switch 









 Linux
Linux  Đồng hồ thông minh
Đồng hồ thông minh  macOS
macOS  Chụp ảnh - Quay phim
Chụp ảnh - Quay phim  Phần cứng
Phần cứng  Thủ thuật SEO
Thủ thuật SEO  Kiến thức cơ bản
Kiến thức cơ bản  Dịch vụ ngân hàng
Dịch vụ ngân hàng  Lập trình
Lập trình  Dịch vụ công trực tuyến
Dịch vụ công trực tuyến  Dịch vụ nhà mạng
Dịch vụ nhà mạng  Quiz công nghệ
Quiz công nghệ  Microsoft Word 2016
Microsoft Word 2016  Microsoft Word 2013
Microsoft Word 2013  Microsoft Word 2007
Microsoft Word 2007  Microsoft Excel 2019
Microsoft Excel 2019  Microsoft Excel 2016
Microsoft Excel 2016  Microsoft PowerPoint 2019
Microsoft PowerPoint 2019  Google Sheets
Google Sheets  Học Photoshop
Học Photoshop  Lập trình Scratch
Lập trình Scratch  Bootstrap
Bootstrap  Ứng dụng văn phòng
Ứng dụng văn phòng  Tải game
Tải game  Tiện ích hệ thống
Tiện ích hệ thống  Ảnh, đồ họa
Ảnh, đồ họa  Internet
Internet  Bảo mật, Antivirus
Bảo mật, Antivirus  Họp, học trực tuyến
Họp, học trực tuyến  Video, phim, nhạc
Video, phim, nhạc  Giao tiếp, liên lạc, hẹn hò
Giao tiếp, liên lạc, hẹn hò  Hỗ trợ học tập
Hỗ trợ học tập  Máy ảo
Máy ảo  Điện máy
Điện máy  Tủ lạnh
Tủ lạnh  Tivi
Tivi  Điều hòa
Điều hòa  Máy giặt
Máy giặt  Quạt các loại
Quạt các loại  Cuộc sống
Cuộc sống  Kỹ năng
Kỹ năng  Món ngon mỗi ngày
Món ngon mỗi ngày  Làm đẹp
Làm đẹp  Nuôi dạy con
Nuôi dạy con  Chăm sóc Nhà cửa
Chăm sóc Nhà cửa  Du lịch
Du lịch  DIY - Handmade
DIY - Handmade  Mẹo vặt
Mẹo vặt  Giáng sinh - Noel
Giáng sinh - Noel  Quà tặng
Quà tặng  Giải trí
Giải trí  Là gì?
Là gì?  Nhà đẹp
Nhà đẹp  TOP
TOP  Ô tô, Xe máy
Ô tô, Xe máy  Giấy phép lái xe
Giấy phép lái xe  Tấn công mạng
Tấn công mạng  Chuyện công nghệ
Chuyện công nghệ  Công nghệ mới
Công nghệ mới  Trí tuệ nhân tạo (AI)
Trí tuệ nhân tạo (AI)  Trí tuệ Thiên tài
Trí tuệ Thiên tài  Bình luận công nghệ
Bình luận công nghệ