Với khối lượng công việc mà máy tính Windows phải xử lý, chúng cần được bảo dưỡng để chạy trơn tru. Nếu không được bảo dưỡng thường xuyên, hiệu suất có thể giảm, bảo mật có thể gặp rủi ro và các vấn đề về phần cứng có thể không được chú ý. Sau đây là một số tác vụ thường xuyên bạn nên thực hiện để giúp máy tính của mình chạy mà không gặp trục trặc.
- 34 phím tắt thông dụng trên Windows Command Prompt
- Nếu muốn làm chủ Windows, hãy thông thạo các phím tắt này
Mục lục bài viết
6. Xem lại và cài đặt các bản cập nhật tùy chọn
Windows tự động cài đặt các bản cập nhật bảo mật và hệ thống quan trọng, nhưng vẫn để một số bản cập nhật là tùy chọn, cho phép bạn quyết định có cài đặt chúng hay không. Mặc dù việc bỏ qua những bản cập nhật này có thể không gây hại ngay lập tức cho hệ thống của bạn, nhưng bạn nên xem lại và cài đặt chúng một cách có chọn lọc - đặc biệt là khi gặp sự cố về hiệu suất, lỗi ứng dụng hoặc sự cố về khả năng tương thích.
Để kiểm tra các bản cập nhật tùy chọn, hãy mở ứng dụng Settings, nhấp vào Windows Update ở bảng bên trái, sau đó đi tới Advanced Options ở bên phải. Trong Additional Options, hãy chọn Optional Updates để xem những bản cập nhật khả dụng. Chỉ cần kiểm tra những bản cập nhật bạn muốn cài đặt và nhấp vào Download and Install. Khởi động lại máy tính nếu Windows nhắc bạn làm như vậy.
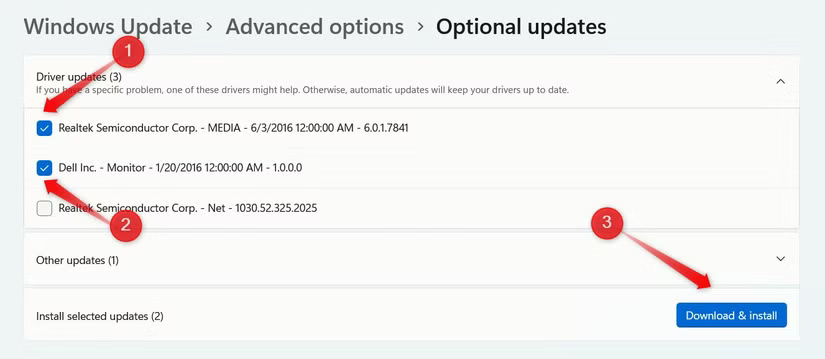
5. Kiểm tra Protection History trong Windows Security
Microsoft Defender hoạt động ở chế độ nền để phát hiện phần mềm độc hại, virus và các mối đe dọa khác. Khi phát hiện ra điều gì đó đáng ngờ, nó sẽ xóa, cách ly hoặc chặn. Mặc dù nó sẽ thông báo khi có hành động được thực hiện, nhưng bạn có thể bỏ qua hoặc bỏ lỡ cảnh báo. Đó là lý do tại sao bạn nên thường xuyên kiểm tra Protection History, nơi Windows ghi lại tất cả các sự kiện bảo mật trong quá khứ.
Điều này cho phép bạn luôn cập nhật về các mối đe dọa tiềm ẩn mà thiết bị đã gặp phải, tránh những rủi ro trong tương lai và bỏ chặn các file hoặc ứng dụng an toàn có thể đã bị phát hiện nhầm. Để xem Protection History, hãy mở ứng dụng Windows Security, chọn Virus and Threat Protection, sau đó nhấp vào Protection History. Tại đây, bạn sẽ thấy các sự kiện gần đây được phân loại theo mức độ nghiêm trọng.
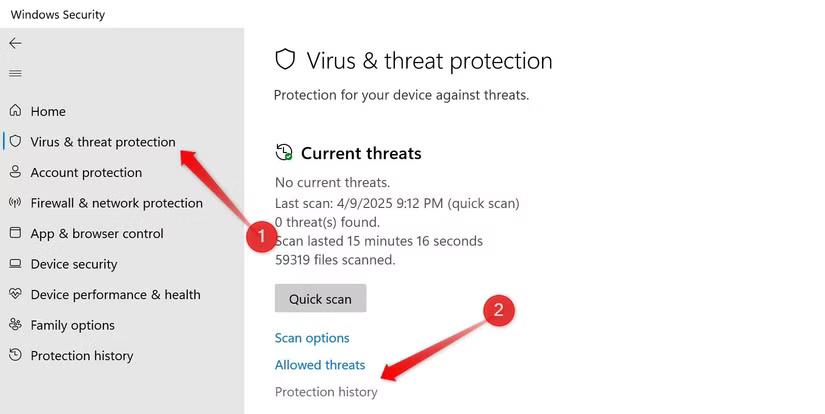
Bạn có thể nhấp vào bất kỳ mục nào để biết thêm chi tiết và nếu đó là phát hiện không chính xác, bạn có thể cho phép hành động hoặc làm theo bất kỳ khuyến nghị nào do Windows cung cấp.
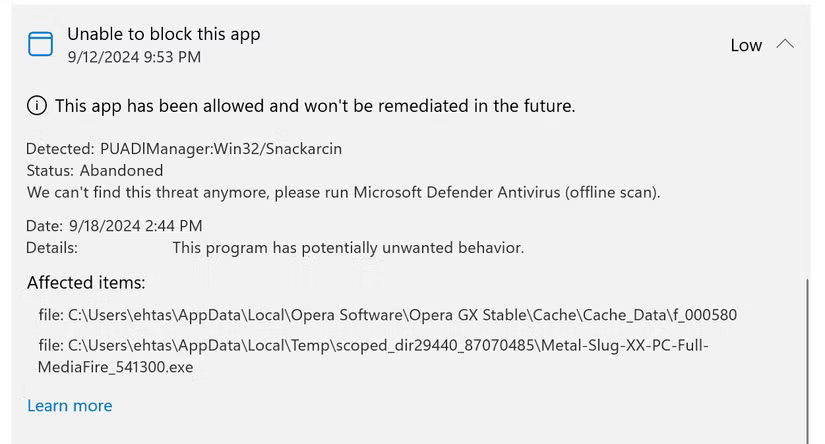
4. Kiểm tra bản sao lưu dữ liệu
Bạn có thể sao lưu dữ liệu của mình để đảm bảo mình có thể khôi phục dữ liệu nếu máy tính gặp sự cố. Nhưng lần cuối cùng bạn kiểm tra bản sao lưu là khi nào? Hãy tưởng tượng bạn phụ thuộc vào nó chỉ để thấy rằng bạn không thể khôi phục các file của mình khi cần. Đó là lý do tại sao bạn nên kiểm tra bản sao lưu của mình để đảm bảo rằng nó có thể khôi phục được và giúp bạn an tâm rằng dữ liệu của mình được bảo mật.
Nếu bạn đã thiết lập bản sao lưu tự động, hãy kiểm tra xem các file chính có đang được sao lưu không. Sau đó, khôi phục một số file ngẫu nhiên để đảm bảo mọi thứ hoạt động bình thường. Xem lại tần suất sao lưu và điều chỉnh nếu cần. Bạn nên sao lưu dữ liệu của mình ở hai vị trí riêng biệt bằng các phương pháp khác nhau. Điều này đảm bảo bạn sẽ có bản sao lưu thay thế nếu một bản bị lỗi vì bất kỳ lý do gì.
3. Dọn dẹp desktop Windows
Chúng ta thường bỏ bê desktop máy tính của mình, không nhận ra các file, thư mục và shortcut nhanh chóng tích tụ và chiếm hết màn hình như thế nào. Điều này làm hỏng màn hình, làm chậm thời gian khởi động Windows và khiến việc tìm các shortcut mà chúng ta sử dụng nhiều nhất trở nên khó khăn hơn. Đó là lý do tại sao bạn nên dành thời gian mỗi tuần để dọn dẹp desktop và làm cho không gian làm việc của mình sạch hơn.
Để dọn dẹp mọi thứ, hãy xóa những file và shortcut mà bạn chỉ lưu trữ tạm thời, xóa mọi shortcut trùng lặp, nhóm các file vào những thư mục có nhãn rõ ràng và chỉ giữ lại các shortcut của những chương trình mà bạn sử dụng nhiều nhất. Bạn cũng có thể chọn hình nền đơn giản, tối giản không làm tăng thêm sự lộn xộn về mặt thị giác cho màn hình của bạn. Điều này sẽ giúp desktop trông ngăn nắp và dễ điều hướng hơn.
2. Kiểm tra tình trạng máy quá nóng
Quá nóng là một vấn đề thường gặp đối với máy tính. Nó có thể dẫn đến tình trạng Thermal Throttling, làm chậm hiệu suất hệ thống. Mặc dù bạn có thể cảm nhận bề mặt thiết bị để kiểm tra nhiệt, nhưng bạn nên sử dụng một công cụ như HWMonitor để có được thông số nhiệt độ chính xác.
Để thực hiện việc này, hãy tải xuống ứng dụng HWMonitor và chạy ứng dụng để theo dõi nhiệt độ bên trong CPU, GPU và các cảm biến khác. Nếu bạn nhận thấy nhiệt độ liên tục trên 80°C, hãy thực hiện các bước để làm mát chúng. Làm sạch bụi khỏi lỗ thông hơi của laptop, sử dụng máy tính ở nơi thông gió tốt và đặt máy tính xách tay lên giá đỡ để cải thiện luồng không khí.
Ngoài ra, không chạy nhiều chương trình tốn nhiều tài nguyên cùng lúc, tránh sạc laptop khi đang sử dụng và thực hiện các biện pháp khác để ngăn thiết bị quá nóng.
1. Chạy chẩn đoán hệ thống
Càng xác định sớm các sự cố phần cứng với máy tính, bạn càng có thể hành động nhanh hơn để tránh giảm hiệu suất và khả năng gây hư hỏng cho các thành phần khác. Hãy thường xuyên chạy chẩn đoán để kiểm tra tình trạng ổ cứng, CPU, GPU, RAM, pin, v.v... Thói quen này giúp bạn phát hiện ra sự cố trước khi chúng trở nên nghiêm trọng hơn.
Ví dụ, bạn có thể chạy công cụ Memory Diagnostic để kiểm tra RAM, tạo báo cáo tình trạng pin để xem pin hoạt động như thế nào, kiểm tra ứng suất GPU và CPU để đánh giá hiệu suất của chúng và kiểm tra lỗi ổ đĩa để phát hiện sự cố hệ thống và sector lỗi. Ngay cả khi mọi thứ có vẻ ổn, dữ liệu vẫn cho phép bạn cập nhật tình trạng thiết bị của mình.
Hy vọng bây giờ bạn đã hiểu lý do tại sao nên đưa các tác vụ trên vào thói quen của mình và cách chúng giúp laptop Windows của bạn hoạt động trơn tru.
Tham khảo thêm một số bài viết:
 Công nghệ
Công nghệ  AI
AI  Windows
Windows  iPhone
iPhone  Android
Android  Học IT
Học IT  Download
Download  Tiện ích
Tiện ích  Khoa học
Khoa học  Game
Game  Làng CN
Làng CN  Ứng dụng
Ứng dụng 








 Windows 11
Windows 11  Windows 10
Windows 10  Windows 7
Windows 7  Windows 8
Windows 8  Cấu hình Router/Switch
Cấu hình Router/Switch 









 Linux
Linux  Đồng hồ thông minh
Đồng hồ thông minh  macOS
macOS  Chụp ảnh - Quay phim
Chụp ảnh - Quay phim  Thủ thuật SEO
Thủ thuật SEO  Phần cứng
Phần cứng  Kiến thức cơ bản
Kiến thức cơ bản  Lập trình
Lập trình  Dịch vụ ngân hàng
Dịch vụ ngân hàng  Dịch vụ nhà mạng
Dịch vụ nhà mạng  Dịch vụ công trực tuyến
Dịch vụ công trực tuyến  Quiz công nghệ
Quiz công nghệ  Microsoft Word 2016
Microsoft Word 2016  Microsoft Word 2013
Microsoft Word 2013  Microsoft Word 2007
Microsoft Word 2007  Microsoft Excel 2019
Microsoft Excel 2019  Microsoft Excel 2016
Microsoft Excel 2016  Microsoft PowerPoint 2019
Microsoft PowerPoint 2019  Google Sheets
Google Sheets  Học Photoshop
Học Photoshop  Lập trình Scratch
Lập trình Scratch  Bootstrap
Bootstrap  Văn phòng
Văn phòng  Tải game
Tải game  Tiện ích hệ thống
Tiện ích hệ thống  Ảnh, đồ họa
Ảnh, đồ họa  Internet
Internet  Bảo mật, Antivirus
Bảo mật, Antivirus  Doanh nghiệp
Doanh nghiệp  Video, phim, nhạc
Video, phim, nhạc  Mạng xã hội
Mạng xã hội  Học tập - Giáo dục
Học tập - Giáo dục  Máy ảo
Máy ảo  AI Trí tuệ nhân tạo
AI Trí tuệ nhân tạo  ChatGPT
ChatGPT  Gemini
Gemini  Điện máy
Điện máy  Tivi
Tivi  Tủ lạnh
Tủ lạnh  Điều hòa
Điều hòa  Máy giặt
Máy giặt  Cuộc sống
Cuộc sống  TOP
TOP  Kỹ năng
Kỹ năng  Món ngon mỗi ngày
Món ngon mỗi ngày  Nuôi dạy con
Nuôi dạy con  Mẹo vặt
Mẹo vặt  Phim ảnh, Truyện
Phim ảnh, Truyện  Làm đẹp
Làm đẹp  DIY - Handmade
DIY - Handmade  Du lịch
Du lịch  Quà tặng
Quà tặng  Giải trí
Giải trí  Là gì?
Là gì?  Nhà đẹp
Nhà đẹp  Giáng sinh - Noel
Giáng sinh - Noel  Hướng dẫn
Hướng dẫn  Ô tô, Xe máy
Ô tô, Xe máy  Tấn công mạng
Tấn công mạng  Chuyện công nghệ
Chuyện công nghệ  Công nghệ mới
Công nghệ mới  Trí tuệ Thiên tài
Trí tuệ Thiên tài