Chẳng còn nghi ngờ gì khi nói YouTube chính là một trong những trang web tốt nhất và được nhiều người sử dụng nhất hiện nay. Mỗi ngày có hàng triệu người trên thế giới xem các video trên YouTube, nói đúng hơn là bất cứ lúc nào cũng có người xem YouTube. Thế nhưng có rất nhiều thủ thuật hữu ích mà không phải ai trong số chúng ta cũng biết để có thể trải nghiệm nhiều video thú vị và đơn giản hơn trên YouTube. Hãy cùng Quản Trị Mạng khám phá 21 thủ thuật hữu ích giúp sử dụng YouTube tuyệt vời hơn có thể bạn chưa biết dưới đây nhé!
1. Cách tạo ảnh GIF
Làm ảnh GIF không hề khó nhưng chắc hẳn sẽ có nhiều người trong số chúng ta không biết cách làm những bức ảnh thú vị theo ý muốn. Khi sử dụng YouTube, bạn chỉ cần thêm cụm từ "GIF" vào phần mở đầu của đường dẫn URL YouTube, như hình dưới:
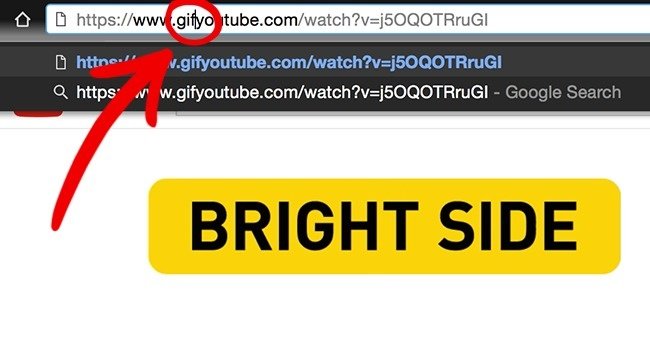 © Bright Side / YouTub
© Bright Side / YouTub
Sau đó, bạn sẽ được dẫn đến website YouTube to GIF, nơi bạn có thể tự thiết lập chiều dài ảnh GIF mà bạn muốn tạo ra cũng như tiêu đề cho ảnh GIF nữa.
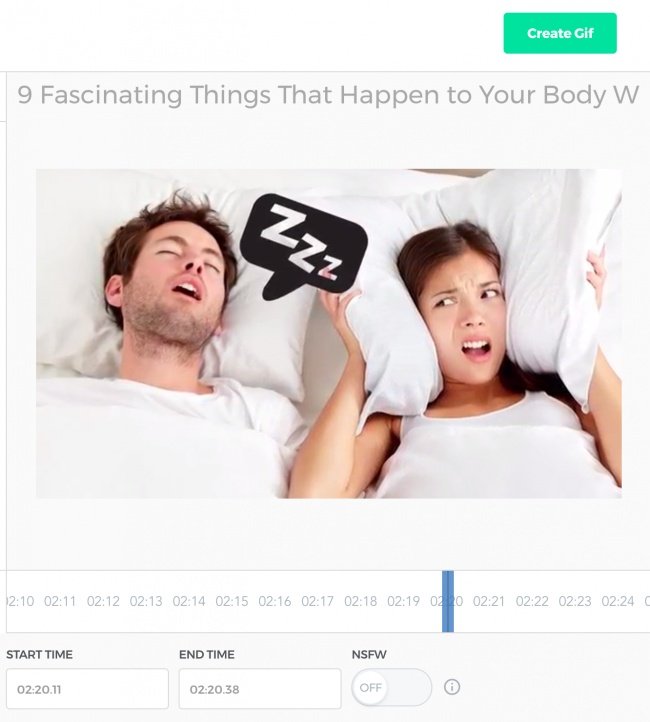 © Bright Side / YouTube
© Bright Side / YouTube
Xem thêm: Làm thế nào để sao chép và chèn ảnh động GIF?
2. Cách tìm trang nghệ sĩ yêu thích của bạn
Chỉ cần viết # + tên nghệ sĩ yêu thích của bạn (không có dấu cách) trên thanh tìm kiếm YouTube như sau:
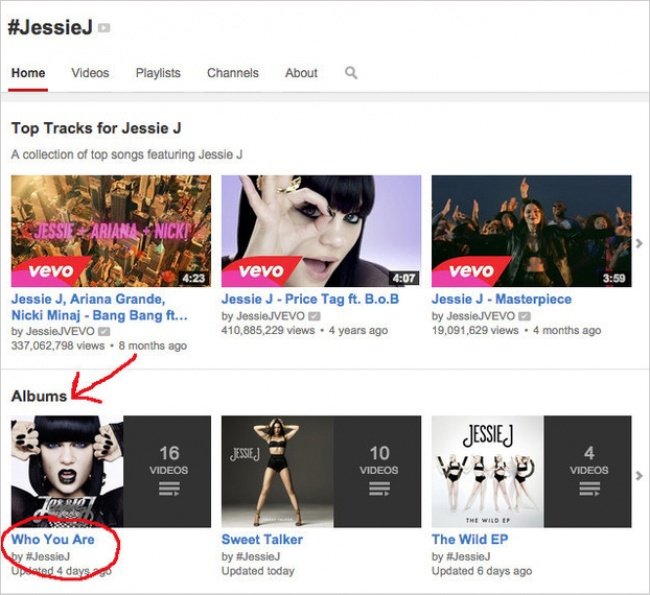
Bạn có thể dễ dàng tìm thấy toàn bộ albums của nghệ sỹ đó.
3. Làm thế nào để tìm lyrics cho các MV?
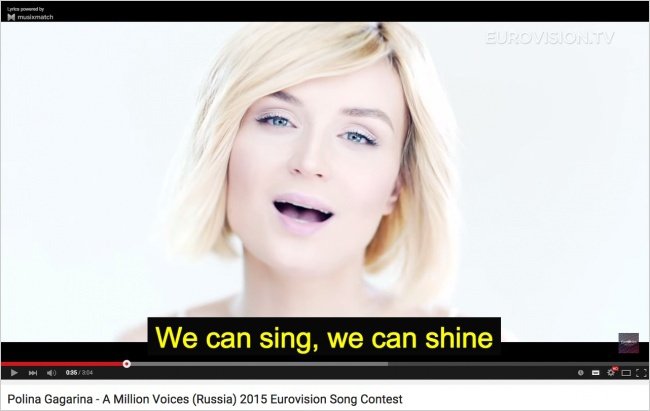
Musixmatch là một ứng dụng miễn phí dành cho trình duyệt Chrome, cung cấp phụ đề cho các video âm nhạc. Bên cạnh đó, Musixmatch còn mang đến cho bạn lời của hơn 7 triệu bài hát với 32 ngôn ngữ khác nhau.
4. Làm sao để tìm kiếm những bài hát nào đang phát trong một video?
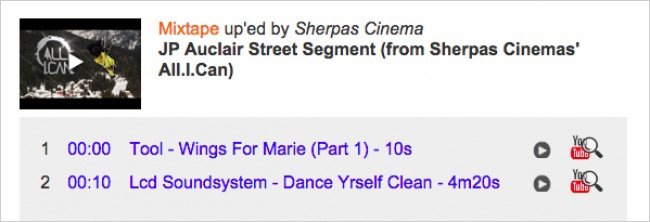
MooMa.sh có thể giúp bạn xác định bất kỳ bài hát hoặc giai điệu nào trong một đoạn video trên YouTube. Tất cả những gì bạn phải làm là copy và paste liên kết vào đó mà thôi.
Xem thêm: Cách tìm tên bài hát trên một video YouTube
5. Cách sử dụng "Theatre Mode - chế độ rạp hát"
Nếu click vào hình chữ nhật nhỏ bên góc phải màn hình, nó sẽ hiển thị chế độ "Theatre Mode" giúp bạn có thể xem thoải mái hơn.
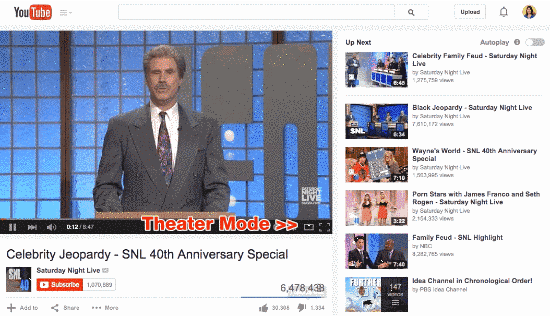
6. Sử dụng Autoplay như thế nào?
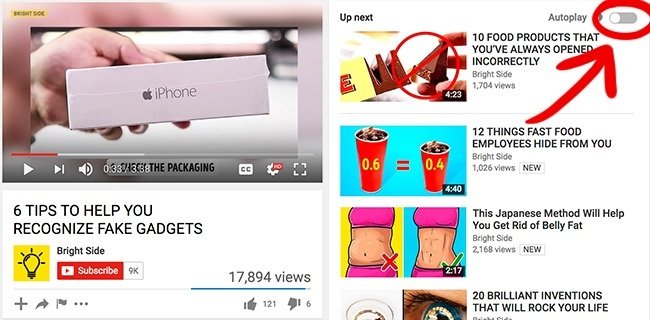 © Bright Side / YouTube
© Bright Side / YouTube
Chuyển đổi nút Autoplay để có thể phát tự động video hoặc ngăn chặn video tiếp theo bắt đầu phát tự động sau khi một trong những video bạn đang xem kết thúc.
Xem thêm: Thủ thuật chèn mã code Autoplay cho video YouTube
7. Làm thế nào để kiểm tra chất lượng của video?
Chương trình Video Quality Report từ Google cho phép bạn kiểm tra chất lượng video mà mình có thể xem theo tốc độ đường truyền của nhà mạng.
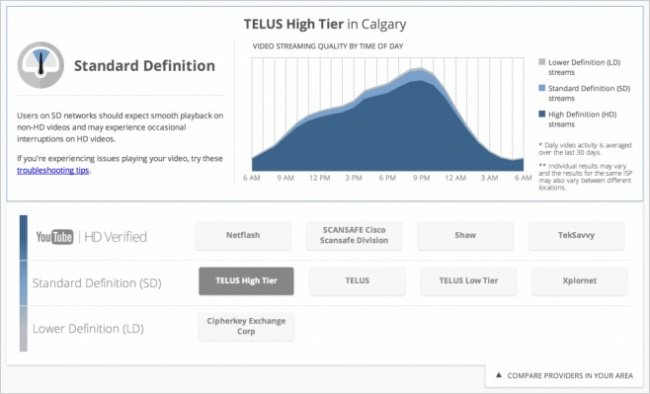
8. Cách sử dụng "layout mới" trên YouTube
Truy cập youtube.com/testtube và chọn chức năng Try out the YouTube player để có thể thử nghiệm các tính năng thử nghiệm.
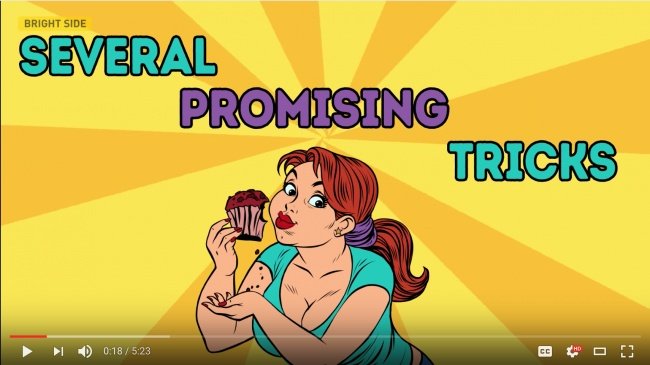 © Bright Side / YouTube
© Bright Side / YouTube
9. Làm thế nào để xem YouTube trên TV?
Bạn có thể bắt đầu một video trên smartphone hoặc tablet và sau đó xem nó trên một màn hình lớn hơn thông qua một chiếc smart TV đã kết nối Wifi.
Để làm được điều này, hãy mở YouTube trên thiết bị của bạn, phát một video bất kỳ và sau đó tìm WiFi của TV thông qua ứng dụng. Lưu ý rằng thiết bị của bạn phải được kết nối với cùng một mạng Wi-Fi. Thông thường việc kết nối sẽ diễn ra tự động, nhưng bạn cũng có thể thực hiện thủ công.
10. Làm thế nào để chia sẻ một video tại một thời điểm hiện tại?
Chỉ cần nhấp phải chuột và chọn tùy chọn thứ hai để chia sẻ một đoạn video đến một trang web khác, bắt đầu tại một điểm khác so với ban đầu (tức là thời gian hiện tại).
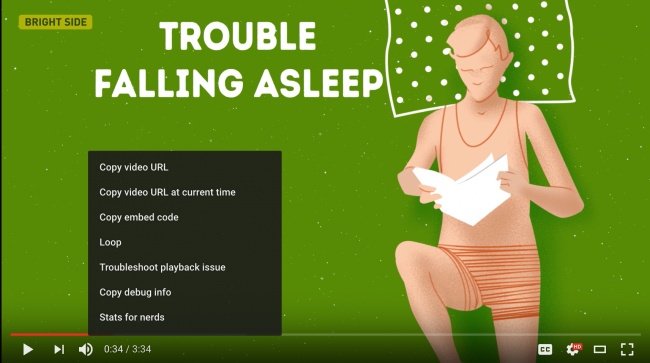 © Bright Side / YouTube
© Bright Side / YouTube
11. Cách làm cho Youtube trở nên an toàn hơn dành cho các bé
Chắc hẳn nhiều bậc phụ huynh lo lắng vì vấn đề này. Bởi trong cuộc sống hiện đại ngày nay, trẻ em vẫn xem Youtube như chúng ta nhưng làm sao để các bé xem những nội dung phù hợp và tránh những nội dung nhạy cảm. Ứng dụng YouTube Kids trên iOS và Android sẽ giúp bạn làm việc này. Ứng dụng này sẽ đề nghị những video phù hợp cho trẻ em.
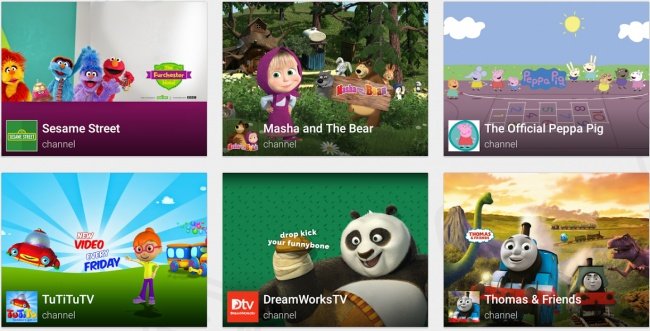
Youtube sẽ trở nên an toàn hơn cho con bạn, nếu biết ứng dụng này phải không?
Xem thêm: Cách dùng Youtube Kids bảo vệ trẻ em trước video độc hại
12. Làm thế nào để tối ưu hóa YouTube khi kết nối mạng chậm?
Nếu video bạn đang xem nói lắp hoặc vấp vì kết nối mạng chậm, hãy chuyển đến youtube.com/account_playback và nhấp vào tùy chọn thứ hai.
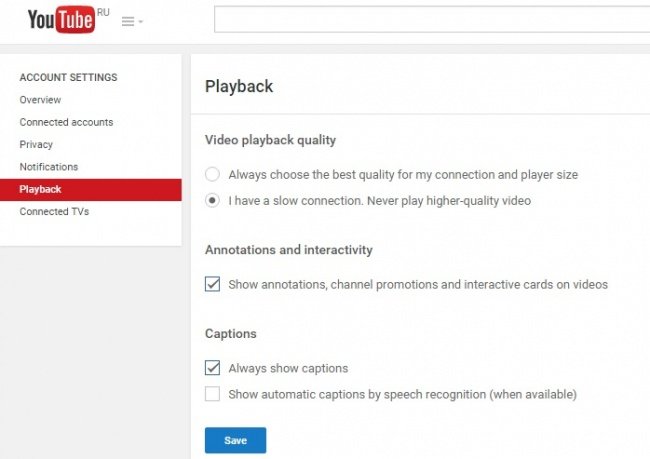
13. Làm thế nào để nhanh chóng tìm thấy một video cụ thể
Để tìm kiếm một video cụ thể, bạn có thể thêm vào những cụm từ sau trong điều kiện tìm kiếm của bạn:
- "channel" hoặc "playlist"
- "HD" cho những video chất lượng cao hơn, hoặc "3D" cho những video dạng 3D
- Thêm dấu ngoặc kép " ", dấu cộng + và dấu trừ - để có được kết quả tìm kiếm tinh tế, chính xác hơn.
Xem thêm: Top 6 xu hướng học trực tuyến nổi bật trong năm 2017
14. Muốn chuyển Youtube audio track sang MP3 thì phải làm những gì?
Thật đơn giản, bạn chỉ cần dán link URL vào website Peggo và chọn Record, bài hát của bạn sẽ tự động tải về máy dạng MP3 đó.
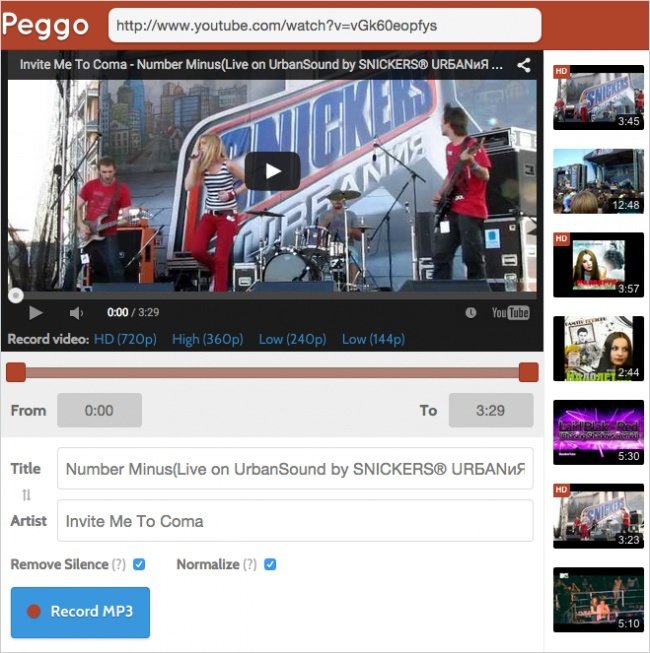
Xem thêm: Hướng dẫn tải video, mp3 Youtube không dùng phần mềm
15. Cách tạo danh sách phát video của riêng bạn
Trang web Solon có thể kết hợp các video từ YouTube và Vimeo cũng như các tệp âm thanh từ SoundCloud vào cùng một danh sách phát.
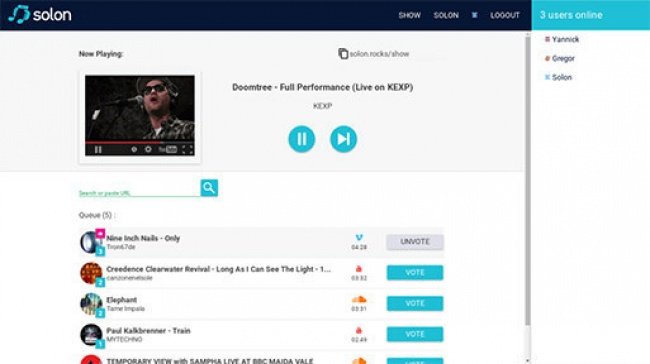
Xem thêm: Hướng dẫn tải toàn bộ playlist Youtube về máy tính
16. Làm sao để xem video trong một cửa sổ "nổi"?
Floating YouTube là một ứng dụng dành cho trình duyệt Chrome, nó cho phép bạn xem một video trong một cửa sổ "nổi" trên phần còn lại của màn hình. Bạn có thể xem Youtube và những thứ khác cùng lúc.
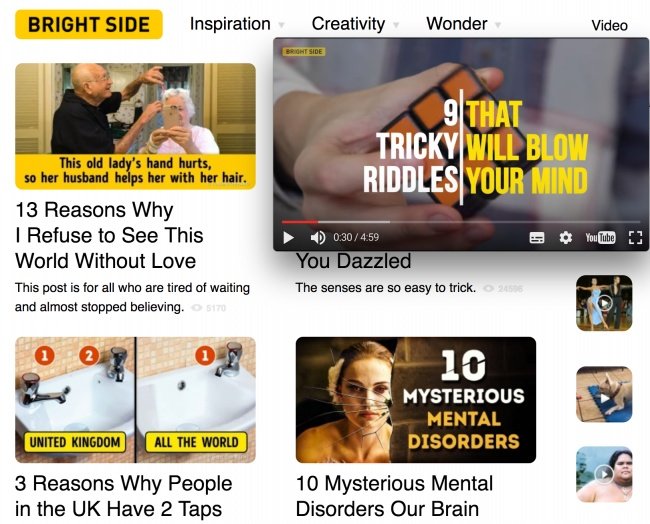 © Bright Side / YouTube
© Bright Side / YouTube
17. Làm thế nào để thay đổi tốc độ của một video?
Nếu bạn nhấp vào biểu tượng bánh răng ở góc dưới bên phải của bất kỳ video nào trên YouTube, bạn có thể thay đổi tốc độ của nó tùy theo ý muốn.
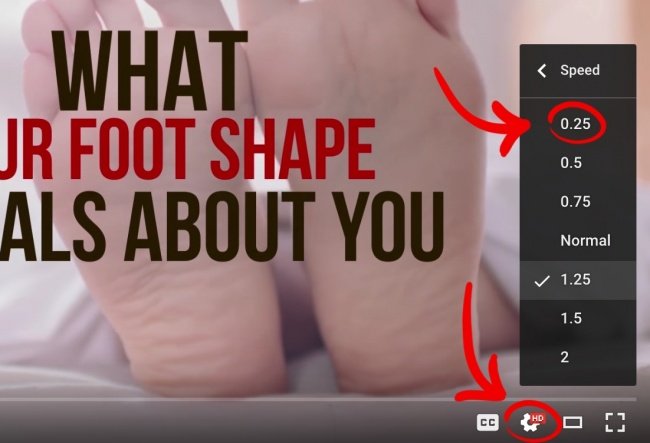 © Bright Side / YouTube
© Bright Side / YouTube
Làm chậm lại một đoạn video có thể rất hữu ích khi bạn đang xem hướng dẫn về cách làm điều gì đó như nấu ăn, make-up hay các bước thực hiện cài đặt phần mềm chẳng hạn.
18. Làm sao để giữ hoạt động riêng tư của bạn?
Nếu bạn đã đăng ký trên YouTube, truy cập cài đặt bảo mật và kiểm tra các hộp thoại cài đặt bảo mật để đảm bảo không ai có thể xem những gì các kênh bạn đăng ký.
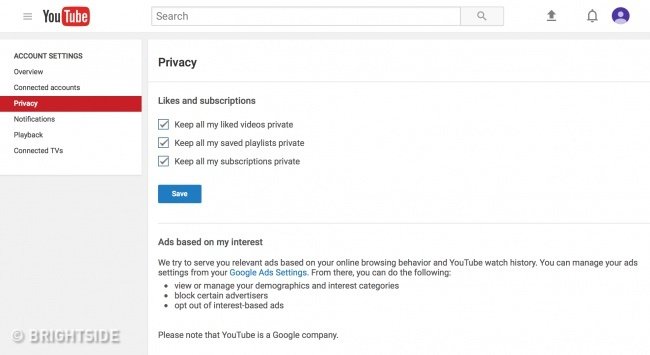
19. Cách sử dụng các phím tắt
- K = pause (dừng) hoặc play (chạy)
- J = Tua lại 10 giây trước đó
- L = Chuyển đến 10 giây sau đó
- M = tắt âm thanh
- 0 = Chuyển đến đầu video
- Các số từ 1 tới 9 = Chuyển đến các điểm từ 10% đến 90% của video
- "+" = Tăng kích cỡ phông chữ
- "-" = Giảm kích cỡ phông chữ
20. Download video từ Youtube
Nếu không sử dụng CocCoc hay các phần mềm bắt link video thì có một số website và ứng dụng dành cho trình duyệt Chrome có thể giúp bạn làm việc này. Đây là một trong những trang web tốt nhất:
Save From Net. Chỉ đơn giản là copy link video, điều này không làm mất quá nhiều thời gian đâu nhé.
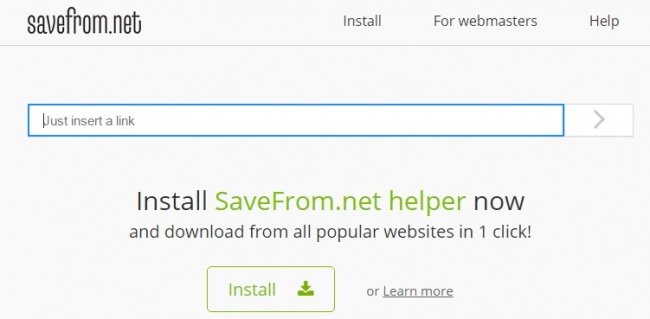
21. Làm thế nào để loại bỏ quảng cáo?
Người dùng Google Chrome có thể cài đặt Adblock for YouTube extension để không phải chờ đợi bất kỳ quảng cáo nào khi đang xem video.

Tham khảo thêm một số bài viết:
- Cách kích hoạt tính năng Dark Mode trên Youtube
- Cách loại bỏ video đề xuất không mong muốn trên Youtube
- Hướng dẫn cách nghe nhạc trên Youtube tại màn hình khóa của Smartphone
Chúc các bạn vui vẻ!
 Công nghệ
Công nghệ  AI
AI  Windows
Windows  iPhone
iPhone  Android
Android  Học IT
Học IT  Download
Download  Tiện ích
Tiện ích  Khoa học
Khoa học  Game
Game  Làng CN
Làng CN  Ứng dụng
Ứng dụng 


















 Linux
Linux  Đồng hồ thông minh
Đồng hồ thông minh  macOS
macOS  Chụp ảnh - Quay phim
Chụp ảnh - Quay phim  Thủ thuật SEO
Thủ thuật SEO  Phần cứng
Phần cứng  Kiến thức cơ bản
Kiến thức cơ bản  Lập trình
Lập trình  Dịch vụ ngân hàng
Dịch vụ ngân hàng  Dịch vụ nhà mạng
Dịch vụ nhà mạng  Dịch vụ công trực tuyến
Dịch vụ công trực tuyến  Quiz công nghệ
Quiz công nghệ  Microsoft Word 2016
Microsoft Word 2016  Microsoft Word 2013
Microsoft Word 2013  Microsoft Word 2007
Microsoft Word 2007  Microsoft Excel 2019
Microsoft Excel 2019  Microsoft Excel 2016
Microsoft Excel 2016  Microsoft PowerPoint 2019
Microsoft PowerPoint 2019  Google Sheets
Google Sheets  Học Photoshop
Học Photoshop  Lập trình Scratch
Lập trình Scratch  Bootstrap
Bootstrap  Văn phòng
Văn phòng  Tải game
Tải game  Tiện ích hệ thống
Tiện ích hệ thống  Ảnh, đồ họa
Ảnh, đồ họa  Internet
Internet  Bảo mật, Antivirus
Bảo mật, Antivirus  Doanh nghiệp
Doanh nghiệp  Video, phim, nhạc
Video, phim, nhạc  Mạng xã hội
Mạng xã hội  Học tập - Giáo dục
Học tập - Giáo dục  Máy ảo
Máy ảo  AI Trí tuệ nhân tạo
AI Trí tuệ nhân tạo  ChatGPT
ChatGPT  Gemini
Gemini  Điện máy
Điện máy  Tivi
Tivi  Tủ lạnh
Tủ lạnh  Điều hòa
Điều hòa  Máy giặt
Máy giặt  Cuộc sống
Cuộc sống  TOP
TOP  Kỹ năng
Kỹ năng  Món ngon mỗi ngày
Món ngon mỗi ngày  Nuôi dạy con
Nuôi dạy con  Mẹo vặt
Mẹo vặt  Phim ảnh, Truyện
Phim ảnh, Truyện  Làm đẹp
Làm đẹp  DIY - Handmade
DIY - Handmade  Du lịch
Du lịch  Quà tặng
Quà tặng  Giải trí
Giải trí  Là gì?
Là gì?  Nhà đẹp
Nhà đẹp  Giáng sinh - Noel
Giáng sinh - Noel  Hướng dẫn
Hướng dẫn  Ô tô, Xe máy
Ô tô, Xe máy  Tấn công mạng
Tấn công mạng  Chuyện công nghệ
Chuyện công nghệ  Công nghệ mới
Công nghệ mới  Trí tuệ Thiên tài
Trí tuệ Thiên tài