Rất nhiều ứng dụng Windows hoạt động tốt hơn nếu bạn có bàn phím số. Nhưng không phải ai cũng muốn bàn phím kích thước đầy đủ và rất ít máy tính xách tay được trang bị bàn phím số. Có rất nhiều cách để sử dụng một bàn phím số trên máy tính. Một số được tích hợp sẵn, một số cần phần mềm, nhưng một trong những giải pháp sau đây chắc chắn sẽ phù hợp với nhu cầu của bạn.
Các cách tạo bàn phím số trên Windows
1. Bàn phím ảo (On-Screen Keyboard) trên Windows 10/11
Bàn phím ảo trong Windows 10 và Windows 11 có bàn phím số ảo mà bạn có thể sử dụng. Mặc dù không phải lúc nào cũng nhanh như bàn phím số, nhưng các tùy chọn tùy chỉnh có sẵn cho bàn phím ảo khiến nó trở thành trình giả lập bàn phím số đáng xem xét.
Để truy cập bàn phím ảo, bạn có thể sử dụng một vài cách khác nhau. Con đường nhanh nhất liên quan đến việc nhấn phím Windows + Ctrl + O để mở bàn phím trên màn hình. Bạn cũng có thể bật hoặc tắt bàn phím ảo từ mọi nơi bằng cùng một phím tắt.
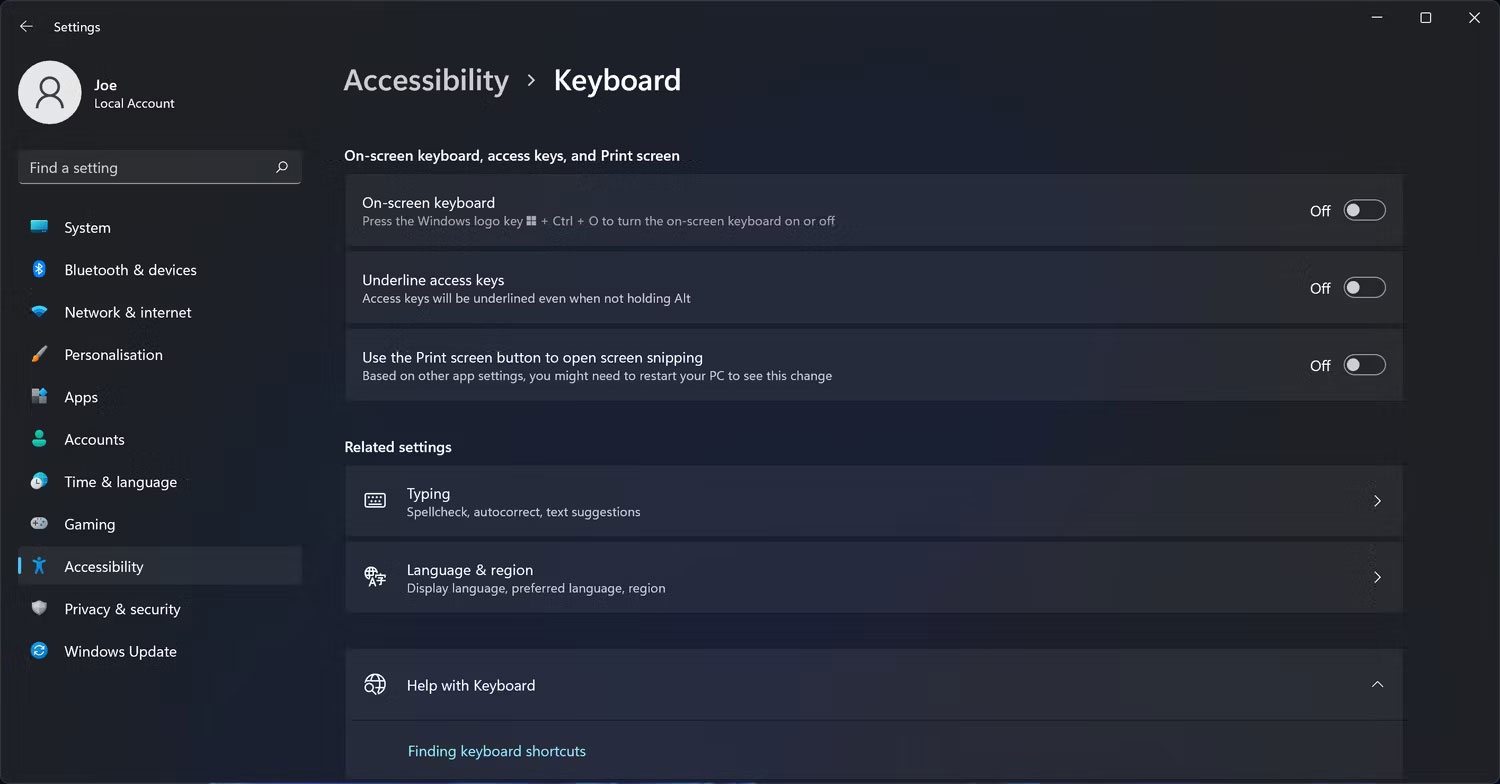
Nếu bạn muốn thông qua cài đặt Windows, hãy làm theo các bước sau:
- Nhấn phím Windows + I để mở Settings.
- Chọn Ease of Access (Windows 10) hoặc Accessibility (Windows 11).
- Chọn Keyboard.
- Trong Use the On-Screen Keyboard (Windows 10) hoặc On-screen keyboard (Windows 11), chuyển thanh trượt sang On.
Khi bàn phím ảo xuất hiện lần đầu, có thể không có bàn phím số. Trong trường hợp này, bạn cần bấm vào nút Options ở góc dưới bên phải, sau đó chọn Turn on numeric key pad. Nhấp vào OK khi bạn hoàn tất.
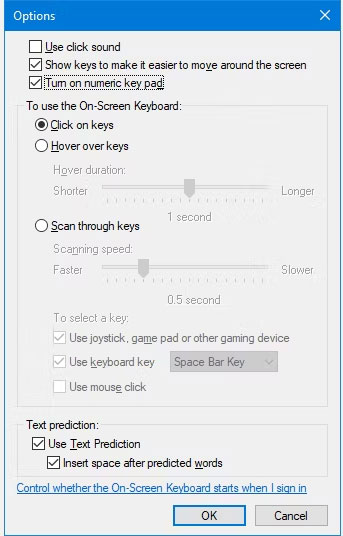
Cuối cùng, nhấn nút NumLock để hiển thị bàn phím.
Giờ đây, bất cứ khi nào bạn cần nhập một số từ bàn phím số, chỉ cần nhấp vào số đó trên bàn phím ảo. Nếu bạn chọn Hover over keys từ cửa sổ Options, bạn cũng có thể chỉ cần di con trỏ qua một phím thay cho thao tác nhấp chuột.
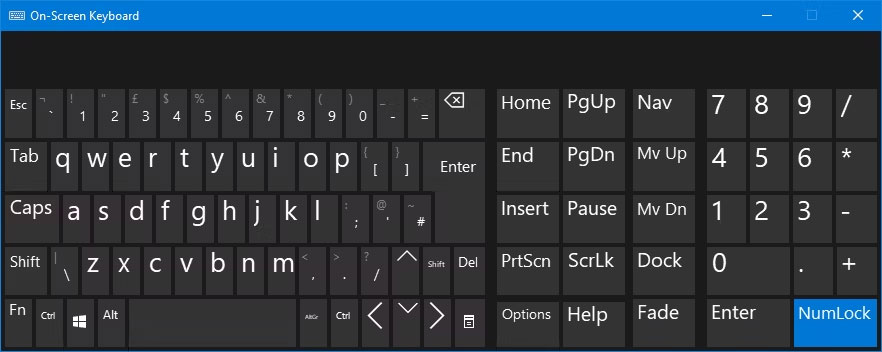
Nếu thực sự muốn sử dụng bàn phím tích hợp nhưng cần tiết kiệm không gian màn hình, bạn có thể thu nhỏ bàn phím ảo để tập trung chủ yếu vào bàn phím số.
2. Trình giả lập bàn phím số
Để có tùy chọn nhiều hơn, bạn có thể tải một trình giả lập bàn phím số. Có rất nhiều lựa chọn trên mạng, bạn có thể sử dụng với Numpad Emulator.
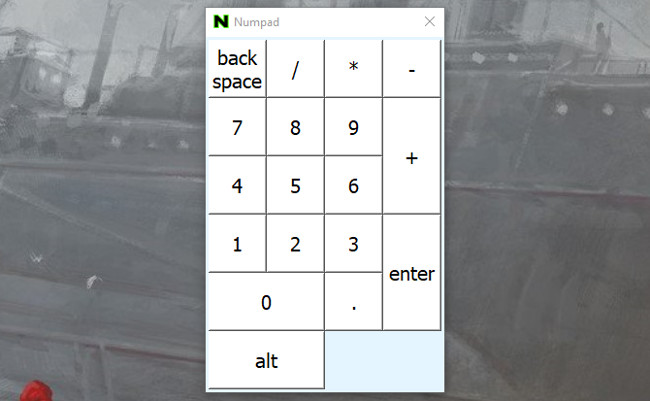
Giống như bàn phím ảo, chỉ cần nhấp vào bất kỳ số nào để nhập số.
3. Phím NumLock trên máy tính xách tay
Nhiều máy tính xách tay giải quyết vấn đề thiếu bàn phím số bằng cách kích hoạt bàn phín số ẩn sử dụng phím NumLock. Các con số thường được đánh dấu bằng một màu khác với các phím thông thường, chúng thường có màu xám hoặc màu xanh lam.
Để kích hoạt bàn phím số, bạn cần tìm phím khóa số (thường được gắn nhãn NumLock, Num Lk hoặc Num). Bạn có thể phải bấm phím Fn hoặc Shift để kích hoạt nó. Bây giờ, những phím này sẽ hoạt động như bàn phím số cho máy tính xách tay của bạn. Chỉ cần nhấn lại phím khóa số một lần nữa để tắt tính năng này.
4. Sử dụng iPhone hoặc iPad như bàn phím số
Có một vài ứng dụng cho phép bạn sử dụng iPhone hoặc iPad như một bàn phím số. Nó không tốn nhiều tiền như bàn phím vật lý, nhưng vẫn giúp bạn gõ số nhanh và dễ dàng và không chiếm không gian màn hình. Giống như trình giả lập trên máy tính để bàn, có rất nhiều lựa chọn. NumPad là một lựa chọn miễn phí sử dụng TightVNC để kết nối với máy tính của bạn.

Nếu bạn sẵn sàng trả 6.99 đô la, TouchPad là một lựa chọn linh hoạt và giao diện đẹp hơn.
Nhiều tùy chọn sẽ yêu cầu bạn cài đặt một ứng dụng nhận nhỏ trên máy tính. Sau đó, bạn chỉ cần đồng bộ điện thoại hoặc máy tính bảng của bạn và bắt đầu nhập.
5. Sử dụng AutoHotKey làm bàn phím số
Nếu bạn muốn một giải pháp tích hợp không yêu cầu bàn phím ảo hoặc laptop, thì AutoHotKey là một giải pháp tuyệt vời. Nếu bạn chưa quen với ứng dụng này, hãy tìm hiểu cách tạo các hotkey dành riêng cho ứng dụng bằng AutoHotkey để tích hợp tốt hơn nữa.
Đây là script cho phép bạn nhấn phím Caps Lock để gửi các phím số của bạn dưới dạng phím bàn phím số:
SetCapsLockState, AlwaysOff
#If GetKeyState("CapsLock", "P")
1::Numpad1
2::Numpad2
3::Numpad3
4::Numpad4
5::Numpad5
6::Numpad6
7::Numpad7
8::Numpad8
9::Numpad9
0::Numpad0Script này ngăn phím Caps Lock của bạn thực hiện chức năng bình thường của nó, nhưng bạn có thường xuyên sử dụng phím đó không? Chỉ cần lưu ý script này yêu cầu AutoHotkey v1. Nếu sử dụng AutoHotkey v2, bạn sẽ được nhắc tải xuống phiên bản trước đó khi tạo script mới bằng cách sử dụng lựa chọn trống.
Nếu bạn muốn sử dụng phím Caps Lock làm công tắc chuyển đổi để gửi các phím bàn phím số, hãy thay thế hai dòng đầu tiên bằng dòng duy nhất này:
#If GetKeyState("CapsLock", "T")Bây giờ, bất cứ khi nào Caps Lock được bật, các số của bạn sẽ hoạt động như những số trên bàn phím.
Bạn có thể làm tất cả những thứ hữu ích với AHK và bàn phím số; bạn có thể sử dụng nó để giúp tự động hóa và tăng tốc các quy trình lặp đi lặp lại. Nếu sẵn sàng thử nghiệm, bạn có thể giải quyết mọi vấn đề.
6. Mua bàn phím số ngoài
Nếu sử dụng bàn phím số thường xuyên, bạn có thể muốn mua một bàn phím số ngoài. Một bàn phím số nhỏ được kết nối với máy tính qua USB hoặc Bluetooth sẽ rất thuận tiện.
Trên đây là những cách giúp bạn có được bàn phím số để sử dụng thuận tiện hơn, hãy chọn cho mình giải pháp phù hợp nhé.
 Công nghệ
Công nghệ  AI
AI  Windows
Windows  iPhone
iPhone  Android
Android  Học IT
Học IT  Download
Download  Tiện ích
Tiện ích  Khoa học
Khoa học  Game
Game  Làng CN
Làng CN  Ứng dụng
Ứng dụng 








 Windows 11
Windows 11  Windows 10
Windows 10  Windows 7
Windows 7  Windows 8
Windows 8  Cấu hình Router/Switch
Cấu hình Router/Switch 









 Linux
Linux  Đồng hồ thông minh
Đồng hồ thông minh  macOS
macOS  Chụp ảnh - Quay phim
Chụp ảnh - Quay phim  Thủ thuật SEO
Thủ thuật SEO  Phần cứng
Phần cứng  Kiến thức cơ bản
Kiến thức cơ bản  Dịch vụ ngân hàng
Dịch vụ ngân hàng  Lập trình
Lập trình  Dịch vụ công trực tuyến
Dịch vụ công trực tuyến  Dịch vụ nhà mạng
Dịch vụ nhà mạng  Quiz công nghệ
Quiz công nghệ  Microsoft Word 2016
Microsoft Word 2016  Microsoft Word 2013
Microsoft Word 2013  Microsoft Word 2007
Microsoft Word 2007  Microsoft Excel 2019
Microsoft Excel 2019  Microsoft Excel 2016
Microsoft Excel 2016  Microsoft PowerPoint 2019
Microsoft PowerPoint 2019  Google Sheets
Google Sheets  Học Photoshop
Học Photoshop  Lập trình Scratch
Lập trình Scratch  Bootstrap
Bootstrap  Văn phòng
Văn phòng  Tải game
Tải game  Tiện ích hệ thống
Tiện ích hệ thống  Ảnh, đồ họa
Ảnh, đồ họa  Internet
Internet  Bảo mật, Antivirus
Bảo mật, Antivirus  Doanh nghiệp
Doanh nghiệp  Video, phim, nhạc
Video, phim, nhạc  Mạng xã hội
Mạng xã hội  Học tập - Giáo dục
Học tập - Giáo dục  Máy ảo
Máy ảo  AI Trí tuệ nhân tạo
AI Trí tuệ nhân tạo  ChatGPT
ChatGPT  Gemini
Gemini  Điện máy
Điện máy  Tivi
Tivi  Tủ lạnh
Tủ lạnh  Điều hòa
Điều hòa  Máy giặt
Máy giặt  Cuộc sống
Cuộc sống  TOP
TOP  Kỹ năng
Kỹ năng  Món ngon mỗi ngày
Món ngon mỗi ngày  Nuôi dạy con
Nuôi dạy con  Mẹo vặt
Mẹo vặt  Phim ảnh, Truyện
Phim ảnh, Truyện  Làm đẹp
Làm đẹp  DIY - Handmade
DIY - Handmade  Du lịch
Du lịch  Quà tặng
Quà tặng  Giải trí
Giải trí  Là gì?
Là gì?  Nhà đẹp
Nhà đẹp  Giáng sinh - Noel
Giáng sinh - Noel  Hướng dẫn
Hướng dẫn  Ô tô, Xe máy
Ô tô, Xe máy  Tấn công mạng
Tấn công mạng  Chuyện công nghệ
Chuyện công nghệ  Công nghệ mới
Công nghệ mới  Trí tuệ Thiên tài
Trí tuệ Thiên tài  Bình luận công nghệ
Bình luận công nghệ