Hướng dẫn toàn tập Word 2013 (Phần 17): Hình vẽ và cách tạo hiệu ứng cho hình vẽ
- Hướng dẫn toàn tập Word 2013 (Phần 14): Tiêu đề trang, chân trang và đánh số trang
- Hướng dẫn toàn tập Word 2013 (Phần 15): Chèn ảnh và chức năng Text Wrapping
- Hướng dẫn toàn tập Word 2013 (Phần 16): Định dạng hình ảnh
Giới thiệu
Bạn có thể thêm nhiều hình vẽ vào văn bản tài liệu của mình, bao gồm các mũi tên, chú thích/lời thoại, hình vuông, hình ngôi sao và hình dạng biểu đồ. Bạn muốn đặt tên và địa chỉ của mình vào phần còn lại của bản sơ yếu lý lịch? Hãy sử dụng một dòng văn bản. Bạn cần tạo một sơ đồ hiển thị thời gian hoặc sơ đồ quá trình? Hãy sử dụng các sơ đồ khối. Mặc dù bạn có thể không cần hình vẽ trong mỗi văn bản tài liệu bạn tạo, nhưng chúng có thể tăng thêm sức hấp dẫn và sự rõ ràng. Mời cách bạn cùng tham khảo hình vẽ và cách tạo hiệu ứng cho hình vẽ trong Word 2013 nhé!
Hình vẽ và cách tạo hiệu ứng cho hình vẽ trong Word 2013:
I. Chèn hình vẽ
1. Chọn tab Insert, sau đó nhấp vào lệnh Shapes. Một trình đơn thả xuống các hình vẽ sẽ xuất hiện.
2. Chọn hình vẽ mà bạn mong muốn.
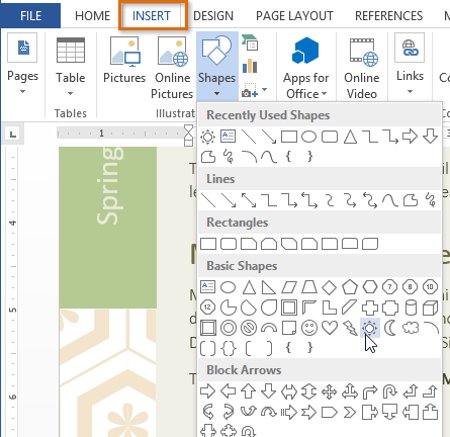
3. Nhấp, giữ và kéo vào vị trí mong muốn để thêm hình vẽ vào tài liệu của bạn.
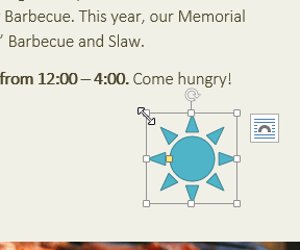
- Nếu muốn, bạn có thể nhập văn bản trong hình vẽ. Khi hình vẽ xuất hiện trong tài liệu, bạn có thể bắt đầu nhập văn bản. Sau đó, bạn có thể sử dụng các tùy chọn định dạng trên tab Home để thay đổi phông chữ, kích thước phông chữ hoặc màu sắc văn bản.
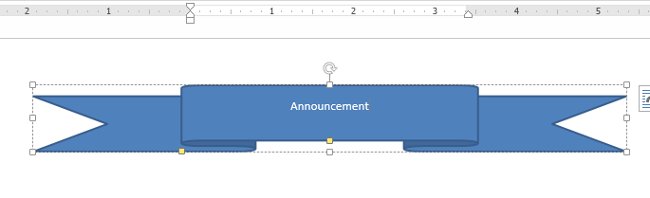
II. Thay đổi kích thước hình vẽ
1. Chọn hình vẽ bạn muốn thay đổi kích cỡ. Khung xử lý kích thước sẽ xuất hiện.

2. Nhấp, giữ và kéo các chấm tròn xử lý cho đến khi hình vẽ đạt kích thước như mong muốn. Bạn có thể sử dụng các chấm tròn xử lý góc để thay đổi chiều cao và chiều rộng của hình vẽ cùng một lúc.

- Một số hình vẽ còn có một hoặc nhiều chấm tròn màu vàng được sử dụng để thay đổi hình dạng. Ví dụ: với hình ngôi sao, bạn có thể điều chỉnh độ dài của các điểm.

- Để xoay hình vẽ, hãy nhấp, giữ và kéo chấm tròn xoay.

III. Thay đổi thứ tự hình vẽ
Nếu các hình vẽ xếp chồng lên nhau, bạn có thể cần phải thay đổi thứ tự để hình vẽ mong muốn xuất hiện ở phía trước. Bạn cũng có thể để một hình vẽ ở phía trước hoặc phía sau. Nếu có nhiều hình ảnh, bạn có thể sử dụng Bring Forward hoặc Send Backward để tinh chỉnh thứ tự sắp xếp. Ngoài ra, bạn cũng có thể di chuyển hình dạng ở phía trước hoặc phía sau văn bản.
1. Nhấp chuột phải vào hình bạn muốn di chuyển. Trong ví dụ, chúng tôi muốn đám mây xuất hiện trước mặt trời, vì vậy chúng tôi sẽ nhấp chuột phải vào đám mây.

2. Trong trình đơn xuất hiện, di chuột qua Bring to Front hoặc Send to Back. Một số tùy chọn thứ tự sẽ xuất hiện. Chọn tùy chọn thứ tự mong muốn. Trong ví dụ, chúng ta sẽ chọn Bring to Front.
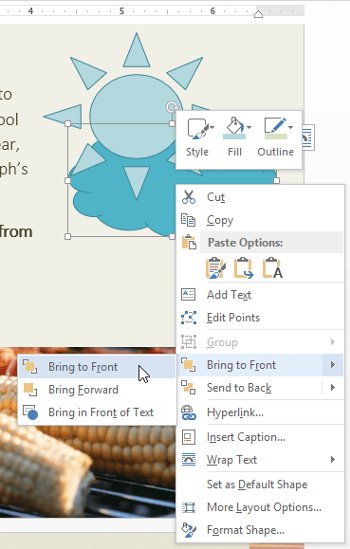
3. Thứ tự của hình vẽ sẽ thay đổi.
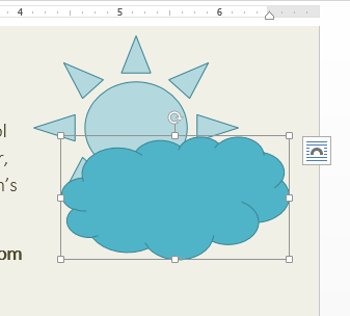
- Trong một số trường hợp, tùy chọn sắp xếp bạn chọn sẽ không ảnh hưởng đến thứ tự của hình vẽ. Nếu điều này xảy ra, hãy thử chọn cùng một lựa chọn một lần nữa hoặc thử một lựa chọn khác.
- Nếu bạn có nhiều hình vẽ được xếp chồng lên nhau, có thể sẽ khó chọn một hình vẽ riêng lẻ. Selection Pane cho phép bạn chọn một hình vẽ và kéo nó vào một vị trí mới. Để truy cập vào Selection Pane, nhấn vào ô Selection Pane trên tab Format.
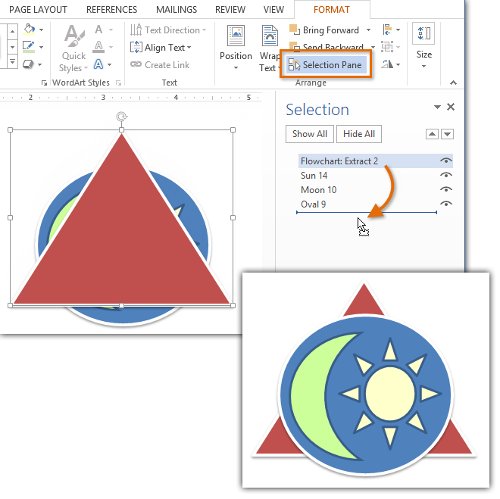
IV. Thay đổi hình dạng
Word 2013 cho phép bạn thay đổi hình vẽ bằng nhiều cách khác nhau để có thể chỉnh sửa chúng cho các dự án của mình. Bạn có thể thay đổi hình vẽ thành một hình dạng khác, định dạng màu sắc và kiểu dáng của hình và thêm hiệu ứng bóng.
A. Thay đổi hình dạng khác
1. Chọn hình bạn muốn thay đổi. Tab Format sẽ xuất hiện.
2. Trên tab Format, bấm vào lệnh Edit Shape. Trong trình đơn xuất hiện, hãy di chuột qua Change Shape và chọn hình vẽ mong muốn.
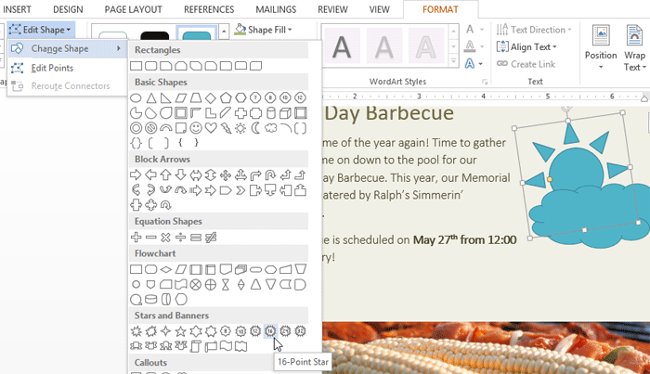
3. Hình dạng mới sẽ xuất hiện.

B. Thay đổi kiểu dáng
Chọn một kiểu dáng cho phép bạn áp dụng các màu và hiệu ứng sẵn có để nhanh chóng thay đổi hình dạng bên ngoài.
1. Chọn hình vẽ bạn muốn thay đổi.
2. Trên tab Format, hãy nhấp vào mũi tên thả xuống More trong nhóm Shape Styles.
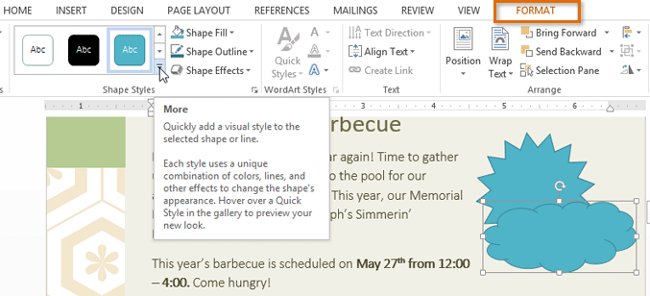
3. Một trình đơn thả xuống các kiểu sẽ xuất hiện. Chọn kiểu bạn muốn sử dụng.
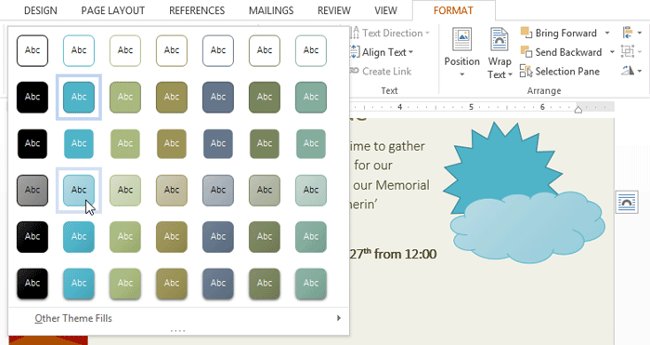
4. Hình dạng sẽ xuất hiện theo kiểu bạn đã chọn.
C. Thay đổi màu tô của hình vẽ
1. Chọn hình vẽ bạn muốn thay đổi.
2. Trên tab Format, nhấp vào mũi tên thả xuống Shape Fill. Trình đơn Shape Fill sẽ xuất hiện.
3. Di chuyển chuột qua các màu sắc khác nhau. Chọn màu bạn muốn sử dụng. Để xem thêm các tùy chọn màu sắc, hãy chọn More Fill Colors.
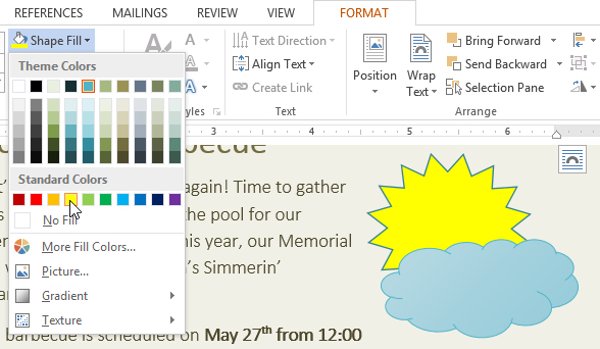
4. Hình vẽ sẽ xuất hiện màu tô đã chọn.
- Nếu bạn muốn sử dụng một màu tô khác, hãy chọn Gradient hoặc Texture từ trình đơn thả xuống. Bạn cũng có thể chọn No Fill để cho đường viền không màu.
D. Thay đổi màu đường viền
1. Chọn hình bạn muốn thay đổi.
2. Trên tab Format, hãy nhấp vào mũi tên thả xuống Shape Outline. Trình đơn Shape Outline sẽ xuất hiện.
3. Chọn màu bạn muốn sử dụng. Nếu bạn muốn làm cho màu đường viền rõ ràng, hãy chọn No Outline.

4. Hình vẽ sẽ xuất hiện màu đường viền đã chọn.
- Từ trình đơn thả xuống, bạn có thể thay đổi màu đường viền, độ dày và nét đứt.

E. Thay đổi hiệu ứng bóng
Thêm hiệu ứng bóng vào một hình vẽ có thể làm cho nó xuất hiện như thể nó đang nổi trên trang, tăng thêm sự tương phản giữa hình vẽ và nền.
1. Chọn hình bạn muốn thay đổi.
2. Trên tab Format, hãy nhấp vào mũi tên thả xuống Shape Effects. Trong trình đơn thả xuống, hãy di chuột qua Shadow và chọn hiệu ứng bóng mà bạn muốn sử dụng.

3. Hình vẽ sẽ xuất hiện cùng với hiệu ứng bóng được chọn.
Để điều chỉnh màu bóng, kích thước, khoảng cách và hơn thế nữa, hãy chọn Shadow Options từ trình đơn thả xuống. Hộp Format Shape sẽ xuất hiện ở phía bên phải của cửa sổ Word, cho phép bạn tùy chỉnh bóng.

V. Hiệu ứng 3D
Có hai loại hiệu ứng mà bạn có thể áp dụng cho hình vẽ để tạo hình dạng 3D: 3-D Rotation và hiệu ứng Bevel. 3-D Rotation cho thấy bạn đang nhìn một vật thể từ một góc độ khác và nó có thể được áp dụng cho bất kỳ hình dạng nào. Hiệu ứng Bevel làm tăng độ dày và cạnh tròn cho hình dạng, nhưng nó không làm việc với tất cả các kiểu hình dạng.
A. Thêm hiệu ứng Rotation 3-D
1. Chọn hình bạn muốn thay đổi.
2. Trên tab Format, hãy nhấp vào mũi tên thả xuống Shape Effects. Trong trình đơn xuất hiện, di chuột qua 3-D Rotation và chọn hiệu ứng 3-D mong muốn.

3. Hình dạng sẽ xuất hiện trong hiệu ứng Rotation 3-D đã chọn.
- Nếu muốn, bạn có thể tùy chỉnh xoay 3 chiều. Chọn 3-D Rotation Options... từ trình đơn thả xuống và ngăn Format Shape sẽ xuất hiện ở phía bên phải của cửa sổ Word. Từ đây, bạn có thể điều chỉnh các giá trị xoay.

B. Thêm góc nghiêng
1. Chọn hình bạn muốn thay đổi.
2. Trên tab Format, hãy nhấp vào mũi tên thả xuống Shape Effects. Trong trình đơn xuất hiện, hãy di chuột qua Bevel và chọn cài đặt sẵn bevel mong muốn.

3. Hình vẽ sẽ xuất hiện trong hiệu ứng bevel đã chọn.
- Nếu muốn, bạn có thể tùy chỉnh hiệu ứng bevel. Chọn 3-D Options... từ trình đơn thả xuống. Hộp Format Shape sẽ xuất hiện ở phía bên phải của cửa sổ Word. Từ đây, bạn có thể thay đổi chiều rộng, chiều cao và độ sâu của góc nghiêng. Bạn cũng có thể thay đổi hình dạng của vật liệu để tạo cho nó vẻ ngoài bằng kim loại, nhựa hoặc mờ, cũng như chọn kiểu chiếu sáng để thay đổi cách hình dạng được chiếu sáng.

Xem thêm: Hướng dẫn toàn tập Word 2013 (Phần 7): Các thao tác in văn bản
Chúc các bạn vui vẻ!
Bạn nên đọc
-

Hướng dẫn cách nhúng font chữ trong tài liệu Microsoft Word
-

Cách tạo bookmark trong Word 2016
-

Hướng dẫn vô hiệu hóa ScreenTip trong Word 2013
-

Đánh số trang trong Word 2013, chèn số trang tự động
-

Hướng dẫn toàn tập Word 2013 (Phần 15): Chèn ảnh và chức năng Text Wrapping
-

Hướng dẫn toàn tập Word 2013 (Phần 10): Bullets, Numbering, Multilevel list trong Microsoft Word
-

Hướng dẫn toàn tập Word 2013 (Phần 11): Cách tạo liên kết Hyperlink
-

Hướng dẫn toàn tập Word 2013 (Phần 14): Tiêu đề trang, chân trang và đánh số trang
-

Hướng dẫn toàn tập Word 2013 (Phần 4): Làm quen với thao tác soạn thảo văn bản
Theo Nghị định 147/2024/ND-CP, bạn cần xác thực tài khoản trước khi sử dụng tính năng này. Chúng tôi sẽ gửi mã xác thực qua SMS hoặc Zalo tới số điện thoại mà bạn nhập dưới đây:
Cũ vẫn chất
-

Bluestacks
-

Cách hiện file ẩn, thư mục ẩn trên Windows 10/8/7
Hôm qua -

‘Từ điển’ tiếng Huế thông dụng
Hôm qua -

Cách khóa và mở khóa file Powerpoint để chỉnh sửa
Hôm qua -

Toán tử trong SQL
Hôm qua -

Cách sửa lỗi gõ tiếng Việt trên Word, Excel
Hôm qua -

Cách kiểm tra số dư tài khoản Sacombank rất đơn giản
Hôm qua -

Cách xem số thẻ MBBank trên ứng dụng
Hôm qua -

9 công cụ tạo video AI tốt nhất
Hôm qua -

5 cách mở cài đặt âm thanh trên PC Windows
Hôm qua 2
 Công nghệ
Công nghệ  AI
AI  Windows
Windows  iPhone
iPhone  Android
Android  Học IT
Học IT  Download
Download  Tiện ích
Tiện ích  Khoa học
Khoa học  Game
Game  Làng CN
Làng CN  Ứng dụng
Ứng dụng 








 Linux
Linux  Đồng hồ thông minh
Đồng hồ thông minh  macOS
macOS  Chụp ảnh - Quay phim
Chụp ảnh - Quay phim  Thủ thuật SEO
Thủ thuật SEO  Phần cứng
Phần cứng  Kiến thức cơ bản
Kiến thức cơ bản  Dịch vụ ngân hàng
Dịch vụ ngân hàng  Lập trình
Lập trình  Dịch vụ công trực tuyến
Dịch vụ công trực tuyến  Dịch vụ nhà mạng
Dịch vụ nhà mạng  Quiz công nghệ
Quiz công nghệ  Microsoft Word 2016
Microsoft Word 2016  Microsoft Word 2013
Microsoft Word 2013  Microsoft Word 2007
Microsoft Word 2007  Microsoft Excel 2019
Microsoft Excel 2019  Microsoft Excel 2016
Microsoft Excel 2016  Microsoft PowerPoint 2019
Microsoft PowerPoint 2019  Google Sheets
Google Sheets  Học Photoshop
Học Photoshop  Lập trình Scratch
Lập trình Scratch  Bootstrap
Bootstrap  Văn phòng
Văn phòng  Tải game
Tải game  Tiện ích hệ thống
Tiện ích hệ thống  Ảnh, đồ họa
Ảnh, đồ họa  Internet
Internet  Bảo mật, Antivirus
Bảo mật, Antivirus  Doanh nghiệp
Doanh nghiệp  Video, phim, nhạc
Video, phim, nhạc  Mạng xã hội
Mạng xã hội  Học tập - Giáo dục
Học tập - Giáo dục  Máy ảo
Máy ảo  AI Trí tuệ nhân tạo
AI Trí tuệ nhân tạo  ChatGPT
ChatGPT  Gemini
Gemini  Điện máy
Điện máy  Tivi
Tivi  Tủ lạnh
Tủ lạnh  Điều hòa
Điều hòa  Máy giặt
Máy giặt  Cuộc sống
Cuộc sống  TOP
TOP  Kỹ năng
Kỹ năng  Món ngon mỗi ngày
Món ngon mỗi ngày  Nuôi dạy con
Nuôi dạy con  Mẹo vặt
Mẹo vặt  Phim ảnh, Truyện
Phim ảnh, Truyện  Làm đẹp
Làm đẹp  DIY - Handmade
DIY - Handmade  Du lịch
Du lịch  Quà tặng
Quà tặng  Giải trí
Giải trí  Là gì?
Là gì?  Nhà đẹp
Nhà đẹp  Giáng sinh - Noel
Giáng sinh - Noel  Hướng dẫn
Hướng dẫn  Ô tô, Xe máy
Ô tô, Xe máy  Tấn công mạng
Tấn công mạng  Chuyện công nghệ
Chuyện công nghệ  Công nghệ mới
Công nghệ mới  Trí tuệ Thiên tài
Trí tuệ Thiên tài  Bình luận công nghệ
Bình luận công nghệ