Windows Hello là một tính năng mới tiện lợi và hữu ích được Microsoft tích hợp cho Windows 10 với khả năng nhận dạng khuôn mặt người dùng, hỗ trợ bảo mật cũng như hỗ trợ đăng nhập nhanh hơn khi sử dụng hệ điều hành.
Nếu muốn sử dụng tính năng nhận dạng khuôn mặt, yêu cầu bạn phải có một camera 3D, chẳng hạn như Intel RealSense. Với loại camera này bạn có thể thiết lập Windows Hello, sử dụng khuôn mặt của bạn để truy cập vào máy tính của bạn, hoặc xác minh hoàn tất giao dịch trênWindows Store.
Nếu bạn đang sở hữu một camera RealSense, bạn sẽ có thể thiết lập Windows Hello để làm màn hình bảo mật đăng nhập, giúp bạn xác minh danh tính của bạn mà không cần ấn vào bàn phím để login, thậm chí việc đăng nhập để mua hoàn toàn trong Store cũng được hỗ trợ.
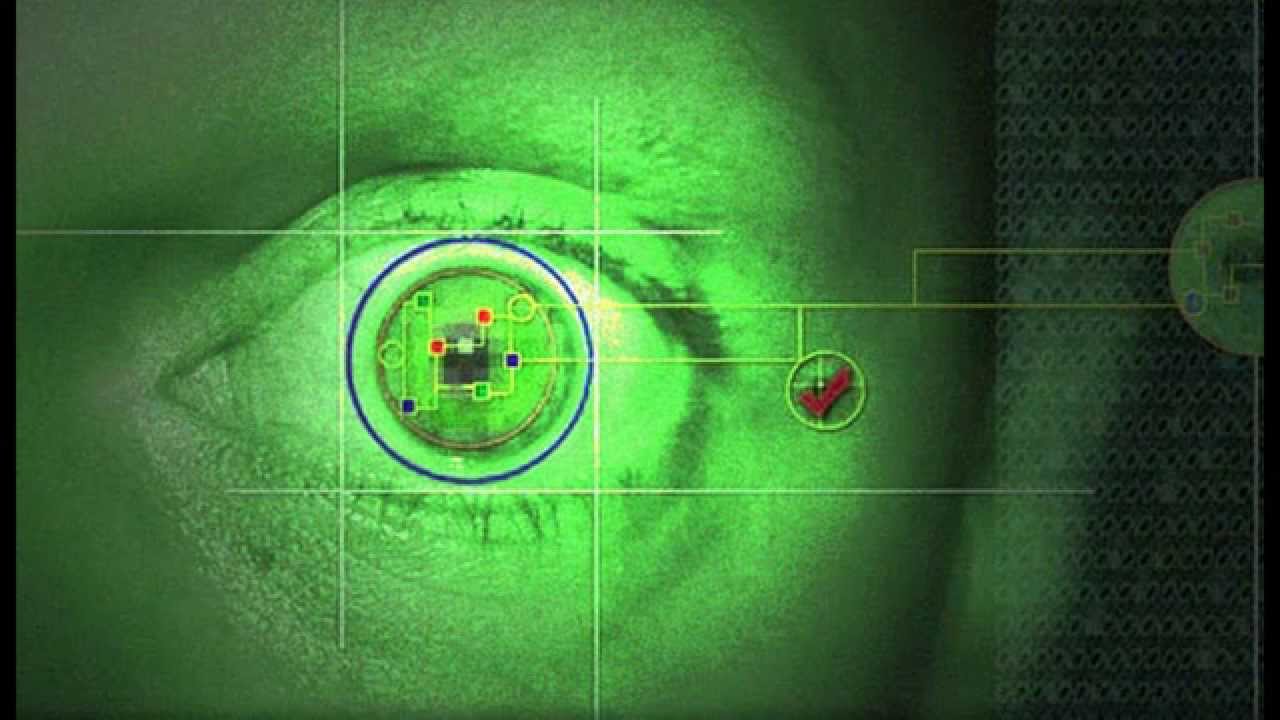
Lưu ý:
Nếu máy tính Windows 10 của bạn không được hỗ trợ, tính năng Windows Hello sẽ không xuất hiện.
Danh sách máy tính Windows 10 hỗ trợ Windows Hello:
- Dell Inspiron 15 5548
- Acer Aspire V 17 Nitro
- Lenovo ThinkPad Yoga 15
- Lenovo ThinkPad E550
- Asus N551JQ
- Asus ROG G771JM
- Asus X751LD
- HP Envy 15t Touch RealSense Laptop
- Lenovo B5030
- Dell Inspiron 23 7000
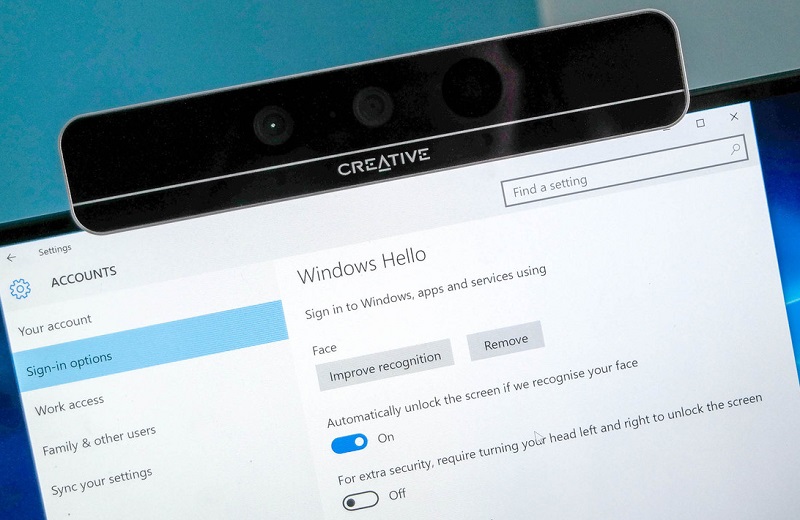
Thiết lập Windows Hello nhận diện khuôn mặt trên Window 10
1. Mở Settings sau đó click chọn Accounts rồi chọn tiếp Sign-in options.
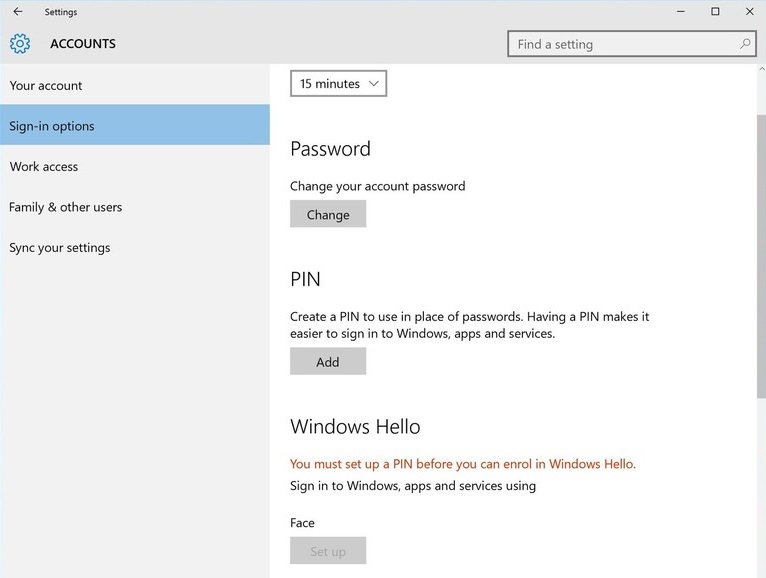
2. Thiết lập một mã PIN bằng cách click chọn nút Add ở mục PIN để (tuy nhiên có thể bỏ qua bước này nếu bạn đã có mã PIN). Sau khi thực hiện xong các bước, bạn sẽ nhìn thấy các tùy chọn thiết lập Windows Hello.
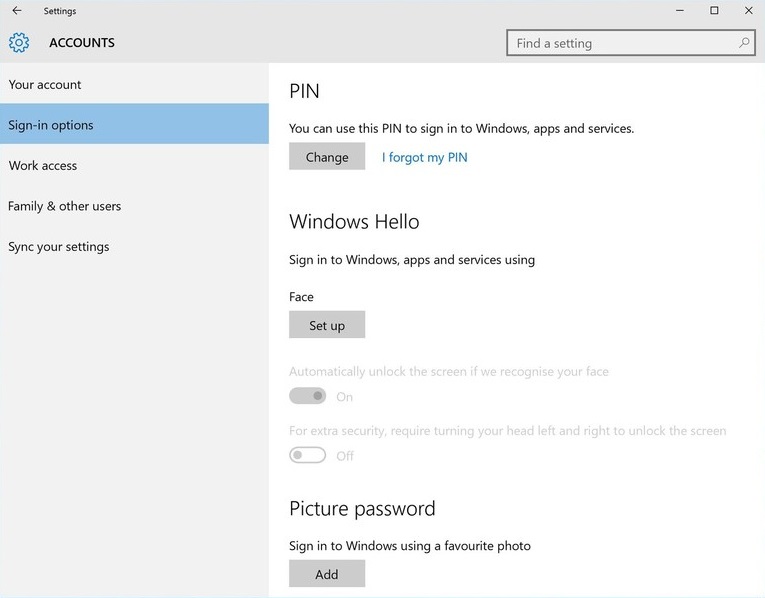
3. Lúc này bạn sẽ nhìn thấy một tùy chọn có tên là Face, bạn chỉ cần click chọn Set up ở dưới tùy chọn Face.
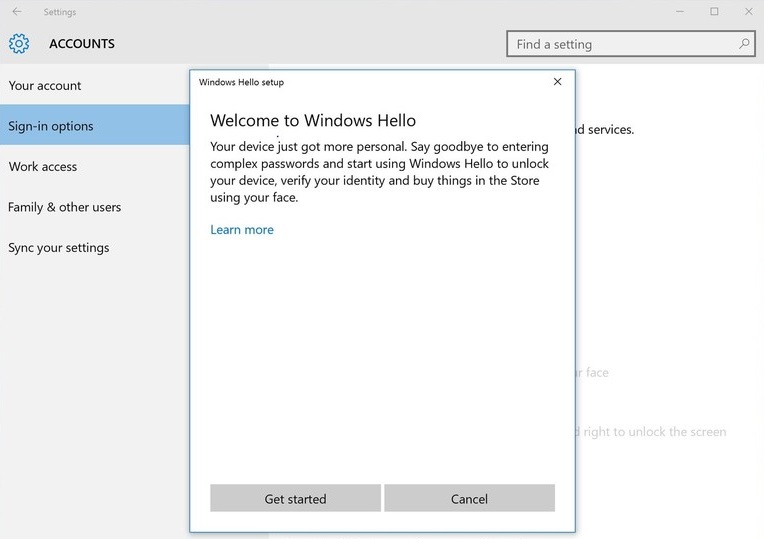
4.Click chọn tiếp Get Started.
5. Tiếp theo bạn được chuyển qua phần ghi nhớ diện mạo khuôn mặt của Windows Hello, chỉ cần nhìn thẳng vào camera, và thực hiện như yêu cầu.
Windows Hello sẽ tự động ghi nhớ diện mạo khuôn mặt bạn trên hệ thống.
6. Ngoài ra, Windows Hello còn có thêm tính năng nâng cao trong việc nhận diện ở mục Improve recognition. Bạn có thể đeo kính để thiết bị ghi nhớ thêm đặc điểm và nhận diện lúc đeo kính hoặc không đeo kính.
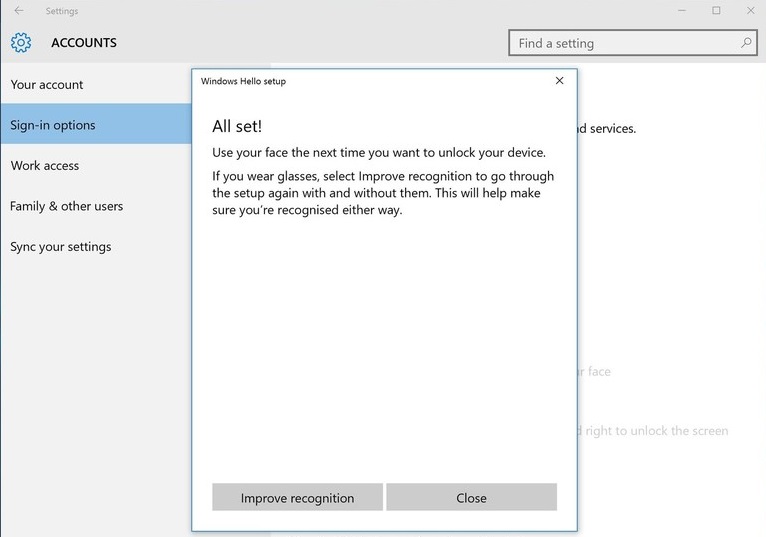
7. Như vậy bạn đã hoàn thành các bước thiết lập Windows Hello nhận diện khuôn mặt trên Windows 10.
Nếu bạn muốn xóa bỏ hoặc thay đổi việc nhận diện, bạn có thể sử dụng công cụ Remove.
Ngoài ra bạn còn có thể lựa chọn yêu cầu nhận diện cao cấp bằng cách chọn quay trái và quay phải để unlock màn hình khóa – tuy khá mất thời gian nhưng tính năng này sẽ bảo mật cao hơn.
Tham khảo thêm một số bài viết dưới đây:
Cách vô hiệu hóa tính năng Automatic Maintenance trên Windows 10
Thủ thuật tăng tốc máy tính Windows 10
Kích hoạt chế độ Dark Mode trên Windows 10 như thế nào?
Chúc các bạn thành công!
 Công nghệ
Công nghệ  AI
AI  Windows
Windows  iPhone
iPhone  Android
Android  Học IT
Học IT  Download
Download  Tiện ích
Tiện ích  Khoa học
Khoa học  Game
Game  Làng CN
Làng CN  Ứng dụng
Ứng dụng 








 Windows 11
Windows 11  Windows 10
Windows 10  Windows 7
Windows 7  Windows 8
Windows 8  Cấu hình Router/Switch
Cấu hình Router/Switch 









 Linux
Linux  Đồng hồ thông minh
Đồng hồ thông minh  macOS
macOS  Chụp ảnh - Quay phim
Chụp ảnh - Quay phim  Thủ thuật SEO
Thủ thuật SEO  Phần cứng
Phần cứng  Kiến thức cơ bản
Kiến thức cơ bản  Dịch vụ ngân hàng
Dịch vụ ngân hàng  Lập trình
Lập trình  Dịch vụ công trực tuyến
Dịch vụ công trực tuyến  Dịch vụ nhà mạng
Dịch vụ nhà mạng  Quiz công nghệ
Quiz công nghệ  Microsoft Word 2016
Microsoft Word 2016  Microsoft Word 2013
Microsoft Word 2013  Microsoft Word 2007
Microsoft Word 2007  Microsoft Excel 2019
Microsoft Excel 2019  Microsoft Excel 2016
Microsoft Excel 2016  Microsoft PowerPoint 2019
Microsoft PowerPoint 2019  Google Sheets
Google Sheets  Học Photoshop
Học Photoshop  Lập trình Scratch
Lập trình Scratch  Bootstrap
Bootstrap  Văn phòng
Văn phòng  Tải game
Tải game  Tiện ích hệ thống
Tiện ích hệ thống  Ảnh, đồ họa
Ảnh, đồ họa  Internet
Internet  Bảo mật, Antivirus
Bảo mật, Antivirus  Doanh nghiệp
Doanh nghiệp  Video, phim, nhạc
Video, phim, nhạc  Mạng xã hội
Mạng xã hội  Học tập - Giáo dục
Học tập - Giáo dục  Máy ảo
Máy ảo  AI Trí tuệ nhân tạo
AI Trí tuệ nhân tạo  ChatGPT
ChatGPT  Gemini
Gemini  Điện máy
Điện máy  Tivi
Tivi  Tủ lạnh
Tủ lạnh  Điều hòa
Điều hòa  Máy giặt
Máy giặt  Cuộc sống
Cuộc sống  TOP
TOP  Kỹ năng
Kỹ năng  Món ngon mỗi ngày
Món ngon mỗi ngày  Nuôi dạy con
Nuôi dạy con  Mẹo vặt
Mẹo vặt  Phim ảnh, Truyện
Phim ảnh, Truyện  Làm đẹp
Làm đẹp  DIY - Handmade
DIY - Handmade  Du lịch
Du lịch  Quà tặng
Quà tặng  Giải trí
Giải trí  Là gì?
Là gì?  Nhà đẹp
Nhà đẹp  Giáng sinh - Noel
Giáng sinh - Noel  Hướng dẫn
Hướng dẫn  Ô tô, Xe máy
Ô tô, Xe máy  Tấn công mạng
Tấn công mạng  Chuyện công nghệ
Chuyện công nghệ  Công nghệ mới
Công nghệ mới  Trí tuệ Thiên tài
Trí tuệ Thiên tài  Bình luận công nghệ
Bình luận công nghệ