1. Chế độ Hibernate là gì?
Chế độ Hibernate (chế độ ngủ đông) gần giống với chế độ Sleep (ngủ). Tuy nhiên ở chế độ Hibernate, dữ liệu của phiên làm việc hiện tại sẽ được lưu trên ổ cứng, máy tính sẽ không sử dụng điện, tắt hoàn toàn như khi bạn shutdown máy tính.
Khi khởi động lại máy từ chế độ Hibernate, giống như Sleep, hệ điều hành cùng các ứng dụng đang chạy và các dữ liệu của bạn nhanh chóng được lấy từ ổ cứng và tải vào bộ nhớ RAM để bạn có thể tiếp tục công việc.
Chế độ Hibernate có trên hầu hết các phiên bản Windows hiện nay, nhưng bị tắt theo mặc định. Vậy làm sao để kích hoạt (hoặc vô hiệu hóa)/bật chế độ Hibernate trên Windows 10. Mời các bạn cùng tham khảo bài viết dưới đây của Quản trị mạng.
Kích hoạt chế độ ngủ đông Hibernate Windows 10
- 1. Chế độ Hibernate là gì?
- 1. Bật Hibernate bằng Command Prompt
- 2. Cách bật chế độ ngủ đông bằng Power Options trên laptop
- 3. Bật Hibernate Windows 10 bằng Control Panel
- 4. Vào Group Policy Editor để bật chế độ ngủ đông
- 5. Sử dụng Registry Editor
- 6. Cách tắt chế độ ngủ đông trên Windows 10
- Video hướng dẫn bật chế độ ngủ đông trên Windows 10
1. Bật Hibernate bằng Command Prompt
Nếu ngại tìm kiếm cài đặt power trên Windows 10, bạn có thể sử dụng cmd để bật chế độ ngủ đông, cách làm như sau:
Bước 1: Mở cmd bằng quyền Admin trên Windows 10:
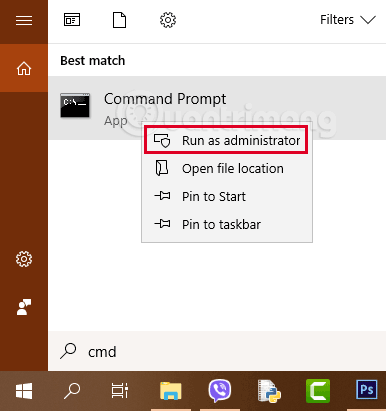
Bước 2: Nhập lệnh sau để bật chế độ ngủ đông trên Windows 10:
powercfg/h on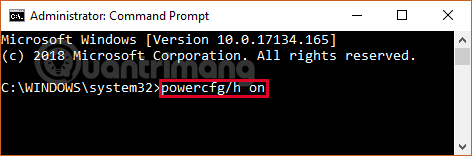
2. Cách bật chế độ ngủ đông bằng Power Options trên laptop
Bước 1: Nhấp chuột phải vào biểu tượng sạc pin > chọn Power Options:
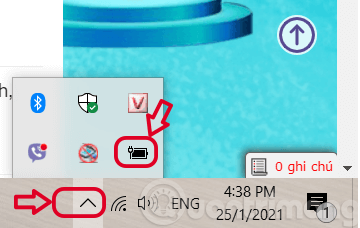
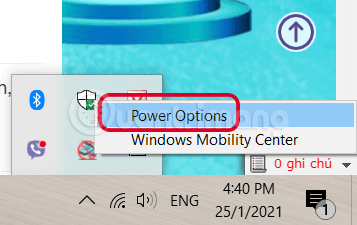
Bước 2: Tìm và nhấp vào Choose what the power button do:
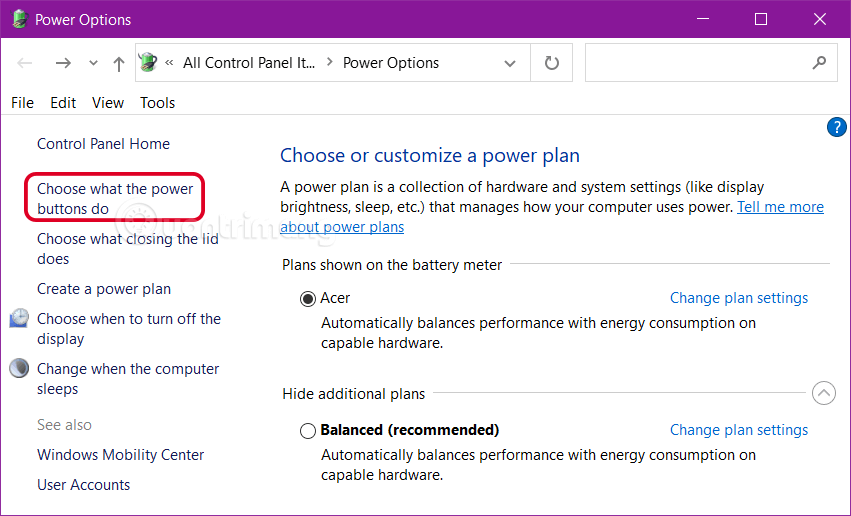
Bước 3: Tìm dòng chữ màu xanh Change settings that are currently unavailable như hình bên dưới:
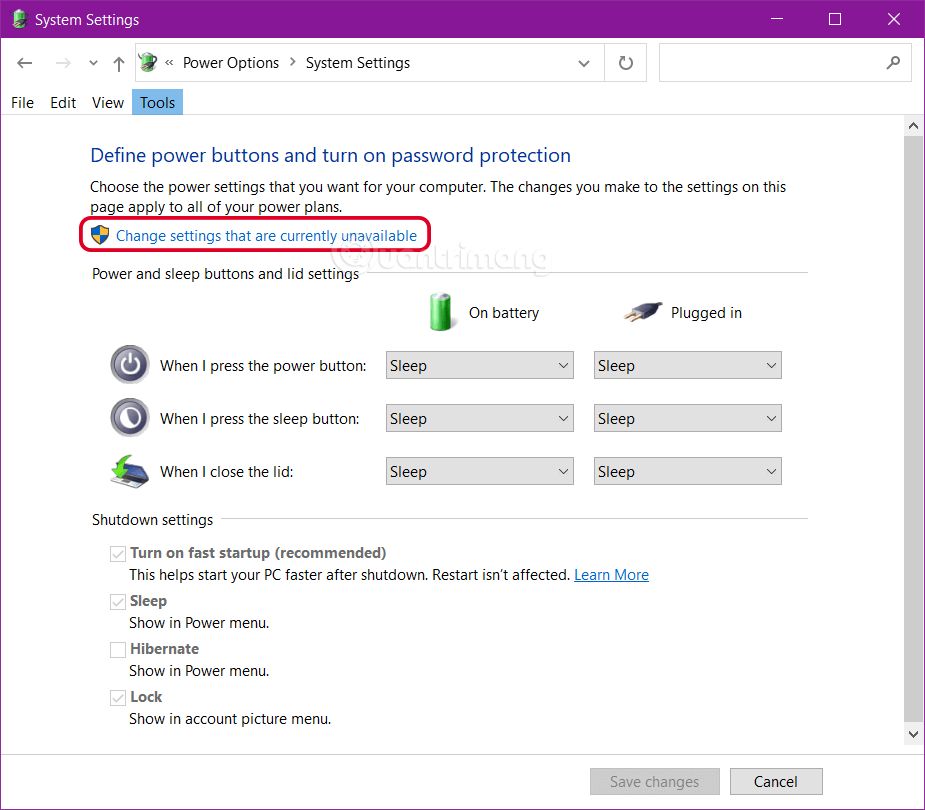
Bước 4: Tích hoặc bỏ tích vào Hibernate để bật/tắt chế độ ngủ đông trên Windows 10 rồi nhấn Save changes.
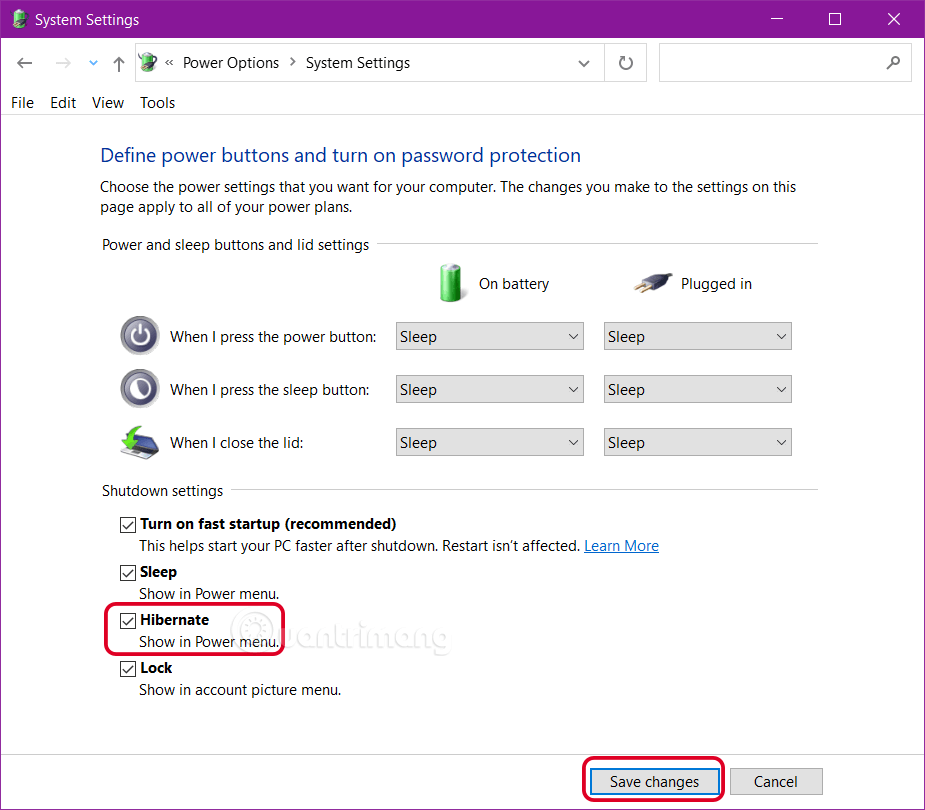
3. Bật Hibernate Windows 10 bằng Control Panel
Để bật Hibernate trên Windows 10 bằng Control Panel bạn làm theo các bước sau:
- Nhấn tổ hợp phím Windows + R > nhập Control panel > Enter:
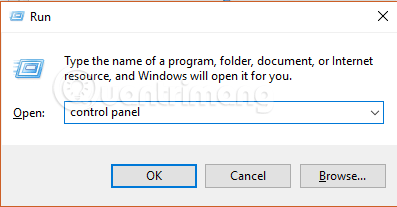
- View by: bạn chọn Large icons hoặc Small icons, cuộn xuống dưới tìm và nhấp chuột vào Power Options:

- Chọn "Choose what the power buttons do" bên tay trái.
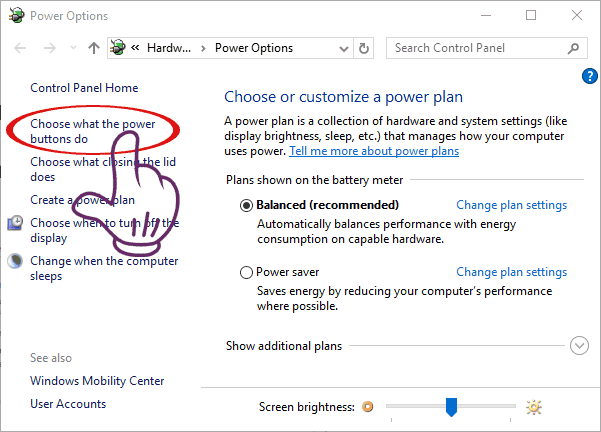
- Click chọn "Change settings that are currently unavailable".
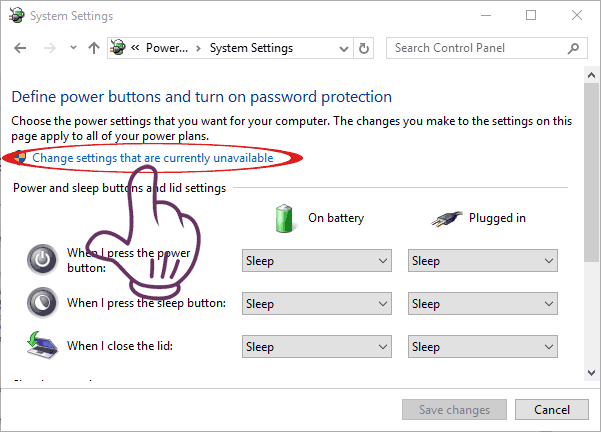
- Kéo chuột xuống tìm mục Shutdown settings, tích chọn "Hibernate".
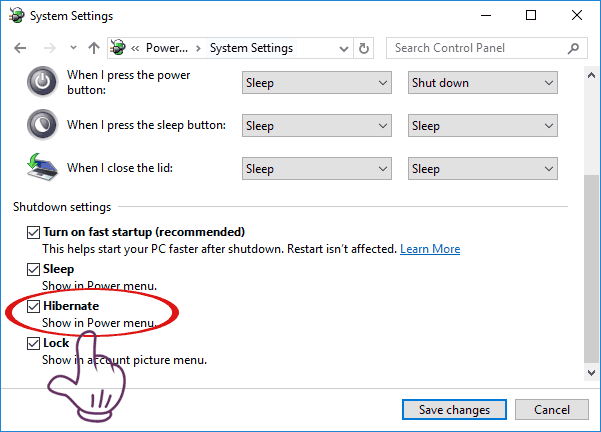
- Kích chuột chọn Save changes để lưu lại thay đổi.
4. Vào Group Policy Editor để bật chế độ ngủ đông
Để mở Group Policy Editor, bạn nhấn tổ hợp phím Windows + R để mở cửa sổ lệnh Run, sau đó nhập gpedit.msc vào cửa sổ lệnh Run rồi nhấn Enter.
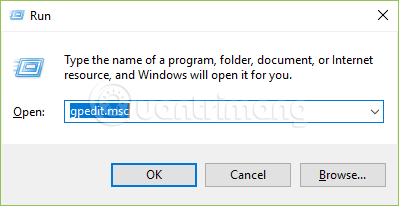
Trên cửa sổ Local Group Policy Editor, bạn điều hướng theo đường dẫn:
Computer Configuration/Administrative Templates/Windows Components/File ExplorerTiếp theo ở phần khung bên phải, bạn kích đúp chuột vào tùy chọn "Show hibernate in the power options menu" như hình dưới đây:
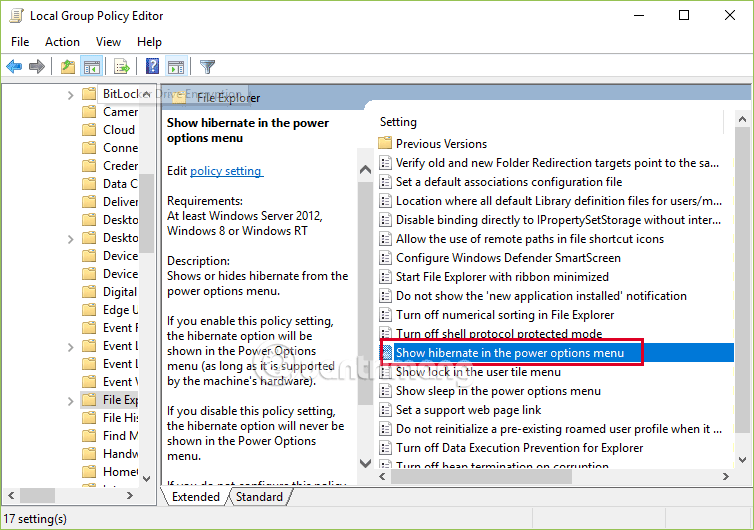
Tiếp theo, để bật Hibernate, bạn chọn mục Enable như hình bên dưới rồi nhấn nút Apply > OK.
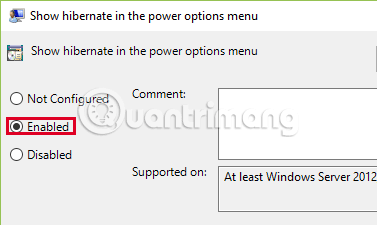
5. Sử dụng Registry Editor
Trước tiên, bạn nhấn tổ hợp phím "Windows + R" để mở cửa sổ lệnh Run, sau đó nhập regedit vào cửa sổ Run rồi nhấn Enter để mở Registry Editor.
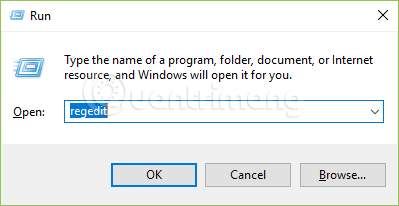
Trên cửa sổ giao diện Registry Editor, bạn copy và dán đướng dẫn key sau vào:
Computer\HKEY_LOCAL_MACHINE\SYSTEM\CurrentControlSet\Control\PowerTìm đến HiberbootEnabled trong cửa sổ bên phải.
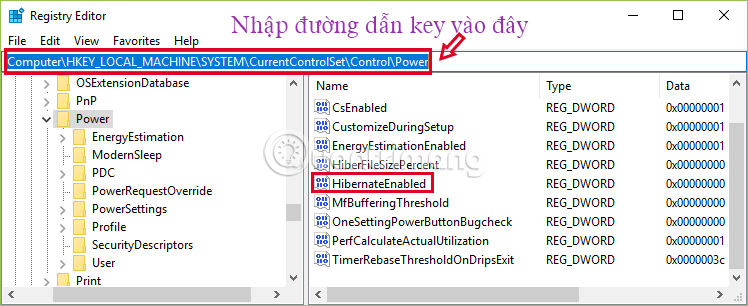
Nhấp đúp chuột vào HiberbootEnabled và đổi giá trị trong ô value thành 1, nhấn OK.
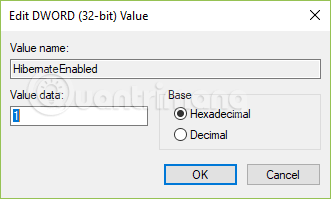
6. Cách tắt chế độ ngủ đông trên Windows 10
Vì có 2 cách bật chế độ ngủ đông, bạn cũng có 2 cách để tắt chế độ ngủ đông trên Windows 10.
Cách 1: Làm giống mục 2, đến bước 4 bạn bỏ tích chọn ở Hibernate, lưu lại thiết lập
Cách 2: Mở cmd ở chế độ Admin, nhập vào dòng lệnh:
powercfg/h offTrên đây là hướng dẫn bật, tắt chế độ ngủ đông trên Windows 10. Bây giờ khi mở lại Start Menu và click vào nút Power, bạn sẽ thấy có thêm (hoặc biến mất) tùy chọn Hibernate.
Video hướng dẫn bật chế độ ngủ đông trên Windows 10
Bạn có thể tham khảo thêm một số bài viết dưới đây:
- Kích hoạt tài khoản Admin trên Windows 7, 8, và 10 như thế nào?
- Làm thế nào để Windows 7, 8 không tự động nâng cấp lên windows 10?
- Khởi động Windows 10 "nhanh như gió" với Fast Startup
Chúc các bạn thành công!
 Công nghệ
Công nghệ  AI
AI  Windows
Windows  iPhone
iPhone  Android
Android  Học IT
Học IT  Download
Download  Tiện ích
Tiện ích  Khoa học
Khoa học  Game
Game  Làng CN
Làng CN  Ứng dụng
Ứng dụng 








 Windows 11
Windows 11  Windows 10
Windows 10  Windows 7
Windows 7  Windows 8
Windows 8  Cấu hình Router/Switch
Cấu hình Router/Switch 









 Linux
Linux  Đồng hồ thông minh
Đồng hồ thông minh  macOS
macOS  Chụp ảnh - Quay phim
Chụp ảnh - Quay phim  Thủ thuật SEO
Thủ thuật SEO  Phần cứng
Phần cứng  Kiến thức cơ bản
Kiến thức cơ bản  Lập trình
Lập trình  Dịch vụ ngân hàng
Dịch vụ ngân hàng  Dịch vụ nhà mạng
Dịch vụ nhà mạng  Dịch vụ công trực tuyến
Dịch vụ công trực tuyến  Quiz công nghệ
Quiz công nghệ  Microsoft Word 2016
Microsoft Word 2016  Microsoft Word 2013
Microsoft Word 2013  Microsoft Word 2007
Microsoft Word 2007  Microsoft Excel 2019
Microsoft Excel 2019  Microsoft Excel 2016
Microsoft Excel 2016  Microsoft PowerPoint 2019
Microsoft PowerPoint 2019  Google Sheets
Google Sheets  Học Photoshop
Học Photoshop  Lập trình Scratch
Lập trình Scratch  Bootstrap
Bootstrap  Văn phòng
Văn phòng  Tải game
Tải game  Tiện ích hệ thống
Tiện ích hệ thống  Ảnh, đồ họa
Ảnh, đồ họa  Internet
Internet  Bảo mật, Antivirus
Bảo mật, Antivirus  Doanh nghiệp
Doanh nghiệp  Video, phim, nhạc
Video, phim, nhạc  Mạng xã hội
Mạng xã hội  Học tập - Giáo dục
Học tập - Giáo dục  Máy ảo
Máy ảo  AI Trí tuệ nhân tạo
AI Trí tuệ nhân tạo  ChatGPT
ChatGPT  Gemini
Gemini  Điện máy
Điện máy  Tivi
Tivi  Tủ lạnh
Tủ lạnh  Điều hòa
Điều hòa  Máy giặt
Máy giặt  Cuộc sống
Cuộc sống  TOP
TOP  Kỹ năng
Kỹ năng  Món ngon mỗi ngày
Món ngon mỗi ngày  Nuôi dạy con
Nuôi dạy con  Mẹo vặt
Mẹo vặt  Phim ảnh, Truyện
Phim ảnh, Truyện  Làm đẹp
Làm đẹp  DIY - Handmade
DIY - Handmade  Du lịch
Du lịch  Quà tặng
Quà tặng  Giải trí
Giải trí  Là gì?
Là gì?  Nhà đẹp
Nhà đẹp  Giáng sinh - Noel
Giáng sinh - Noel  Hướng dẫn
Hướng dẫn  Ô tô, Xe máy
Ô tô, Xe máy  Tấn công mạng
Tấn công mạng  Chuyện công nghệ
Chuyện công nghệ  Công nghệ mới
Công nghệ mới  Trí tuệ Thiên tài
Trí tuệ Thiên tài