Về cơ bản, Windows SmartScreen là công cụ, tính năng kiểm tra độ an toàn một file hoặc ứng dụng có thể gây hại trên hệ thống Windows. Tính năng này được tích hợp từ Windows 8. Khi bạn chạy một file hoặc một ứng dụng không rõ nguồn gốc, Windows sẽ chặn ứng dụng này là lại và hiển thị màn hình hỏi bạn không chạy hay có chạy ứng dụng này.
Có thể nói tính năng này cực kỳ hữu ích, tuy nhiên nếu xuất hiện nhiều thông báo này khi chạy ứng dụng sẽ khiến nhiều người cảm thấy khó chịu. Do đó bạn có thể tiến hành vô hiệu hóa Windows SmartScreen trên Windows đi.
Bộ lọc SmartScreen là gì?
SmartScreen hoạt động như một hệ thống cảnh báo sớm để cho người dùng biết liệu một trang web hoặc ứng dụng đáng ngờ không hoặc không tìm thấy file đã tải xuống trong danh sách các chương trình phần mềm an toàn. Về cơ bản, SmartScreen sử dụng một cơ sở dữ liệu lớn về các trang web nằm trong danh sách trắng và danh sách đen để phân tích xem một thứ nhất định có an toàn để mở hay không.
SmartScreen chạy ở chế độ nền trên Windows và thường sẽ hiển thị dưới dạng một hộp lớn màu xanh lam cho biết “Windows protected your PC” (Windows đã bảo vệ PC của bạn) bằng cách chặn một chương trình hoặc trang web nhất định. Nếu đó là một chương trình, bạn thường sẽ có tùy chọn “Run Anyway”. Nếu SmartScreen xuất hiện trên một trang web mà bạn biết là an toàn, bạn có thể nhấp vào “More Information” và báo cáo đó là một trang web an toàn.
Nhìn chung, SmartScreen là một lớp bảo mật hữu ích mà bạn nên để lại. Tuy nhiên, đôi khi nó cản trở bạn truy cập các trang web hoặc tải xuống những thứ mà bạn biết là an toàn, nhưng chưa được SmartScreen xác minh. Những lúc như thế này, bạn nên vô hiệu hóa SmartScreen.
Cách tắt SmartScreen bằng cài đặt bảo mật của Windows
Cách dễ nhất để tắt SmartScreen là thông qua Windows Settings. Bạn có thể cấu hình tất cả các khía cạnh bảo mật hệ thống của mình từ Windows Security. Đây là cách để làm điều đó.
1. Nhấn Win + I để mở Settings.
2. Mở tab Privacy and Security ở khung bên trái.
3. Nhấp vào Windows Security.
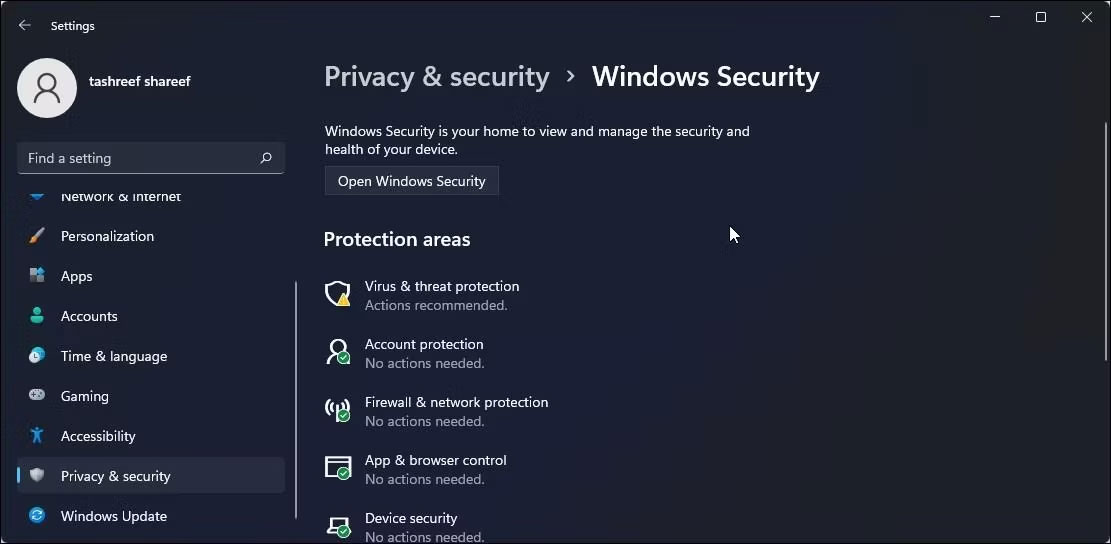
4. Tiếp theo, nhấp vào Open Windows Security.
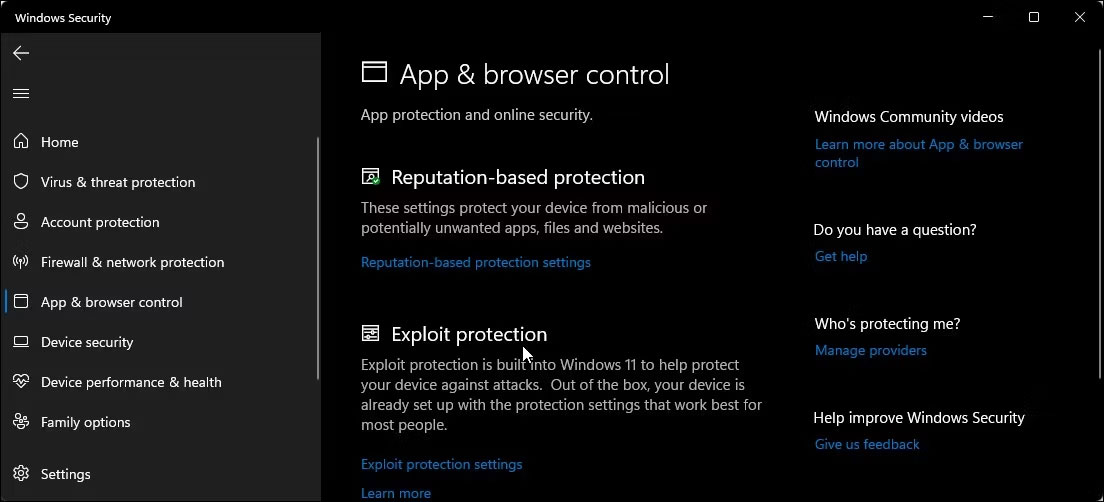
5. Mở tab App & browser control ở khung bên trái.
6. Nhấp vào Reputation-based protection settings trong Reputation-based protection.
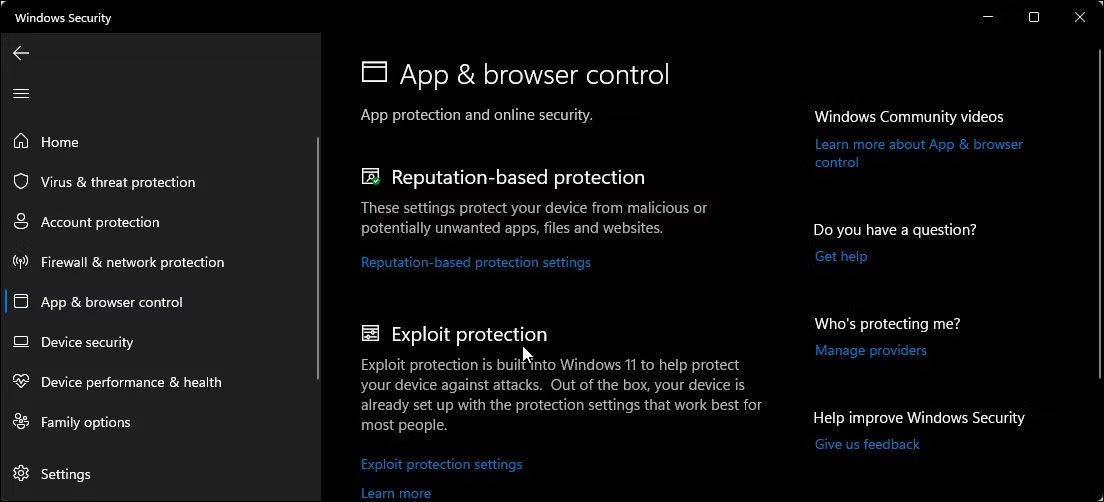
7. Tại đây, bạn sẽ tìm thấy 4 bộ lọc SmartScreen khác nhau mà bạn có thể bật hoặc tắt riêng lẻ. Nếu bạn muốn tắt bộ lọc file và file thực thi, hãy tắt các bộ lọc Check apps and files và Potentially unwanted app blocking. Hai bộ lọc còn lại dành cho Microsoft Edge và Microsoft Store apps.
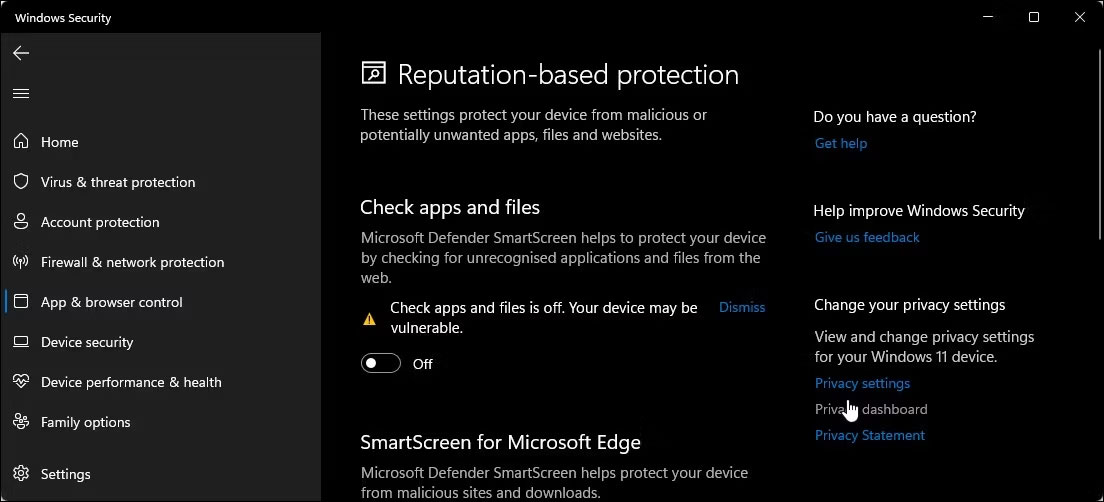
8. Nếu bạn muốn tắt hoàn toàn SmartScreen, hãy tắt cả 4 bộ lọc.
Nếu bất kỳ bộ lọc SmartScreen nào chuyển sang màu xám với thông báo "this setting is managed by your administrator" (cài đặt này được quản lý bởi quản trị viên của bạn), bạn phải liên hệ với quản trị viên hoặc thử phương pháp khác.
Cách tắt SmartScreen cho Microsoft Edge
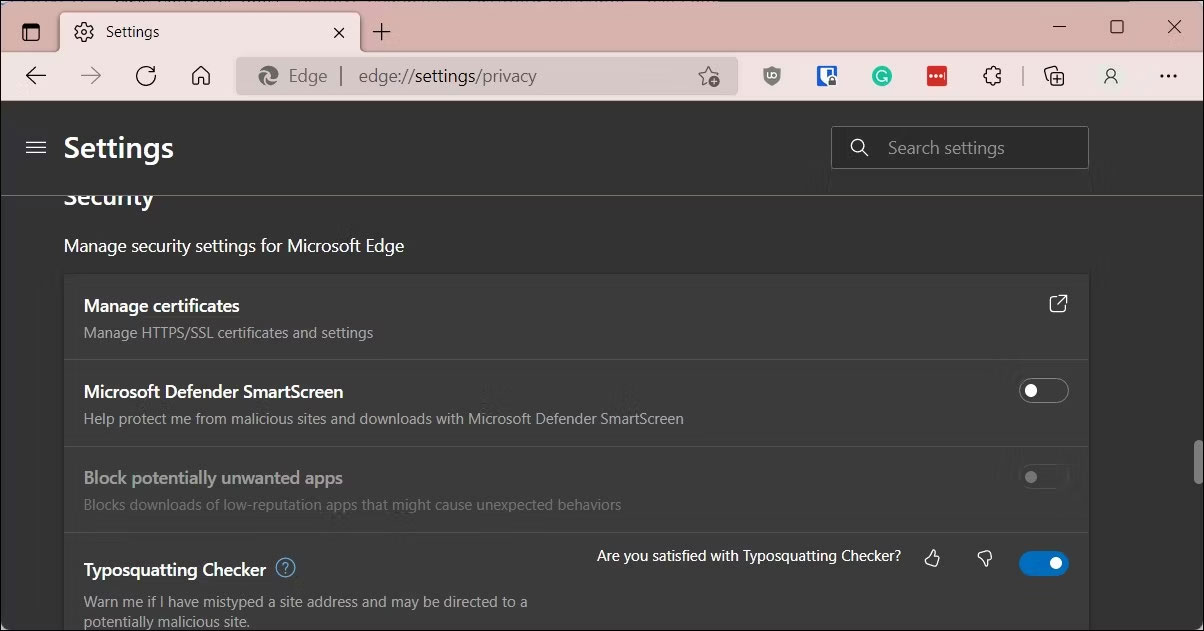
Microsoft Edge có tùy chọn tích hợp để bật và tắt SmartScreen của Microsoft Defender. Đây là cách truy cập nó:
- Khởi chạy Microsoft Edge và nhấp vào biểu tượng menu ba chấm ở góc trên cùng bên phải.
- Nhấp vào Settings.
- Mở tab Privacy , search, and services ở ngăn bên trái.
- Cuộn xuống phần Security.
- Tắt công tắc chuyển đổi Microsoft Defender SmartScreen. Điều này cũng sẽ vô hiệu hóa tùy chọn Block potentially unwanted apps.
- Nếu chọn bật lại SmartScreen, bạn phải bật tính năng Block potentially unwanted apps theo cách thủ công.
Ngoài ra, bạn có thể tắt SmartScreen cho Microsoft Edge bằng ứng dụng Windows Security và Registry Editor. Đây là cách thực hiện.
Vô hiệu hóa Microsoft Edge SmartScreen bằng Windows Security
Microsoft Edge SmartScreen giúp bạn duyệt web an toàn trước các trang web phishing và phần mềm độc hại mà bạn tải xuống. Trừ khi quản trị viên quản lý, bằng không bạn có thể tắt nó đi.
1. Nhấn Win + R để mở Run.
2. Nhập windowsdefender:// và nhấp vào OK để mở ứng dụng Windows Security.
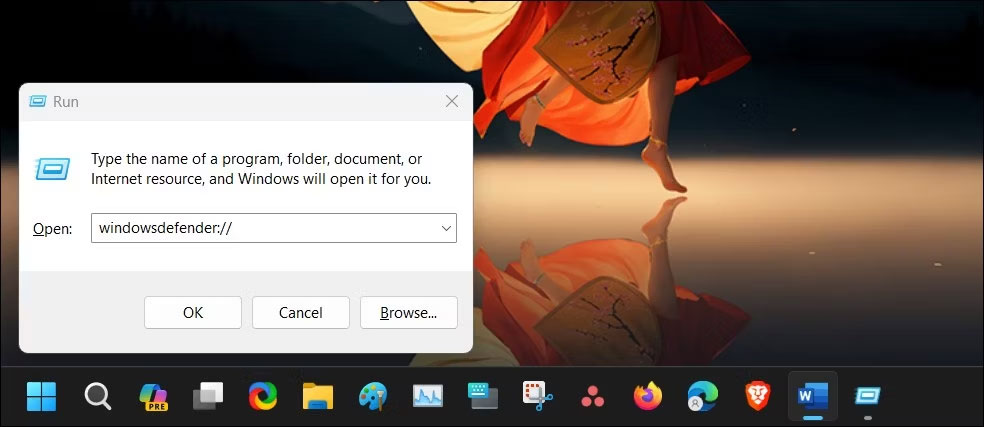
3. Mở tab App & browser control ở khung bên trái.
4. Tiếp theo, nhấp vào liên kết Reputation-based protection settings trong Reputation-based protection.
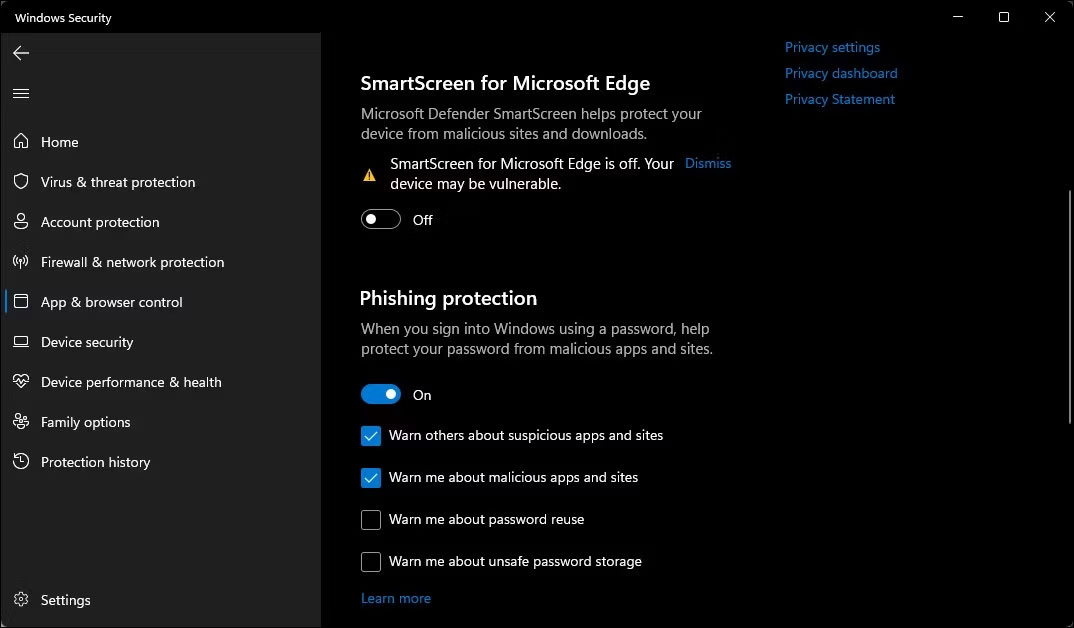
5. Tắt công tắc chuyển đổi SmartScreen for Microsoft Edge để vô hiệu hóa SmartScreen của Microsoft Defender cho trình duyệt Edge.
Vô hiệu hóa SmartScreen cho Microsoft Edge bằng Registry Editor
Chỉnh sửa registry là một phương pháp thay thế (nhưng phức tạp hơn) để tắt vĩnh viễn SmartScreen cho trình duyệt Edge.
1. Nhấn Win + R để mở Run.
2. Gõ regedit và nhấn OK để mở Registry Editor.
3. Tiếp theo, điều hướng đến vị trí sau:
HKEY_CURRENT_USER\Software\Microsoft\Edge\SmartScreenEnabled4. Ở khung bên phải, nhấp chuột phải vào giá trị Default value và chọn Modify.
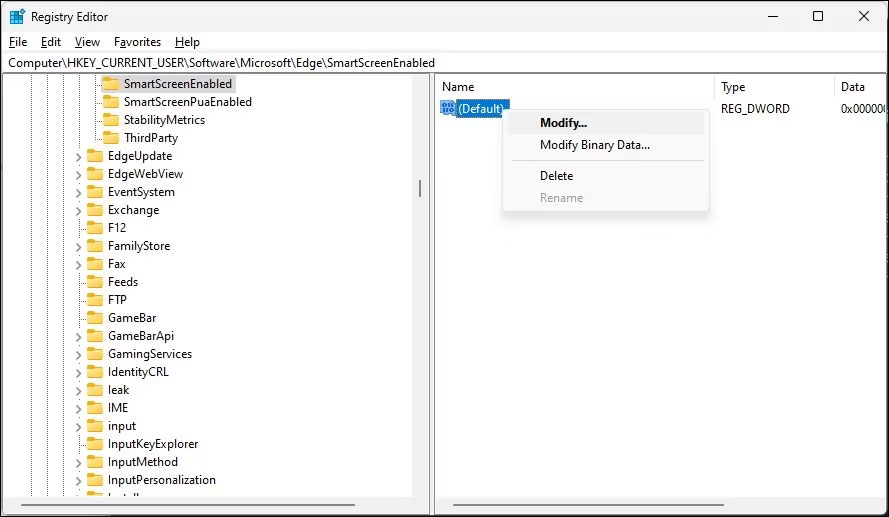
5. Nhập 1 vào trường Value data và nhấp vào OK để lưu các thay đổi.
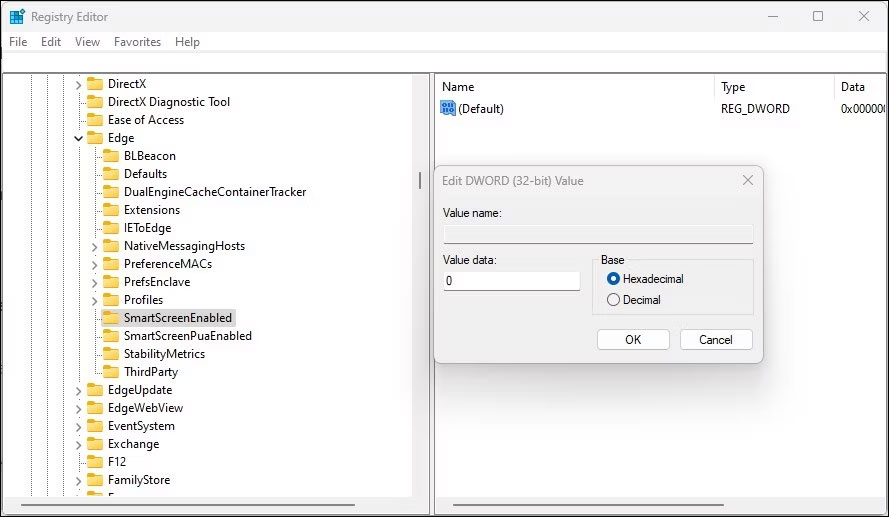
6. Bạn có thể cần phải khởi động lại máy tính để xem trực tiếp các thay đổi.
Cách tắt SmartScreen của Windows Defender bằng Internet Properties
Bạn có thể bật hoặc tắt Windows Defender SmartScreen bằng hộp thoại Internet Properties trong Windows 10. Còn được gọi là Internet Options, nó cho phép bạn cấu hình cài đặt bảo mật và quyền truy cập, tiện ích bổ sung, điều khiển Active-X, v.v...
Thực hiện theo các bước sau để tắt SmartScreen bằng Internet Options:
1. Nhấn Win + R để mở Run.
2. Gõ control và nhấn OK để mở Control Panel.
3. Nhấp vào Network and Internet.
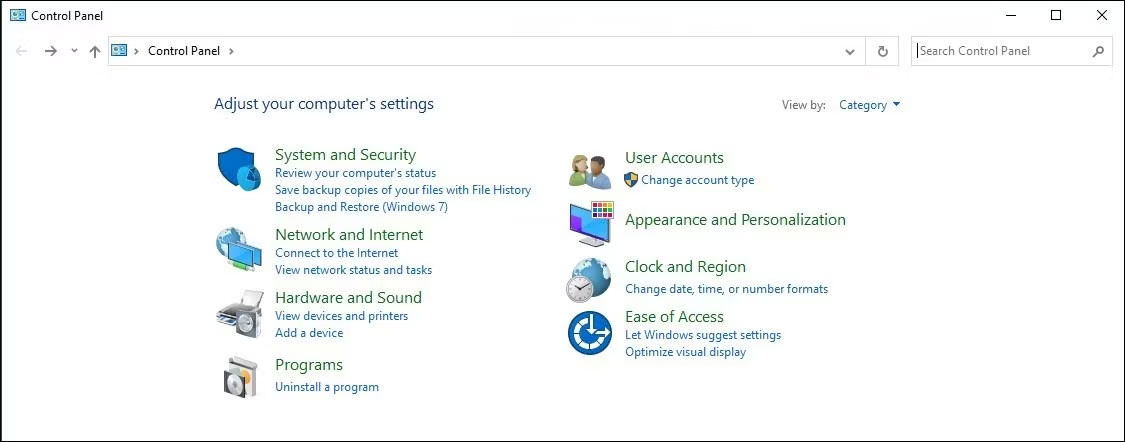
4. Tiếp theo, nhấp vào Internet Options.
5. Trong cửa sổ Internet Properties, mở tab Advanced.
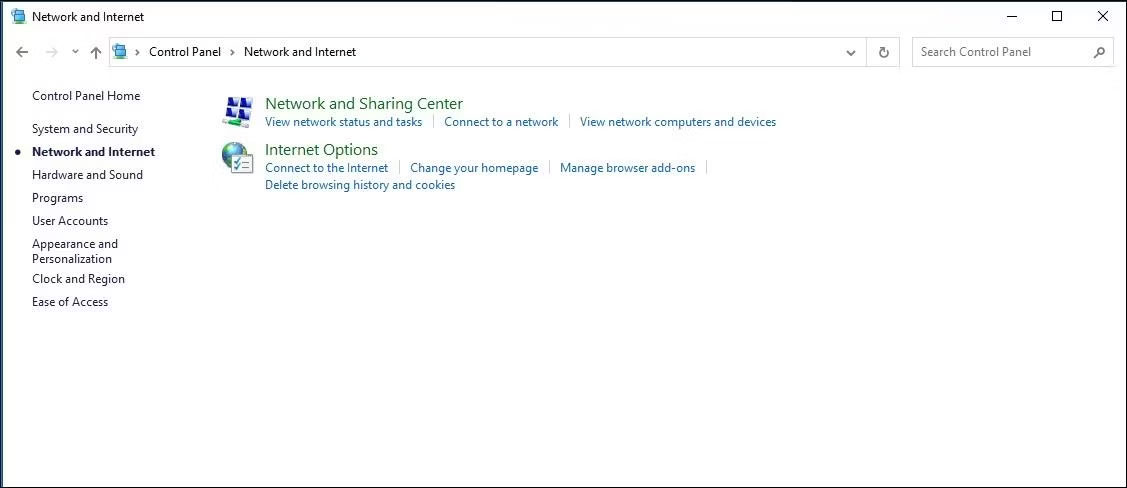
6. Cuộn xuống phần Security.
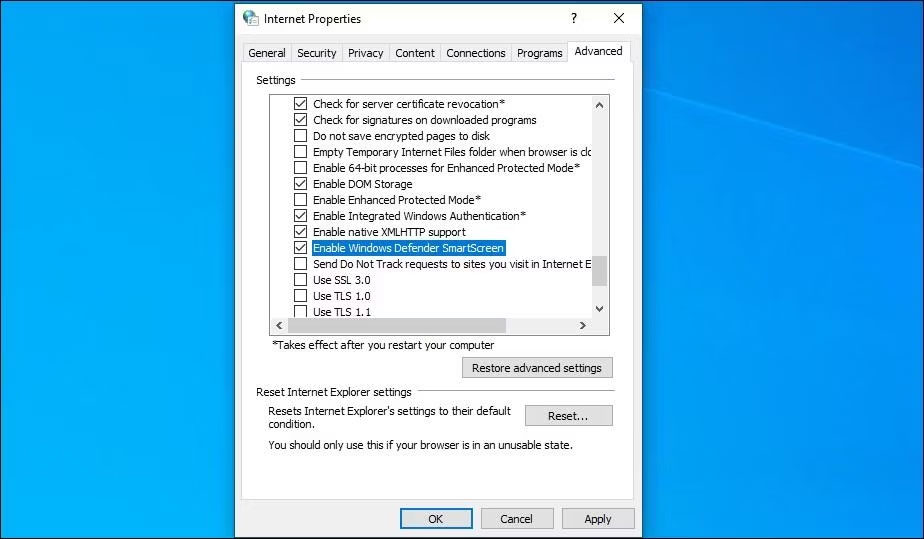
7. Bỏ chọn tùy chọn Enable Windows Defender SmartScreen.
8. Nhấp vào Apply > OK để lưu các thay đổi.
Trên phiên bản Windows mới hơn, bao gồm cả Windows 111, bạn có thể không tìm thấy bất kỳ tùy chọn nào để bật hoặc tắt Windows Defender SmartScreen trong Internet Properties.
Cách bật hoặc tắt SmartScreen bằng Registry Editor
Bạn cũng có thể bật hoặc tắt Windows Defender SmartScreen bằng Registry Editor. Cách này hữu ích nếu bạn không thể truy cập nó từ ứng dụng Settings hoặc Internet Properties.
Lưu ý rằng việc sửa đổi không chính xác các registry có thể gây ra trục trặc cho hệ thống. Do đó, hãy tạo điểm khôi phục trước khi tiến hành các bước bên dưới.
1. Nhấn Win + R để mở Run.
2. Gõ regedit và nhấn OK để mở Registry Editor. Nhấp vào Yes nếu được UAC nhắc cấp quyền admin.
3. Trong Registry Editor, điều hướng đến vị trí sau:
HKEY_LOCAL_MACHINE\SOFTWARE\Policies\Microsoft\Windows\System4. Trong ngăn bên phải, xác định giá trị bộ lọc EnableSmartScreen. Bạn sẽ cần tạo một giá trị mới nếu không tìm thấy giá trị nào.
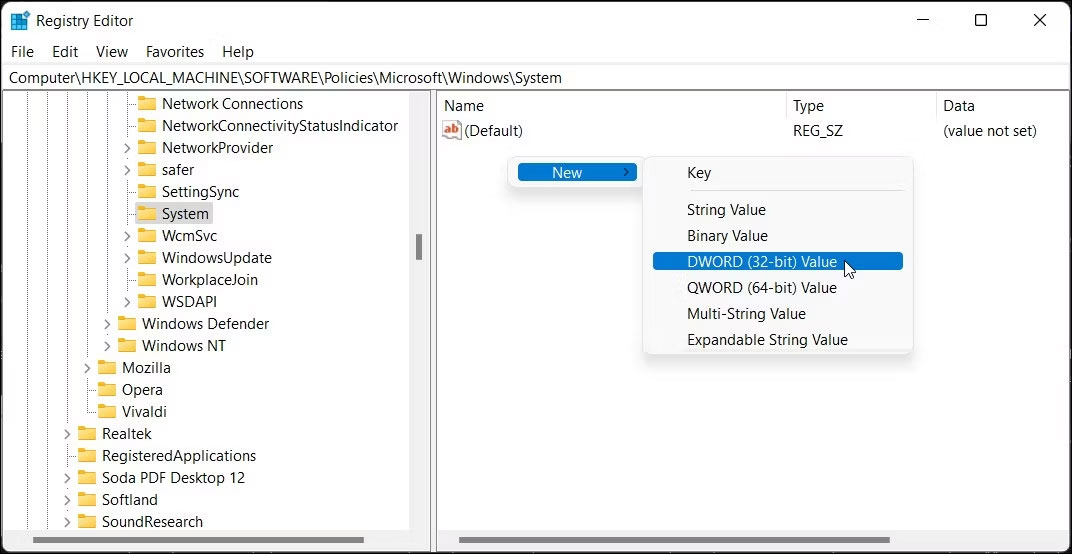
5. Để tạo giá trị mới, nhấp chuột phải vào key System và chọn New > DWORD (32-bit) Value.
6. Đổi tên giá trị thành EnableSmartScreen.
7. Tiếp theo, nhấp chuột phải vào giá trị EnableSmartScreen và chọn Modify.
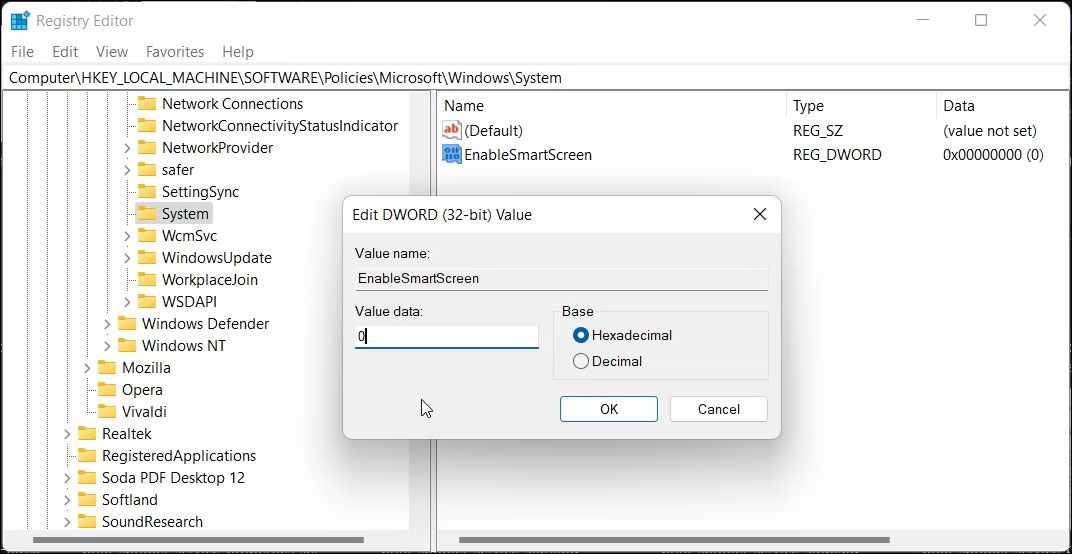
8. Nhập 0 vào trường Value data và nhấp vào OK để lưu các thay đổi.
9. Để bật bộ lọc SmartScreen, hãy nhập 1 vào trường Value data và nhấp vào OK.
10. Đóng Registry Editor và khởi động lại PC của bạn để áp dụng các thay đổi.
Bạn có thể điều chỉnh thêm registry để tạo String Value mới nhằm đặt mức chặn thành Warn hoặc Block. Sử dụng Warn sẽ hiển thị cảnh báo SmartScreen với tùy chọn để tiếp tục. Ngược lại, tùy chọn Block sẽ hiển thị cảnh báo và chặn ứng dụng chạy trên máy tính của bạn.
Để đặt giá trị chuỗi ShellSmartScreenLevel mới trong Registry Editor:
1. Nhấp chuột phải vào subkey System và chọn New > String Value. Đổi tên giá trị thành ShellSmartScreenLevel.
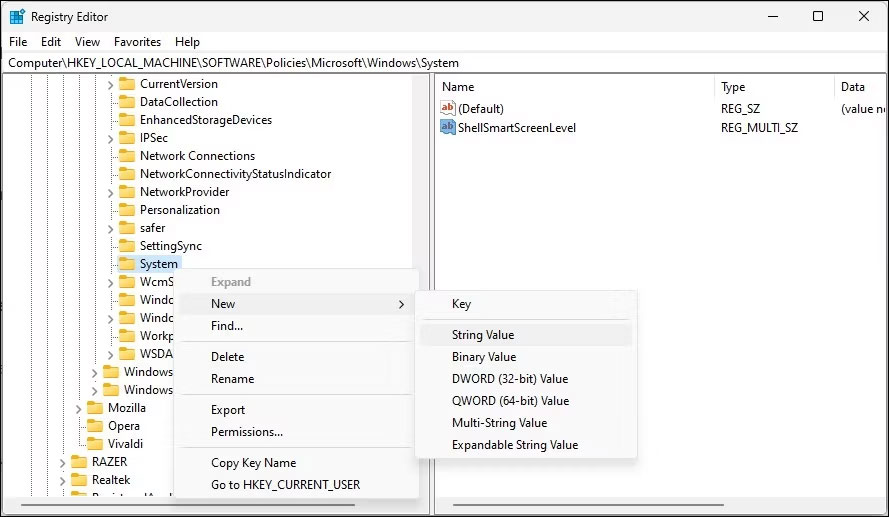
2. Tiếp theo, nhấp chuột phải vào ShellSmartScreenLevel và chọn Modify.
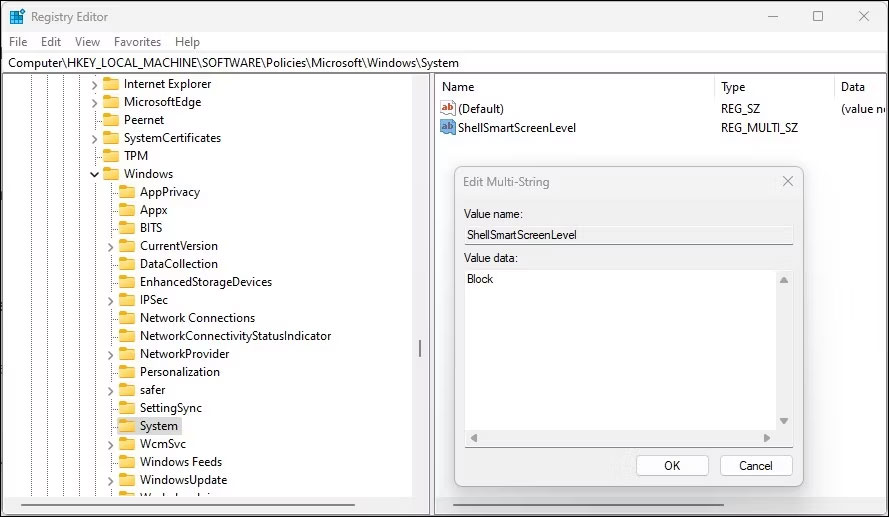
3. Nhập Warn hoặc Block tùy thuộc vào những gì bạn muốn SmartScreen Level thực hiện. Nhấn OK để lưu các thay đổi và thoát khỏi Registry Editor.
Cách bật hoặc tắt bộ lọc SmartScreen bằng Group Policy Editor
Nếu muốn quản lý bộ lọc SmartScreen cho nhiều máy tính trong tổ chức của mình, bạn có thể sử dụng Group Policy Editor để thực hiện tác vụ này.
Lưu ý rằng Group Policy Editor chỉ khả dụng trên các phiên bản Windows Pro, Edu và Enterprise của hệ điều hành. Nếu bạn đang sử dụng Home, hãy khám phá hướng dẫn của Quantrimang.com để bật Group Policy Editor trên phiên bản Windows Home.
Để cấu hình bộ lọc SmartScreen bằng GPEdit:
1. Nhấn Win + R để mở Run.
2. Nhập gpedit.msc và nhấp vào OK để mở Group Policy Editor.
3. Tiếp theo, điều hướng đến vị trí sau trong Group Policy Editor:
Computer Configuration > Administrative Templates > Windows Components > File Explorer.4. Trong khung bên phải, nhấp chuột phải vào policy Configure Windows Defender SmartScreen và chọn Edit.
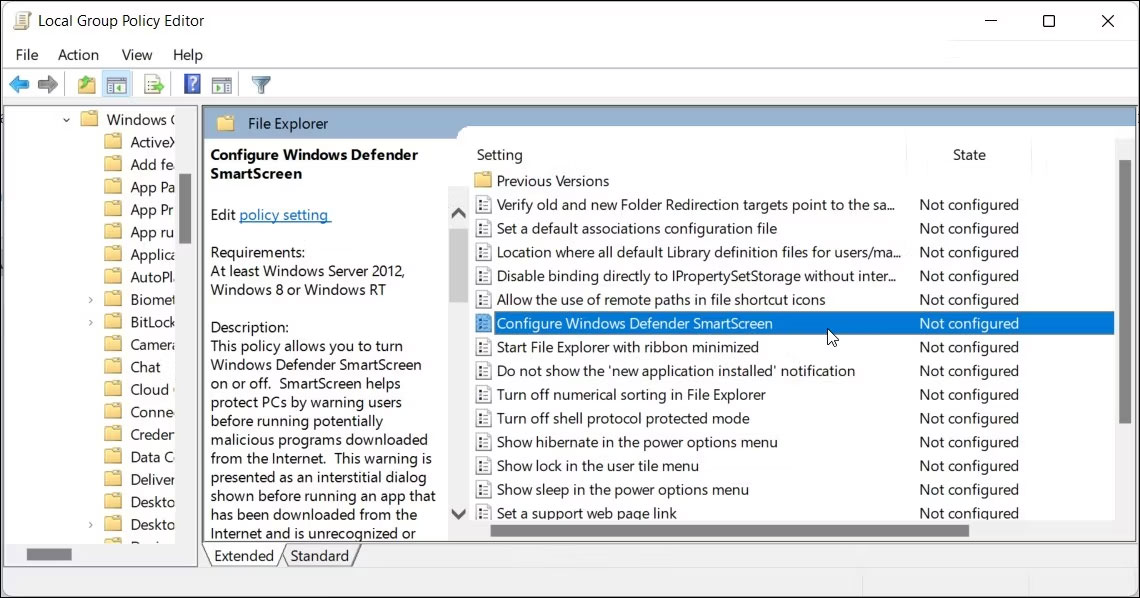
5. Để tắt SmartScreen, chọn Disabled.
6. Nếu bạn muốn bật SmartScreen, hãy chọn Not Configured hoặc Enabled.
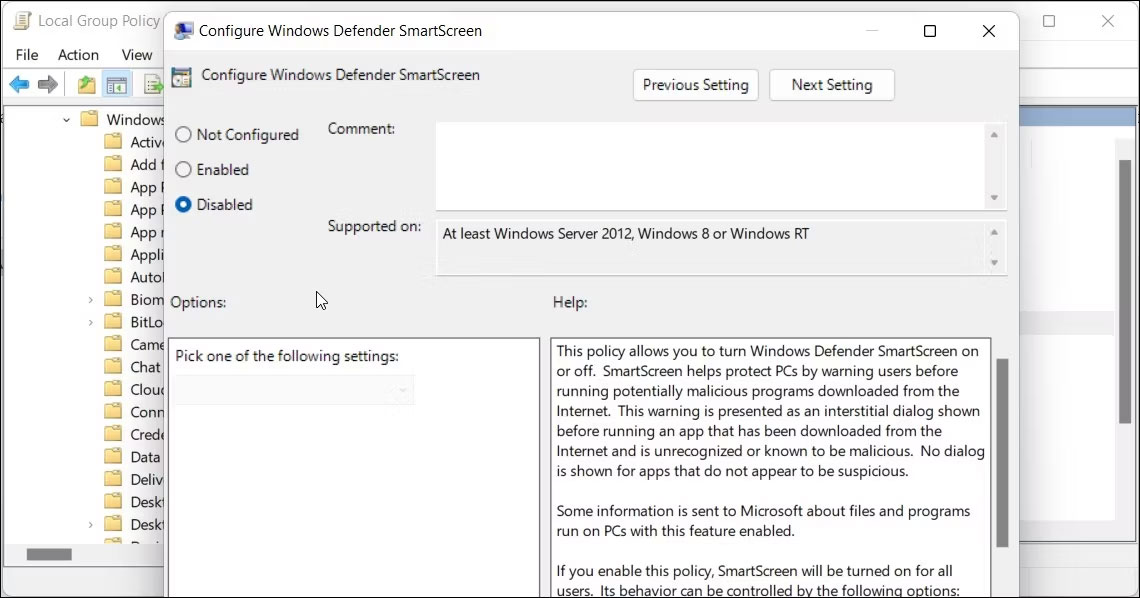
7. Nhấp vào Apply > OK để lưu các thay đổi.
8. Đóng Group Policy Editor và khởi động lại PC.
Chúc các bạn thành công!
Tham khảo thêm một số bài viết dưới đây:
 Công nghệ
Công nghệ  Windows
Windows  iPhone
iPhone  Android
Android  Học CNTT
Học CNTT  Download
Download  Tiện ích
Tiện ích  Khoa học
Khoa học  Game
Game  Làng CN
Làng CN  Ứng dụng
Ứng dụng 








 Windows 11
Windows 11  Windows 10
Windows 10  Windows 7
Windows 7  Windows 8
Windows 8  Cấu hình Router/Switch
Cấu hình Router/Switch 









 Linux
Linux  Đồng hồ thông minh
Đồng hồ thông minh  macOS
macOS  Chụp ảnh - Quay phim
Chụp ảnh - Quay phim  Phần cứng
Phần cứng  Thủ thuật SEO
Thủ thuật SEO  Kiến thức cơ bản
Kiến thức cơ bản  Dịch vụ ngân hàng
Dịch vụ ngân hàng  Lập trình
Lập trình  Dịch vụ công trực tuyến
Dịch vụ công trực tuyến  Dịch vụ nhà mạng
Dịch vụ nhà mạng  Quiz công nghệ
Quiz công nghệ  Microsoft Word 2016
Microsoft Word 2016  Microsoft Word 2013
Microsoft Word 2013  Microsoft Word 2007
Microsoft Word 2007  Microsoft Excel 2019
Microsoft Excel 2019  Microsoft Excel 2016
Microsoft Excel 2016  Microsoft PowerPoint 2019
Microsoft PowerPoint 2019  Google Sheets
Google Sheets  Học Photoshop
Học Photoshop  Lập trình Scratch
Lập trình Scratch  Bootstrap
Bootstrap  Ứng dụng văn phòng
Ứng dụng văn phòng  Tải game
Tải game  Tiện ích hệ thống
Tiện ích hệ thống  Ảnh, đồ họa
Ảnh, đồ họa  Internet
Internet  Bảo mật, Antivirus
Bảo mật, Antivirus  Họp, học trực tuyến
Họp, học trực tuyến  Video, phim, nhạc
Video, phim, nhạc  Giao tiếp, liên lạc, hẹn hò
Giao tiếp, liên lạc, hẹn hò  Hỗ trợ học tập
Hỗ trợ học tập  Máy ảo
Máy ảo  Điện máy
Điện máy  Tủ lạnh
Tủ lạnh  Tivi
Tivi  Điều hòa
Điều hòa  Máy giặt
Máy giặt  Quạt các loại
Quạt các loại  Cuộc sống
Cuộc sống  Kỹ năng
Kỹ năng  Món ngon mỗi ngày
Món ngon mỗi ngày  Làm đẹp
Làm đẹp  Nuôi dạy con
Nuôi dạy con  Chăm sóc Nhà cửa
Chăm sóc Nhà cửa  Du lịch
Du lịch  DIY - Handmade
DIY - Handmade  Mẹo vặt
Mẹo vặt  Giáng sinh - Noel
Giáng sinh - Noel  Quà tặng
Quà tặng  Giải trí
Giải trí  Là gì?
Là gì?  Nhà đẹp
Nhà đẹp  TOP
TOP  Ô tô, Xe máy
Ô tô, Xe máy  Giấy phép lái xe
Giấy phép lái xe  Tấn công mạng
Tấn công mạng  Chuyện công nghệ
Chuyện công nghệ  Công nghệ mới
Công nghệ mới  Trí tuệ nhân tạo (AI)
Trí tuệ nhân tạo (AI)  Trí tuệ Thiên tài
Trí tuệ Thiên tài  Bình luận công nghệ
Bình luận công nghệ