Với mỗi chiếc iPhone nhà sản xuất đều gắn liền cho một tài khoản Apple ID riêng. Tài khoản này được sử dụng để tải ứng dụng, đồng bộ dữ liệu cá nhân, tìm lại iPhone nếu bị mất…
Sẽ rất nguy hiểm nếu bạn để lộ mật khẩu iCloud cho người khác biết, vậy nên việc tăng cường xác thực bảo vệ tài khoản sẽ giúp bạn tránh khỏi nguy cơ bị hack.
Hiện nay việc xác minh tài khoản 2 lớp đang dần phổ biến, từ Gmail đến Facebook và giờ đây Apple cũng đã triển khai việc bảo vệ 2 lớp cho tài khoản. Để bật xác minh 2 lớp cho tài khoản, người dùng phải đăng nhập bằng mật khẩu tài khoản Apple, rồi nhập mã xác minh được tạo ra ngay sau đó. Mã xác minh sẽ được gửi thông qua tin nhắn, hoặc một cuộc gọi điện thoại trên thiết bị đã được xác thực trước đó.
Cụ thể, nếu bạn cần mua ứng dụng trên iPad thì sau khi đăng nhập tài khoản Apple ID, một mã xác minh sẽ được gửi tới iPhone của bạn (đã được xác thực bảo mật trước đó). Bạn chỉ phải làm điều này một lần cho thiết bị sau khi tính năng xác thực được kích hoạt (trừ khi bạn đăng xuất, xóa sạch toàn bộ dữ liệu thông tin trên thiết bị hoặc cần thay đổi mật khẩu). Những lần đăng nhập tiếp theo, bạn chỉ cần nhập mật khẩu.
Bài viết dưới đây Quản trị mạng sẽ hướng dẫn bạn các bước kích hoạt xác thực bảo mật hai bước trên iPhone/iPad của bạn.
1. Kích hoạt xác minh 2 lớp
Bước 1:
Trên thiết bị iPhone hoặc iPad, bạn truy cập vào Settings (Cài đặt) > iCloud, sau đó tiếp tục bấm vào Apple ID của bạn ở đầu trang iCloud.

Bước 2:
Sau khi truy cập vào iCloud, lúc này hệ thống sẽ yêu cầu bạn đăng nhập mật khẩu tài khoản Apple của bạn. Tại màn hình Apple ID, chọn Password & Security (Mật khẩu và Bảo mật).

Bước 3:
Lúc này Password & Security (Mật khẩu và Bảo mật) sẽ xuất hiện trên màn hình, bạn chỉ bấm vào tùy chọn “Turn on Two-Factor Authentication” (Kích hoạt xác minh 2 bước).

Sau khi đã bật kích hoạt hai lớp thành công, hộp thoại Apple ID Security xuất hiện, bạn bấm “Continue” (Tiếp tục).

Bước 4:
Tại đây hệ thống sẽ yêu cầu người dùng cần đăng nhập số điện thoại di động vào khung trống. Nếu bạn thiết lập tính năng này trên iPhone, sẽ có hai tuỳ chọn cho bạn đó là nhận mã xác minh qua tin nhắn văn bản hoặc cuộc gọi điện thoại.
Còn riêng trên iPad, người dùng chỉ có một sự lựa chọn duy nhất đó là xác nhận mã xác minh bằng tin nhắn văn bản. Bây giờ hãy bấm vào tùy chọn Tin nhắn văn bản > Next (tiếp theo), hoặc nhấp vào liên kết “Continue” (tiếp tục).

Lúc này, hệ thống sẽ tiếp tục yêu cầu bạn đăng nhập lại mật khẩu Apple ID.

Vậy là bạn đã kích hoạt thành công Xác minh 2 bước (Two-factor authentication) trên iCloud đã được kích hoạt.

2. Kiểm tra xác minh 2 bước
Trong những lần sau, nếu bạn đăng nhập tài khoản Apple ID lên bất kỳ thiết bị nào khác, hệ thống sẽ yêu cầu bạn đăng nhập tới thiết bị được xác thực lần đầu tiên. Bạn bấm “Allow” (Cho phép) để đăng nhập vào Apple ID của bạn trên thiết bị mới.

Lúc này hệ thống sẽ gửi về điện thoại một mã xác minh bao gồm sáu chữ số. Hãy dùng mã xác minh đó để đăng nhập vào thiết bị mới. Khi đã đăng nhập thành công bạn có thể thoải mái truy cập vào tài khoản Apple ID và các nội dung, ứng dụng trên App Store và iTunes mà bạn muốn mua.

3. Tắt xác minh 2 bước
Với những người thường xuyên lưu trữ dữ liệu quan trọng trên thiết bị, thì việc kích hoạt mã xác minh 2 lớp là điều vô cùng cần thiết. Tuy nhiên, trong quá trình sử dụng nếu bạn cảm thấy quá phức tạp thì bạn có thể hủy kích hoạt nó.
Bạn thực hiện bằng cách
- Đăng nhập trực tuyến vào tài khoản Apple ID của bạn trang chủ của Apple tại đây.
- Tiếp theo, chọn Security > Two-Factor Authentication (Bảo mật > Xác thực bảo mật hai tầng) và click vào “Turn Off Two-Factor Authentication.” (Tắt xác thực bảo mật hai tầng) là bạn đã vô hiệu hóa tính năng này.
Chúc bạn thực hiện thành công!
Xem thêm:
 Công nghệ
Công nghệ  Windows
Windows  iPhone
iPhone  Android
Android  Học CNTT
Học CNTT  Download
Download  Tiện ích
Tiện ích  Khoa học
Khoa học  Game
Game  Làng CN
Làng CN  Ứng dụng
Ứng dụng 






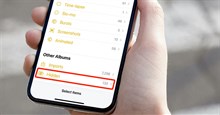











 Linux
Linux  Đồng hồ thông minh
Đồng hồ thông minh  macOS
macOS  Chụp ảnh - Quay phim
Chụp ảnh - Quay phim  Phần cứng
Phần cứng  Thủ thuật SEO
Thủ thuật SEO  Kiến thức cơ bản
Kiến thức cơ bản  Dịch vụ ngân hàng
Dịch vụ ngân hàng  Lập trình
Lập trình  Dịch vụ công trực tuyến
Dịch vụ công trực tuyến  Dịch vụ nhà mạng
Dịch vụ nhà mạng  Quiz công nghệ
Quiz công nghệ  Microsoft Word 2016
Microsoft Word 2016  Microsoft Word 2013
Microsoft Word 2013  Microsoft Word 2007
Microsoft Word 2007  Microsoft Excel 2019
Microsoft Excel 2019  Microsoft Excel 2016
Microsoft Excel 2016  Microsoft PowerPoint 2019
Microsoft PowerPoint 2019  Google Sheets
Google Sheets  Học Photoshop
Học Photoshop  Lập trình Scratch
Lập trình Scratch  Bootstrap
Bootstrap  Ứng dụng văn phòng
Ứng dụng văn phòng  Tải game
Tải game  Tiện ích hệ thống
Tiện ích hệ thống  Ảnh, đồ họa
Ảnh, đồ họa  Internet
Internet  Bảo mật, Antivirus
Bảo mật, Antivirus  Họp, học trực tuyến
Họp, học trực tuyến  Video, phim, nhạc
Video, phim, nhạc  Giao tiếp, liên lạc, hẹn hò
Giao tiếp, liên lạc, hẹn hò  Hỗ trợ học tập
Hỗ trợ học tập  Máy ảo
Máy ảo  Điện máy
Điện máy  Tủ lạnh
Tủ lạnh  Tivi
Tivi  Điều hòa
Điều hòa  Máy giặt
Máy giặt  Quạt các loại
Quạt các loại  Cuộc sống
Cuộc sống  Kỹ năng
Kỹ năng  Món ngon mỗi ngày
Món ngon mỗi ngày  Làm đẹp
Làm đẹp  Nuôi dạy con
Nuôi dạy con  Chăm sóc Nhà cửa
Chăm sóc Nhà cửa  Du lịch
Du lịch  DIY - Handmade
DIY - Handmade  Mẹo vặt
Mẹo vặt  Giáng sinh - Noel
Giáng sinh - Noel  Quà tặng
Quà tặng  Giải trí
Giải trí  Là gì?
Là gì?  Nhà đẹp
Nhà đẹp  TOP
TOP  Ô tô, Xe máy
Ô tô, Xe máy  Giấy phép lái xe
Giấy phép lái xe  Tấn công mạng
Tấn công mạng  Chuyện công nghệ
Chuyện công nghệ  Công nghệ mới
Công nghệ mới  Trí tuệ nhân tạo (AI)
Trí tuệ nhân tạo (AI)  Trí tuệ Thiên tài
Trí tuệ Thiên tài  Bình luận công nghệ
Bình luận công nghệ