Như đã đề cập ở phía trên, hiện tượng PC hoặc laptop không có âm thanh, nhiều khả năng nhất là do thiếu hoặc chưa cài đúng driver cho card âm thanh - sound card. Chỉ với một số thao tác cơ bản dưới đây, bạn sẽ dễ dàng khắc phục được vấn đề. Xin nhắc lại là chúng tôi giới thiệu những bước cơ bản nhất để tìm và khắc phục hiện tượng máy tính mất âm thanh này.
4 bước khắc phục sự cố mất âm thanh trong Windows
1. Khởi động lại máy tính:
Đơn giản nhất là thao tác này, khởi động lại hệ điều hành.

Đồng thời, bạn cũng đừng quên kiểm tra mục Speaker của Windows nhé (ở phía dưới góc phải màn hình):

2. Kiểm tra lại vị trí các jack cắm:
Đúng ra thao tác này nên ở vị trí số 1, nhưng vì tớ lỡ trình bày như trên rồi, thế nên... kệ. Trên laptop bây giờ thông thường chỉ có 2 jack cắm Audio như hình dưới:

Lỗ jack có biểu tưởng tai nghe thì các bạn cắm jack tai nghe hoặc loa nhé (thường là đầu có màu xanh lá cây hoặc đen), lỗ jack còn lại để cắm đầu Mic để thu âm (ví dụ như bạn muốn hát Karaoke thì phải có Microphone). Còn bảng jack audio trên máy tính để bàn thì phức tạp hơn, chẳng hạn như hình dưới:
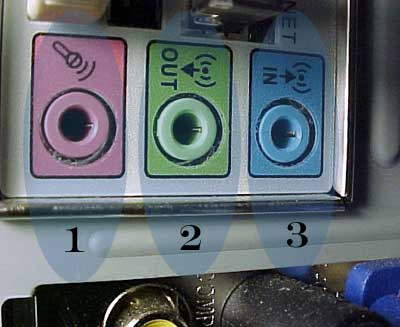
Jack cắm loa hoặc tai nghe ở đây là jack số 2
Tương tự như đối với laptop, các bạn cắm jack tai nghe hoặc loa vào lỗ jack có biểu tượng Out (thông thường nó có màu xanh lá cây), còn jack màu hồng là jack của Microphone.
3. Kiểm tra Driver của Windows:
Sau khi thực hiện các bước trên mà vấn đề vẫn chưa được khắc phục, các bạn hãy tiến hành kiểm tra phần cuối cùng: driver audio của hệ thống. Bấm chuột phải vào My Computer > chọn Manage > Device Manager:

Trên thực tế, phần Driver Audio này khá phức tạp. Nếu các bạn dùng các loại laptop, PC... sử dụng card âm thanh của một số hãng phổ biến như RealTek, SoundMax... thì việc này rất đơn giản, vì các hãng sản xuất đã có đầy đủ driver hỗ trợ đối với tất cả các hệ điều hành. Tất cả những gì bạn cần làm là nhét đĩa main vào ổ CD và chạy AutoRun, còn đối với laptop (thường không có đĩa driver đi kèm) thì chúng ta lên trang chủ và search theo series, model của máy.
4. Dùng phần mềm cập nhật Driver:
Khi đã chắc chắn rằng phần cứng của các bạn không có vấn đề gì (loa, tai nghe, jack cắm...) thì hãy xử lý phần driver bằng cách dùng phần mềm. Thông thường, phần lớn người sử dụng đều không biết chính xác card audio máy tính của họ là loại nào, cho nên dùng phần mềm hỗ trợ là giải pháp an toàn, chắc chắn nhất.
Đặc điểm chung là những phần mềm hỗ trợ này là miễn phí hoặc dùng thử, và tất nhiên là phần mềm mất phí nên khi chúng ta dùng thử sẽ gặp phải những hạn chế nhất định. Đó là tốc độ tải driver chậm, nhiều quảng cáo, chỉ được phép tải ít driver trong 1 thời gian nhất định nào đó...
Bên trên là 1 số bước cơ bản để xác định nguyên nhân nào gây ra hiện tượng lỗi, không có âm thanh trên laptop, PC. Hy vọng rằng bài viết trên có thể giúp các bạn tử giải quyết trục trặc với máy tính thường ngày. Chúc các bạn thành công!
 Công nghệ
Công nghệ  AI
AI  Windows
Windows  iPhone
iPhone  Android
Android  Học IT
Học IT  Download
Download  Tiện ích
Tiện ích  Khoa học
Khoa học  Game
Game  Làng CN
Làng CN  Ứng dụng
Ứng dụng 








 Windows 11
Windows 11  Windows 10
Windows 10  Windows 7
Windows 7  Windows 8
Windows 8  Cấu hình Router/Switch
Cấu hình Router/Switch 









 Linux
Linux  Đồng hồ thông minh
Đồng hồ thông minh  macOS
macOS  Chụp ảnh - Quay phim
Chụp ảnh - Quay phim  Thủ thuật SEO
Thủ thuật SEO  Phần cứng
Phần cứng  Kiến thức cơ bản
Kiến thức cơ bản  Dịch vụ ngân hàng
Dịch vụ ngân hàng  Lập trình
Lập trình  Dịch vụ công trực tuyến
Dịch vụ công trực tuyến  Dịch vụ nhà mạng
Dịch vụ nhà mạng  Quiz công nghệ
Quiz công nghệ  Microsoft Word 2016
Microsoft Word 2016  Microsoft Word 2013
Microsoft Word 2013  Microsoft Word 2007
Microsoft Word 2007  Microsoft Excel 2019
Microsoft Excel 2019  Microsoft Excel 2016
Microsoft Excel 2016  Microsoft PowerPoint 2019
Microsoft PowerPoint 2019  Google Sheets
Google Sheets  Học Photoshop
Học Photoshop  Lập trình Scratch
Lập trình Scratch  Bootstrap
Bootstrap  Văn phòng
Văn phòng  Tải game
Tải game  Tiện ích hệ thống
Tiện ích hệ thống  Ảnh, đồ họa
Ảnh, đồ họa  Internet
Internet  Bảo mật, Antivirus
Bảo mật, Antivirus  Doanh nghiệp
Doanh nghiệp  Video, phim, nhạc
Video, phim, nhạc  Mạng xã hội
Mạng xã hội  Học tập - Giáo dục
Học tập - Giáo dục  Máy ảo
Máy ảo  AI Trí tuệ nhân tạo
AI Trí tuệ nhân tạo  ChatGPT
ChatGPT  Gemini
Gemini  Điện máy
Điện máy  Tivi
Tivi  Tủ lạnh
Tủ lạnh  Điều hòa
Điều hòa  Máy giặt
Máy giặt  Cuộc sống
Cuộc sống  TOP
TOP  Kỹ năng
Kỹ năng  Món ngon mỗi ngày
Món ngon mỗi ngày  Nuôi dạy con
Nuôi dạy con  Mẹo vặt
Mẹo vặt  Phim ảnh, Truyện
Phim ảnh, Truyện  Làm đẹp
Làm đẹp  DIY - Handmade
DIY - Handmade  Du lịch
Du lịch  Quà tặng
Quà tặng  Giải trí
Giải trí  Là gì?
Là gì?  Nhà đẹp
Nhà đẹp  Giáng sinh - Noel
Giáng sinh - Noel  Hướng dẫn
Hướng dẫn  Ô tô, Xe máy
Ô tô, Xe máy  Tấn công mạng
Tấn công mạng  Chuyện công nghệ
Chuyện công nghệ  Công nghệ mới
Công nghệ mới  Trí tuệ Thiên tài
Trí tuệ Thiên tài  Bình luận công nghệ
Bình luận công nghệ