Có ba cách người dùng có thể sử dụng để trì hoãn, delay việc gửi mail trong Outlook: delay một mail cụ thể, delay toàn bộ email sẽ gửi bằng các rule và lên lịch sau để gửi tự động.
Tính năng này trên Outlook giúp bạn giải quyết các sự cố nhầm lẫn khi lỡ tay gửi đi nội dung mail không mong muốn, gửi nhầm thư quan trọng cho người khác.
Đây chính là cơ hội để bạn suy nghĩ và lấy lại thư đã gửi từ hộp thư đi trước khi nó thật sự đến tay người nhận. Vậy cách sử dụng tính năng này như thế nào? Hãy theo dõi bài viết để đi tìm câu trả lời nhé!
Cách lên lịch gửi mail trên Outlook
Nếu bạn muốn gửi email của mình vào một thời điểm cụ thể, cách tốt nhất là bạn lên chính xác lịch cần gửi đi. Thực hiện các bước dưới đây:
Bước 1: Trên cửa sổ soạn mail đang dùng, thực hiện một trong 2 thao tác sau:
- Cách 1: Trên tab Message, trong nhóm Tags, click chọn biểu tượng mở rộng Message Options.
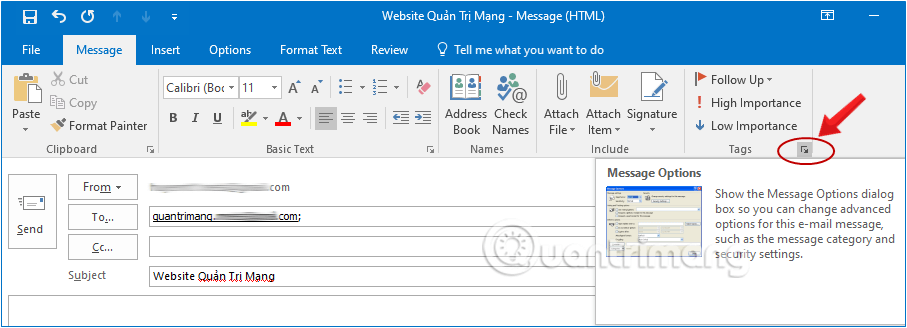
- Cách 2: Chuyển sang tab Options, theo dõi sang nhóm More Options, click chọn Delay Delivery.
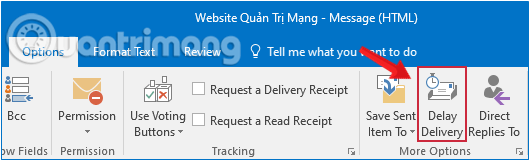
Bước 2: Hộp thoại Properties mở ra, đánh tích vào ô Do not deliver before check trong mục Delivery options, sau đó đặt ngày và giờ gửi. Ấn Close để đóng lại.
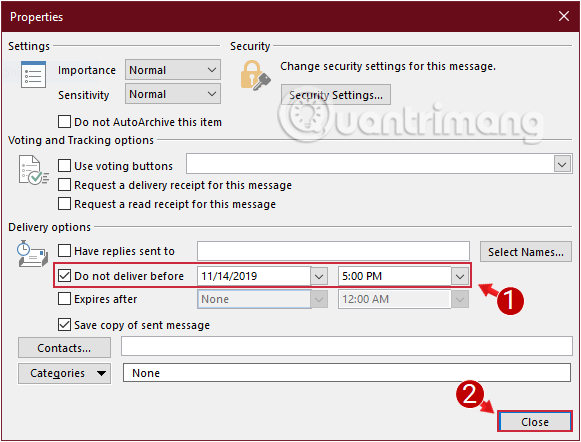
Bước 3: Hoàn tất việc soạn email của mình và nhấp vào Send để gửi thư.
Lúc này, email của bạn sẽ nằm trong hộp thư Outbox và bạn có thể tự do chỉnh sửa, xóa thư nếu có thay đổi gì. Tới thời gian đặt trước, email sẽ tự động được gửi cho người nhận chỉ định.
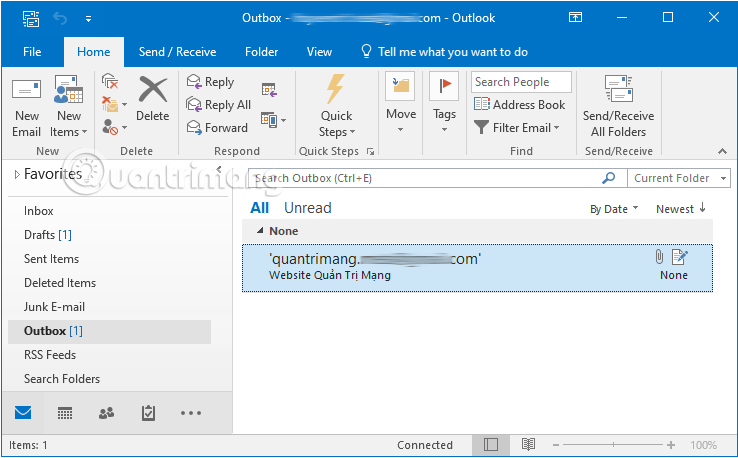
Hủy lịch gửi hoặc thay đổi lịch gửi mail trên Outlook
Nếu bạn có chỉnh sửa nội dung email và muốn gửi ngay lập tức hoặc lên lịch gửi lại thì thực hiện các bước sau:
Bước 1: Mở mail trong folder Outbox.
Bước 2: Điều hướng sang tab Options, tìm nhóm More Options, click chọn Delay Delivery.
Bước 3: Hộp thoại Properties mở ra, chọn 1 trong 2 tùy chọn sau:
- Bỏ đánh tích vào ô Do not deliver before check trong mục Delivery options nếu muốn gửi thư ngay lập tức.
- Thay đổi lại ngày và giờ gửi khác nếu muốn đổi lịch gửi mail.
Bước 4: Click vào Close để lưu lại thao tác.
Bước 5: Quay lại cửa sổ soạn mail, ấn chọn Send xác nhận gửi lại thư.
Tùy thuộc vào lựa chọn của bạn ở bước 3 mà thư này sẽ được gửi ngay lập tức hoặc nằm trong hộp Outbox để chờ gửi.
Lưu ý:
- Tùy chọn này chỉ khả dụng trên ứng dụng Outlook của máy tính cá nhân, không có trong Outlook trên web.
- Email chỉ có thể được gửi và nhận khi Outlook đang chạy. Nếu Outlook bị đóng tại thời điểm gửi mà bạn đã chọn, email sẽ chuyển đi vào lần tiếp theo bạn mở Outlook.
- Tương tự, nếu Outlook của người nhận bị đóng tại thời điểm đó, họ sẽ nhận được mail của bạn vào lần bắt đầu tiếp theo.
Trì hoãn việc gửi tất cả các email trên Outlook
Tất cả các tin nhắn gửi đi trong Outlook được chuyển qua thư mục Outbox sẽ được gửi ngay lập tức. Để thay đổi điều này, hãy thiết lập một quy tắc để trì hoãn việc gửi email. Đây là cách thực hiện:
Bước 1: Trên tab File, click chọn Manage Rules & Alerts ngay trên phần Info.
Hoặc bạn cũng có thể mở Manage Rules & Alerts ở tab Home mặc định, trong nhóm Move > Rules.

Bước 2: Hộp thoại Rules and Alerts mở ra, click chọn New Rule.
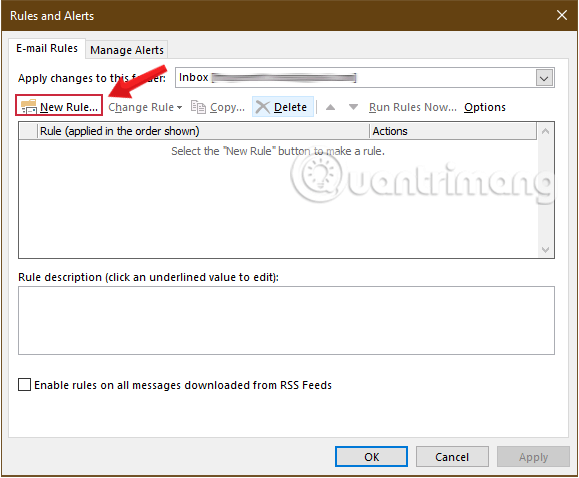
Bước 3: Dưới mục Start from a Blank Rule, nhấp vào tùy chọn Apply rule on messages I send rồi ấn Next.

Bước 4: Nếu bạn muốn delay email đáp ứng một số điều kiện nhất định thì tích chọn hộp kiểm tương ứng sau đó ấn Next. Ví dụ muốn trì hoãn các mail được gửi tới một địa chỉ cụ thể thì chọn "though the specified account".
Còn nếu muốn trì hoãn việc gửi tất cả các email thì chỉ cần nhấp luôn vào Next. Outlook sẽ hiện thông báo xác nhận rằng bạn muốn áp dụng quy tắc cho tất cả các mail sẽ gửi, nhấp vào Yes là được.
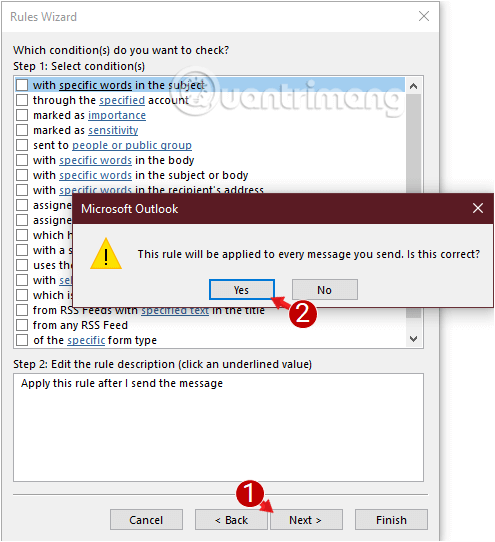
Bước 5: Giao diện tiếp theo, chú ý trước tới khung bên trên Step 1: Select actions, bạn tích chọn defer delivery by a number of minutes.
Bước 6: Dưới khung Step 2: Edit the rule description, click vào link a number of.
Thao tác này sẽ mở ra hộp thoại Deferred Delivery nhỏ ở dưới, bạn nhập số phút muốn trì hoãn việc gửi email (tối đa là 120) sau đó bấm OK.
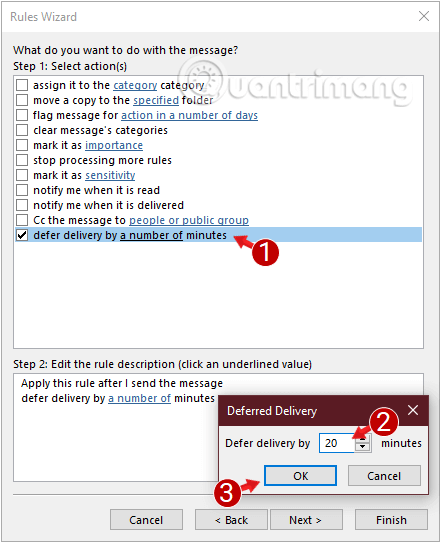
Bước 7: Ở giao diện tiếp theo, bạn có thể thiết lập các email ngoại lệ không cần áp dụng quy tắc đang tạo. Nếu không có nhu cầu sử dụng phần này, bạn click luôn vào Next để bỏ qua.
Bước 8: Đây là bước cuối cùng kết thúc tạo rule, bạn đặt tên cho quy tắc để có thể ghi nhớ và phân loại với các rule khác tránh nhầm lẫn, ví dụ "Delay gui email".
Dưới step 2 thì nhớ tích vào ô Turn on this rule rồi nhấn vào Finish.

Bước 9: Nhấn vào OK trên cửa sổ Rules and Alerts.
Xong rồi đấy! Từ bây giờ, khi bạn nhấp vào nút Send để gửi thư, email sẽ được chuyển đến thư mục Outbox và nằm ở đó trong khoảng thời gian bạn chỉ định ở bước 6.
Trên đây là cách trì hoãn việc gửi email trong Outlook. Các bước hơi lằng nhằng một tý nhưng Quantrimang.com tin nó sẽ không làm khó được bạn. Hãy thử xem nhé!
Chúc bạn thành công!
Tham khảo thêm:
 Công nghệ
Công nghệ  AI
AI  Windows
Windows  iPhone
iPhone  Android
Android  Học CNTT
Học CNTT  Download
Download  Tiện ích
Tiện ích  Khoa học
Khoa học  Game
Game  Làng CN
Làng CN  Ứng dụng
Ứng dụng 










![[Góc hoài niệm] - Project Ara, dự án smartphone "xếp hình" ấn tượng nhưng yểu mệnh](https://st.quantrimang.com/photos/image/2022/08/08/goc-hoai-niem-project-ara-200-size-80x80-znd.jpg)






 Linux
Linux  Đồng hồ thông minh
Đồng hồ thông minh  macOS
macOS  Chụp ảnh - Quay phim
Chụp ảnh - Quay phim  Thủ thuật SEO
Thủ thuật SEO  Phần cứng
Phần cứng  Kiến thức cơ bản
Kiến thức cơ bản  Lập trình
Lập trình  Dịch vụ ngân hàng
Dịch vụ ngân hàng  Dịch vụ nhà mạng
Dịch vụ nhà mạng  Dịch vụ công trực tuyến
Dịch vụ công trực tuyến  Quiz công nghệ
Quiz công nghệ  Microsoft Word 2016
Microsoft Word 2016  Microsoft Word 2013
Microsoft Word 2013  Microsoft Word 2007
Microsoft Word 2007  Microsoft Excel 2019
Microsoft Excel 2019  Microsoft Excel 2016
Microsoft Excel 2016  Microsoft PowerPoint 2019
Microsoft PowerPoint 2019  Google Sheets
Google Sheets  Học Photoshop
Học Photoshop  Lập trình Scratch
Lập trình Scratch  Bootstrap
Bootstrap  Văn phòng
Văn phòng  Tải game
Tải game  Tiện ích hệ thống
Tiện ích hệ thống  Ảnh, đồ họa
Ảnh, đồ họa  Internet
Internet  Bảo mật, Antivirus
Bảo mật, Antivirus  Doanh nghiệp
Doanh nghiệp  Video, phim, nhạc
Video, phim, nhạc  Mạng xã hội
Mạng xã hội  Học tập - Giáo dục
Học tập - Giáo dục  Máy ảo
Máy ảo  AI Trí tuệ nhân tạo
AI Trí tuệ nhân tạo  ChatGPT
ChatGPT  Gemini
Gemini  Điện máy
Điện máy  Tivi
Tivi  Tủ lạnh
Tủ lạnh  Điều hòa
Điều hòa  Máy giặt
Máy giặt  Quạt các loại
Quạt các loại  Cuộc sống
Cuộc sống  TOP
TOP  Kỹ năng
Kỹ năng  Món ngon mỗi ngày
Món ngon mỗi ngày  Nuôi dạy con
Nuôi dạy con  Mẹo vặt
Mẹo vặt  Phim ảnh, Truyện
Phim ảnh, Truyện  Làm đẹp
Làm đẹp  DIY - Handmade
DIY - Handmade  Du lịch
Du lịch  Quà tặng
Quà tặng  Giải trí
Giải trí  Là gì?
Là gì?  Nhà đẹp
Nhà đẹp  Giáng sinh - Noel
Giáng sinh - Noel  Hướng dẫn
Hướng dẫn  Ô tô, Xe máy
Ô tô, Xe máy  Giấy phép lái xe
Giấy phép lái xe  Tấn công mạng
Tấn công mạng  Chuyện công nghệ
Chuyện công nghệ  Công nghệ mới
Công nghệ mới  Trí tuệ Thiên tài
Trí tuệ Thiên tài  Bình luận công nghệ
Bình luận công nghệ