Bạn có thể di chuyển nhanh chóng để xem thư, lịch, liên lạc và các nhiệm vụ trong Outlook 2016 với phím tắt. Những phím tắt Outlook này giúp việc di chuyển giữa các chế độ xem, đối tượng của Outlook nhanh hơn.
Outlook được tổ chức thành nhiều chế độ xem, bao gồm: Mail, Calendar, Contacts, Tasks, Notes và Journal. Mỗi chế độ có một dải ribbon với các lệnh ở phần trên cùng của trang, khung Navigation, thanh Search và một vùng với các bảng điều khiển (ví dụ, trong Mail là danh sách Message và khung Reading). Bài viết này tập trung vào những phím tắt cần thiết khi điều hướng trong chế độ xem Mail của Outlook 2016.
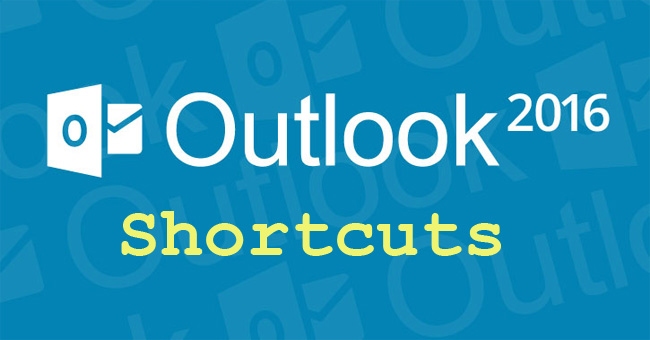
Mỗi một mục riêng lẻ có thể chứa một InfoBar - banner xuất hiện gần trên cùng của đối tượng Outlook đang mở hoặc được chọn, bên dưới rải ribbon trong thư đang mở và bên dưới tên, người gửi trong khung Reading, nó cung cấp thông tin về mục (Ví dụ, "Bạn đang không trả lời cho thư mới nhất trong hội thoại này. Bấm vào đây để mở nó.").
Dưới đây là những phím tắt được sử dụng trong chế độ xem Mail của Outlook 2016.
Nếu yêu thích sử dụng Outlook trên web, bạn có thể tham khảo: Các phím tắt trong Outlook.com
Phím tắt cho Outlook 2016
Điều hướng nhanh qua các bước:
- Ctrl+Shift+M: Tạo thư mới từ bất cứ chế độ xem nào của Outlook
- Ctrl+N: Tạo thư mới từ chế độ xem Mail, tạo một lịch hẹn mới trong chế độ xem Calendar hoặc nhiệm vụ mới trong Task
- Ctrl+M hoặc F9: Kiểm tra thư mới
- Ctrl+Shift+I: Chuyển sang Hộp thư đến (Inbox)
- Ctrl+Shift+O: Chuyển sang Hộp thư đi (Outbox)
- Ctrl+Y: Đi đến thư mục khác
- Ctrl+Shift+V: Di chuyển mục đến thư mục
- F3 hoặc Ctrl+E: Đi đến hộp Tìm kiếm
- Mũi tên trái: Thu hẹp một nhóm trong danh sách email
- Mũi tên phải: Mở rộng một nhóm trong danh sách email
- Alt+F: Mở tab File để thay đổi các tùy chọn và cài đặt tài khoản
- Alt+ Q: Nhảy đến Tell Me
- Alt+V, B, và rồi: nhấn C đối với Calendar, P với People, T cho Tasks, O cho Off: Hiển thị thanh To-Do
Chuyển nhanh giữa các chế độ xem:
- Ctrl+1: Chuyển sang dạng xem Mail
- Ctrl+2: Chuyển sang dạng xem Calendar
- Ctrl+3: Chuyển sang dạng xem Contacts
- Ctrl+4: Chuyển sang dạng xem Tasks
- Ctrl+5: Chuyển sang dạng xem Notes
- Ctrl+6: Mở khung Navigation với danh sách thư mục
- Ctrl+7: Mở bảng điều khiển Shortcuts
- Ctrl+8: Chuyển sang dạng xem Journal
- Alt+B hoặc Alt+Mũi tên Trái: Trở lại dạng xem trước đó
- Alt+Mũi tên Phải: Đi tới dạng xem tiếp theo
- Ctrl+Shift+B: Mở Address Book
Điều hướng trong cửa sổ chính của chế độ xem Mail:
- F6 hoặc Ctrl+Shift+Tab: Di chuyển trong dải Ribbon, thanh Search, khung Navigation, danh sách thư, khung Reading và To-Do
- Phím Tab: Di chuyển giữa các khung nhỏ hơn trong Navigation, Reading và các phần trong thanh To-Do
Di chuyển trong Navigation:
- Phím cách hoặc Enter: Đi đến danh sách Message từ khung Navigation
- Shift+Tab: Quay về Navigation từ danh sách Message
- Mũi tên lên và mũi tên xuống: Di chuyển trong khung Navigation
- Phím mũi tên phải: Mở rộng nhóm được chọn để xem các thành phần bên trong
- Phím mũi tên trái: Thu hẹp nhóm được chọn
- Phím cách hoặc Enter: Mở một mục được chọn trong Navigation
- Shift+F10, N: Tạo thư mục mới
- F2: Đổi tên thư mục được chọn trong danh sách
- Shift+F10, D: Xóa thư mục được chọn trong danh sách (những thư mục mặc định như Inbox, Outbox, Drafts, Sent sẽ không thể xóa)
- a, b, c...: Nhảy đến thư mục bằng cách gõ chữ cái đầu tiên trong tên thư mục. Ví dụ, để đi đến thư mục Drafts, nhấn "d". Nếu nhiều thư mục bắt đầu bằng cùng một chữ cái, chỉ cần nhấn chữ cái đó nhiều lần cho đến khi tới thư mục bạn muốn.
Phím tắt Outlook điều hướng trong danh sách Message:
- Phím mũi tên lên và xuống: Di chuyển lên xuống giữa các thư
- Phím mũi tên phải: Mở rộng để xem các thư trong một nhóm, ví dụ Last Week
- Phím mũi tên trái: Thu hẹp các thư trong nhóm
- Shift+mũi tên xuống và Shift+mũi tên lên: Chọn nhiều thư liền nhau
- Ctrl+mũi tên lên hoặc xuống và sau đó để chọn thư, nhấn phím cách: Chọn nhiều thư không liền nhau
- Ctrl+Shift+V: Di chuyển thư đến một thư mục
- Shift+F10, U, và T (trong Narrator, Insert): Thêm Follow Up hoặc Quick Flag vào thư
- Ctrl+Shift+G: Thêm Custom Flag vào thư
- Shift+F10, J, mũi tên lên hoặc xuống, và Enter: Đánh dấu thư là thư rác hoặc không phải thư rác
- Ctrl+Q: Đánh dấu là thư đã đọc
- Ctrl+U: Đánh dấu là thư chưa đọc
- Alt+S, M, và T (đánh dấu để tải xuống) hoặc C (đánh dấu để tải xuống bản sao)
- Alt+S, U, và rồi U (bỏ đánh dấu để tải xuống) hoặc K (bỏ đánh dấu để tải xuống bản sao)
- Alt+H+D: Xóa thư
- Alt+H+X: Bỏ qua thư
- Alt+H, R+P: Trả lời thư
- Alt+H, R+A: Trả lời tất cả thư
- Alt+H, F+W: Chuyển tiếp thư
- Enter: Mở thư
- Ctrl+Shift+W: Hiển thị menu những nội dung bị chặn
- Ctrl+Shift+W, P: Tải về tranh, ảnh bị chặn
- Alt+Enter: Hiển thị thuộc tính của email
- Ctrl+Shift+S: Đăng lên thư mục
- Ctrl+Shift+Y: Sao chép thư vào một mục
- Ctrl+P: In thư
- Ctrl+Alt+S: Thiết lập cách bạn muốn Outlook kiểm tra thư mới
- Alt+H, J, và O: Thiết lập các tùy chọn dành cho thư rác
Điều hướng trong khung Reading:
- Alt+mũi tên lên hoặc Ctrl+, (dấu phẩy) hoặc Alt+Page Up: Đi đến thư trước đó
- Phím cách: Đi xuống trang phía dưới thông qua văn bản
- Shift+phím cách: Đi lên trang phía trên thông qua văn bản
- Phím Tab: Đi đến trường (field) kế tiếp
- Shift+Tab: Đi đến trường (field) trước đó
- Tab hoặc Shift+Tab: Di chuyển đến link tiếp theo hoặc trước đó
- Ctrl+Tab: Nhảy đến nút Reply
- Ctrl+Shift+W: Chọn InfoBar trong email và nếu có nó sẽ hiển thị menu các lệnh. Lưu ý: InfoBar xuất hiện trong thư khi có thêm thông tin bổ sung, ví dụ như "Cuộc họp này đang bị trùng với một cuộc họp khác trong lịch làm việc". Khi đó, InfoBar sẽ xuất hiện trong thông báo, bên dưới tên thư và người gửi.
- Esc: Đóng menu InfoBar
Trên đây là toàn bộ phím tắt được sử dụng trong Outlook 2016 khi làm việc với email. Hy vọng sẽ giúp bạn có thể tiết kiệm được nhiều thời gian quý báu khi thao tác trên Outlook.
Tham khảo thêm:
 Công nghệ
Công nghệ  AI
AI  Windows
Windows  iPhone
iPhone  Android
Android  Học IT
Học IT  Download
Download  Tiện ích
Tiện ích  Khoa học
Khoa học  Game
Game  Làng CN
Làng CN  Ứng dụng
Ứng dụng 


















 Linux
Linux  Đồng hồ thông minh
Đồng hồ thông minh  macOS
macOS  Chụp ảnh - Quay phim
Chụp ảnh - Quay phim  Thủ thuật SEO
Thủ thuật SEO  Phần cứng
Phần cứng  Kiến thức cơ bản
Kiến thức cơ bản  Lập trình
Lập trình  Dịch vụ ngân hàng
Dịch vụ ngân hàng  Dịch vụ nhà mạng
Dịch vụ nhà mạng  Dịch vụ công trực tuyến
Dịch vụ công trực tuyến  Quiz công nghệ
Quiz công nghệ  Microsoft Word 2016
Microsoft Word 2016  Microsoft Word 2013
Microsoft Word 2013  Microsoft Word 2007
Microsoft Word 2007  Microsoft Excel 2019
Microsoft Excel 2019  Microsoft Excel 2016
Microsoft Excel 2016  Microsoft PowerPoint 2019
Microsoft PowerPoint 2019  Google Sheets
Google Sheets  Học Photoshop
Học Photoshop  Lập trình Scratch
Lập trình Scratch  Bootstrap
Bootstrap  Văn phòng
Văn phòng  Tải game
Tải game  Tiện ích hệ thống
Tiện ích hệ thống  Ảnh, đồ họa
Ảnh, đồ họa  Internet
Internet  Bảo mật, Antivirus
Bảo mật, Antivirus  Doanh nghiệp
Doanh nghiệp  Video, phim, nhạc
Video, phim, nhạc  Mạng xã hội
Mạng xã hội  Học tập - Giáo dục
Học tập - Giáo dục  Máy ảo
Máy ảo  AI Trí tuệ nhân tạo
AI Trí tuệ nhân tạo  ChatGPT
ChatGPT  Gemini
Gemini  Điện máy
Điện máy  Tivi
Tivi  Tủ lạnh
Tủ lạnh  Điều hòa
Điều hòa  Máy giặt
Máy giặt  Cuộc sống
Cuộc sống  TOP
TOP  Kỹ năng
Kỹ năng  Món ngon mỗi ngày
Món ngon mỗi ngày  Nuôi dạy con
Nuôi dạy con  Mẹo vặt
Mẹo vặt  Phim ảnh, Truyện
Phim ảnh, Truyện  Làm đẹp
Làm đẹp  DIY - Handmade
DIY - Handmade  Du lịch
Du lịch  Quà tặng
Quà tặng  Giải trí
Giải trí  Là gì?
Là gì?  Nhà đẹp
Nhà đẹp  Giáng sinh - Noel
Giáng sinh - Noel  Hướng dẫn
Hướng dẫn  Ô tô, Xe máy
Ô tô, Xe máy  Tấn công mạng
Tấn công mạng  Chuyện công nghệ
Chuyện công nghệ  Công nghệ mới
Công nghệ mới  Trí tuệ Thiên tài
Trí tuệ Thiên tài