Quản trị mạng – Việc gỡ bỏ một hệ thống dual-boot để chỉ còn một hệ điều hành là một quá trình khá phức tạp, chính vì vậy chúng tôi sẽ giới thiệu cho các bạn nội dung này trong hai phần. Trong phần một, chúng tôi sẽ tập trung vào việc chuyển dữ liệu của bạn từ partition cũ sang partition mới. Phần hai sẽ giới thiệu cho các bạn cách gỡ bỏ partition cũ.
Các bạn có thể sử dụng ba chương trình partition, trong bài chúng tôi chỉ sử dụng EASEUS Partition Master, tuy nhiên các bạn có thể sử dụng Home Edition nếu bạn đang sở hữu hệ thống 32-bit, x86. Còn nếu hệ thống của bạn là 64-bit, khi đó các bạn cần sử dụng phiên bản Professional.
Đầu tiên, chúng ta cần phải backup một image cho ổ cứng, thực hiện cho cả hai partition. Nếu chưa có chương trình backup image, bạn có thể sử dụng phiên bản miễn phí Macrium Reflect. Thêm vào đó các bạn cũng cần phải có một ổ cứng ngoài đủ lớn để chứa được dữ liệu của cả hai partition.
Sau khi đã backup xong, bạn cần copy hoặc chuyển dữ liệu của mình từ partition cũ, Windows XP hoặc Vista sang partition Windows 7 mới. Từ bên trong Windows 7, mở hai cửa sổ Windows Explorer. Một cửa sổ mở C:\Users\login, ở đây login là tên mà bạn đăng nhập Windows. Cửa sổ còn lại mở D:\Users\login hoặc D:\Documents and Settings\login. (giả sử partition cũ của bạn hiển thị trong Windows 7 là D:).
.jpg)
Bạn có thể kéo tất cả các thư mục hiện hữu từ cửa sổ D: vào cửa sổ C:, như vậy dữ liệu sẽ được copy theo đúng thư mục. Tuy nhiên ở đây có một số vấn đề các bạn cần biết:
Đầu tiên, bạn không nên copy thư mục AppData theo cách này. Nếu bạn thấy một thư mục có tên AppData hoặc Application Data trong cửa sổ của partition cũ, đừng copy thư mục đó. Chúng tôi sẽ thảo luận về thư mục này bên dưới.
Thứ hai: Bạn có thể không có chỗ trên partition mới cho mọi thứ trên partition cũ. Nếu rơi vào trường hợp này, giữ phím SHIFT khi bạn kéo các thư mục để khít với partition mới. Thao tác này sẽ chuyển, thay vì copy chúng. Khi C: đầy, sử dụng EASEUS để rút partition cũ và mở rộng thêm partition mới. Lặp lại bước này cho tới khi mọi thứ được chuyền tải.
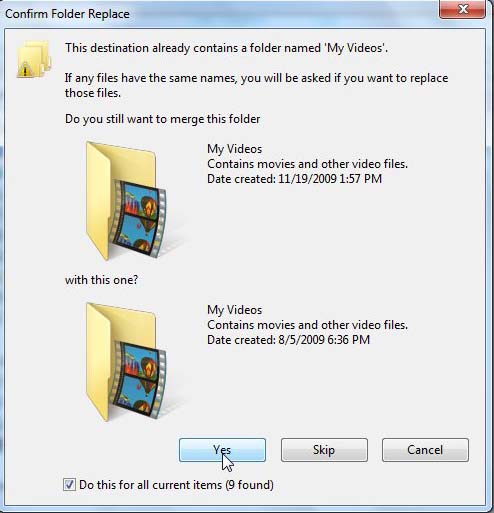
Dù copy hay chuyển các file, bạn cũng sẽ bắt gặp hộp thoại Confirm Folder Replace. Khi đó, hãy tích vào mục Do this for all current items và kích Yes. Nếu hộp thoại khác xuất hiện và hỏi bạn về hai file có cùng tên, hãy tích vào hộp chọn Do this for the next nn conflicts, và kích tùy chọn để giữ lại cả hai.
Khi bạn đã copy (hoặc chuyển) xong mọi thứ, lúc này hãy xử lý đến thư mục AppData. Chắc chắn sẽ có dữ liệu quan trọng ở đây, tuy nhiên việc copy một cách đơn giản các dữ liệu của nó vào thư mục AppData của Windows 7 có thể gây ra một số vấn đề. Tạo một thư mục trong cửa sổ của partition mới mang tên old appdata. Nếu bạn không thấy thư mục mang tên AppData hoặc Application Data trong cửa sổ của partition cũ, hãy chọn Organize, Folder and Search Options. Kích tab View. Chọn Do not show hidden files or folders, sau đó kích OK. Kéo thư mục AppData của partition cũ sang thư mục "old appdata" của partition mới. Nếu partition cũ của bạn khởi động XP, sẽ không có thư mục AppData. Khi đó hãy chuyển các thư mục Application Data và Local Settings thay vì.
Lặp lại tất cả các hướng dẫn này cho các tài khoản đăng nhập trong máy tính của bạn; mỗi tài khoản đều có một thư mục riêng trong \Users hoặc \Documents and Settings. Bạn cũng nên thực hiện thao tác này cho thư mục chung có tên All Users trên partition cũ nếu chạy XP.
Cho đến đây, dữ liệu của bạn đã được chuyển (mặc dù vậy để an toàn, giữ backup image đó trong vòng một vài tháng để đề phòng). Lúc này bạn có thể gỡ bỏ partition cũ một cách an toàn hoặc có thể gỡ bỏ nó theo cách làm cho máy tính không thể khởi động. Trong phần hai của bài này, chúng tôi sẽ giới thiệu cho các bạn cách đi đúng hướng để thực hiện việc gỡ bỏ partition cũ.
 Công nghệ
Công nghệ  Windows
Windows  iPhone
iPhone  Android
Android  Làng CN
Làng CN  Khoa học
Khoa học  Ứng dụng
Ứng dụng  Học CNTT
Học CNTT  Game
Game  Download
Download  Tiện ích
Tiện ích 









 Linux
Linux  Đồng hồ thông minh
Đồng hồ thông minh  Chụp ảnh - Quay phim
Chụp ảnh - Quay phim  macOS
macOS  Phần cứng
Phần cứng  Thủ thuật SEO
Thủ thuật SEO  Kiến thức cơ bản
Kiến thức cơ bản  Dịch vụ ngân hàng
Dịch vụ ngân hàng  Lập trình
Lập trình  Dịch vụ công trực tuyến
Dịch vụ công trực tuyến  Dịch vụ nhà mạng
Dịch vụ nhà mạng  Nhà thông minh
Nhà thông minh  Ứng dụng văn phòng
Ứng dụng văn phòng  Tải game
Tải game  Tiện ích hệ thống
Tiện ích hệ thống  Ảnh, đồ họa
Ảnh, đồ họa  Internet
Internet  Bảo mật, Antivirus
Bảo mật, Antivirus  Họp, học trực tuyến
Họp, học trực tuyến  Video, phim, nhạc
Video, phim, nhạc  Giao tiếp, liên lạc, hẹn hò
Giao tiếp, liên lạc, hẹn hò  Hỗ trợ học tập
Hỗ trợ học tập  Máy ảo
Máy ảo  Điện máy
Điện máy  Tivi
Tivi  Tủ lạnh
Tủ lạnh  Điều hòa
Điều hòa  Máy giặt
Máy giặt  Quạt các loại
Quạt các loại  Cuộc sống
Cuộc sống  Kỹ năng
Kỹ năng  Món ngon mỗi ngày
Món ngon mỗi ngày  Làm đẹp
Làm đẹp  Nuôi dạy con
Nuôi dạy con  Chăm sóc Nhà cửa
Chăm sóc Nhà cửa  Du lịch
Du lịch  Halloween
Halloween  Mẹo vặt
Mẹo vặt  Giáng sinh - Noel
Giáng sinh - Noel  Quà tặng
Quà tặng  Giải trí
Giải trí  Là gì?
Là gì?  Nhà đẹp
Nhà đẹp  TOP
TOP  Ô tô, Xe máy
Ô tô, Xe máy  Giấy phép lái xe
Giấy phép lái xe  Tấn công mạng
Tấn công mạng  Chuyện công nghệ
Chuyện công nghệ  Công nghệ mới
Công nghệ mới  Trí tuệ nhân tạo (AI)
Trí tuệ nhân tạo (AI)  Anh tài công nghệ
Anh tài công nghệ  Bình luận công nghệ
Bình luận công nghệ  Quiz công nghệ
Quiz công nghệ  Microsoft Word 2016
Microsoft Word 2016  Microsoft Word 2013
Microsoft Word 2013  Microsoft Word 2007
Microsoft Word 2007  Microsoft Excel 2019
Microsoft Excel 2019  Microsoft Excel 2016
Microsoft Excel 2016  Microsoft PowerPoint 2019
Microsoft PowerPoint 2019  Google Sheets - Trang tính
Google Sheets - Trang tính  Code mẫu
Code mẫu  Photoshop CS6
Photoshop CS6  Photoshop CS5
Photoshop CS5  Lập trình Scratch
Lập trình Scratch  Bootstrap
Bootstrap