Trong Excel, bạn có thể hợp nhất các hàng từ bảng này vào bảng khác bằng cách sao chép rồi dán chúng vào ô trống đầu tiên bên dưới bảng. Và nếu các hàng khớp nhau thì có thể hợp nhất các cột từ bảng này vào bảng khác bằng cách dán chúng vào ô trống đầu tiên bên phải bảng.
Việc nối các hàng khá đơn giản nhưng nối các cột của bảng này vào bảng khác thì phức tạp hơn vì không phải lúc nào các hàng trong bảng này cũng tương ứng với bảng kia. Bằng cách sử dụng hàm VLOOKUP để nối bảng bạn sẽ tránh được những vấn đề sắp xếp khó chịu này.
Trong ví dụ dưới đây, ta có 2 bảng là Blue và Orange. Trong bảng Blue, mỗi hàng là một mục chi tiết trong đơn đặt hàng. Order ID 20050 có 2 mục, Order ID 20051 có 1 mục, Order ID 20052 có 3 mục, cứ như thế cho đến hết bảng. Giờ chúng ta cần hợp nhất cột Sales ID và Region ID vào bảng Blue, dựa trên các giá trị phù hợp trong cột Order ID của bảng Orange.
Nhưng giá trị Order ID bị lặp lại trong bảng Blue, trong khi Order ID của bảng Orange là duy nhất. Vì thế nếu cứ hồn nhiên mà Ctrl + C rồi Ctrl + V để dán thì bạn sẽ nhận thấy sự lộn xộn trong bảng tính. Nếu dữ liệu quá nhiều thì bạn sẽ phát điên vì việc phải sắp xếp lại chúng. Hãy thử dùng VLOOKUP và xem sự khác biệt nhé.
Dưới đây là hai bảng tính, bạn có thể copy vào file Excel để làm theo nếu muốn. Copy hai bảng này vào cùng một trang Excel, nhấn Ctrl + T để biến nó thành bảng tính, đặt tên bảng tính trong Table name, lần lượt là Blue và Orange.
Bảng Blue:
Order ID | Sale Date | Product ID |
20050 | 2/2/14 | C6077B |
20050 | 2/2/14 | C9250LB |
20051 | 2/2/14 | M115A |
20052 | 2/3/14 | A760G |
20052 | 2/3/14 | E3331 |
20052 | 2/3/14 | SP1447 |
20053 | 2/3/14 | L88M |
20054 | 2/4/14 | S1018MM |
20055 | 2/5/14 | C6077B |
20056 | 2/6/14 | E3331 |
20056 | 2/6/14 | D534X |
Bảng Orange:
Order ID | Sales ID | Region |
20050 | 447 | West |
20051 | 398 | South |
20052 | 1006 | North |
20053 | 447 | West |
20054 | 885 | East |
20055 | 398 | South |
20056 | 644 | East |
20057 | 1270 | East |
20058 | 885 | East |
Sau đó, bạn sao chép tiêu đề Sales ID và Region vào bên cạnh tiêu đề Product ID trong bảng Blue. Lúc này bảng tính của bạn sẽ như sau:

Trong ô D2, bạn nhập vào công thức sau:
=VLOOKUP([@[Order ID]],Orange[#All],2,0)- Phần [@[Order ID]] có nghĩa là "lấy giá trị trong cùng một hàng này từ cột Order ID".
- Tham số "Orange[#All]" có thể được nhập bằng tay nếu bạn đã đặt tên bảng, nếu không, chỉ cần dùng chuột bôi đen toàn bộ bảng Orange để hàm tự động nhận rồi thêm $ đằng trước, hoặc nhập $A$13:$C$22 để chọn bảng Orange.
- 2 là số thứ tự của cột Sales ID trong bảng Orange.
- 0 là dò tìm tương đối (vì ở đây mục Order ID của cả 2 bảng đều đã được sắp thứ tự, nếu không bạn phải dùng dò tìm tuyệt đối, thay 0 bằng 1).
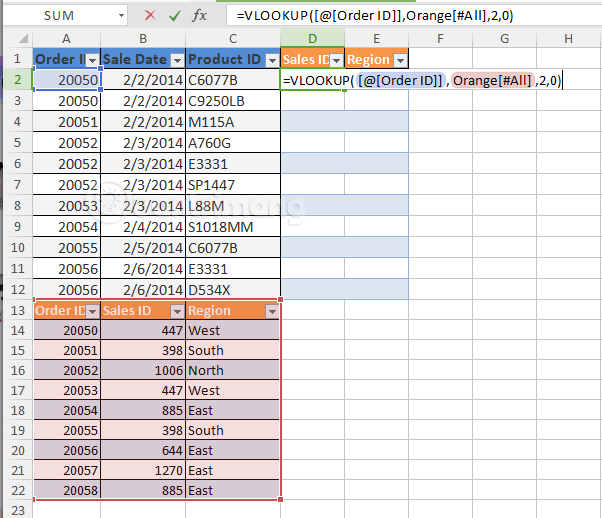
Sau đó kết quả trả về trong ô D2 sẽ là 447.
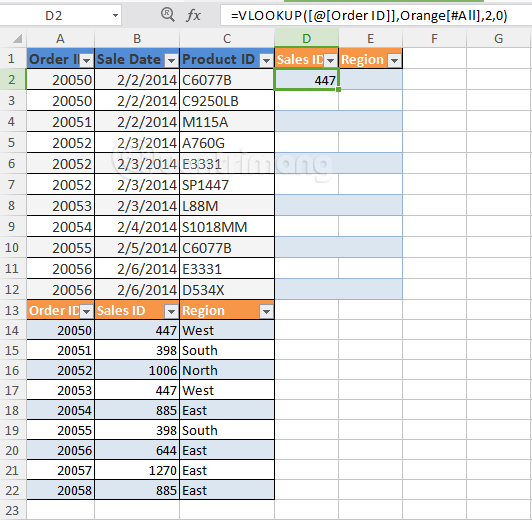
Chi chuột vào góc dưới bên phải ô D2 cho đến khi xuất hiện dấu cộng, kéo chuột xuống hết bảng Blue, bạn sẽ có kết quả như sau:
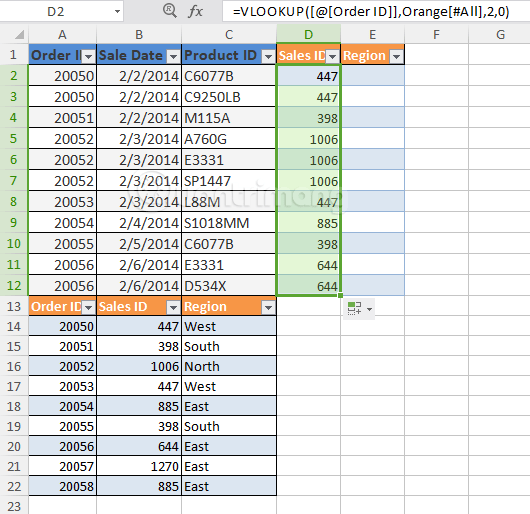
Để nhập cột Region vào bảng Blue, bạn chỉ cần sao chép công thức ở ô D2 vào ô E2, sửa tham số thứ 3 từ 2 thành 3, để nói lên rằng bạn muốn lấy cột thứ 3 (Region) của bảng Orange.
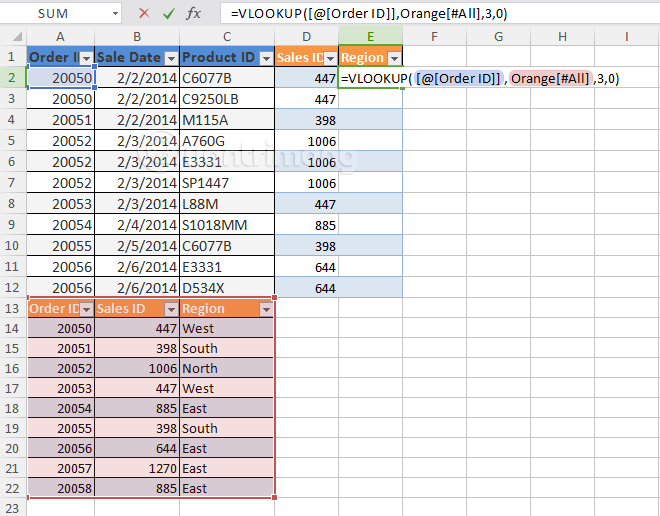
Sau đó chỉ chuột vào góc dưới bên phải ô E2 cho đến khi xuất hiện dấu cộng, kéo chuột xuống hết bảng Blue, bạn sẽ có kết quả như sau:
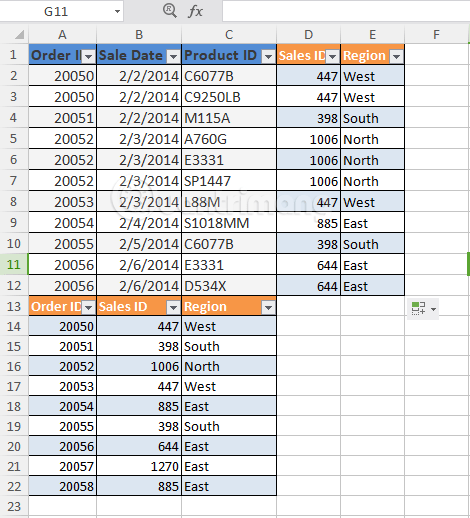
Như bạn đã thấy với cách dùng hàm VLOOKUP để ghép nối hai bảng Excel dữ liệu sẽ được điền đúng, thao tác không quá phức tạp chỉ vài cú nhấp chuột là xong. Đây là file mẫu Excel, nếu bạn vẫn cảm thấy khó hiểu, hãy tải nó về để xem cho trực quan nhé.
Hy vọng mẹo nhỏ với hàm VLOOKUP này hữu ích với bạn.
Xem thêm: Cách sử dụng hàm SUM trong Excel
 Công nghệ
Công nghệ  AI
AI  Windows
Windows  iPhone
iPhone  Android
Android  Học CNTT
Học CNTT  Download
Download  Tiện ích
Tiện ích  Khoa học
Khoa học  Game
Game  Làng CN
Làng CN  Ứng dụng
Ứng dụng 


















 Linux
Linux  Đồng hồ thông minh
Đồng hồ thông minh  macOS
macOS  Chụp ảnh - Quay phim
Chụp ảnh - Quay phim  Thủ thuật SEO
Thủ thuật SEO  Phần cứng
Phần cứng  Kiến thức cơ bản
Kiến thức cơ bản  Lập trình
Lập trình  Dịch vụ ngân hàng
Dịch vụ ngân hàng  Dịch vụ nhà mạng
Dịch vụ nhà mạng  Dịch vụ công trực tuyến
Dịch vụ công trực tuyến  Quiz công nghệ
Quiz công nghệ  Microsoft Word 2016
Microsoft Word 2016  Microsoft Word 2013
Microsoft Word 2013  Microsoft Word 2007
Microsoft Word 2007  Microsoft Excel 2019
Microsoft Excel 2019  Microsoft Excel 2016
Microsoft Excel 2016  Microsoft PowerPoint 2019
Microsoft PowerPoint 2019  Google Sheets
Google Sheets  Học Photoshop
Học Photoshop  Lập trình Scratch
Lập trình Scratch  Bootstrap
Bootstrap  Văn phòng
Văn phòng  Tải game
Tải game  Tiện ích hệ thống
Tiện ích hệ thống  Ảnh, đồ họa
Ảnh, đồ họa  Internet
Internet  Bảo mật, Antivirus
Bảo mật, Antivirus  Doanh nghiệp
Doanh nghiệp  Video, phim, nhạc
Video, phim, nhạc  Mạng xã hội
Mạng xã hội  Học tập - Giáo dục
Học tập - Giáo dục  Máy ảo
Máy ảo  AI Trí tuệ nhân tạo
AI Trí tuệ nhân tạo  ChatGPT
ChatGPT  Gemini
Gemini  Điện máy
Điện máy  Tivi
Tivi  Tủ lạnh
Tủ lạnh  Điều hòa
Điều hòa  Máy giặt
Máy giặt  Quạt các loại
Quạt các loại  Cuộc sống
Cuộc sống  TOP
TOP  Kỹ năng
Kỹ năng  Món ngon mỗi ngày
Món ngon mỗi ngày  Nuôi dạy con
Nuôi dạy con  Mẹo vặt
Mẹo vặt  Phim ảnh, Truyện
Phim ảnh, Truyện  Làm đẹp
Làm đẹp  DIY - Handmade
DIY - Handmade  Du lịch
Du lịch  Quà tặng
Quà tặng  Giải trí
Giải trí  Là gì?
Là gì?  Nhà đẹp
Nhà đẹp  Giáng sinh - Noel
Giáng sinh - Noel  Hướng dẫn
Hướng dẫn  Ô tô, Xe máy
Ô tô, Xe máy  Giấy phép lái xe
Giấy phép lái xe  Tấn công mạng
Tấn công mạng  Chuyện công nghệ
Chuyện công nghệ  Công nghệ mới
Công nghệ mới  Trí tuệ Thiên tài
Trí tuệ Thiên tài  Bình luận công nghệ
Bình luận công nghệ